
ドライブにCD-ROMを差し込んで自動的にインストーラが立ち上がる仕組みというのは、実はCD-ROMの中にある「autorun.inf」という設定ファイルによるものです。autorun.infというファイルは、自動実行の対象となるプログラムを指定しているテキストファイルです。このファイルによる設定はUSBメモリでも同じように動作します。
この「autorun.inf」が仕込んであるデバイスを利用する際に気を付けなければならないのが、ウイルスなどの感染です。USBメモリなどを挿入した際に自動起動により、ウイルスに感染させる手口も見られるようになっております。
今回記事では、そのような「autorun.inf」を悪用した手口にかかってしまうことの無いようにするためのポイントを整理しましたので、最後までご覧ください。
この記事の目次
autorun.infとは
最近は少ないですが、WindowsにソフトウェアをインストールするときにDVDドライブやCDドライブにソフトウェアのインストール用CD-ROMを使用することがありました。ドライブにCD-ROMを差し込むと、自動的にインストーラのプログラムが立ち上がるようになっており、インストールを実行するというのが、パソコンにソフトウェアをインストールする手順でした。
「autorun.inf」とは、そのドライブにCD-ROMを差し込んで自動的にインストーラが立ち上がる仕組みを設定しているファイルのこと。「autorun.inf」というファイルは、自動実行の対象となるプログラムを指定しているテキストファイルです。このファイルによる設定はUSBメモリでも同じように動作します。
しかし、この仕組みを悪用してウイルスを実行するように仕組んだUSBウイルスが登場しました。パソコンにUSBメモリを差し込むと、「autorun.inf」に記述されたウイルスを実行されるようになっているのです。
パソコンにCD-ROMやUSBメモリを差し込むだけで感染するというのはとてもやっかいですよね。しかしちょっとした設定や手順で自動実行を無効にすることができます。そこで今回は、自動実行によりウイルスの感染を防ぐ方法について紹介します。
USBメモリからウイルスが感染する仕組み
ウイルスに感染したUSBメモリをパソコンに差し込むと、「autorun.inf」の設定によりウイルスが自動実行されます。そしてウイルスがUSBメモリからパソコンへと感染してしまいます。
USBメモリからのウイルスの感染は自動実行機能を停止させることで防ぐことができます。そこで自動実行を停止させるいくつかの方法について紹介します。
USBメモリやCD-ROMを差し込んでも自動実行させない方法
Shiftキーを押しながらUSBメモリやCD-ROMを差し込む
USBメモリやCD-ROMをドライブに差し込む際、キーボードのShiftキーを押しておくと、autorun.infの設定が無視されて自動再生が無効になります。この方法はUSBメモリやCD-ROMを差し込む時に毎回行う必要があり、少し不便な方法です。
コントロールパネルから自動再生を無効にする
Windows10のコントロールパネルから自動再生機能を無効にすることができます。スタートメニューから「Windows システム ツール」を選択し、コントロールパネルを開きます。
「自動再生」のアイコンをクリックします。
「すべてのメディアとデバイスで自動再生を使う」のチェックボックスを外します。
これでUSBメモリやCD-ROMを差し込んだ時の自動実行機能が無効になります。一度ここで設定をしておくと、今後はずっと自動実行機能が無効になります。
Windowsの設定から自動再生を無効にする
Windows10の設定からも自動再生機能を無効にすることができます。スタートメニューから「設定」をクリックします。
アイコンの一覧から「デバイス」をクリックします。
サイドバーから「自動再生」のメニューをクリックします。
「すべてのメディアとデバイスで自動再生を使う」をオフにします。
これでUSBメモリやCD-ROMを差し込んだ時の自動実行機能が無効になります。ここで設定することで、今後、USBメモリやCD-ROMを接続した時に自動実行機能が無効になります。
autorun.infがウイルスか確認する方法
autorun.infはUSBメモリやCD-ROMなどを自動実行させるための設定ファイルに過ぎません。つまり、autorun.inf自体はウイルスではないのです。自動実行は安全なソフトウェアでも使用されることが多く、USBメモリやCD-ROMにautorun.infファイルが存在することは珍しくありません。
USBメモリからウイルスに感染するということは、USBメモリの中にautorun.infで自動実行されるウイルス本体のプログラムファイルがあるはずです。
先ほどの解説でUSBメモリやCD-ROMを接続した際に自動実行をさせない方法を紹介しました。ここではさらにUSBメモリやCD-ROMにウイルスが含まれているかどうか、分析する方法を紹介します。
VirusTotalなどで無料スキャン
VirusTotalは疑わしいファイルやURLをオンラインで分析するサービスです。51種類のアンチウイルスソフトを使用して一斉に分析を行い、どのソフトでどのような分析結果が得られたのか一覧で表示させることができます。注意点として、VirusTotalはウイルスの分析はできても駆除まではできません。そして分析できるファイルのサイズは最大128MBまでです。
アンチウイルスソフトでチェック
パソコンにインストールされているウイルス対策ソフトでもチェックすることができます。Windowsでしたら「Windows Defender」というウイルスソフトがデフォルトでインストールされています。「Windows Defender」については以下の記事を参考にしてください。
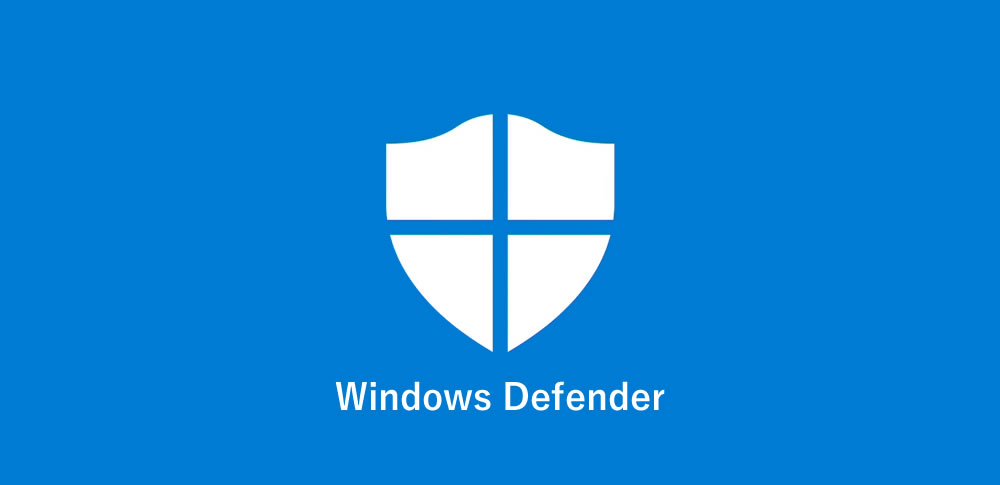
また、どのウイルス対策ソフトを選択すればいいか迷っている方は、以下の記事を参考にしてください。
参照【23年最新】おすすめセキュリティソフト8製品を比較!価格やスマホ向け比較まで
autorun.inf ウイルス感染からの復旧方法
もしUSBメモリ経由でウイルスに感染してしまったら、どうしたらよいのでしょうか。USBメモリ経由で感染したウイルスも、他のウイルスと同様に処置することができます。
- パソコンからLANケーブルを引き抜き、インターネットから切り離します
- ウイルス対策ソフトでパソコンを完全スキャンする
- 検出したウイルスを駆除します
- 「autorun.inf」ファイルも削除します
- パソコンをインターネットに接続して、再度、完全スキャンを実施します
- ウイルスを検出したら、ふたたびLANケーブルを引き抜きウイルスを駆除します
- USBメモリを完全スキャンするか、フォーマットをして安全な状態にします
このような手順でウイルス感染から復旧できます。注意点として、ウイルスに感染したパソコンにUSBメモリが接続されている場合、パソコンからUSBメモリにウイルスが感染することがあるという点です。USBメモリにウイルスが感染した場合もパソコンと同じように駆除できますが、できればフォーマットした方が安全です。
USBメモリ内にautorun.infファイルを作らせない方法
USBメモリの中に予め「autorun.inf」フォルダを作成することで、ウイルスがautorun.infファイルを作成することを妨害できます。ポイントは「autorun.inf」という名前の「フォルダ」を作る点です。フォルダを作る事でファイルの作成を妨害できるのです。しかし、最近のウイルスはこの方法で対策していても、ウイルスによってautorun.infが作られてしまうケースもあります。完全な対策ではなく、予防策の一つくらいにお考え下さい。
まとめ
autorun.infの設定による自動実行機能はWindows標準の機能であり、それを利用したウイルスの感染の事例は多数報告されています。特にUSBメモリからウイルスに感染する報告は2009年あたりから急速に増えてきました。USBメモリからのウイルス感染防止のポイントは自動実行を行わないということです。そのための方法をいくつか紹介してきましたが、万が一のことも考え、ウイルス対策ソフトを導入し、パターンファイルを最新のものにしておくといった、基本的な対策も必要不可欠です。

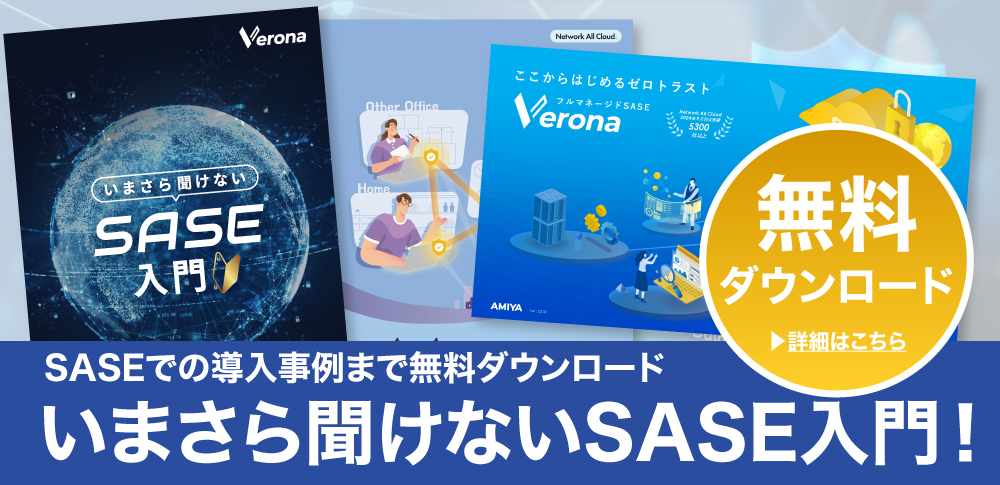
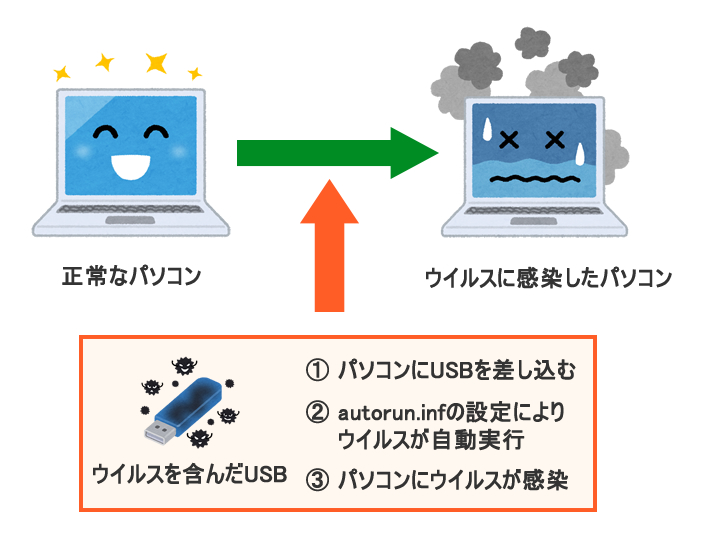
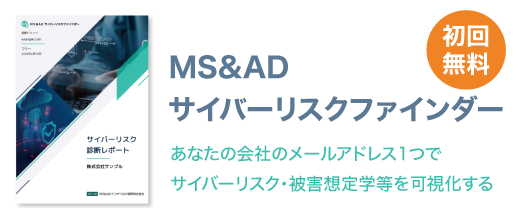


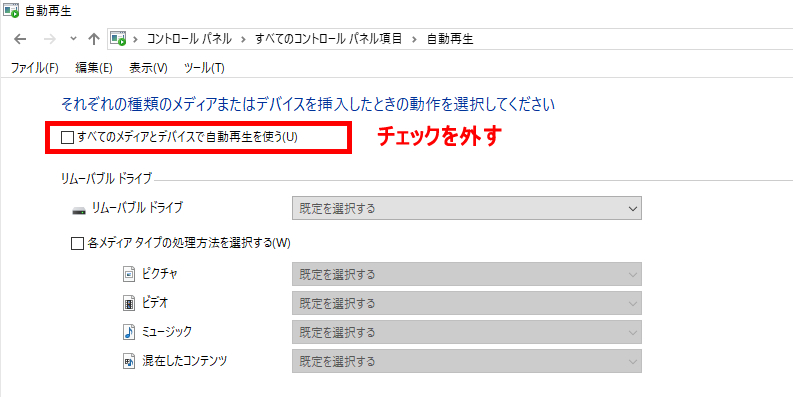
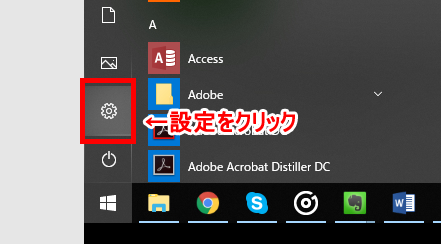
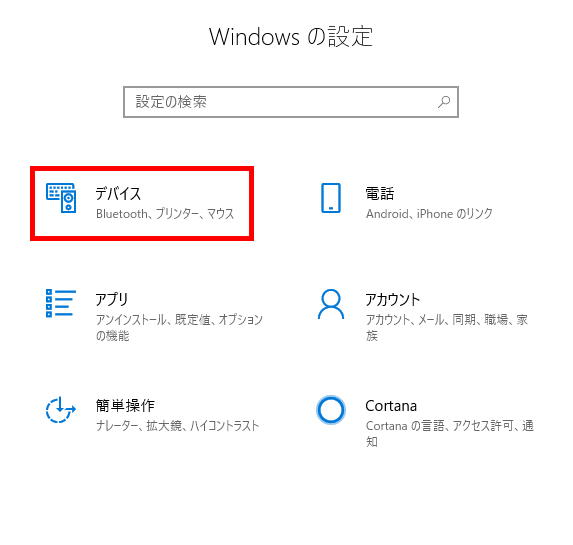
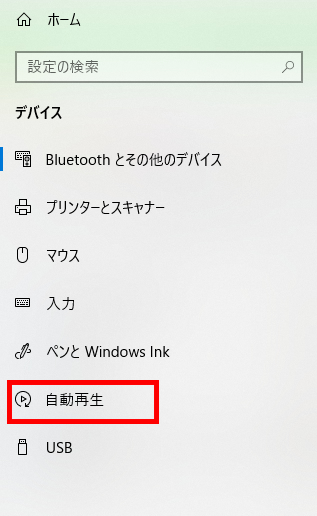









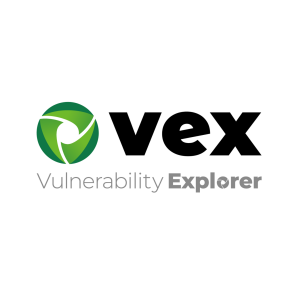






















![中小企業の情報瀬キィリティ相談窓口[30分無料]](/wp-content/uploads/2023/07/bnr_footer04.png)


