
セキュリティパッチとは、公開されたソフトウェアで発見された問題点や脆弱性に対し、これらの不具合を解決するためのプログラムのことです。
WindowsなどのOSをはじめとした、お使いのソフトウェアおいて、このセキュリティパッチを更新しないとセキュリティ面で重大な脅威にさらされていることになるので、確実に最新のセキュリティパッチを適用しておく必要があります。
今回は、そのセキュリティパッチの必要性から、現状の確認方法、最新のパッチの適用方法まで解説いたします。
セキュリティパッチとは?
セキュリティパッチとは、公開されたソフトウェアで発見された問題点や脆弱性に対し、これらの不具合を解決するためのプログラムのことです。OSやソフトウェアはリリースされてから、問題が発見されたり、悪意のあるクラッカーが脆弱性を悪用したりすることがあります。このような時にセキュリティパッチをインストールすることで、問題点や脆弱性を修正することができます。
Windowsを使っていると「セキュリティ更新プログラム」という言葉を聞いた事があるかもしれません。セキュリティパッチの事をWindowsでは「セキュリティ更新プログラム」という言葉で表現しています。Windowsを製造したマイクロソフト社は毎月、新しいセキュリティ更新プログラムを公開しています。
穴の開いた洋服などに当てる布切れ(patch)に由来しています。セキュリティホールという「穴」に対して「パッチ」を「当てる」という風に言われることもあります。
セキュリティパッチの必要性
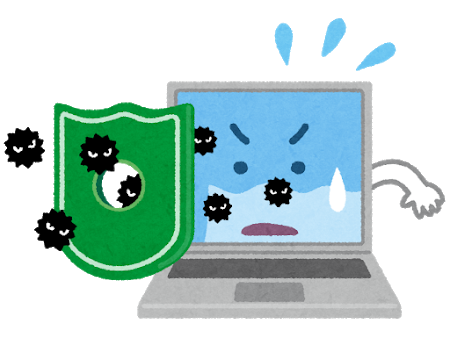 どのようなソフトウェアにも脆弱性というものは存在します。脆弱性が発生する原因は様々です。プログラムのコーディングミスから、設計上のエラー、またはあるプログラムと別のプログラムの相性など、いろいろな理由で脆弱性は発生してしまいます。
どのようなソフトウェアにも脆弱性というものは存在します。脆弱性が発生する原因は様々です。プログラムのコーディングミスから、設計上のエラー、またはあるプログラムと別のプログラムの相性など、いろいろな理由で脆弱性は発生してしまいます。
OSやアプリケーションソフトウエアは複雑なプログラムで作られています。WindowsやMS Officeのように大規模なソフトウェアになるほど、開発にかかる工数は増え、多くのエンジニアが開発に関わるようになります。そのため、開発者でも気づかないようなプログラム上の問題点や脆弱性が存在している可能性も高くなります。
ソフトウェアをリリースしたときには知られていなかった不具合も、リリースされて多くの人に利用されるようになってから初めて発覚することもあります。そのような時のために、セキュリティパッチというプログラムが必要になります。公開されたセキュリティパッチを適用する事によって、ソフトウェアを最新の状態に更新して問題点や脆弱性を解決することができるのです。
セキュリティパッチを更新しないとどうなる?
公開されたセキュリティパッチを適用しない場合、コンピューターにセキュリティ上の問題点が存在している状態になります。ウィルスなどの悪意のあるソフトウェア(マルウェア)は、脆弱性を悪用してコンピューター上にある個人情報や機密情報を盗んだり、コンピューターを正常に動作させなくしたりするなど様々な活動をします。
マルウエェアはすでにセキュリティパッチが公開されている脆弱性を利用するものがほとんどです。対策されている脆弱性を利用するということは、マルウェアはセキュリティパッチを適用していないコンピューターがターゲットにしているという事です。つまり、すでに公開されているセキュリティパッチを適用させるだけでも、マルウェアの感染を防ぐ効果があります。
しかし、マルウェアの中には、セキュリティパッチの存在しない脆弱性を悪用するものもあります。ソフトウェアの開発者にまだ知られていない脆弱性を利用したり、脆弱性の発覚からセキュリティパッチの開発までのタイムラグを利用したりする、セキュリティパッチが公開される前に誕生するマルウェアです。
このようなマルウェアによる攻撃のことを「ゼロデイ攻撃」と呼びます。ゼロデイ攻撃とは本来、防ぐことが困難な攻撃ですが、標的型攻撃と組み合わせて攻撃されることがあります。その場合、怪しいメールは開かない、もしくはメール中に記載されているよくわからないURLはクリックしないなど、基本的なセキュリティに対する意識があれば、大部分は防ぐことができます。
セキュリティパッチの適用・確認方法(Windows10)
セキュリティパッチの適用手順
Windows10を利用している方へセキュリティパッチの適用の手順を紹介します。Windowsでセキュリティパッチを利用するためには、Windows Updateという機能を利用します。これはWindows10に標準で備わっている機能です。まず、スタートメニューから「Windowsの設定」画面を開きます。
セキュリティパッチとは、公開されたソフトウェアで発見された問題点や脆弱性に対し、これらの不具合を解決するためのプログラムのことです。
「Windows Update」の設定画面が表示されるので、その中にある「更新プログラムのチェック」をクリックします。インターネットを通じて更新プログラムの適用状態を確認します。
ボタンをクリックするとインターネット経由で更新プログラムの確認を開始します。
未適用の更新プログラムが存在した場合、対象の更新プログラムが表示され、自動的にダウンロードされます。
最新の状態になっているのか確認する方法
すべての更新プログラムの適用が完了すると、「お使いのデバイスは最新の状態です。」というメッセージが表示されます。この状態になっていたら、更新プログラムが最新であることが確認できています。
正しくインストールされたか確認する方法
Windows Updateによる更新プログラムのインストールはまれに失敗することがあります。そのため、更新プログラムが正しくインストールされているか確認することが必要です。Windows Updateの設定画面から、「更新プログラムのインストール履歴を表示」ボタンをクリックします。
すると、過去にインストールした更新プログラムの一覧が表示されます。
「正しくインストールされました」と表示されていれば、その更新プログラムは正しくインストールされていることを確認できます。
更新プログラムのインストール状況をコマンドラインで確認することができます。Windowsキーを押しながらキーボードの「R」を押すと「ファイル名を指定して実行」画面が表示されます。そこで【cmd】とコマンドを入力すると、コマンドプロンプトが表示されます。
systeminfo
コマンドプロンプトに【systeminfo】とコマンドを入力してエンターキーを押すと、システムの情報とともに、これまでにインストールした更新プログラムのリストを確認できます。
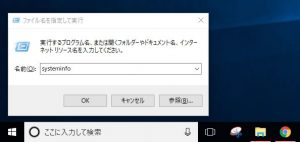
wmic qfe
また、同じような機能を持つコマンドとして【wmic qfe】というコマンドがあります。「qfe」とは「Quick Fix Engineering」の略称であり、【wmic qfe】コマンドを使うと、Windows Updateでインストールされた更新プログラムの一覧をインストールした日時とともに確認できます。
自動更新をONにする方法
Windows10はサービスとして設計されており、標準で自動更新機能がONになっています。またWindows10のHOMEエディションでは自動更新を無効化することは通常できなくなっています。そのため、明示的に自動更新をONにする必要はありません。
まとめ
普段使用しているパソコンを安全に使うためには、定期的にセキュリティパッチを当ててソフトウェアを最新の状態に維持しておくことが重要です。特にWindowsをご利用になられている方は、OSのセキュリティパッチは自動的に更新されるようになっています。
しかし、インストールされているソフトウェアによっては、そのような自動的に更新されるという仕組みが備わっていないものも数多く存在します。日常的に使っているソフトウェアに関しても、定期的に公式サイトなどをチェックして、最新のバージョンにアップデートし、公開されているセキュリティパッチを適用させることが重要です。

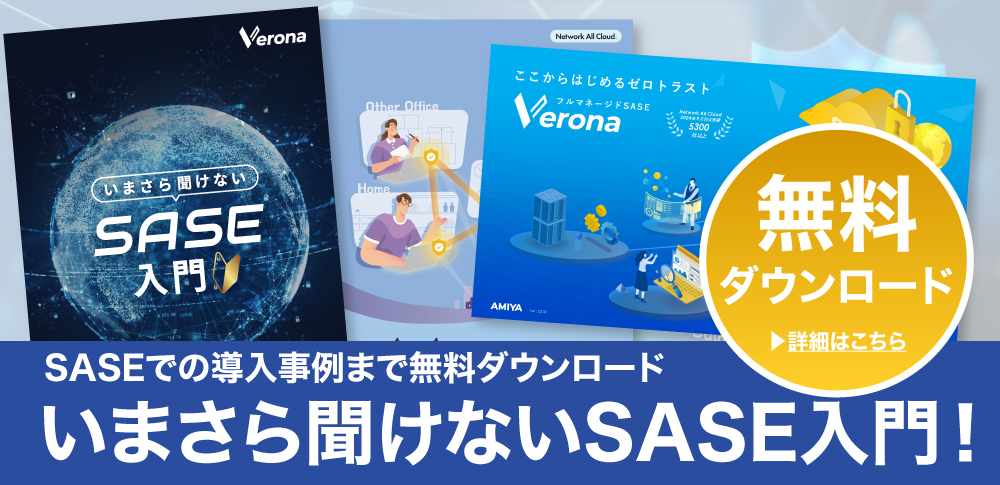
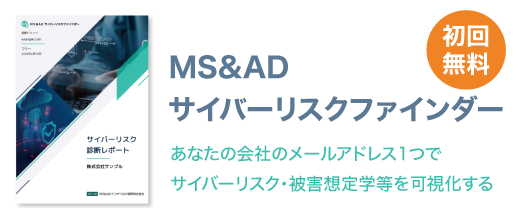

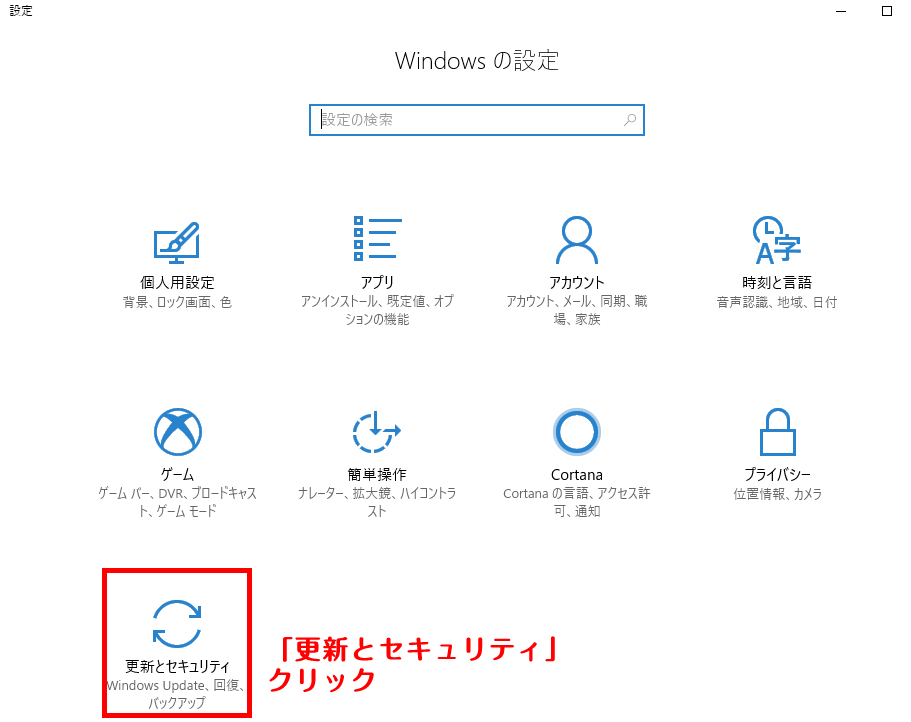
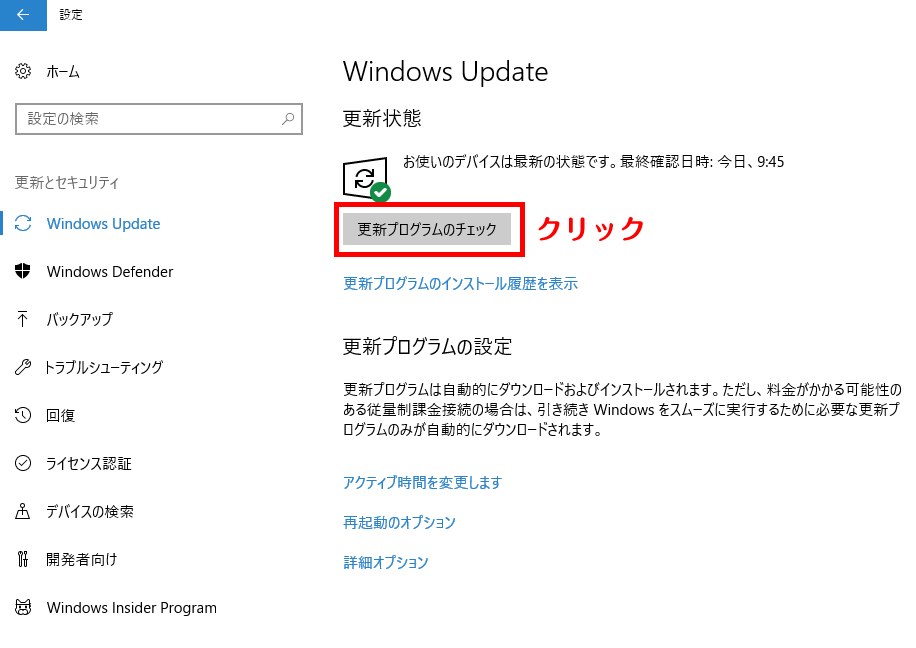
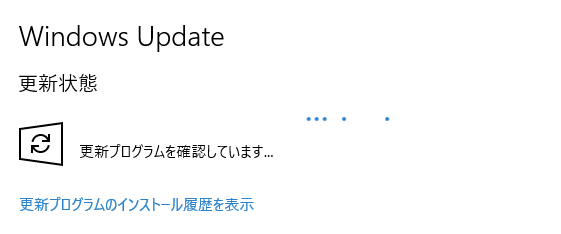
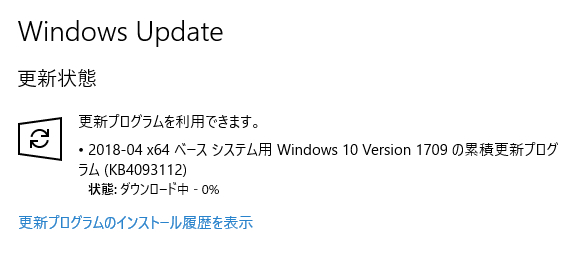
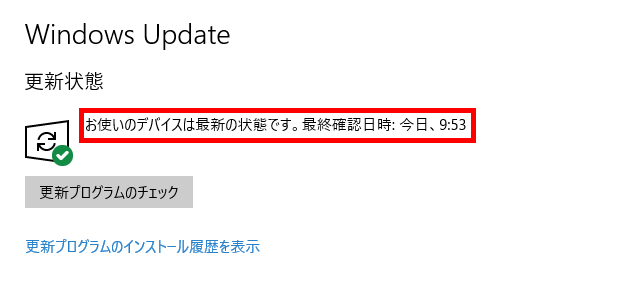
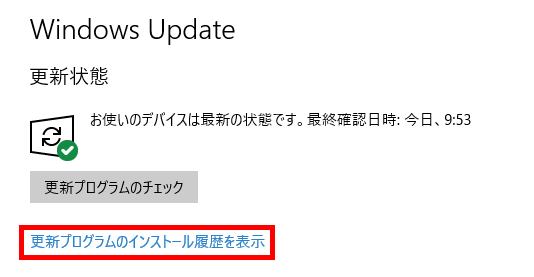
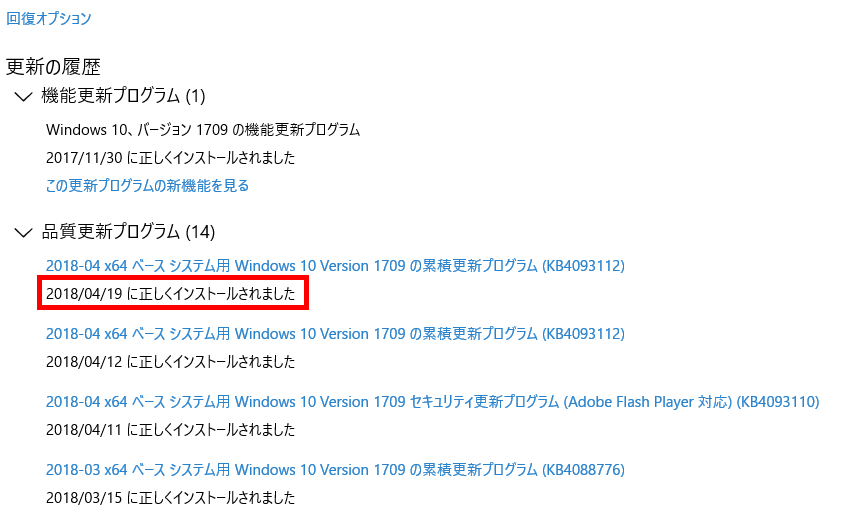
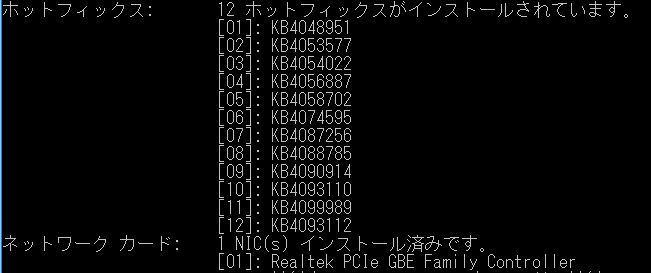
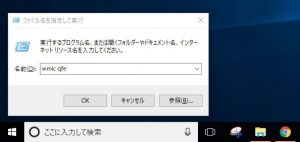
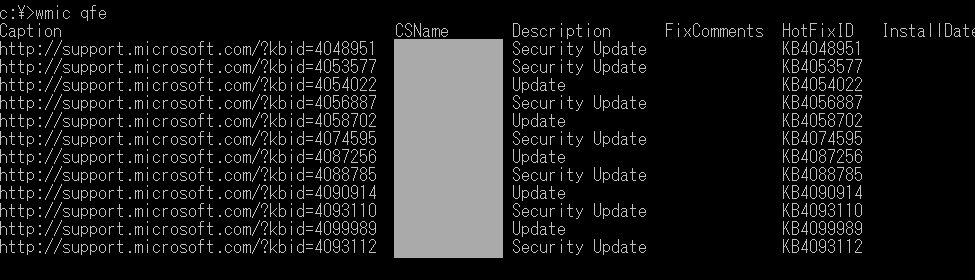





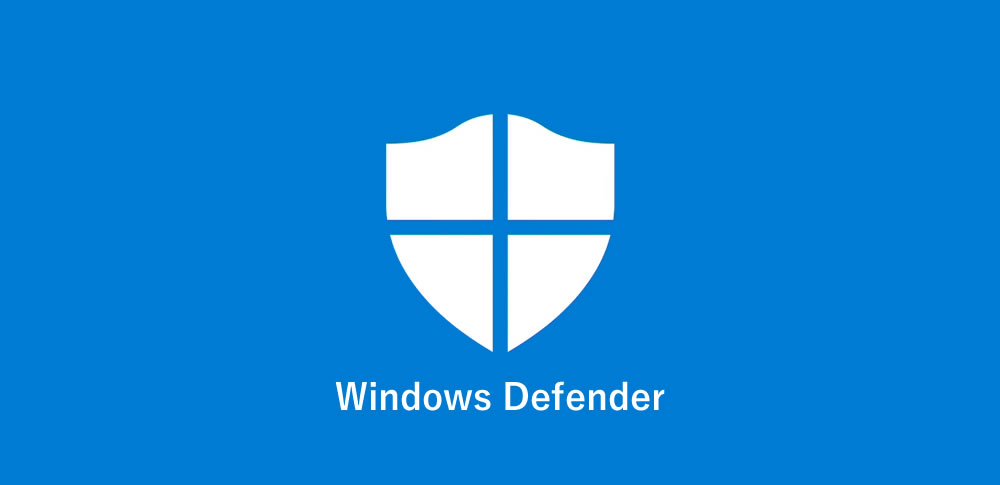
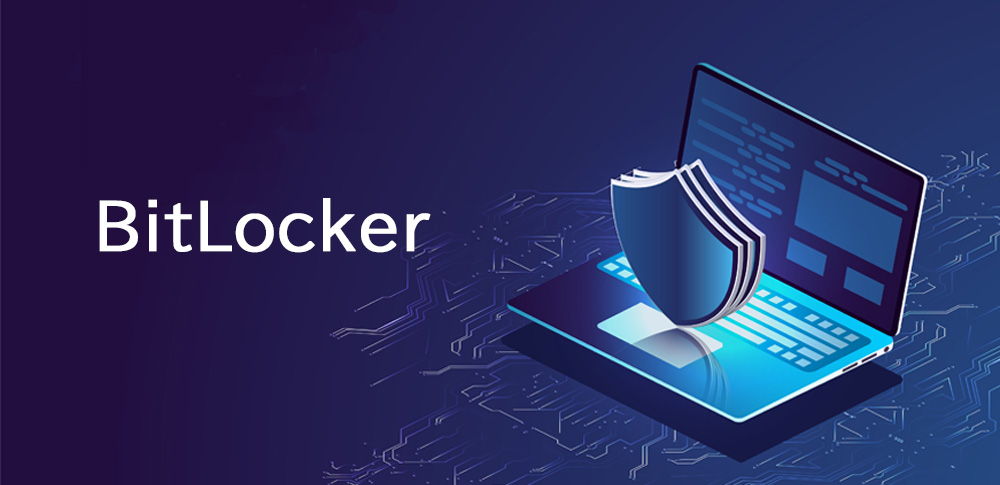
























![中小企業の情報瀬キィリティ相談窓口[30分無料]](/wp-content/uploads/2023/07/bnr_footer04.png)



下記のサイトでご確認ください。
参考セキュリティ更新プログラム ガイド[Microsoft]