
※この記事は2025年3月に更新されています。
Windowsパソコンが故障し、「データを救出したい」と悩んでいる方へ。データを取り出すには、初動が重要です。故障の症状からある程度原因や対処法を特定できますが、正しい手順を踏まずに対応すると、データ復旧率が下がる恐れがあります。
この記事では、Windowsパソコンが故障した際の症状や原因、データを自分で救出する方法とその注意点、そして信頼できるデータ復旧業者の選び方とおすすめ業者を詳しく解説します。
目次
- 1 パソコンのデータ復旧が必要となる症状例
- 2 パソコンのデータ復旧が必要になる故障原因
- 3 PCに保存されたデータを安全に取り出したいならデータ復旧業者に相談
- 4 自分ですぐに試せる!削除や上書きしたPCのデータの復旧・復元方法5選
- 5 【データ復旧は一度きり】PCデータ復旧の注意点
- 6 データ復旧業者・修理業者・メーカーのサービスの違いは?
- 7 PCのデータ復旧業者に依頼する時の業者を選ぶポイント
- 8 【ポイント1】データ復旧業者の技術力を見極める
- 9 【ポイント2】信頼できる復旧業者かを見極める
- 10 【ポイント3】サービスの利用しやすさを見極める
- 11 PCのデータ復旧でおすすめの専門業者
- 12 避けた方がいいPCデータ復旧業者の特徴
- 13 PCやHDDのデータ復旧費用の相場
- 14 まとめ
パソコンのデータ復旧が必要となる症状例
パソコンの故障は多岐にわたりますが、症状から原因を特定し、対処することが可能です。
以下の10パターンが代表的な症状です。内蔵HDDやSSDの不良が原因であることが多く、対処法が限られている場合もあります。まずは正しく症状を把握しましょう。
- エラーメッセージが表示される
ブルースクリーン、黒背景の白文字、その他のエラー。原因はソフトウェアやハードウェアの問題、ウイルス感染など多岐にわたります。 - PCが起動しない・電源が入らない
ケーブルの接続不良、電気系統の故障、静電気の蓄積、ホコリによる接触不良、ハードウェアの経年劣化など。 - 異音・異臭がする
ストレージの物理的障害の可能性が高く、通電を止めて専門業者に相談を推奨。 - 誤削除・間違って上書きした
迅速な対処で復元可能。 - 誤フォーマットした
状況を確認し、適切に対処すればデータ復元の可能性あり。 - PCに水をこぼした
速やかに電源を落とし、専門業者に相談。 - PCがフリーズする
システムファイルの読み込み不良やHDD/SSDの不具合が考えられます。 - PCを落とした・衝撃が加わった
部品の破損が疑われ、修理やデータ復旧業者への依頼が必要。 - HDD・SSDを認識しない
原因が多岐にわたり、専門的な判断が求められるため、重要データの場合は専門業者に相談。
パソコンにトラブルが発生した際には、まず迅速に症状を特定し、適切な対処をすることが重要です。特に、データの損失を防ぐためには早急な対応が求められます。
トラブルの原因が特定できない場合や、一般的な対処法で解決しない場合は、専門業者に相談することを検討しましょう。専門業者は、故障の原因を迅速に診断し、データの安全を最優先します。
また、仕事の重要なデータや、家族との思い出が詰まった写真や動画など、失ってはならない大切なデータがある場合は、自己判断での復旧を試みる前に、データ復旧の専門業者に相談することを強くおすすめします。
専門業者は、最新の技術と設備を用いて高い成功率でデータを復旧できるため、データの損失を最小限に抑えることができます。
予期しないトラブルが発生した際には、すぐに電源を切り、信頼できる業者に相談して、最適な対応を依頼することが賢明です。
パソコンのデータ復旧が必要になる故障原因
パソコンのデータ復旧では、原因によって必要な作業が異なります。作業前に原因を特定し、見合った方法でデータ復旧することが大事です。
パソコンのデータ復旧が必要になる原因は、大きく分けると筐体不良・論理障害・物理障害に分けられます。
筐体不良

筐体不良とは、パソコンのディスプレイやコネクタなどの外部ハードウェアの破損を指します。これには、画面が映らなくなる、コネクタ部分が水没するなどの症状が含まれます。
筐体が破損した場合、内部のデータへのアクセスが困難になることがありますが、筐体が破損してもパソコン自体のハードディスクやSSDが無事であれば、データ自体は安全であることが多いので、この場合、内蔵ハードディスクを取り出し、別のPCに接続するか、外付けハードディスクケースを使用することで、データ移行が可能です。データの抽出が必要な場合は、データ復旧の専門業者に依頼して、安全にデータを復旧することをおすすめします。
論理障害
論理障害とはデータ自体が壊れてデータを読むことができない状態を指します。論理障害は「操作中の誤作動」や「起動中・データの読み込み中の強制終了」などが原因で発生します。
論理障害の主な症状は以下の通りです。
- 間違えてデータを消した(誤削除)
- フォーマット・初期化してしまった
- 上書きしてしまった
- エラーメッセージが表示される
- ファイルやフォルダが開けない、アクセスできない
- PCがフリーズする
軽度な症状であれば、市販のデータ復元ソフトなどを用いてデータを復旧することができますが、症状のレベルを自力で診断するのは難しいです。
論理障害か物理障害かによって対処法が異なるだけでなく、場合によっては専門の設備等がないとそもそも対処不可能な場合もあります。
確実にデータを復旧したい方は、データ復旧業者に依頼するようにしましょう。
専門業者の選び方はこちらで紹介しています。
物理障害

物理障害とはデータを記録している部品が物理的に損傷するなどの状態を指します。
物理障害は「外部からの衝撃」や「電圧によるショート」「水没」「経年劣化」などによって発生する可能性があります。
物理障害の主な症状は以下の通りです。
- パソコンが起動しない・電源が入らない
- PCが再起動を繰り返す
- ブルースクリーンが表示される
- エラーメッセージが表示されたまま進まない
- 異臭(焦げ臭いにおい)がする
- カチカチ、カリカリ等の異音がする
- 停電や落雷でデータにアクセスできなくなった
物理障害が発生したHDDのデータ復旧は、高度な技術と専門的な設備が必要です。HDDを開封して内部の部品を取り扱うため、一般のユーザーが自力で対処するのは非常に難しく、失敗すればデータが永久に失われるリスクがあります。そのため、物理障害のデータ復旧を試みる場合は、自力での対応を避けるのが賢明です。
最も確実な方法は、データ復旧業者に依頼することです。特に、物理障害に対応できるクリーンルームを完備し、最新の技術を駆使できる専門設備を持つ業者を選ぶことが重要です。
また、データ復旧の成功率が高く、信頼性のある業者を選ぶことで、データを取り戻せる可能性を最大限に高めることができます。
異常を感じた際には、すぐに電源を切り、信頼できるデータ復旧業者に相談することを強くおすすめします。
PCの論理障害と物理障害は見分けがつかないことも多い
「フォーマットしますか?」といったエラーメッセージや保存データが認識されない症状は、PCの論理障害と物理障害のどちらでも起こり得るものです。PC内蔵のHDDやSSDが物理的に破損していても、異音や異臭などの明らかな症状が必ずしも発生するとは限りません。
特に最近のPCに多い内蔵SSDでは、物理障害と論理障害の症状が全く同じ場合もあります。データ復旧ソフトや修復ツールを何度も使用してしまい、その結果、重度の論理障害と物理障害が同時に発生するケースも多く見られます。
障害が発生したPCからデータを取り出すには、専門家に相談し、障害の種類に応じた適切なデータ復旧作業を行ってもらう必要があります。
特に物理障害や障害が併発している場合は、復旧作業の失敗が致命的な結果を招く可能性があるため、最初から技術力の高いデータ復旧業者に相談することが重要です。
PCに保存されたデータを安全に取り出したいならデータ復旧業者に相談
PCのデータ復旧・復元方法は、大きく分けて3つのパターンがあります。
| データ復旧・復元方法 | 対応できる障害(症状) | 復旧率 | 費用相場 |
| ①パソコン(自力) | 論理障害のうち 人為的なもの 誤削除・上書きなど |
30%程度 | 無料 |
| ②データ復元ソフト (自力) |
論理障害のうち軽度なもの | 40%程度 | 無料~30,000円 |
| ③データ復旧業者 | 論理障害 (軽度~重度) 物理障害 (軽度~重度) |
70%以上 (90%を超える業者も) |
30,000円~数十万円 |
一番確実にデータを復旧したい方は、3つ目の「データ復旧業者に依頼する」方法が最も復旧率が高い復旧・復元方法なのでおすすめです。依頼前の初期費用(相談・初期診断・見積もり)は無料の業者もあるため、大事なデータであれば一度相談してみてください。
ただ、最悪データが消えても問題ない・どうしても自力で復旧したいという方のために、自力でできる対処法も紹介しています。自力で復旧したい時は、パソコンに発生している症状(障害)やデータの重要度を考慮して対処方法を選択しなければ、取り返しのつかないほど状態が悪化することも考えられます。
データ復元ソフトの復旧率が30%以上であることに対して、データ復旧業者によっては、復旧率90%以上とかなりデータを救出する成功確率が高いといえます。
技術力の高さから復旧率が国内トップクラスのデータ復旧業者も紹介しています。
高復旧率&安心して任せられる業者を選ぶポイント
データ復旧専門業者に依頼するのであれば、確実にデータが復旧できないと意味がありません。せっかくお金も時間もかけたのに、復旧成功確率の低い業者に依頼して作業に失敗されると、最悪の場合、大切なパソコンのデータを永遠に失うことになります。
そこで、データ復旧サービス各社の復旧率、設備規模、復旧スピード、価格や特長を比較した結果から、おすすめのデータ復旧業者を選定しました。
- 復旧率が90%以上あり技術がたしかなこと
- 夜間や休日も窓口が営業しており復旧スピードが早いこと
- 後から診断料や部品代などの追加費用が請求されず明朗会計であること
- 復旧成功の口コミや利用者の実例が多数あること
- 自社内に復旧設備を整え、熟練の技術者が多数いること
上記ポイントから厳選したおすすめのデータ復旧業者はデジタルデータリカバリーです。
(2025年最新版)おすすめデータ復旧業者ランキングはこちら>>
デジタルデータリカバリー
✔14年連続データ復旧国内売り上げNo.1のデータ復旧サービス最大手
✔復旧率最高値は95.2%と高い技術力
✔依頼の8割を48時間以内に復旧するスピード対応
✔国際標準規格ISO27001/ISMS認証を取得した万全なセキュリティ体制
✔警視庁からの表彰、東京都からの技術革新による表彰など豊富な実績
こちらのデジタルデータリカバリーは、国内で最も規模が大きいデータ復旧業者の1つです。20年以上データ復旧に携わり、累計の相談件数46万件以上、他社では復旧できなかった機器の相談件数も7,000件以上ある実績面で信頼のおける業者です。依頼前に無料で相談・診断・見積まで行ってくれるので、データ復旧業者を探している場合はこちらのデジタルデータリカバリーに相談すると良いでしょう。
自分ですぐに試せる!削除や上書きしたPCのデータの復旧・復元方法5選
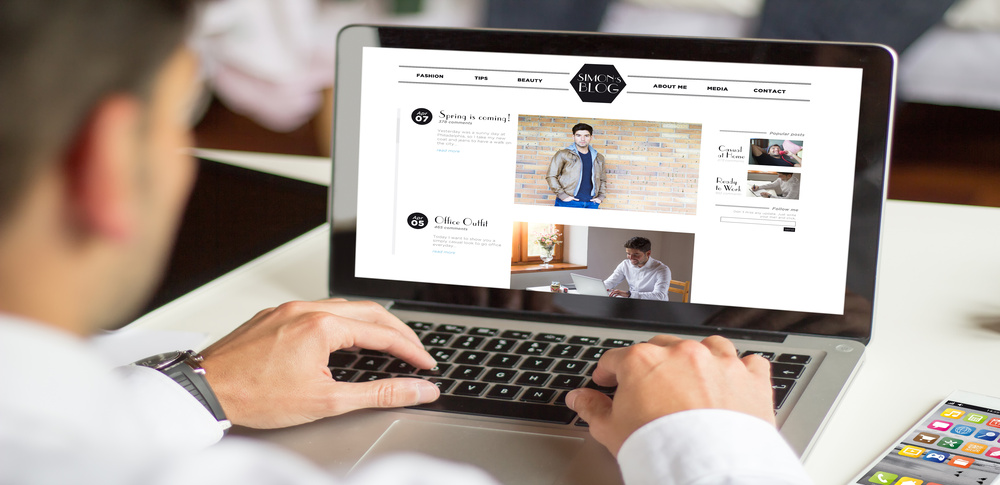
こちらでご紹介する方法は、Windows10,11のパソコンのデータを自力で復旧する方法です。「間違ってデータを消してしまった」「誤削除した」「ファイル・フォルダが消えた」「データを上書きした」といった場合にすぐに試せるデータ取り出し方法をご紹介します。
ただ、最悪の場合はデータを全て失ってしまうリスクがある方法ですので、もし実行する場合には慎重に対処するようにして下さい。データが消えた原因によってはパソコンの機能やデータ復元ソフトで復旧できない場合もあります。
この方法は、誤操作(間違って削除してしまった等)が原因だとわかっている場合に限り有効です。PCやストレージ(HDD、SSDなど)が故障している場合はこの方法を試すことで悪化する可能性があります。とくに誤操作の心当たりがない場合は、PCの症状にあわせて対処法を選択しましょう。
また、誤削除や上書きを行ってから、数日程経っている場合はデータの復旧に失敗する確率が高いため、データ復旧業者に依頼するようにしましょう。
対処法①:間違えて削除した:ごみ箱から復元
データが消えた場合、間違って削除しただけであれば一時的にごみ箱に残っている可能性があります。
ごみ箱から復元する手順
- デスクトップの「ごみ箱」を開く/Windowsメニューから「ごみ箱」を開く
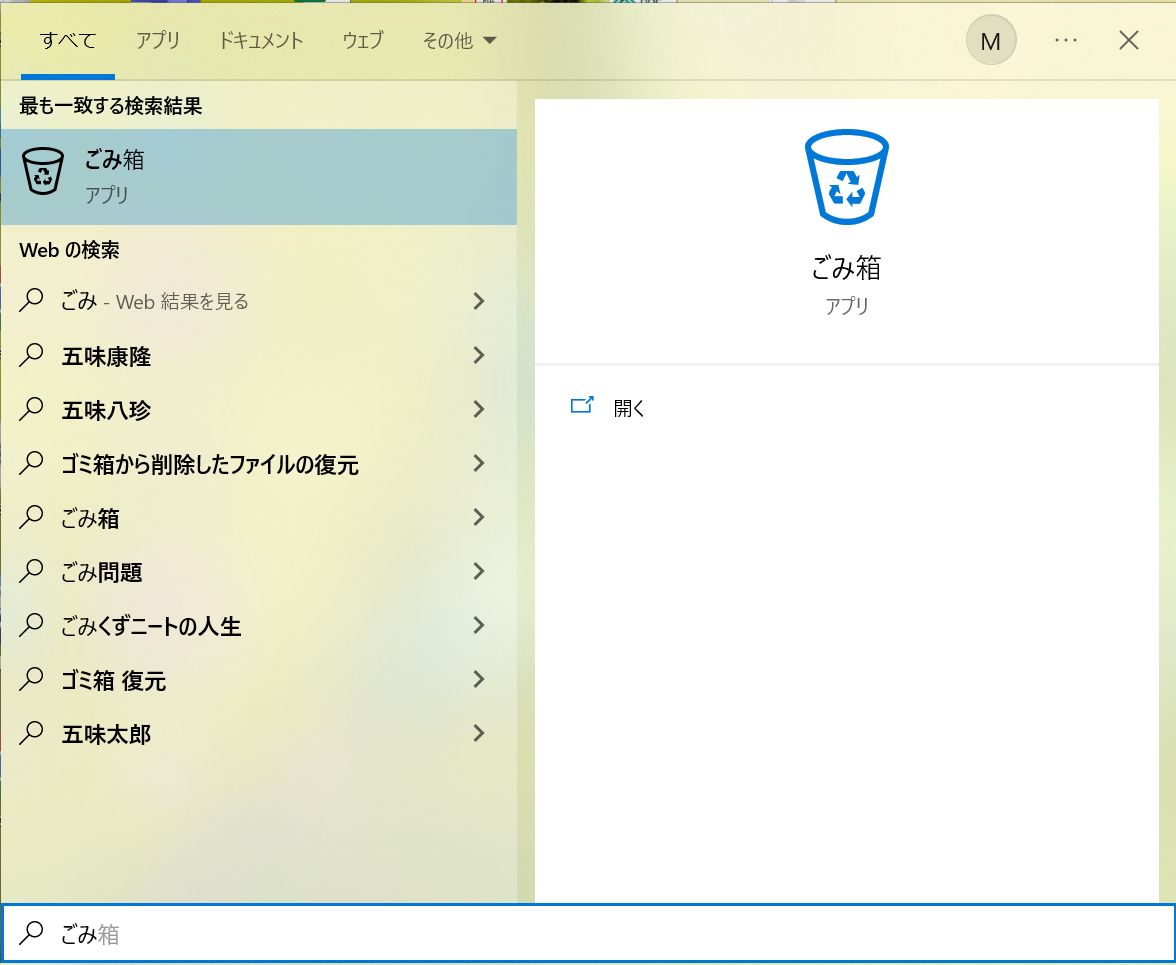
- 復元したいファイルやデータを右クリックし、「元に戻す」を選択

- 元のフォルダにデータが復元され、完了
しかし以下の場合は、削除したデータがゴミ箱に移動せずそのまま消えてしまうので注意する必要があります。
- ショートカットキー「Shift」+「Delete」を行い、データを削除した^
- ゴミ箱のプロパティ>>選択した場所の設定「ゴミ箱にファイルうぃ移動しないで、削除と同時にファイルを消去する」にチェックが入っている
- ゴミ箱の容量を超える大量のデータを削除した
- ゴミ箱の容量を超える大容量のデータを削除した
- ゴミ箱の中のファイルを自動削除する設定になっている
復旧率95.2%! おすすめのデータ復旧サービス・業者はこちら>>
対処法➁:重要なデータを上書き・削除した:以前のバージョンから復元ポイントを利用して復元
ファイル名やデータを削除した日付が分からない場合は、「以前のバージョンから復元」することでデータを取り戻せる可能性があります。
ただし、以前のバージョンから復元するとそのフォルダが丸ごと指定した時期の状態に戻るため、復元ポイント以降に作成・更新した他のデータも全て以前の状態に戻ってしまう(消えてしまう)点に注意が必要です。とくに重要なデータを間違って上書き・削除してしまった場合など、特定のデータをどうしても取り戻す必要があるときのみ実行するようにしましょう。
また、可能であれば作業前にバックアップを取ってください。
以前のバージョンから復元ポイントを利用して復元する手順
- 復元したいフォルダを右クリックし、「以前のバージョンの復元」をクリック
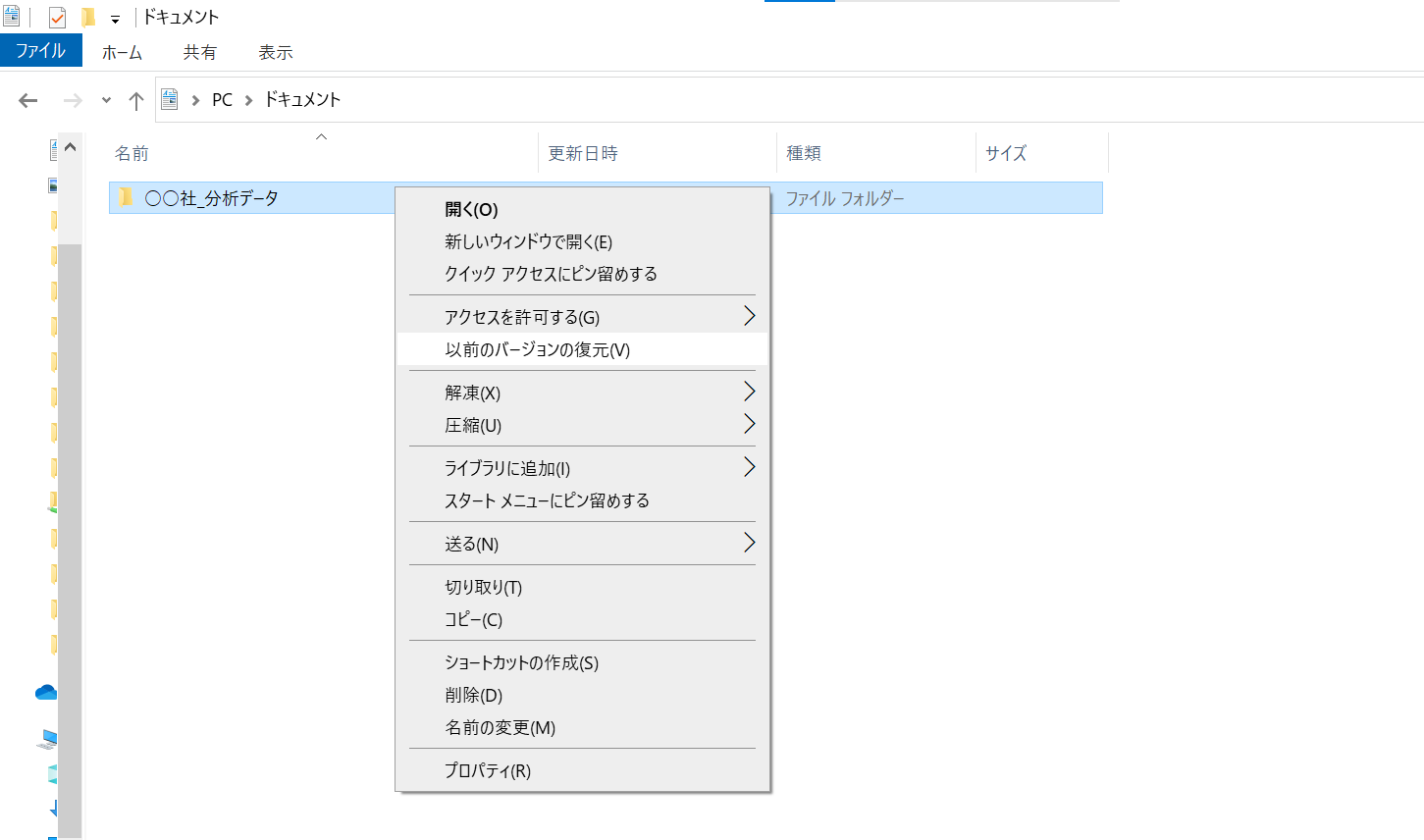
- 復元したい時間を選択し、「復元」ボタンをクリック
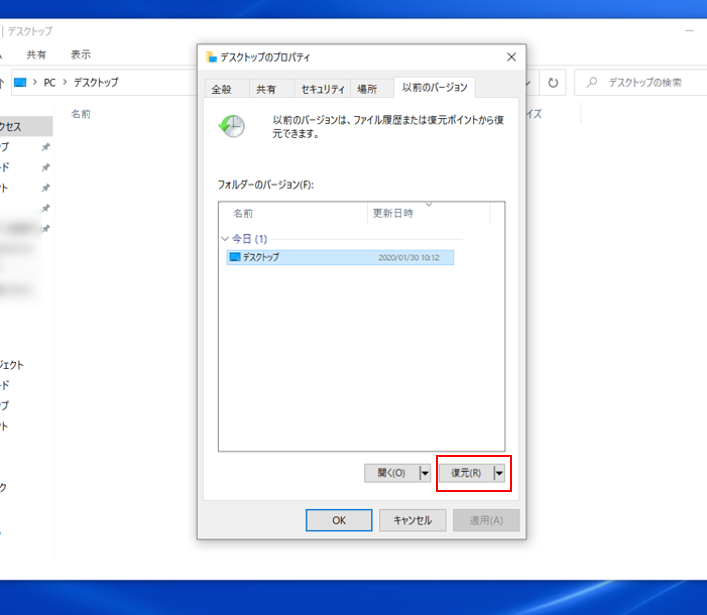
- 指定したポイントの状態が復元され、完了
対処法➂:上書き・削除・データが消えた:ファイル履歴から復元
事前にファイル履歴の設定がオンになっていれば、ファイル履歴からデータを復元することができます。上書き、誤削除、知らないうちにファイルやフォルダが消えていたなどの場合に有効です。
ファイル履歴から復元する手順
- Windowsスタート画面から「コントロールパネル」を検索し、アプリを開く
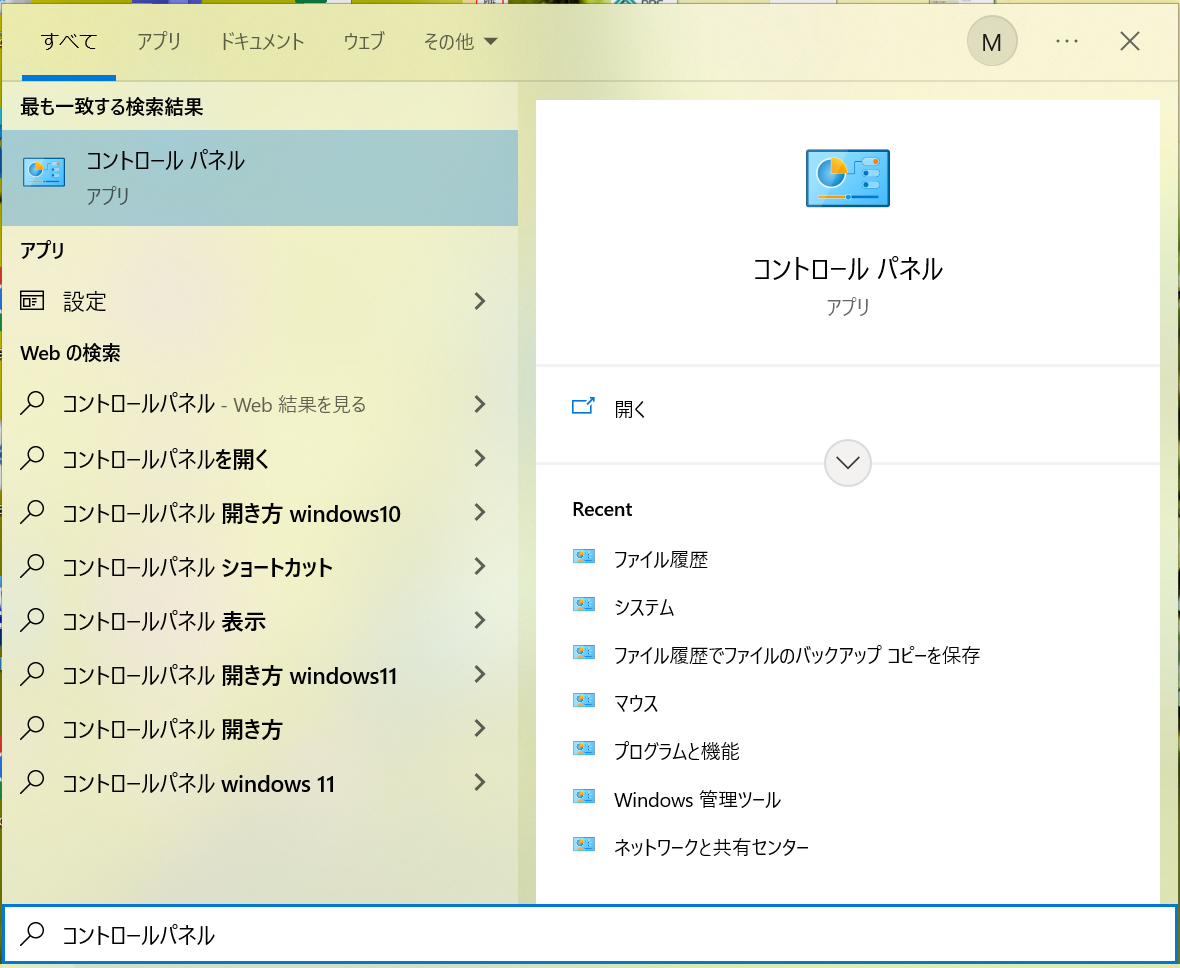
- 「システムとセキュリティ」>「ファイル履歴」>「ドライブの選択」をクリック
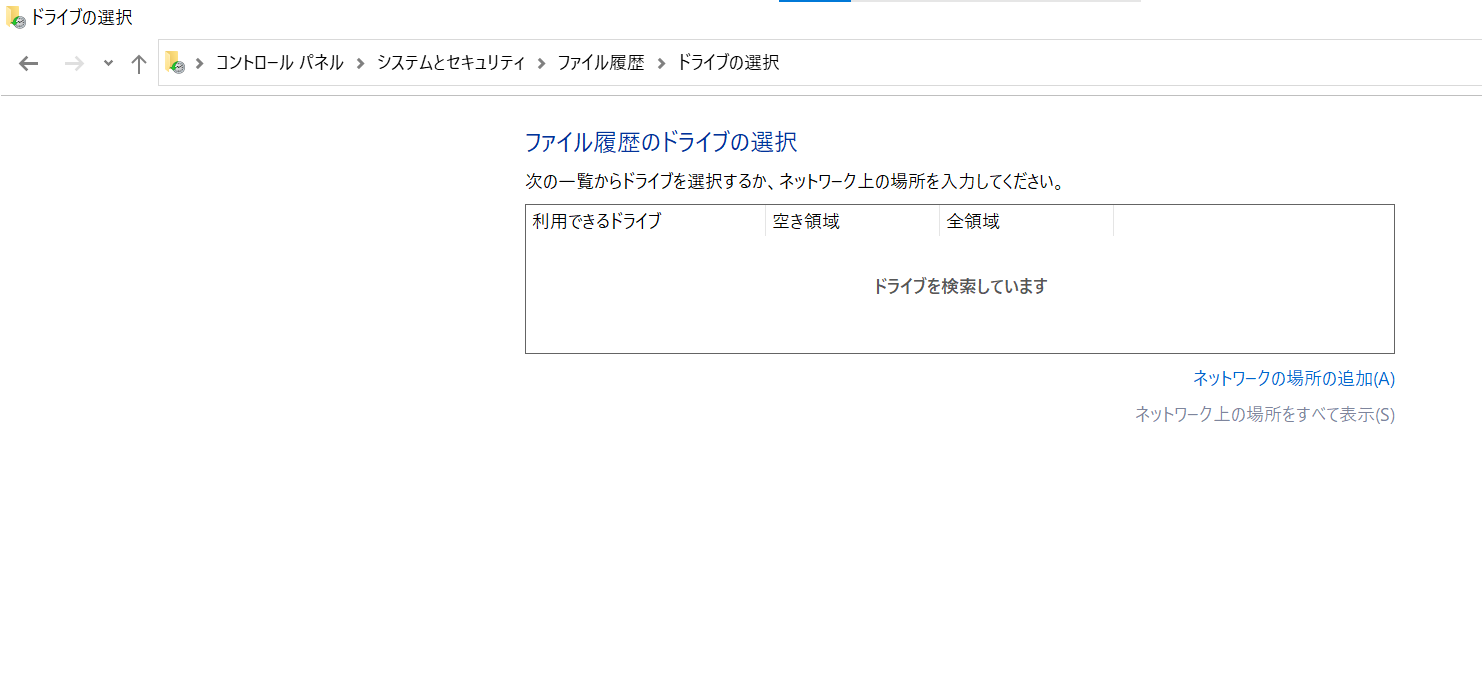
- ファイルの履歴を保存する欄から「利用できるドライブ」を選択し、「オンにする」をクリック
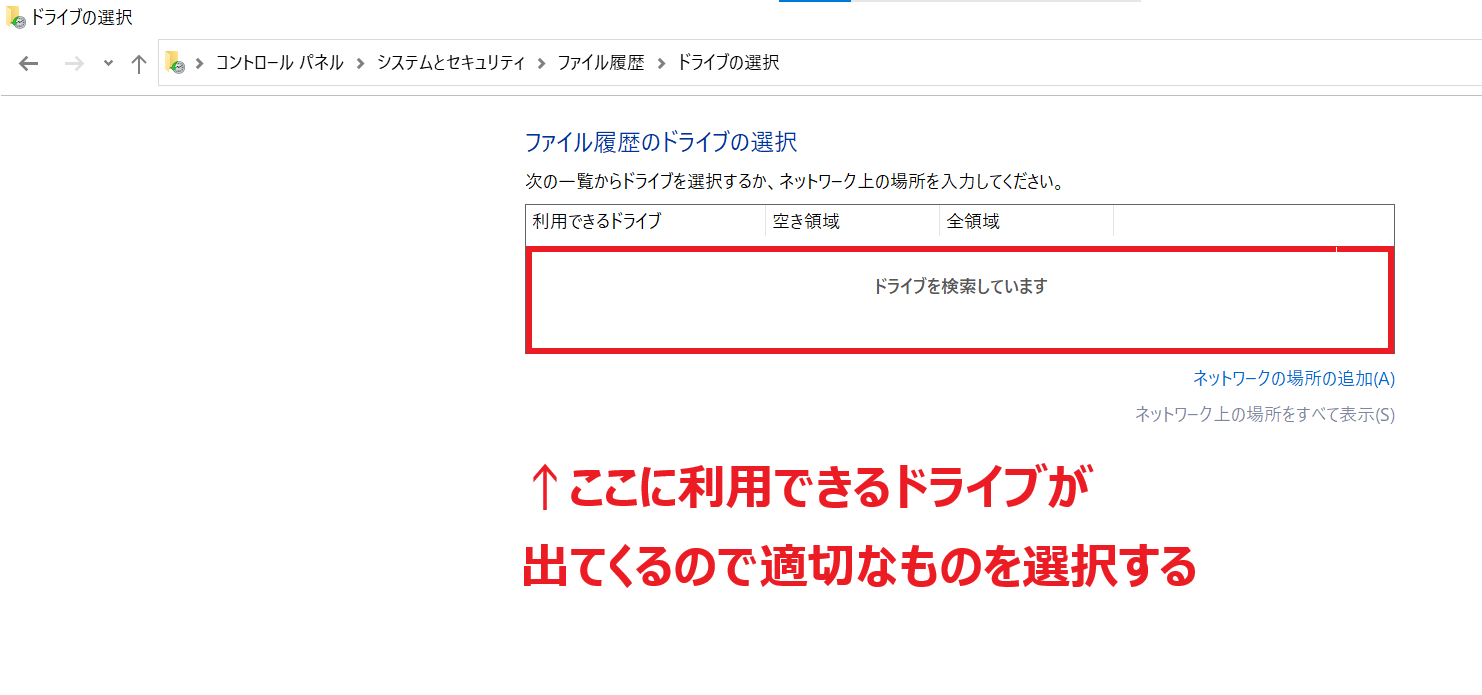
- コントロールパネルのホームから「システムとセキュリティ」>「ファイル履歴」>「個人用ファイルの復元」をクリック
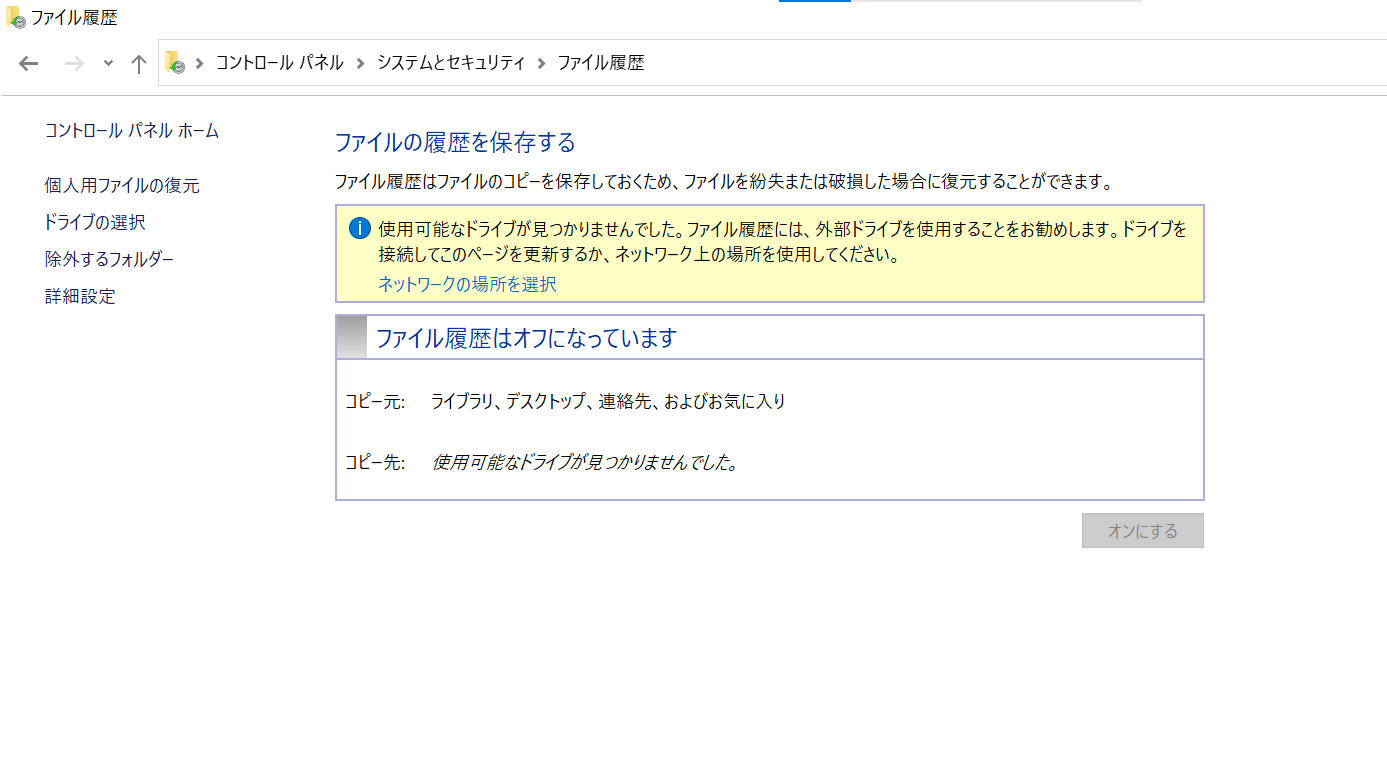
上記の方法を実行すると、「ファイル履歴は初期のファイルコピーを実行しています」というメッセージが出てから処理に時間がかかることがあります。処理中に操作しないよう注意し、次の画面が出るまで待つようにしましょう。
対処法④:PCのエラーでデータを開けない:スタートアップ修復/自動修復を行う
パソコンの電源が入る場合、「スタートアップ修復/自動修復」を行うことで、パソコンが故障した原因を特定できる場合があります。スタートアップ修復は数時間以上かかることがあるため、長時間使えないことを覚悟して実行しましょう。
また、この方法はHDD/SSDに非常に負荷がかかります。もしHDDやSSDに障害が発生している場合はスタートアップ修復を実行することで悪化させるリスクが高いため、あくまで自己責任で行ってください。
スタートアップ修復/自動修復の手順
- Windows回復環境を起動させる。
- オプションの選択画面から、「トラブルシューティング」→「詳細オプション」→「スタートアップ修復」の順に選択する。
- アカウントを選択し、パスワードを入力する。
- スタートアップ修復が復メーカー
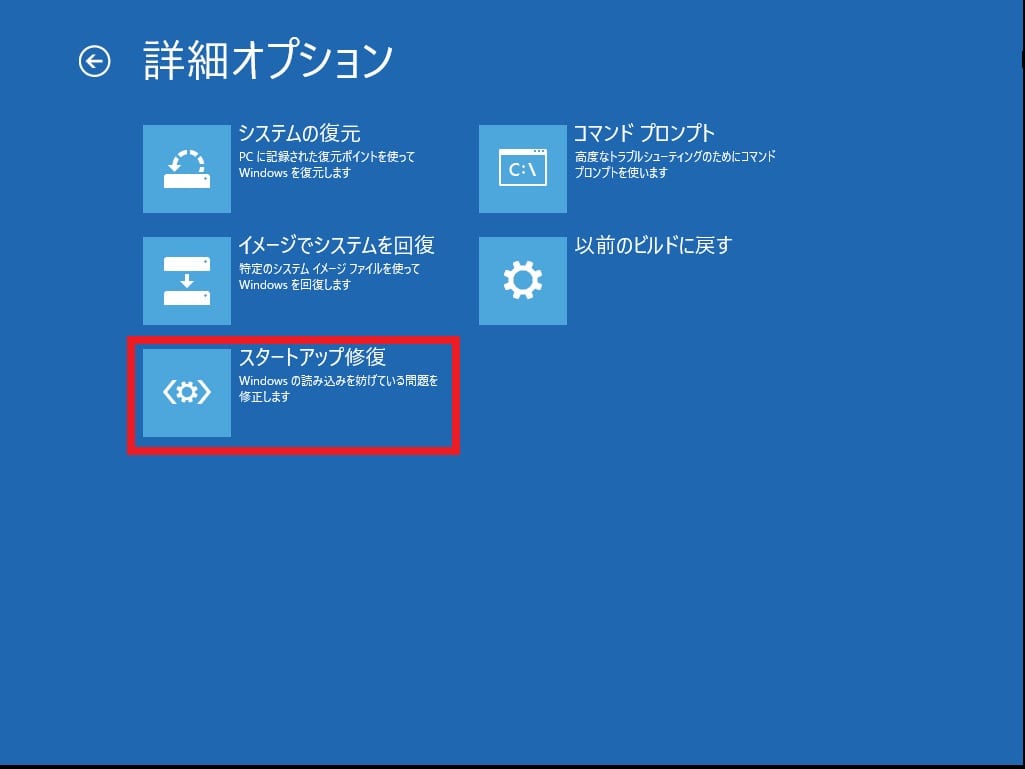
もしスタートアップ修復でもうまくいかない場合、Windows10では必要最低限の環境で動作する「セーフモード」(診断モード)での起動を試す方法もあります。
セーフモードでは必要最低限の環境下で起動しているため、不要なアプリケーションやソフトなどは起動されていません。そのため、問題なくパソコンが起動できれば、パソコンを起動するためのシステムには問題がないことがわかります。この場合、WindowsOSそのものではなく、パソコンにインストールされているアプリケーションがトラブルの原因だと考えられます。
Windows10の「スタートアップ修復」が終わらない・失敗する原因と対処法、おすすめ復旧業者を紹介
セーフモードでの起動手順
- 自動修復失敗後の「自動修復でPCを修復できませんでした」の画面で「詳細オプション」をクリック
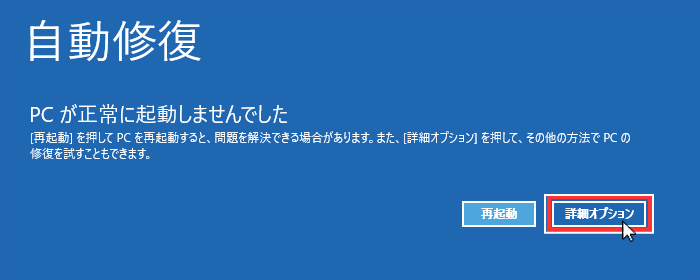
- 「トラブルシューティング」→「詳細オプション」→「その他の修復オプションを表示」→「スタートアップ設定」→再起動
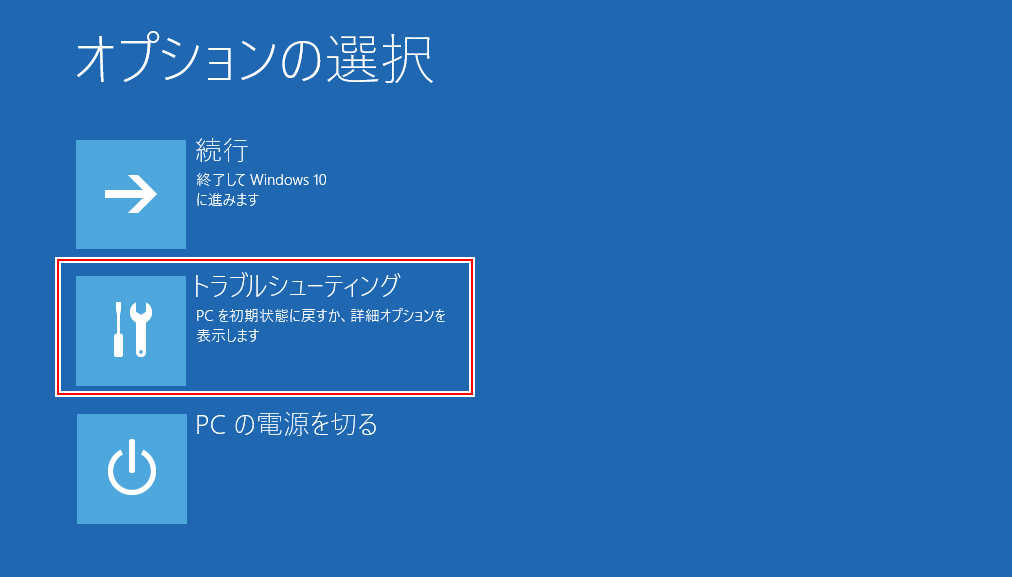
- 「スタートアップ設定」→「4)セーフモードを有効にする」または「5)セーフモードとネットワークを有効にする」を選択する
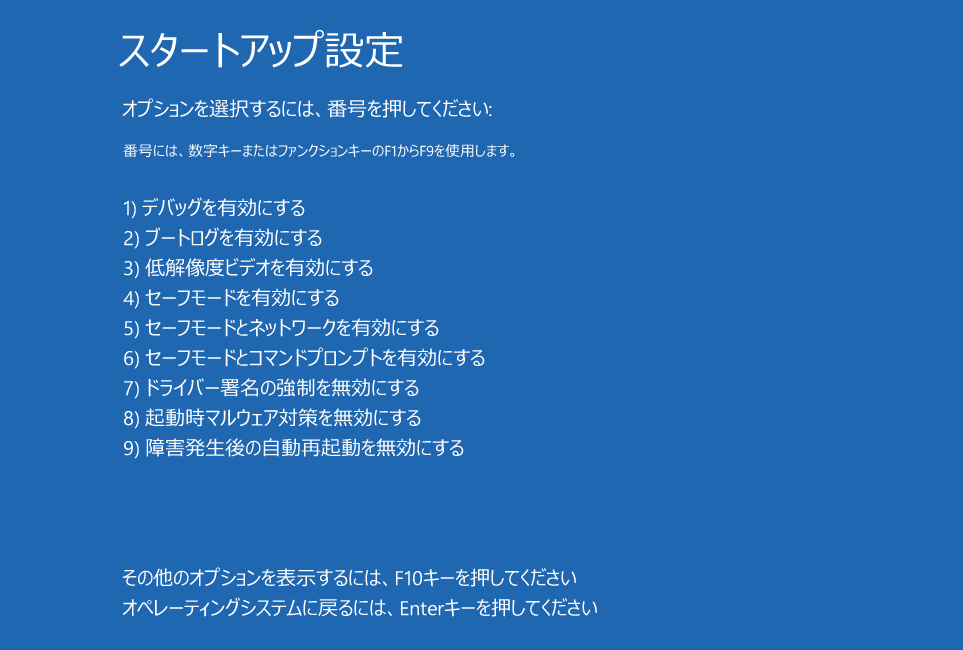
セーフモードでパソコンが起動できなかった場合
起動するまで異常に時間がかかったり、正常に起動しない場合は、Windowsシステムそのものに問題が発生していることが考えられます。
Windowsのシステムをまとめているレジストリに異常が発生しているケースや、内蔵HDDに不良セクタが発生している恐れがあります。深刻な障害が発生している場合、データ復旧の難易度は高く、個人で対処するのはなかなか困難です。データを救出したい場合は、それ以上ご自身で対処するのをやめて、データ復旧の専門家に相談することをおすすめします。
対処法⑤:データが認識しない:データ復元ソフトを使用する
外付けHDDやSSD、パソコンの不具合によりデータを認識しない、読み込まない場合に「データ復元ソフト」を利用する対処方法です。データ復元ソフトの使用方法は手順を間違えると、データを消失するリスクがあるため、どうしても復元したい大切なデータがある場合は「データ復旧業者に依頼する」ようにしましょう。
軽度の論理障害であれば、データ復元ソフト(フリーソフト/有料ソフト)を使用する方法もあります。削除してしまったデータなどの復旧に対応しています。
データ復元ソフトの使用手順は、基本的には以下のような流れです。
- データ復元ソフトをインストールして起動する
- 復元したいファイルを保存していたフォルダを選択する
- フォルダ内のデータをスキャンする
- 復元できるファイル一覧から、希望ファイルを選択して復元する
データ復元ソフトには、無料のソフト(フリーソフト)と有料のソフトがあり、それぞれ復元に対応できる機器やOS、操作性などが異なります。データ復元ソフトを使用する場合は、お使いのパソコンが対応しているかどうか確認しましょう。以下は無料・有料データ復元ソフトの例です。
無料・有料の復元ソフト一覧
データ復元ソフトはなるべく無料で済ませたいところですが、無料のデータ復旧ソフトでは機能が制限されていることがよくあります。
各ソフトの特徴や価格、対応範囲などを確認した後に判断するようにしましょう。
ここでは、データ復元ソフトを検索してよく上位に出てくる10のソフトを比較しました。
| Recuva | フリー | PC・HDD・SDカード・USBメモリ | Windowsのみ 世界的に有名な復旧ソフト |
| DataRecovery | フリー | PC・HDD・SDカード・USBメモリ | Windowsのみ |
| USBメモリ復旧 | フリー | USBメモリ | USBメモリに特化 |
| DiskDigger | フリー | ハードディスク、メモリーカード、USBメモリー、CD/DVD、フロッピーディスク | フォーマット後データも対応 |
| MiniTool Photo Recovery Free | フリー | パソコン、デジカメ、SDカードなど | スキャン前の対象フォーマットの指定が可能 |
| Glary Undelete | フリー | HDD、USBメモリ | Windowsのみ |
| Pandora Recovery | フリー | PC、HDD、SSD | ゴミ箱から削除後データ対応 |
| Kickass Undelete | フリー | HDD、SSD、SDカード | インストール不要 |
| Wondershare Recoverit | ¥5,980 | PC・HDD・SSD・SDカード・USBメモリ | 復元が難しい大容量データ(動画など)の復元にも対応 |
| ファイナルデータ | ¥7,110 | PC・HDD・SSD・SDカード・USBメモリ・破損したパーティション、文字化けしたofficeファイル | 90年代から使われている老舗ソフトのため、対応データの種類も非常に多い |
ただし、物理障害や重度の論理障害が発生している場合は悪化のリスクがあるので注意しましょう。とくに次の場合、ソフトをかけると、データの上書きが発生する、またはデータの破損が進行し、二度とデータを取り出せなくなってしまう恐れがあります。
- 削除後、すでにしばらく経過している
- 大容量データの移動などを行った
- 異音・フリーズなどの症状がある(物理障害)
当たり前ですが、データ復元ソフトは万能ではありません。もし自分で対処するのが不安な方はデータ復旧業者に相談してみましょう。
>【最新】データ復元ソフト厳選5種類を徹底比較!無料ソフトの失敗事例や注意点、おすすめ業者を解説
【データ復旧は一度きり】PCデータ復旧の注意点
データが消えてしまって焦っているとき、最初にすべきことは故障の原因を明確にして、適切な対処法で復旧することです。まずは自分で一通り試してみて、ダメだったら業者に依頼しようと考える人も多いと思いますが、実はその考えは危険です。無闇に操作するとかえって状態を悪化させる危険性があります。
データ復旧は外科手術と同じで何度もできるものではなく、最初の対応がその後の復旧率を左右するカギであると言われています。PCは通電しているだけでもデータが上書きされてしまうので、あれこれ試すうちにどんどんデータが消えてしまい、プロの手でも復旧できない状態まで悪化してしまうケースがよくあります。
もし、仕事のデータや家族との思い出など、どうしても取り出したいデータがある場合は上記のような行動は避けるようにしてください。自分で対処するにしろ業者に依頼するにしろ、最初に落ち着いて症状・原因・対処法を見極めることが非常に大事です。
少しでも不安があれば、データ復旧業者に依頼することをおすすめします。データ復旧業者の中には、依頼前に無料で復旧可能性の診断を行ってくれる会社も存在します。データ復旧業者の無料診断を受けることも検討しましょう。
急いでいる方は、こちらから編集部おすすめのデータ復旧業者をご確認ください。>>
自力での対処時も業者への依頼も共通して、以下の行為は危険な行為です。データが大切な場合は絶対に行わないようにしてください。
- 通電を避ける
- 何度も再起動を繰り返さない
- デフラグ (最適化)を行わない
- チェックディスク (自動修復)を行わない
- リカバリー (工場出荷状態への復旧)を実行しない
- フォーマット (ハードディスク・SSDの初期化)しない
- 市販の復元ソフト(フリーソフト等)の使用は控える
- ハードディスク・SSDを分解しない
通電を避ける
PCやHDDなどに何らかの障害が発生している場合、通電するだけで症状の悪化に繋がる可能性があります。データ復元を考えている場合は、極力通電を避けましょう。
何度も再起動を繰り返さない
PCが正常に起動しない状態で、再起動を繰り返すのはやめましょう。エラー状態で通電を繰り返すと、機器やシステム自体の状態が悪化する恐れがあります。
また異音がするなど、HDDのヘッド破損が疑われる状況で通電すると、データ記録面に傷(スクラッチ)が付きやすく、データの復旧・復元がきわめて困難になってしまいます。
デフラグ (最適化)を行わない
デフラグとは、複数の領域に分断されたファイルの断片化(フラグメンテーション)を解消することを指します。これによってファイルの読み書きやパソコンの起動が早くなる可能性があります。
しかし、システムの復元やレジストリ操作と同じで、デフラグすることでシステムファイルが破損する事も多いです。発生しているデータ障害の種類によっては、更に状態が悪化する事も多いので、デフラグは行わないようにしましょう。
チェックディスク (自動修復)を行わない
PCに異常が発生している時は、チェックディスク (自動修復)を行わないようにしましょう。チェックディスクの機能では、破損したファイルについて回復を行います。回復を行った後、修復できなかったデータは「FOUND」という名前の隠しフォルダに「.CHK」という拡張子のファイル名で保存されます。
「.CHK」の拡張子に変わったデータは、通常のアプリケーションに関連付けられず開けなくなります。そのためチェックディスクを実行して復旧できなかったデータが消失する可能性があります。
チェックディスクに関しては以下の記事でも紹介しています。
チェックディスク(CHKDSK)が終わらない場合の原因と対処法
リカバリー (工場出荷状態への復旧)を実行しない
PCに保存されているデータにアクセスできなくなったとしても、機器のリカバリーは絶対にしないでください。リカバリーを実行すると、PCを初期化するため保存されているデータは消えてしまいます。
万が一、既にHDDリカバリーを行ってしまった場合は、データ復旧の専門業者に相談して、復旧可能か診断してもらいましょう。
フォーマット (ハードディスク・SSDの初期化)しない
PCに内蔵されているHDDやSSDをフォーマットしてしまうと、Windows の動作が回復可能性はありますが、データがすべて削除されてしまいます。誤ってフォーマットしてしまった場合は、すぐにデータ復旧業者に相談することでデータを取り出すことができる可能性がありますが、難易度が高くなります。
また、機器のデータを完全に初期化すると、データ復旧業者でも復旧できなくなる可能性が高いです。データが必要な場合には、フォーマットや初期化は絶対にしないようにしてください。
市販の復元ソフト(フリーソフト等)の使用は控える
市販の復元ソフトやフリーソフトはインターネットから簡単にダウンロードで来て自力で対処できるので便利のように思えますが、その機能は万能なものではありません。対応可能な障害は軽度の論理障害に限られ、重度の障害でむやみに復元ソフトを試すと、データ消失や機器の物理的破損など致命的な障害を引き起こす恐れがあります。
また、原因を自己判断で特定するのは難しいので、なるべく市販の復元ソフトの使用は控え、まずは専門業者で診断を受けてみることをおすすめします。
ハードディスク・SSDを分解しない
PCの中に内蔵されているハードディスクやSSDを取り出した後、ハードディスク・SSDを自力で分解するのは絶対にやめましょう。HDDは非常に精密な機器であり、データを保存しているプラッタにほこりや髪の毛が乗ってしまうだけでもデータを失う原因になりかねません。
そのため、HDDを開封する場合「クリーンルーム」と呼ばれる、空気の清浄度が非常に高い環境での作業が必要です。そもそも、開封が必要な障害は、動作・データどちらの復旧であっても交換用の部品や交換技術が必要なため、自身での開封作業を行ってもその後の作業に入ることが困難です。
ハードディスク・SSDを分解する必要がある際には、データ復旧業者に相談しましょう。
対処法⑤:専門業者に相談する
もしも上記の方法では復元できないデータであっても、専門業者に相談することで取り戻せる可能性があります。専門業者は大きく2種類あります。
- データ復旧専門業者
- 修理業者・メーカー(データは消える可能性大)
修理業者やメーカーでは、基本的にPC本体を使えるようにすることを優先するため、データは消えてしまう可能性が高いです。(ディスプレイやキーボードが故障しただけでHDDやSSDが無事であれば修理業者に相談しましょう)
また、一部でデータ復旧サービスのプランがあるメーカーもあり、保証内であれば割安で対応してもらえることもあるため、一度調べてみるとよいと思います。
ただ、HDDやSSDに保存したデータに問題が発生している場合はデータ復旧専門業者に相談するべきです。
HDDやSSDなどは基本的に修理を想定しない消耗品のため、製造メーカーでも故障時のデータ救出技術はそこまで高くないことも多いです。データ復旧専門で復旧技術を研究しているデータ復旧業者のほうが、独自の手法で通常ならなくなってしまうはずの削除データを復元できることがあります。
もちろん削除・上書き以外に対応できる症状や障害も幅広く「データの復元・復旧」に特化しているので、大事なデータや急ぎの依頼であればデータ復旧業者に相談するのがおすすめです。
データ復旧業者・修理業者・メーカーのサービスの違いは?

もし自分での作業が難しい場合や取り戻したいデータが膨大な量の場合などは、データ復旧の専門業者に依頼する方法もあります。ここで、注意していただきたいのが、専門業者によってその目的が違うことです。
相談先を間違えると、データが初期化された状態でパソコンが帰ってきたり、データ復旧技術が低い業者を選んでしまったりすることがあります。大まかな違いとしては、以下の通りです。
同じデータ復旧サービスの中で、PCのメーカーが運用しているサービスと、データ復旧の専門業者が運用しているサービスによってサービスの内容や保証、技術力の高さが異なります。
- PCの修理業者:PCの「動作を回復」させるのが目的
- PCのメーカー:修理・復旧ともに外部業者に委託するパターンが多い
- データ復旧専門業者:PCの「データ復旧」に特化し失いかけたデータを救出する
PCの修理業者:PCの「動作を回復」させるのが目的

前提として、PCの修理専門業者ではデータの復旧を行うことはできません。使用しているパソコンの「動作を回復=使えるようにする」ことが目的の場合、PCの修理専門業者に相談してください。
- 修理:故障したパソコンの「動作」を復旧する(データは初期化)
- データ復旧:パソコンに保存しているデータを復旧(動作は復旧できない可能性あり)
「パソコン データ復旧」などのキーワードで検索すると、「機器修理」を専門に行っている業者と、「データ復旧」を専門に行っている業者の両方が出てきます。それぞれ相談する業者選びを間違えると、データを二度と取り出せなくなるので、十分注意してください。
修理業者では、使用しているパソコンを使えるよう修理をしますが、内蔵のHDDやSSDを丸ごと取り換えるため、パソコンに保存されているデータは初期化されてしまうことが多いです。また、一部ではデータ復旧も行っている場合もありますが、簡易的な復旧作業しかできなかったり、復旧作業は他社に外注したりしている可能性が高いです。あくまでも専門は機器修理ですので、「データの復旧」を希望する際はデータ復旧専門業者を利用しましょう。
PCメーカーにデータ復旧を依頼する
PCを生産・販売しているメーカーでも、データ復旧のサービスを実施している可能性があります。
購入時のメーカー保証やメーカーのメリットを活かした復旧サービスを展開しているところもありますが、データ復旧の専門業者と比較して技術力が低いことが多いようです。
委託先はメーカ-と提携しているデータ復旧サービスのことが多いですが、保証期間が切れると復旧料金が高くなったり、データ復旧業者に直接依頼するより期間が長くかかることがあります。
今回は、日本でシェアされている5大PCメーカーと、MacPCを扱うAppleが実施しているデータ復旧サービスを紹介します。もし購入から数年以内で保証がある場合は保証を使ってパソコンの修理・交換ができる可能性があるため、一度問合せてみるとよいでしょう。
- NECのPCデータ復旧サービス・保証
- 富士通のPCデータ復旧サービス・保証
- DynabookのPCデータ復旧サービス・保証
- レノボ・ジャパン/ASUS/Appleには公式のデータ復旧サービスがない
NECのPCデータ復旧サービス・保証
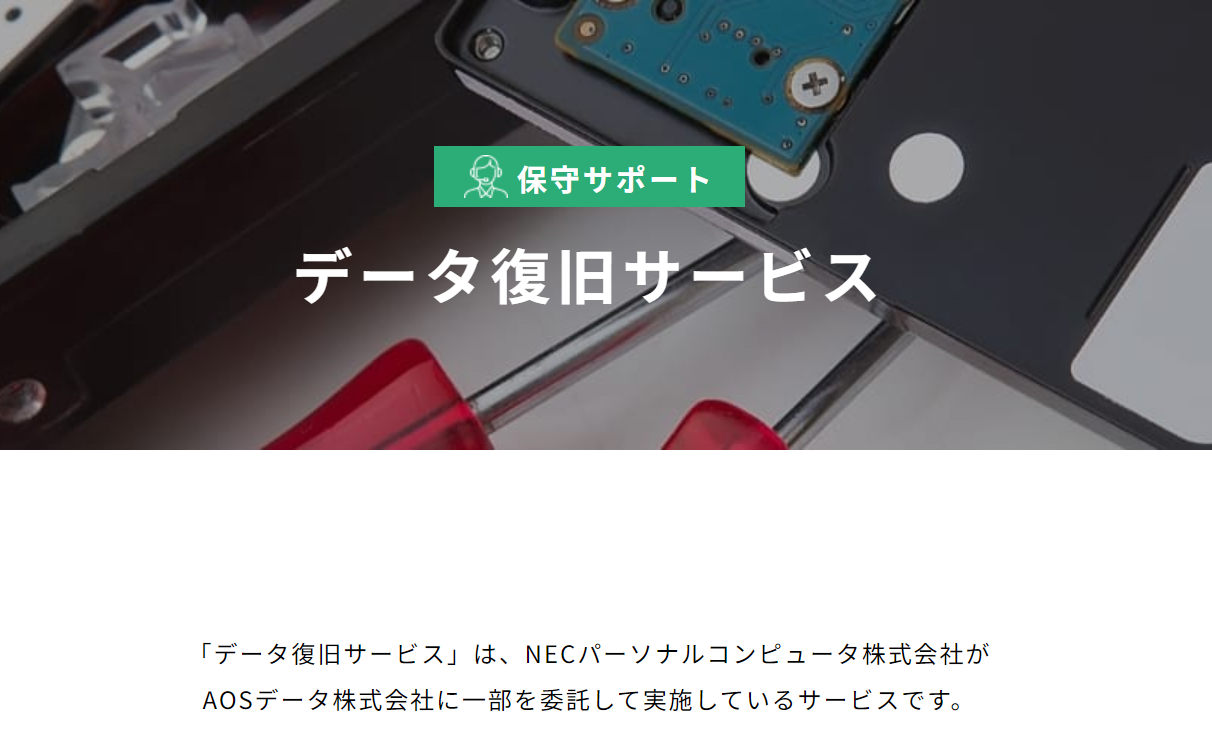
公式HPNEC
NECでは、ECパーソナルコンピュータ株式会社がAOSデータ株式会社に業務委託して実施しているデータ復旧サービスを提供しています。データ復旧に成功した場合のみ、費用が発生する完全成功報酬型のデータ復旧業者で、復旧可能なデータの中に必要なデータがない場合にはキャンセルができる仕組みのようです。
ただし、メーカー特有の保証サービスはないため、メーカーのデータ復旧サービスに依頼するメリットが少ない一面もあります。データ復旧技術に関しても不明瞭な点が多いので、依頼する際には、電話口で条件や復旧率などの情報を確認することをおすすめします。
| 対応製品 |
|
|---|---|
| サービス内容 |
|
| 料金 |
※金額例は目安です。正確な復旧料金は、診断後にお見積りいたします。 |
| 保証 | 初期調査費用無料 ※ホームページを見た方、121コンタクトセンターの紹介番号がある方データ復旧サポートパックへの入会 保証期間:年会費用 1年:10,000円 3年:18,000円 4年:22,000円 5年:26,000円 |
FUJITSUのPCデータ復旧サービス・保証
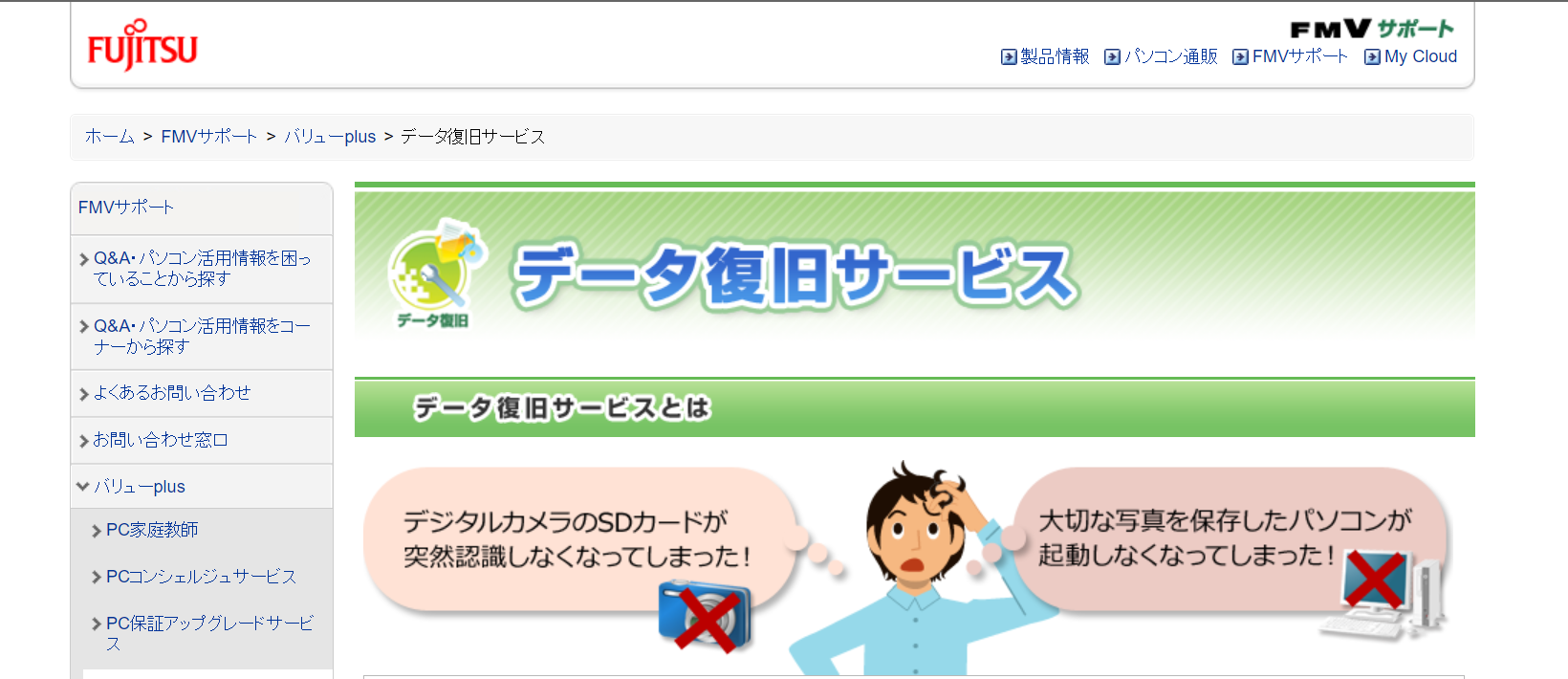
公式HPFUJITSU
富士通では、メーカーで運用しているデータ復旧サービスがあります。パソコンの修理とデータ復旧のどちらにも対応できるサービスなのが特徴です。社内にクリーンルームがあり、物理障害のデータ復旧にも対応可能です。
ただ、富士通PCを使用している方への特典は特になく、基本料金として初期診断から料金が発生しているので注意が必要です。初期診断は無料で受けられる業者があるので、臨機応変に相談してみることをおすすめします。また、データバックアップに関しても無料で対応してもらえる業者がありますので、依頼する際には慎重に依頼しましょう。
| 対応製品 |
|
|---|---|
| サービス内容 |
|
| 料金 | 初期診断料金:9,900円 ※初期診断料金は、診断結果に関わらず料金が発生します。復旧料金 写真限定データバックアップ:25,300円 データバックアップ:33,000円 ※初期診断料金を含んだ料金です。 |
| 保証 | ・My Cloud プレミアム「あんしんワイド・あんしんスタンダード」をご利用の場合 初期診断無料/復旧料金:20%OFF ・My Cloud プレミアム「あんしんプラス」をご利用の場合 ※初期診断/復旧料金:20%OFF・往復送料無料 |
DynabookのPCデータ復旧サービス・保証
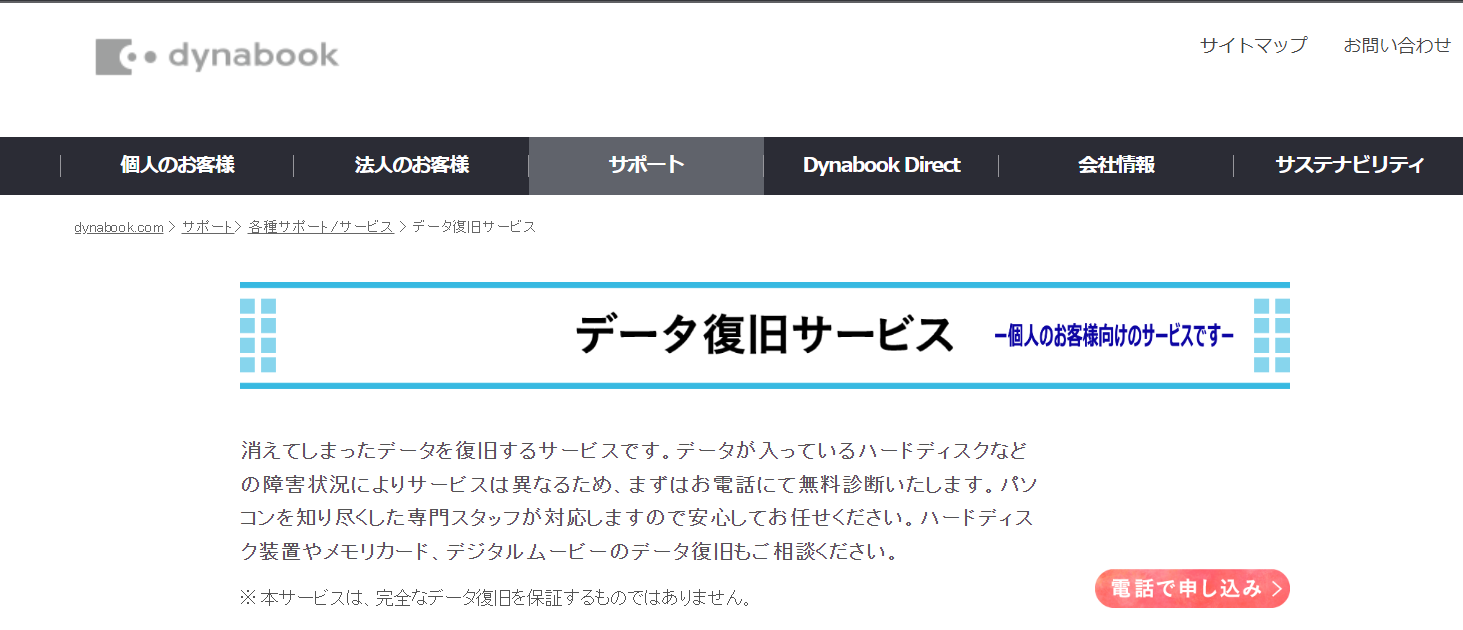
公式HPDynabook
Dynabookはメーカーが運用するデータ復旧サービスがあり、電話での無料相談が可能です。Dynabook製品を使用している方は、ハードディスク取り出し費用が無料になるので、相談してみるといいかもしれません。
専門業者によってはハードディスクの取り出しを無料で扱っていて復旧率が高い可能性があるので、Dynabook製品を使用している方はほかのサービスと比較して検討してみましょう。
| 対応製品 |
|
|---|---|
| サービス内容 |
|
| 料金 |
※重物理障害は、作業開始後にキャンセルされるときは作業費22,000円(税込)が発生いたします。 |
| 保証 | ハードディスク取り出し費用:Dynabook製品は無料 |
レノボ・ジャパン/ASUS/Appleには公式のデータ復旧サービスがない
日本でシェアが多いPCメーカーの中でも、レノボ・ジャパン/ASUSの2社は公式のデータ復旧サービスがありません。よってデータを復旧したい場合はデータ復旧の専門業者に相談する必要があります。
また、Macを扱うAppleでは、修理・交換サービスは提供しています製品購入から一年以内の保証期間か、AppleCare+に加入していれば、機器の修理を料金無償や割引価格で対応してもらえます。
しかし、Appleは公式のデータ復旧サービスは扱っていません。Macのデータ復旧は、専門の復旧サービスに相談する必要があります。専門業者によってはMac機器の復旧ができない場合があるので、Macの復旧実績が多いデータ復旧業者に相談するようにしましょう。(Macの復旧・復元方法についてはこちらのページをご覧ください。)
データ復旧の専門業者に依頼する
使用しているパソコンに保存されている「データ」を復旧したい場合、データ復旧専門業者に相談してください。
データ復旧業者は、その名の通りデータ復旧を専門に行っており、メーカーのデータ復旧サービスで断られたケースでもデータ復旧業者であれば復旧できることがあります。ただし、データ復旧の専門業者は全国に100社以上あると言われており、技術力やサービス内容などは業者によって大きく異なります。
とくに技術力はデータ復旧の成功/失敗を左右する大事なポイントとなるので、復旧率の高い業者を選びましょう。データ復旧業者の選び方やおすすめの業者についてはこちらの記事で詳しく解説していますので、あわせてご覧ください。
PCのデータ復旧業者に依頼する時の業者を選ぶポイント
国内に100社以上あるデータ復旧業者の中から、復旧率の高い業者を選ぶポイント業者選びで確実に押さえておきたいポイントは次のとおりです。
【ポイント1】データ復旧業者の技術力を見極める
データ復旧業者の技術力を見極めるポイントとして、たとえば下記のような項目があります。
- データ復旧の技術力が高く、復旧実績が多数ある(数値や指標で明示している)
- 海外からの技術導入を積極的に行っている
- 他社で復旧不可能だった機器の復旧実績が多数ある
- クリーンルーム等、データ復旧に必要な設備や部品を保有している
- 復旧ラボを自社内に保有し、公開している
- 対応できる機器の種類や症状が豊富である
- 優秀な復旧エンジニアが多数在籍し、機器ごとの専門に分かれている
- 初期診断・復旧スピードが速い
- 研究開発などの取組みが第三者(公的機関)に認められた実績がある
PCデータ復旧業者は全国に数多くありますが、技術はピンキリです。その際、指標となる軸が「復旧実績」「設備」「ラボ公開有無」「従業員数」「初期診断・復旧スピード」「受付時間」です。これらは、いずれもデータ復旧の信頼度を確認する上で、必要不可欠な要素となります。
ただ、こうした観点をもとに、有名なPCデータ復旧業者5社を比較すると、WEB上で情報をオープンにしている業者は思いのほか少ないことが分かりました。
| サービス名 | デジタルデータ リカバリー |
A1 Data | PCエコ サービス |
アドバンス デザイン |
データレスキュー センター |
|---|---|---|---|---|---|
| 復旧実績 | ✓復旧率95.2% ✓相談件数 41万件以上 ✓他社不可 5,700件 ✓官公庁・法人 1万社以上 |
✓復旧率非公開× ✓復旧件数 7万件以上 |
✓復旧率非公開× ✓依頼件数 3万件 |
✓復旧率非公開× ✓大手法人 1,000社以上 |
✓復旧率非公開× ✓受付件数 15万件以上 |
| 設備 | ✓クリーンルーム (クラス100) ✓ドナーHDD 7,000台以上 |
✓クリーン ベンチ ✓ドナーHDD 2万台以上 |
×
なし |
✓クリーンルーム |
×
なし |
| ラボ公開 |
○
公開・見学可能 |
×
非公開 |
×
非公開 |
×
非公開 |
×
非公開 |
| 従業員数 (エンジニア 人数) |
164名 (約40名) |
66名(-) | 18名(-) | 20名(-) | 23名(-) |
| 初期診断・ 復旧スピード |
【初期診断】 最短5分【復旧】 80%を48時間 以内に完了 |
【初期診断】 1~3日【復旧】 非公開 |
【初期診断】 1日~【復旧】 最短3日 |
【初期診断】 1~3日【復旧】 非公開 |
【初期診断】 6~48時間(※一部有料)【復旧】 非公開 |
| 受付時間 | 年中無休 24時間受付 |
平日のみ 24時間受付 |
年中無休 24時間受付 |
平日のみ 9:00~17:30 |
年中無休 9:00~18:00 |
(※2022年9月時点の情報)
復旧率が非公開の業者は、復旧スピード・復旧ラボの設備規模・エンジニア人数も非公開だったため、全体像がつかみづらい印象でした。
デジタルデータリカバリーの在籍エンジニア人数を参考にすると、他の業者のエンジニアは2~3名ほどとかなり少ないかもしれません。
技術力の高い業者を見極めるうえでWEB公開情報は貴重な判断材料になります。主要な項目についてどのように判断したらよいか、さらに詳しく解説します。
データ復旧の技術力が高く、復旧実績が多数ある(数値や指標で明示している)
各データ復旧業者の復旧実績や復旧率は公式HPなどで確認ができる場合が多いです。「復旧実績〇件」「復旧率〇〇%」など数値で示されている場合は、客観的な指標であるので信頼できる情報と言えます。
復旧技術は業者によって雲泥の差があるため、そもそも復旧率や件数を非公開としている業者は技術力が低い、または実績が少ないと考えていいでしょう。また、専門の解析ツールやクリーンルームなどの復旧設備の有無を確認することでも、その業者の復旧率(技術力)を確認することができます。
他にはデータ復旧の技術レベルが特に高い業者の特徴として、下記があげられます。
データ復旧技術のレベルが特に高い業者の特徴
- データ復旧の中でも最高難易度といわれる「データの記録される面に傷のついたHDD(スクラッチ障害)から復旧実績がある業者」は技術レベルが非常に高い
- 相談実績や復旧の成功度合いを明示している(20万件以上~、復旧率〇%等)
- HDDだけでなく、SSDやUSBメモリ、SDカード、スマートフォンといったメモリ媒体の障害にも対応している
- RAID構成のNAS・サーバーやデータベースの復旧に対応している
復旧率が高い業者は信用できない?
「復旧率が高いだけでは信用できない」という見方も存在します。復旧率の計算方法が業者によって違うため、単純比較が難しいことが理由です。しかし、全国100以上あると言われるデータ復旧業者から依頼先を決めるうえで、復旧率という客観的な指標が判断材料の一つとなるのも確かです。もしも信ぴょう性が気になる場合は、「データの根拠まで明記しているか?」「第三者機関のチェックを通しているか?」というポイントにも注目するとよいでしょう。
復旧スピードが速い
納期のあるデータや、失ったことで業務が止まってしまうデータを紛失した場合、一刻も早く復旧したいと思うものです。そこで気になるのが復旧業者のスピードです。
復旧スピードが速い業者の特徴
- 交換用の部品を大量に保有し、部品調達の時間をカットしている
- 土日祝日も復旧対応をしており、復旧エンジニアの人員が多い
- クリーンルーム等の設備導入が進んでおり、復旧できる台数が多い
復旧スピードには交換部品の在庫数やエンジニアレベルなどの要因があります。
たとえば機器に物理的な障害がある場合、内部で破損した部品を交換する必要があります。HDDなどの記憶媒体は外見や型番が同一でも、製造年などで部品が異なる場合があります。交換部品を多く取り揃えている専門業者では、必要な部品を海外から調達している時間をカットできるため、迅速な復旧・納品が可能です。
自社内にクリーンルームなどの復旧専用設備を保有している業者では、復旧作業を安全かつ迅速に自社で完結させることができ、結果として復旧スピードが向上します。専門業者によっては、復旧スピードの目安が明記されていることもあるので公式HP等で確認してみてください。
他社で復旧不可能だった機器の復旧実績が多数ある
一度他社で復旧作業を行い、復旧できなかった機器であっても業者によっては受け付けてくれる場合があります。技術力の高い業者であればあるほど、他社で復旧できなかった機器の復旧実績が多くなる傾向にあります。一度復旧ができなかった場合も、他の業者に依頼をしてみると復旧できる可能性があるので、諦めずに相談してみるのがいいでしょう。
また、繰り返しになりますが、このように一度復旧に失敗し他の業者に依頼するといったダブルコストをかけないためにも、最初に最も技術力の高い業者へ依頼することをおすすめします。
公的機関からの表彰歴がある
公的な機関からの表彰歴なども、技術力をはかる指針となります。
特に、一般の団体ではなく自治体や政府機関・警察などからの表彰歴・感謝状の受賞歴があるデータ復旧業者は、それだけの実績を残していることを信頼してもよいでしょう。
HPに掲載されている表彰歴・受賞歴などを確認してみてください。
【ポイント2】信頼できる復旧業者かを見極める
技術力以外にも、その業者が信頼できる業者かどうかは気になるところです。データ復旧業者が信頼できるかを見極めるために、具体的には下記のような点に着目するといいでしょう。
- 大手法人や官公庁の取引実績が多数あり、運営会社が信頼できる
- サービス対応が丁寧で信頼できる
- プライバシー認証の取得等、セキュリティ対策が徹底されている
- 復旧ラボへの持込み・見学が可能(作業風景を外部に発信・公開している)
大手法人や官公庁の実績が多数あり、運営会社が信頼できる
技術力が高いと謳っていても、相談件数・復旧件数が少ない等実績が伴わなければ、信ぴょう性は疑わしいものとなってしまいます。そのため、下記のような観点で実績の確認を必ず行いましょう。
データ復旧業者の中には、その取り組みが認められ第三者機関に表彰されている業者も存在します。信頼できる業者へ依頼するために、HP上で具体的な数値で実績を明記している業者を選んだ方がいいでしょう。
実績のあるデータ復旧業者の特徴
- 大手企業や官公庁からの依頼がある
- HP上に「相談件数〇〇件」「復旧実績〇〇件」と具体的な数値で示している
- 公的機関(官公庁、警視庁等)からの表彰実績がある
- メディアでデータ復旧業者として取り上げられた実績がある
プライバシー認証の取得等、セキュリティ対策が徹底されている
企業データや技術データなど、外部に知られてはいけないデータを復旧しなければいけない場合もあります。そのような場合は、各専門業者のセキュリティ対策を確認しましょう。
上記の実績部分でも触れましたが、大手企業や官公庁からの依頼がある企業はセキュリティ対策が万全である業者が多いです。取引実績のほかにも「ISO27001」や「Pマーク」など、世界基準で規定されているセキュリティの認定を取得していることや、防犯カメラや外部部機器の持ち込み制限など、情報漏洩対策がしっかりされているかを確認しても良いでしょう。
ISO27001・Pマークとは
ISO27001(ISMS)やPマークとは、情報セキュリティマネジメントシステムの規格です。
ISO27001(Information Security Management Systems)とは、組織における情報管理のセキュリティ、管理方法、マネジメント方法について定めた規格です。
個人情報保護法よりも対象とする情報の範囲が広く、国際的に統一された規格なので、ISO27001/ISMSの認証を取得している企業であれば、大切なデータを預けても安心です。
また、Pマーク(プライバシーマーク)とは日本国内の規格で、こちらも個人情報保護マネジメントシステムを運用していることの証明となります。
復旧ラボへの持込み・見学が可能(作業風景を外部に発信・公開している)
「避けた方が良いデータ復旧業者の特徴」で紹介した通り、データ復旧業者の中にはWebサイト上に掲載している社内風景と実態が異なる怪しい業者も存在します。大切なデータを預ける上で、信頼できる業者か、対応している人の顔が見えるかは非常に重要な点といえます。
データ復旧の設備を自社内に保有し運営している業者は、復旧ラボへの持込みや見学を受付ていたり、SNS等で作業風景を発信しているケースもあります。心配な場合は「作業現場の見学は可能ですか?」「設備を自分で確かめたい」等を相談するといいでしょう。セキュリティ等を理由に断られた場合、その業者は怪しいと判断したほうがいいです。正確な実態を確認するようにしましょう。
設備の規模を見極めるポイント
- クリーンルーム(クラス100等)を設置している
- 交換用HDDなどの復旧に必要な部品のストック数が多い
- 復旧ラボが公開されている
- 在籍しているエンジニアの数が多い
- 同時復旧可能な台数が多い
クリーンルームとは?
クリーンルームとは空気の清浄度が高い部屋のことで、HDD復旧作業の工程で必要になることがあります。クリーンルームには清浄度の規格があり、HDDの復旧作業では「クラス100」と呼ばれる無菌手術室と同等レベルの設備がないとできない作業もあります。「クリーンベンチ」はクリーンルームより簡易的な設備であり、行える作業が限られます。多くの業者では簡易的なクリーンベンチしかない・そもそも専用の設備がなく、精密な作業は他社に外注している業者も存在します。
【ポイント3】サービスの利用しやすさを見極める
データ復旧サービスの利用しやすさを見極める項目としては、下記があげられます。
- 土日祝日の復旧対応や夜間窓口があり、相談しやすい
- 出張での復旧に対応している
- 依頼前の初期費用がかからない
- 特急料金がかからない
- データ納品時の追加費用がかからない
土日祝日の復旧対応や夜間窓口があり、相談しやすい
急ぎでデータが必要な場合や、仕事で平日の相談が難しい…といった場合も、土日祝日対応の業者であれば、安心です。業者によっては24時間受付を行っている業者もあるため、緊急時や急ぎの復旧依頼を行いたい場合は、営業時間を確認するといいでしょう。
依頼前の初期費用がかからない
「自身の機器の状態が分からないまま専門業者に依頼するのは不安だ」という方は少なくないでしょう。そのような場合は初期費用の発生しないデータ復旧専門業者へ相談しましょう。
初期費用というのは「データ復旧の作業に着手するまでの費用」のことを指します。
データ復旧依頼前に請求される可能性のある初期費用
- 症状の相談
- 機器の配送料金
- 機器分解料金
- 初期診断・見積費用
業者によっては、依頼前であるのにも関わらず見積のための機器配送料や機器の分解料金、初期診断費用が発生することがあります。また、診断の結果、復旧が不可能だったり依頼をキャンセルしたとしても、その費用は初期診断代として返金されません。データ復旧専門業者を選定する場合は、必ず上記の初期費用の発生しない専門業者へ相談をしましょう。
特急料金がかからない
急ぎで初期診断や復旧対応を依頼したい場合、特急料金がかかる業者があります。また業者によって営業時間や復旧・納品までのスピードには差があるため、依頼の際は気をつけましょう。特急料金がかからない、かつ土日祝日等にかかわらず最短で復旧対応を行ってもらえる業者を選ぶといいでしょう。
データ納品時の追加費用がかからない
データ復旧後、納品用の機器代金やデータのコピー代金を別途請求されるケースがあります。心配な場合は、依頼前にデータ納品時の形態や、追加費用の有無を確認しておくといいでしょう。
データ復旧サービスをネットで検索した際によく見るのは、デジタルデータリカバリー、アドバンスデザイン、AIデータ、LIVEDATA、AOSデータ復旧サービスセンター、PCエコサービス、データレスキューセンターなどです。データ復旧業者は全国で100社以上もあると言われるので、その中で主要な業者だと思われます。しかし、しっかり条件を見比べてみると、初期診断や機器の配送料が有料だったり、社内にクリーンルーム(HDDを開封するのに必要な設備)を保有していなかったりと、ネットで上位の業者でもサービス内容には差があるようです。
PCのデータ復旧でおすすめの専門業者
データ復旧業者への相談を検討している方のために、おすすめのデータ復旧業者をご紹介します。
データ復旧専門業者に依頼するのであれば、確実にデータが復旧できないと意味がありません。そこで、データ復旧サービス各社の復旧率、設備規模、復旧スピード、価格や特長を比較した結果から、おすすめのデータ復旧業者を選定しました。
(2025年最新版)おすすめデータ復旧業者ランキングはこちら
デジタルデータリカバリー

公式HPデジタルデータリカバリー
デジタルデータリカバリーは、データ復旧専門業者のなかで14年連続データ復旧国内売上No.1の最大手のデータ復旧専門業者です。
HDDの復旧専門のエンジニアなど、機器や症状ごとに専門のエンジニアが在籍しており、データの復旧率は国内トップクラスです。
技術力の高さから、官公庁や大手企業からも多くの復旧依頼を受けており、2024年時点で41万件以上の対応実績を誇っています。
| 対応製品 | ■記憶媒体全般 パソコン(ノートPC/デスクトップPC)、ハードディスク、外付けHDD、NAS/サーバー(RAID構成対応)、SSD、レコーダー、USBメモリ、SDカード、ビデオカメラ、スマホ(iPhone/Android)、ドライブレコーダー等 |
|---|---|
| 復旧期間 | 最短当日に復旧完了(本社へ持ち込む場合) 約80%が48時間以内に復旧完了 |
| 設備 | 復旧ラボの見学OK クリーンルームクラス100あり 交換用HDD7,000台以上 |
| 特長 | ✔データ復旧専門業者 14年連続データ復旧国内売上No.1 ✔復旧率最高値95.2%の非常に高い技術力 ✔官公庁や大手企業を含む累積46万件以上の相談実績 ✔相談・診断・見積り無料(デジタルデータリカバリーへの配送料も無料) ✔365日年中無休で復旧対応 |
| 所在地 | 本社:東京都六本木 持込み拠点:横浜、名古屋、大阪、福岡 |
デジタルデータリカバリーのさらに詳しい説明は公式サイトへ
デジタルデータリカバリーの復旧技術力
デジタルデータリカバリーの復旧率最高値は95.2%で、非常に高い技術力を有しています。
データ復旧専門サービスの中でも規模が非常に大きく、依頼の8割を48時間以内に復旧しており復旧のスピードも優れています。また、官公庁や大手企業を含む累積46万件以上の相談実績があり、他社で復旧不可とされた機器の相談件数も累計7,000件を超えているので、困ったらまずデジタルデータリカバリーに相談するのがおすすめです。
警視庁からの表彰実績、東京都からの技術革新による表彰実績もあり、日本全国から寄せられる最高難易度の障害復旧にも対応する信頼できる業者といえます。法人対応にも強く、秘密保持契約などのセキュリティ面もしっかりしています。
より詳細な情報は公式サイトに記載されているので、気になる方は以下のリンクからご確認ください。
デジタルデータリカバリーの復旧費用
デジタルデータリカバリーの復旧費用は以下の通りです。より具体的な費用は、無料の初期診断・見積もりで確認できます。
| 500GB未満 | 5,000円〜 |
| 500GB以上 | 10,000円〜 |
| 1TB以上 | 20,000円〜 |
| 2TB以上 | 30,000円〜 |
依頼前の初期診断は無料で受けられるので、依頼を検討している場合はまず電話かメールで相談してみることをおすすめします。
デジタルデータリカバリーの口コミ評価
デジタルデータリカバリーの口コミをTwitterで調査したところ、以下のような投稿がありました。
ブログにも書きましたが…ようやくデータ復旧を確認出来て、現在、復元データHDDから新しいHDDにデータ移行中です。(`・ω・´)ゞ
今回お世話になった「デジタルデータリカバリー」さんには大感謝です。ありがとうございました。m(_ _)m
— ま~坊【声優・ナレーター】@多忙につき反応鈍めです (@mahbow1980) October 23, 2019
今回依頼した業者さん、デジタルデータリカバリーさんなんですけど
本当に本当に対応も良くて……大切なデータが消えて諦められない時はぜひ— にしむー (@nsm_246_) March 25, 2021
デジタルデータリカバリーのさらに詳しい説明は公式サイトへ
おすすめ1位のデジタルデータリカバリーのサービスの特徴・評判などを徹底調査した記事はこちらです。
避けた方がいいPCデータ復旧業者の特徴
PCデータ復旧業者は多数ありますが、傾向として避けた方が良い業者には以下のような特徴があります。
- 復旧作業や設備が非公開、サイト上に載っていない
- 復旧率を数値で表記していない
- 完全成果報酬・価格の安さを売りにしている業者
復旧作業や設備が非公開、サイト上に載っていない
「復旧工程」「HDD復旧に欠かせないクリーンルーム」「エンジニアの作業風景」など社内の様子を公開していない業者には要注意してください。このような業者は、設備が不十分で、市販のソフトをかけているだけだったり、自社に復旧設備がなく、外注しているだけという可能性があります。
もし設備やエンジニアが充実している業者であれば、ホームページ上に復旧設備や作業風景の様子を掲載していることも多く、中には復旧ラボの見学を行っている業者もあるはずです。
技術力の低い業者に依頼しないためにも、設備の有無は必ずHP上で確認しておきましょう。
復旧率を数値で表記していない
復旧率を表記していない業者には要注意です。
もし技術力に自信のある業者だと、復旧率を「数値」で具体的に記載していることが多いです。一方、復旧率を数値を表記していない業者は、技術力が乏しいか、設備を持たない零細企業といった場合が多く、あえて非公開にしている可能性があります。たとえ定額制・完全成果報酬制を謳っていても注意しましょう。
完全成果報酬・価格の安さを売りにしている業者
技術力や復旧率が低い業者ほど、「復旧に失敗したら0円(完全成果報酬)」や「定額制で安心」といったように価格の安さを売りにしている業者には要注意です。
完全成功報酬制の業者や、安価で復旧を請け負う業者は、市販の復元ソフトでもできるような軽度な復旧作業を対象としていることが多く、対応できる症状の幅も限られることがあります。少なくとも確実にデータ復旧を行うには、業者選びの際はプラン面で注意しておきましょう。
PCやHDDのデータ復旧費用の相場
データ復旧は、症状や機器によって値段に幅があります。以下は機器ごとの相場です。
あくまでも参考情報なので、正確な概算を知りたい方は、業者に直接確認してみましょう。
PC・HDD・SSDのデータ復旧の場合
| 軽度の障害 | 30,000円~数十万円 |
| 重度の障害 | 60,000円~数百万円 |
軽度・重度の分類に関しては、各社によって独自の基準が設けられているようですが、症状によって以下のような基準になっているようです。また、論理障害か物理障害かの切り分けは、実際に診断してみないと分からないケースもあるようです。
軽度障害の例
- HDD内のデータにアクセスできない
- データが読み込めない
- PCやHDDが起動しない
- 経年劣化で不良セクタが発生している
重度障害の例
- データを誤って上書きした
- 完全削除してしまった
- 水没(水をかけた)、落下させてしまった
- 異音・異臭がする
- ファイル構造情報に問題がある
- 一度復旧作業を行い、復旧不可と言われた(他社復旧不可)
- マスターブートレコードが損傷している
会社によって対応できる症状に幅があり、部品交換が社内でできる業者もあれば、設備がなく部品交換ができない業者もあります。業者の技術力や設備規模によって、「軽度=かんたんに対応できる」と「重度=対応が難しい」の基準が変わるため、一概には言えない点を押さえておきましょう。基本的には復旧率の高い業者に相談するのが一番です。
データ復旧の料金が変化する要素
症状が軽度・重度以外にも、データ復旧料金が変化する要素は以下のようなものがあります。
データ復旧の料金が変化する要素
- 障害の種類(物理障害・論理障害)
- 交換した部品代
- 作業にかかった時間
- 納期までの期間(特急料金が上乗せになる場合も)
- 取り出せたデータの内容(希望のデータが取り出せたかどうか)
- 何社目に依頼したか
データ復旧業者の料金相場に関しては、以下の記事で紹介していますので、是非参考にしてください。
まとめ
パソコンが起動しない原因や、その対処法などを紹介してきました。
パソコンが起動しない現象はユーザーが一度は経験する最もありふれたトラブルのひとつですが正しい対処法については余り知られていません。またパソコンが起動しない際にやりがちな「強制終了」「再起動」の繰り返しは、データ消失やクラッシュの原因となる恐れがあります。
実際にエラーに遭遇した時のためにも正確な知識と対処法をあらかじめ身に着けておき、いざという時の為にもデータのバックアップはこまめにとるようにしておきましょう。
以下ではPCの機種別の関連記事を紹介しています。機種によって注意点や対処法が異なるので、是非参考にしてください。
- NEC
【NEC(エヌイーシー)製品】PCやサーバーのデータ復旧やデータ復元方法について徹底攻略!故障原因やおすすめ業者は?
NECパソコンが立ち上がらない時の症状と対処法を徹底解説 - 富士通
富士通(FUJITSU)製PCやサーバーのデータ復旧・復元を徹底攻略!故障原因やおすすめ業者は? - asus
ASUSのPCが起動しないときのよくある原因と対処法 - レッツノート
【Panasonic(パナソニック)製機器】レッツノート・DIGA・ビデオカメラのデータの復旧方法を徹底解説
Let’s note(レッツノート)の電源が入らない|原因や注意点、対処法を解説 - HP
HP製のパソコンが正しく起動しない症状や対処法を解説 - dell
DellのPCが起動しない原因や復旧方法を徹底解説 - Mac
Macが起動しない時の原因とデータ取り出し・救出・復旧方法 - surface
Surfaceが起動しない?原因と症状別の対処法を徹底解説






![中小企業の情報瀬キィリティ相談窓口[30分無料]](/wp-content/uploads/2023/07/bnr_footer04.png)



