
「PCが突然フリーズした」「PCの電源が突然切れた・入らない」「ブルースクリーンや黒い画面が表示され操作ができない」
このようにPCが故障し、操作が出来なくなってしまった場合、どのような解決方法があるのでしょうか。また、「PCが壊れた=修理が必要」と思ってないでしょうか?
この記事では、PCが壊れてしまう原因や解決方法、壊れたPCに保存されているデータの安全な取り出し方法を解説します。
目次
PCが壊れる原因
PCの故障は大きく以下の3つに分類されます。
- 筐体不良
- 論理障害
- 物理障害
筐体不良
筐体不良とは、PCの記憶媒体(HDD・SSDなど)以外の部分が物理的に破損している状態です。
「液晶割れ」「電源ケーブル接続部の経年劣化」「電力不足」などが筐体不良に当てはまります。
この場合、PCのメンテナンスや、周辺機器の確認を行い解決することが多いです。しかし、実際は記憶媒体自体に障害が起こっていたという場合は解決しません。
論理障害
論理障害とは、PCに保存されているデータが破損している状態です。
「誤フォーマット・初期化」「ファイルシステム障害」「ウイルス(マルウェア)感染」などが論理障害です。
この場合、データが必要であれば、壊れたデータを修復する必要があります。原因や適切な対処方法が分からないまま、復旧作業を行うと、意図しない上書きなどが発生し、データ復旧の難易度が上がってしまう可能性があります。
物理障害
物理障害とは、PCの記憶媒体(HDD・SSDなど)が物理的に破損している状態です。筐体不良との違いは、データが保存されている記憶媒体自体に損傷があるため、データ復旧の難易度が全く違う点です。
「落下や振動による衝撃」「経年劣化による記憶媒体の動作不良」「落雷や水没」などが物理障害です。
この場合、自身でのデータ・動作復旧は不可能に近いです。機器の分解や部品の交換が必要であり、専用の設備や器具が必要です。この状態で通電を続けると、正常な部品の破損、破損している部品の状態悪化などを招き、最悪の場合データを完全に失ってしまいます。
筐体不良と似た症状が出る場合もあるので、自身での判断が難しい場合は、無料で相談できる。データ復旧の専門業者に相談しましょう。
PCが壊れた場合の症状
PCが壊れた場合、以下のような症状が現れます。
- 電源が勝手に切れる
- 電源が入らない/PCが起動しない
- 電源ランプは付くがメーカーロゴが表示されない
- フリーズする
- 再起動を繰り返す/終わらない
- ブルースクリーン(青い画面)や黒い画面に英語が表示される
- メーカーロゴが表示された状態が続く
- 異音がする
電源が勝手に切れる
PCを使用中に勝手に電源が切れてしまう場合や、PCは起動するがすぐに電源が落ちてしまう場合があります。
この場合、熱暴走やバッテリーの劣化などが原因として考えられます。
PCの電源が勝手に切れる原因の最も多いケースとして、経年劣化によるバッテリーの故障が挙げられます。
また、PC内の熱を冷ますためのCPUファンが故障しており、熱が上手く放出されず熱暴走を起こしている可能性もあります。
電源がすぐに切れてしまう際、パソコンが熱くなっている場合はCPUファンの故障を疑いましょう。
電源が入らない/PCが起動しない
そもそも電源が入らない場合や、PCが起動しない場合があります。
この場合、上記の原因に加え、HDD(ハードディスク)の故障やメモリの破損、ソフトウェア上の問題、ケーブルの接続不良、経年劣化による電源ユニットの故障などが原因として考えられます。
深刻な問題が内部で発生している可能性が高いため、早めに専門業者を検討しましょう。
電源ランプは付くがメーカーロゴが表示されない
電源ランプが付くにも関わらず、メーカーロゴが表示されていない場合は、液晶画面やモニターが故障している可能性があります。
また、電源ランプが点滅している場合はバッテリー部分にエラーがあることを示すサインです。
バッテリーが故障しているか調べるには、パソコンを開封しバッテリーを取り外す作業が必要になりリスクを伴うため、無理に行わずに業者に相談しましょう。
フリーズする
PCを使用中に、突然画面が動かなくなり操作が出来なくなる場合があります。
この場合、PCに高い負荷がかかり、CPUやメモリの処理に時間がかかっている可能性が高いです。他にも、システムの不具合・HDDなどの内部部品の損傷など様々な原因によって引き起こされます。
フリーズした場合、「強制再起動」や「強制終了(シャットダウン)」を行うと解決する場合がありますが、再起動や強制終了はPCに高い負荷がかかります。そのため、物理障害が原因でフリーズしてしまう場合は再起動を行うことで症状が悪化してしまいます。
再起動を繰り返す/終わらない
「フリーズしてしまったので再起動したら、再起動が終わらない」「突然再起動が始まり何度も繰り返される」「「Windowsの準備をしています」というエラーメッセージが表示される」という場合があります。
この場合、OS障害やCPU・メモリ破損、PC自体の経年劣化など様々な原因が考えられます。
新しくアプリケーションを入れた後に、再起動を繰り返す症状が出た場合は、そのアプリケーションに問題がある可能性が高いため、アンインストールを実行し再起動を繰り返さないか確認してください。
ブルースクリーン(青い画面)や黒い画面に英語が表示される
PCを起動した際に、ブルースクリーンやエラーメッセージが書かれた画面が表示される場合があります。
この場合、PCの記憶媒体が物理的に破損している、OS不良などが考えられます。
エラーメッセージの種類によっては原因を特定できる場合があるので、エラーメッセージの内容を検索して確認しましょう。
メーカーロゴが表示された状態が続く
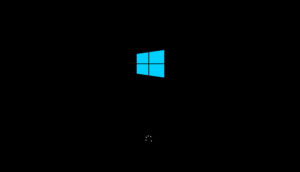
PCを起動した際に上記のようにOSやPCメーカーのロゴが表示され続ける場合があります。
この場合、PCを起動するために必要なOSの障害が原因として考えられます。もしくはOSが保存されている領域が物理的に破損している、記憶媒体が物理的に破損しているためOSを読み込めないなども原因として考えられます。
異音がする
PC本体から「カタカタ」「カチカチ」といった異音が聞こえる場合があります。
この場合、HDDが物理的に破損している可能性が非常に高いです。さらに「スクラッチ」と呼ばれる、データを記録している部分(プラッタ)に直接傷がついている状態である可能性もあります。
個人で対応できる領域を超えているため、直ちに通電を止め、スクラッチに対応している技術力の高いデータ復旧の専門業者に相談してください。
PCが壊れた際の注意点
PCが壊れた場合、以下の点に注意して下さい。
- 電源のオンオフを繰り返さない
- 通電を避ける
- フォーマットを行わない
- 機器の分解・開封は行わない
電源のオンオフを繰り返さない
電源のオンオフはPCや記憶媒体に大きな負担がかかる動作です。そのため壊れたPCの電源のオンオフを繰り返すと、症状が悪化してしまいます。
フリーズしてしまい、再起動を行うという場合も最低1回に留めておきましょう。
通電を避ける
PCが壊れてしまった際は、できるだけ通電を避けてください。
PCや記憶媒体は常に動作しているため、物理的な破損がある場合は、状態の進行だけでなく、正常な部品の破損にも繋がってしまいます。
また、論理障害であっても、起動情報や操作ログが上書きされていくため、復旧作業が難航化してしまう可能性があります。
フォーマットを行わない
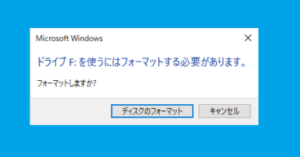
「フォーマットする必要があります。フォーマットしますか?」などのエラーメッセージが表示された場合でも、データが必要な場合はフォーマットを行わないでください。
フォーマットを行うと、PCに保存されている全てのデータにアクセスが出来なくなってしまいます。1つでもデータが必要な場合はフォーマットを絶対に行わないでください。
既にフォーマットを行ってしまった場合は、直ちに通電を止め、フォーマットに対応しているデータ復旧の専門業者に相談してください。
機器の分解・開封は行わない
HDDやSSDなどの記憶媒体は精密機器であるため、正しい分解・開封方法を行わなければ、その時点でデータが完全に失われてしまう可能性もあります。
HDDの場合、「クリーンルーム」と呼ばれる専用設備内で分解・開封を行わなければいけません。HDDは「プラッタ」と呼ばれるデータを書き込む部分に、髪の毛や小さなほこりが付着するだけでも表面に傷がついてしまいます。
SSDの場合は、専用器具を使い温風を当てながら、データが保存されているメモリチップの剥離を行わなければいけません。
仮に分解・開封が出来たとしても、その先の作業を自身で行うのは不可能に近いため、自身での機器の分解・開封は行わないでください。
また、メーカの修理サービスなどを検討している場合は、分解することでメーカ保障の対象外となってしまうので注意してください。
PCが壊れた際に個人で出来る対処法
PCが壊れた際は、まず以下に紹介する方法を試してみてください。
ただし、原因によっては間違った処置を行ったことで症状が悪化し、最悪の場合専門業者でも復旧が出来なくなってしまいます。
自身での作業が不安な場合や、取り出したいデータの重要度高い場合は、無料で相談できるデータ復旧の専門業者に相談しましょう。
- 周辺機器の確認を行う
- PCのメンテナンスを行う
- 液晶画面・ディスプレイの確認を行う
- 異音が鳴っていないか確認を行う
- 更新プログラムが最新版か確認を行う
周辺機器の確認の確認を行う
周辺機器が影響して、PCに障害が発生している可能性があります。
一度、マウスやキーボード、Bluetooth機器などを全て接続解除してから、もう一度起動してみてください。
PCのメンテナンスを行う
PCが帯電している場合や、排熱部にほこりがたまっていることで熱暴走を起こしている場合があります。
PCの放電や、排熱部・ファン周りの掃除などのメンテナンスを行ってから、再度起動してみてください。
放電を行う
帯電や熱暴走は放電を行うことで解決することができます。
放電の作業方法は以下の通りです。
- PCの電源を切る
- 接続しているケーブル類や周辺機器などを全て取り外す
- 内蔵バッテリーを取り外す
- 放電を行う
デスクトップ型PCであれば、バッテリーを取り外す必要はありません。
ですが、ノートパソコンの場合バッテリーの取り外しが必要になります。メーカーにより取り出す方法が異なるので、取扱説明書などで確認してから行うようにしましょう。
ですが、バッテリーの取り外しはある程度、PCの知識が必要になるので無理に行わないようにしましょう。
液晶画面・ディスプレイの確認を行う
電源ランプが点灯しているのにもかかわらず、画面に何も表示されに場合は、液晶やディスプレイに問題がある場合があります。以下の事項を確認し、正常な状態でディスプレイが表示されるかを試してください。
- 機器に正常に電気が配給されているか(電源がONになっているか)
- 設定が外部表示になっていないか
- PC本体とディスプレイの接続ケーブルが正常に接続されているか
- ケーブルの接触不良や断線がないか
ディスプレイやケーブルの接触不良や故障を確認する
外部ディスプレイに画面が表示されない場合の一番多い原因は、「コネクタ部分の接触不良」「ケーブルの断線や端子部分の故障」です。
単純にコネクタ部分が抜けていることがあるため、しっかりと接続されているか確認しましょう。
D-subケーブルやDVIケーブルでパソコンとディスプレイを接続している場合、内部で断線していたり、端子の部分が故障していることも考えられます。
新しいケーブルと交換してみて、正常に画面に映し出されるか確認しましょう。
モニターやケーブルに異常が無い場合は、パソコン本体の映像出力部分が壊れている可能性があります。
グラフィックボードの交換やUSB-HDMI変換ケーブルなど、別の端子を使用してみましょう。
異音が鳴っていないか確認を行う
PCから異音が鳴っている場合はすぐに通電・操作を中止するようにしましょう。
異音がする場合は、物理障害が発生している可能性が高く、操作・通電を続けると、復旧難易度が上昇するだけでなく、最悪の場合は完全にデータを失うことになります。
CPUファンや冷却ファンから異音が聞こえる場合
「ブーン」や「ゴー」など、普段鳴らない音の場合は、冷却ファンの故障が疑われます。
ファンの部分にはほこりや塵が溜まりやすく、ファンが壊れる原因になるため、定期的に放電やほこりの除去を行う必要があります。
HDDから異音が聞こえる場合
PCから「カチカチ」「カタカタ」などの異音がするかどうかを確認してください。
このような音であればHDDから鳴っている可能性が高く、物理障害の発生が疑われます。
万が一PCから異音がする場合は、自身で対応できる領域ではないという判断ができます。自身で何か作業を行うことは諦め、通電を避けた状態で目的に応じた専門業者に相談しましょう。
異音が自己判断できない場合やどこから鳴っているかわからない場合
パソコンから鳴っている音は、故障が疑われるのもあれば正常な音も存在し、自己判断が難しいのが現状です。
実際、異音から故障を見極めることは、極めて難しく専門的な知識が必要になるため、判断に迷う場合は専門業者に相談しましょう。
明らかに異音が鳴っている場合は、「重度物理障害」である可能性が非常に高いため、早めに業者に依頼するようにしましょう。
更新プログラムが最新版か確認を行う
WindowsやMac OSなどのOSが最新版でない場合、PCが正常に起動できない場合があります。
まずはPCの更新プログラムが最新版かどうかを確認しましょう。
Windowsの更新プログラムのバージョンを確認する方法は以下の通りです。
- [スタート] ボタンをクリックし、[設定] ボタンをクリックします。
- [更新とセキュリティ] をクリックします。
- [Windows Update] を選択し、[更新の履歴を表示する] をクリックします。
インストールした更新プログラムの下に「正しくインストールされました」と表示されていれば、更新プログラムは正しくインストールされています。
自身では解決できなかった場合のPCが壊れた際の対処法
上記の方法を試しても問題が解決しない場合は専門業者に相談してください。
- PC修理専門業者
- データ復旧専門業者
それぞれの専門業者には異なる目的があるため、自身の目的に合わせた専門業者に依頼しましょう。

PC修理専門業者
PC修理業者では、壊れてしまったPCの「動作復旧」を行います。PCに保存されているデータよりも今使っているPC自体を優先する場合や、バックアップデータがある場合は修理業者に相談してください。
PC修理専門業者では、あくまでも動作復旧を行うため、PCに保存されているデータは失われてしまう可能性が高いです。1つでも必要なデータがある場合は、次に紹介するデータ復旧専門業者に相談しましょう。
データ復旧専門業者
データ復旧専門業者では、壊れたPCに保存されている「データ復旧」を行います。PCに保存されているデータが必要な場合は、データ復旧業者に相談してください。
データ復旧専門業者では、正確な原因の特定を行い、適切な対処を行います。そのため、一番「迅速に・安全な」データ復旧を行うことが可能です。
しかし、データ復旧は処置を施せば施すほど、その後のデータ復旧率は下がっていきます。「安いから」「近いから」という理由ではなく「確実に復旧ができそうかどうか」を軸に業者を選定しましょう。
データ復旧専門業者の中には無料で相談から見積もりまで行っている業者も存在するので、まずは技術力のある無料相談できる業者に相談してみてください。
おすすめデータ復旧サービス・製品
データ復旧業者への相談を検討している方のために、おすすめのデータ復旧業者をご紹介します。
データ復旧専門業者に依頼するのであれば、確実にデータが復旧できないと意味がありません。そこで、データ復旧サービス各社の復旧率、設備規模、復旧スピード、価格や特長を比較した結果から、おすすめのデータ復旧業者を選定しました。
(2023年最新版)おすすめデータ復旧業者ランキングはこちら
デジタルデータリカバリー

公式HPデジタルデータリカバリー
デジタルデータリカバリーは、データ復旧国内売り上げNo.1のデータ復旧専門業者です。復旧率最高値は95.2%と非常に高い技術力を有しています。依頼の8割を48時間以内に復旧と復旧のスピードも優れています。また、官公庁や大手企業を含む累積46万件以上の相談実績があります。
相談から見積もりの提示まで無料で行っているため、データ復旧を検討している際はまずは最大手であるデジタルデータリカバリーに相談すると良いでしょう。
| 復旧費用 | 相談から見積もりまで無料 500GB未満:5,000円〜 500GB以上:10,000円〜 1TB以上:20,000円〜 2TB以上:30,000円〜 |
|---|---|
| 対応製品 | 外付けHDD、パソコン(ノート/デスクトップ)、RAID機器(NAS/サーバー)、SSD、USBメモリ、ビデオカメラ、SDカード・レコーダー等記憶媒体全般 |
| 復旧期間 | 最短当日に復旧完了(本社へ持ち込む場合) 約80%が48時間以内に復旧完了 |
| 特長 | 14年連続データ復旧国内売上No.1 復旧率最高値95.2%の非常に高い技術力 官公庁や大手企業を含む累積46万件以上の相談実績 相談・診断・見積り無料(デジタルデータリカバリーへの配送料も無料) |
デジタルデータリカバリーのさらに詳しい説明は公式サイトへ
まとめ
今回は、PCが壊れてしまったった時の症状や原因、安全にデータを取り出すための復旧方法について解説しました。PCが故障した際の対処法は、故障の原因によって異なります。それぞれの原因に対して適切な対処方法を行うことが確実・安全なデータ復旧に繋がります。
原因を個人で特定することが難しい場合やデータを安全に取り出したいという場合は専門のデータ復旧業者に相談してみてください。










![中小企業の情報瀬キィリティ相談窓口[30分無料]](/wp-content/uploads/2023/07/bnr_footer04.png)



