
- 「Dellのパソコンが故障した!」
- 「警告音が鳴る」
- 「パソコンに保存されているデータをどうにか救出したい…」
このような状況でパソコンをやみくもに操作してしまうと、データを失ってしまう危険があります。ただし、Dellのパソコンが故障した場合、発生している症状から原因や対処法をある程度特定することができます。
本記事ではDellのパソコンが故障したときの症状やデータを正確に救出する方法について解説していきます。
目次
DellのPCの電源がまったく入らない原因
DellのPCの電源がまったく入らないときに考えられる原因は以下のものが挙げられます。
- ケーブルの接続不良
- 電気系統の故障
- 経年劣化によるハードウェアの故障
Dellのパソコンが起動しない場合、まずは「ケーブルの接続不良」を確認し、しっかり差し込んで固定しましょう。
接続に問題がない場合、電源ユニットの経年劣化や負荷による故障の可能性があるため、周辺機器を外し、適切な環境で再度起動を試してください。
それでも起動しない場合、ストレージ(HDD/SSD)の寿命や物理的な衝撃による故障が考えられます。この場合データの消失が起きうるため、大切なデータが保存されている場合はデータ復旧専門業者に問い合わせることをおすすめします。
DellのPCの電源は入るが画面は真っ暗のままの原因
DellのPCの電源は入るが画面は真っ暗のままのときに考えられる原因は以下のものが挙げられます。
- 静電気や落雷による動作不良
- ホコリによるメモリの接触不良
- ハードウェアの故障
パソコンが正常に起動しない原因として、静電気の蓄積や落雷による雷サージが内部の精密機器に影響を与えたり、ホコリの蓄積によってCPUファンやメモリなどの部品の接触不良や性能低下を招くことがあります。
これらの問題を解決しても起動しない場合は、BIOSや内蔵ストレージなどに物理的な障害が発生している可能性があり、この場合、画面上での修復作業が難しく、HDDの通電を続けるとデータ損傷のリスクが高まるため注意が必要です。
▶物理的に故障しているパソコンからデータ復旧する方法はこちら
DellのPCが起動しない症状4パターン
DellのPCが起動しない症状として、以下4つのパターンがあります。
- パソコン画面が真っ暗(No Power)
- 警告音が鳴る・LEDの点滅(No Post)
- エラーメッセージが出てくる(No Boot)
- 起動はしているのに画面が真っ黒(No Video)
パソコン画面が真っ暗(No Power)
これは電源ボタンを押しても、まったく反応がない状態を指します。
下記の症状が見られる場合、「No Power」の可能性が高いです。
- 電源のLEDライトがつかない
- ファンの音が聞こえない
警告音が鳴る・LEDが点滅(No Post)
これはPCからファンの音は聞こえるものの、警告音が鳴ったり、LEDが点滅したりして起動しない状態です。
下記の症状が見られる場合、「No Post」の可能性が高いです。
- PCから警告音が聞こえる
- LEDライトは点滅しているけれど起動はしない
- Dellのロゴ画面から進まない
- 画面が突然止まってしまう(フリーズ)
なお、LEDライトの点滅や警告音(ビープ音)には複数のパターンがあり、それぞれのパターンから対処方法を特定することができます。
エラーメッセージが出てくる(No Boot)
これはOSの起動に失敗している状態です。下記の症状が見られる場合、「No Boot」の可能性が高いです。
- Windowsのロゴ画面から進まない
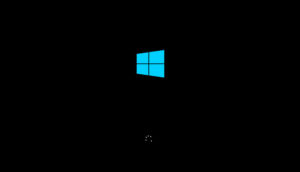
- LEDライトやファンの音は正常なものの、ブルースクリーンが表示される
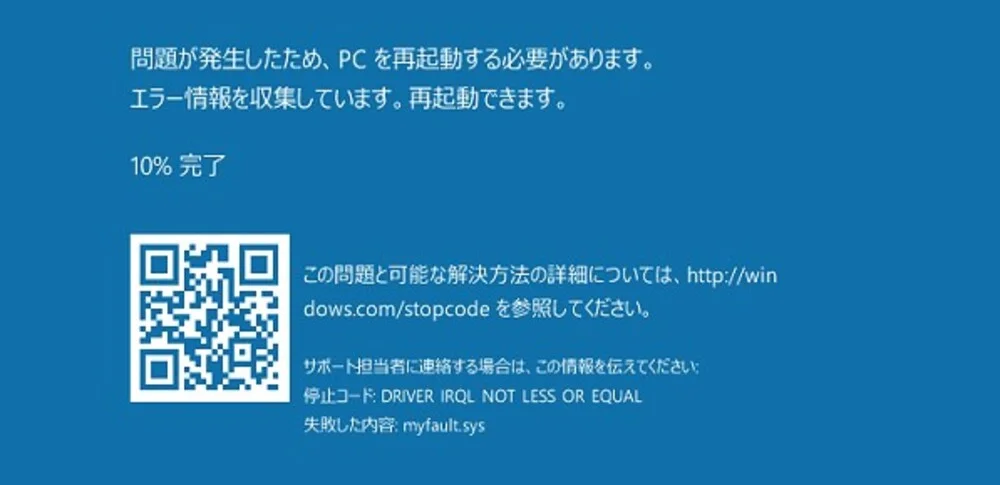
システム上のエラーで「No Boot」となる場合は、種類によってはデータの消失リスクが伴うものもあります。
エラーメッセージの種類をよく確認したうえで専門業者に依頼することをおすすめします。
起動はしているのに画面が真っ黒(No Video)
PC起動時、LEDライトが正常に点灯し、ファン音が正常であるにもかかわらず、画面が真っ黒で横線が入る場合、「No Video」の可能性が高いです。
この場合、ディスプレイに問題がある状態のため、モニター交換やディスプレイの出力にまつわるドライバのアップデートが必要となります。
DellのPCが起動しない際の対処方法
DellのPCが起動しない際に試せる対処法を解説します。
上5つの対処方法でも対応できない場合は、深刻なハードウェア障害が発生している恐れがありますので、やみくもに対処法を試さずに、そのままの状態で専門業者まで診断を受けることをおすすめします。
ハードリセットを行う
これはPC内の静電気を放電する方法です。
- パソコンの電源を切る
- 電源コード、ACアダプターなど、PCに繋いでいるすべてのデバイスを取り外す
- 電源ボタンを15~20秒間長押しする
- 取り外した電源コードを接続し、PCの電源を入れる
- 解決できない場合は、次の「ハードウェア診断テスト」を実行してみてください。
ハードウェア診断テストを行う
ハードウェア診断テストを行って得られるエラーコードから、原因を特定することができます。
- 起動後、Dellのロゴ画面が表示されたタイミングでF12キーを押す。1回だけだと反応しないことがあるので、連打しましょう。
- ブートメニューから「Diagnostics(診断)」を選択する。
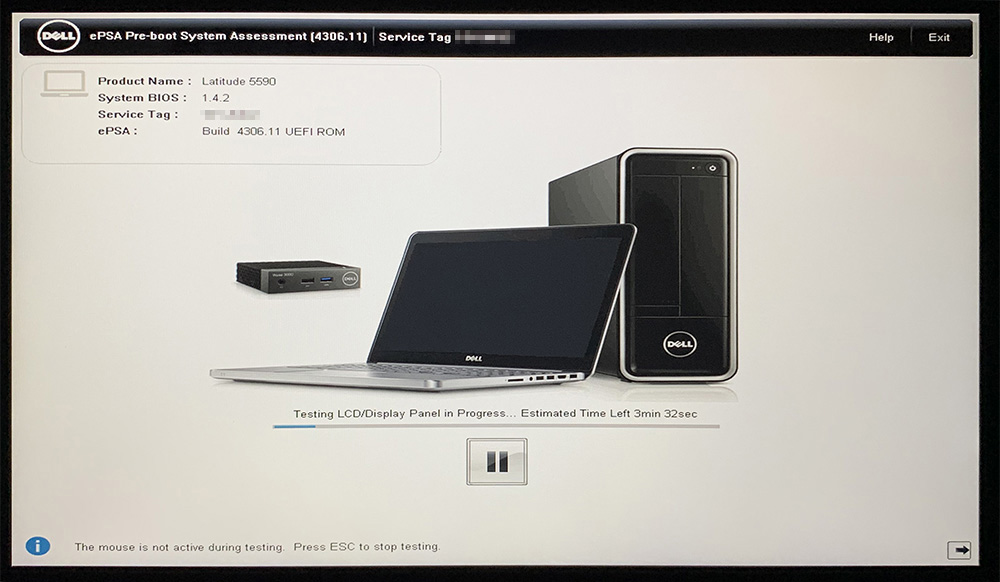
ここまでで問題がなければ、次の画面が表示されます。
ここから先は数時間ほど待機する必要があります。診断中は、マザーボードから「ビーボー!」という大きな警告音が定期的に鳴りますので、注意してください。上記の方法でも改善しない場合は、セーフモードでの起動を試してみましょう。
セーフモードで起動する
Dellのロゴは出るものの、Windowsを立ち上げる上で何らかのトラブルがあり、エラーメッセージが表示される場合、セーフモードで起動できる場合があります。セーフモードは、必要最低限の機能で起動を試みるツールです。
セーフモードで起動できる場合、ソフトウェア的な問題が多く、スタートアップ修復で解消できたりします。しかし、セーフモードで起動できない場合は、ハードウェアなどに何らかの問題が生じていると考えられ、データ救出も難しい傾向にあります。
もし、このような状況で起動・再起動を繰り返したり、やみくもに復旧作業を進めたりすると障害が悪化し、作業過程でデータを失ってしまう恐れもあります。繰り返しになりますが、データの要不要に応じ、適切な専門業者まで相談するようにしましょう。
セーフモードを呼び出す際は、以下の手順を踏んでみてください。
- 自動修復失敗後の「自動修復でPCを修復できませんでした」の画面で「詳細オプション」をクリック
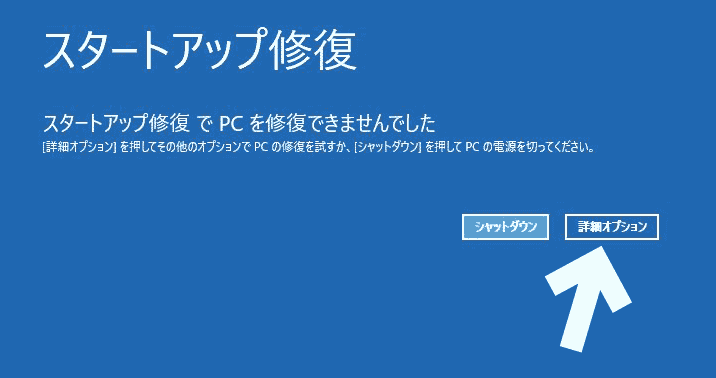
- 「トラブルシューティング」→「詳細オプション」→「その他の修復オプションを表示」→「スタートアップ設定」→再起動
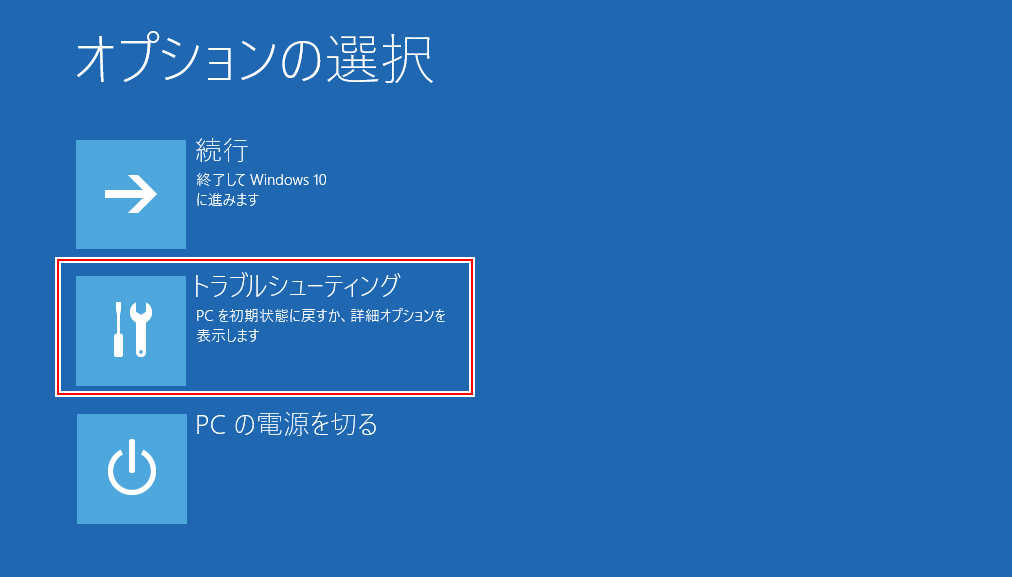
- 「スタートアップ設定」→「4)セーフモードを有効にする」または「5)セーフモードとネットワークを有効にする」を選択する
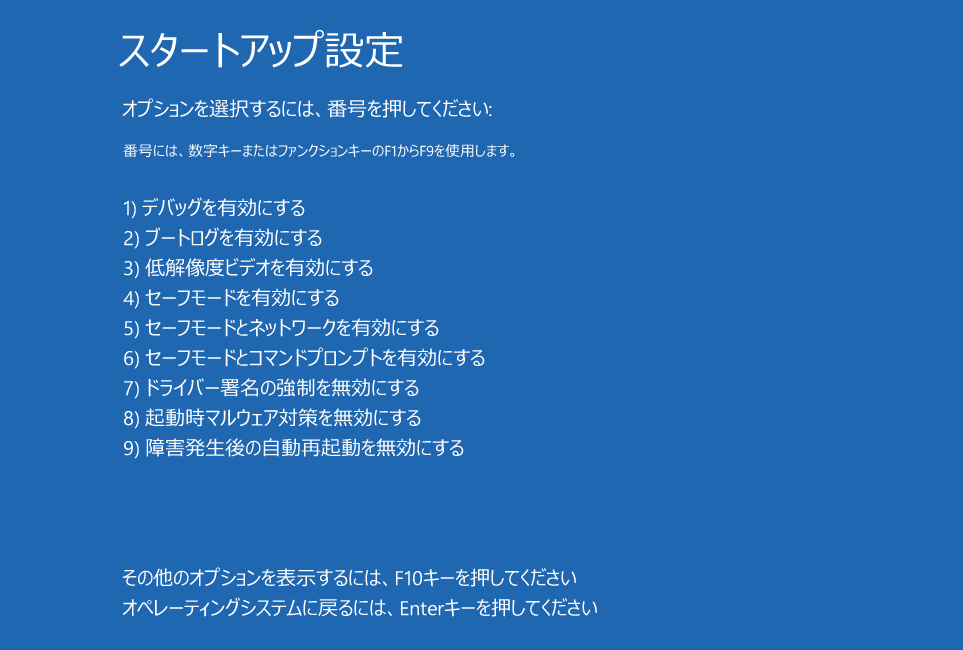
もしセーフモードでPCが起動できる場合は、ハードウェアの異常ではなく、Windowsなどソフトウェアのトラブルが考えられます。
セーフモードで起動できた際は、正常に起動できない要因を排除するため、起動の支障となるような疑わしいソフトウェア(たとえば、直近でインストールしたもの)などはアンインストールしましょう。OSのアップデートに問題がある場合は、更新プログラムを削除するのも一つの手段と言えます。
コマンドプロンプトで修復する
Windowsの動作に必要なシステムファイルが上書き・破損している場合、コマンドプロンプトで「sfc /scannow」を実行することで、誤って上書き・破損したシステムファイルを修復できます。
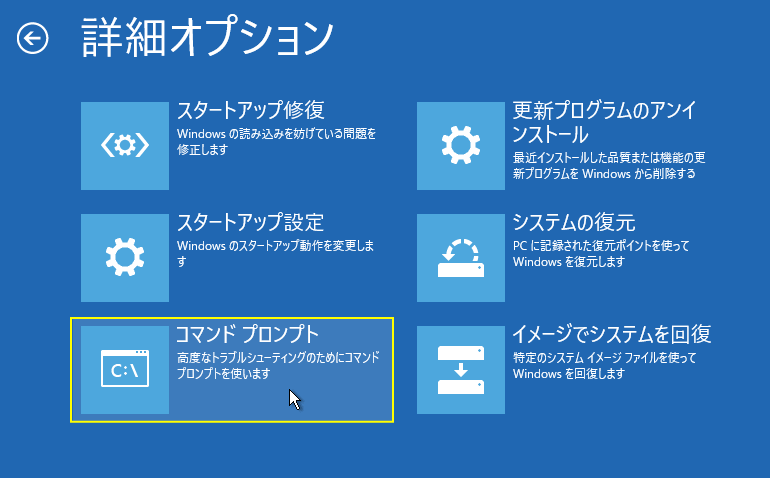
Windowsが正常に起動できない場合、コマンドプロンプトは「詳細オプション」から起動可
手順は次のとおりです。
- コマンドプロンプトに「sfc /scannow」と入力する
- 「システムスキャンを開始しています…」と表示されたら、スキャンが終わるまで待ちます(チェックには通常1時間かかります)。
- 「検証100%が完了しました」と表示されたら、スキャン完了です
この際、次のエラーが出た場合は別の方法を試してください。
- 「Windows リソース保護により、破損したファイルが見つかりましたが、それらの一部は修復できませんでした」
この場合は「chkdsk c: /f」あるいは「DISM /Online /Cleanup-image /Restorehealth」で修復可能なケースがあります。
- 「Windowsリソース保護は要求された操作を実行できませんでした」
この場合は、PCを再起動、あるいはセーフモードで起動すれば修復可能な場合があります。
システムの復元を実行する
ブルースクリーンが発生した場合は「詳細オプション」(Shiftキーを押しながら再起動)から「システムの復元」を実行することによって、以前の正常な状態に戻すことが出来ることがあります。
ただし「システムの復元」を実行すると、復元ポイント(バックアップを作成した時点)以降に保存したデータは、すべて削除される恐れがあります。
このPCを初期状態に戻すで修復する
これまでの対処法でも起動しない場合、詳細オプションから「初期状態に戻す」を実行するという選択肢もあります。
ただし、 PCは工場出荷状態に戻るため、データや既存の設定、インストールしたソフトウェアは、すべて削除されてしまいます。重要なデータがPC内に取り残されている場合は、絶対に実行してはいけません。
データ復旧専門業者に依頼する
上記の対処法を試しても改善されない場合、深刻なハードウェアの故障やシステム不具合が起きている可能性があります。
このような状況では、自力での修復を試みると問題が悪化するリスクがあるため、データ復旧の専門業者に依頼することが推奨されます。
専門業者に依頼することで、データを安全に回収し、修理が可能かどうかを適切に判断してもらえるため、大切なデータを守るための最善の方法です。
DellのPCが起動しない際のおすすめデータ復旧専門業者
DellのPCが起動しない場合、原因によって個人でのデータ救出が難しい場合があります。そこで、より確実にデータサルベージしたい方のためにおすすめのデータ復旧サービスを選定しました。
データ復旧業者は全国100社以上あると言われますが、技術力や復旧のための設備規模は業者によって大きく異なります。中でも、データ復旧率・対応スピードともに高いのはこちらの「デジタルデータリカバリー」です。
(2025年最新版)おすすめデータ復旧業者ランキングはこちら
デジタルデータリカバリー

公式HPデジタルデータリカバリー
デジタルデータリカバリーは、データ復旧専門業者で14年連続データ復旧国内売上No.1のデータ復旧専門業者です。復旧率最高値は95.2%と非常に高い技術力を有しています。依頼の8割を48時間以内に復旧と復旧のスピードも優れています。また、官公庁や大手企業を含む累積46万件以上の相談実績があります。
警視庁からの表彰実績、東京都からの技術革新による表彰実績もあり、日本全国から寄せられる最高難易度の障害復旧にも対応する信頼できる業者といえます。
機器の持込み・配送・出張の全てに対応し、社内の見学も可能。年中無休で相談・復旧・納品に対応しているため緊急時も安心です。相談から見積もりの提示まで無料で行っているため、データ復旧を検討している際はまずは最大手であり実績豊富なデジタルデータリカバリーに相談すると良いでしょう。
| 復旧費用 | 相談から見積もりまで無料 500GB未満:5,000円〜 500GB以上:10,000円〜 1TB以上:20,000円〜 2TB以上:30,000円〜 |
|---|---|
| 対応製品 | 記憶媒体全般:NAS/サーバー(RAID構成対応)、パソコン(ノートPC/デスクトップPC)、外付けHDD、SSD、USBメモリ、ビデオカメラ、SDカード・レコーダー等) |
| 復旧期間 | 最短当日に復旧完了(本社へ持ち込む場合) 約80%が48時間以内に復旧完了 |
| 特長 | 14年連続データ復旧国内売上No.1 復旧率最高値95.2%の非常に高い技術力 官公庁や大手企業を含む累積46万件以上の相談実績 相談・診断・見積り無料(デジタルデータリカバリーへの配送料も無料) 365日年中無休で復旧対応 |
デジタルデータリカバリーのさらに詳しい説明は公式サイトへ
まとめ
今回の記事では、DellのPCが起動しない時の症状や対処法を紹介しました。
DellのPCが故障する原因は複数あり、内部ストレージ(HDD/SSD)が物理的に破損している場合は、個人で復旧・修復作業をおこなうと完全に破損する恐れがあります。原因が明確でなく、データ復旧を希望される場合は、データ復旧の専門業者に相談することをおすすめします。




![中小企業の情報瀬キィリティ相談窓口[30分無料]](/wp-content/uploads/2023/07/bnr_footer04.png)



