
- 電源が入った気配がなく、動作音すらしない
- 電源は入るものの、メーカーロゴが表示されない
- 画面が真っ暗なままで、マウスカーソルだけが動く
- 起動後、すぐに電源が切れる
このような状況が起きた場合、PC上では深刻な問題が起きている恐れがあります。もちろんコード抜けなど容易に原因が特定できるケースもありますが、それ以外の状況で強制終了などの操作を加えると、システムの破損が進行するケースも少なくありません。
この記事ではPCの電源が入らず、画面が真っ暗になってしまう原因・注意点・適切な対処法などをご紹介します。
目次
PC画面が真っ暗になる原因10選
アクセスランプが点滅しているにもかかわらず、メーカーやOSのロゴが出てこず、画面が真っ暗なままという場合、以下の6つが原因として考えられます
- HDMIケーブルが抜けている
- 電源が抜けている
- 筐体(ハードウェア)不良
- 単に起動に時間がかかっている
- Windows Updateによる影響
- マザーボード(UEFI)の互換性の問題
- 帯電・熱がこもっている
- PC周辺の環境が影響している・BIOSの設定に異常がある
- ドライバに異常が発生している
- HDD/SSDに障害が発生している
①HDMIケーブルが抜けている
HDMIケーブルが半分しか挿さっていないことが原因で画面が真っ暗になる。このような接続問題は簡単に解決可能ですが、しばしば見落とされがちです。
電源が抜けている
PCの画面が真っ暗になり、何を押しても反応がない場合、単純に電源が抜けている可能性があります。
②筐体(ハードウェア)不良
筐体不良とは、PCの機器自体に不具合が発生し、正常に起動しない状態を指します。たとえば下記の状態は筐体不良に含まれます。
- 「モニターが起動しない」
- 「バッテリーが充電できない」
- 「マザーボードに異常がある」
筐体不良かどうかを判断するには、PCをHDMI端子で別のディスプレイに接続してみてください。接続時、適切に表示されていれば、PC本体のディスプレイの不具合であることが分かります。ただし、筐体不良が起きたパソコンを修理に依頼すると、データが消失する恐れがあるので、この点は注意が必要です。
③単に起動に時間がかかっている
パソコンのスペックが低いと、必要な処理に時間がかかり、起動に時間がかかります。特に、メモリやCPUが不足していると、起動に時間がかかりやすくなります。
ただし30分以上も画面が真っ暗なままの場合、ハードウェア(メモリ、ストレージ、マザーボードなど)の故障が疑われます。この場合、何度も電源を入り切りすると機器が破損する恐れがあるため、データの要不要に応じ、専門業者まで対応を依頼しましょう。
④Windows Updateによる影響
Windows Updateやその他のソフトウェアのアップデートの影響で、起動に時間がかかったり、映像信号がなくなり画面が真っ暗になる場合があります。更新後に問題が発生する場合、後述するシステムの復元やアップデートのやり直しで解決可能なことがあります。
⑤マザーボード(UEFI)の互換性の問題
ディスクのパーティションをMBRからGPTに変更、あるいはUEFI(旧BIOS)をアップデートした後、画面が真っ暗になることがあります。これはCPUがPCIe 3.0(パソコンのパーツ類を接続するインタフェース)に非対応であり、グラフィックボードがPCIe 2.0でのみ起動可能な状況が問題の一因となることがあります。
⑥OSのソフトウェア異常
パソコンを起動した際に最初に表示される画面では通常通りPCが起動するが、そこから先は画面が真っ暗なままでOSの起動ができない場合、OS異常が原因の可能性があります。
この場合、リカバリー作業によって復旧する可能性がありますが、リカバリーするとデータは消失するため、データの要不要に応じ、データ復旧の専門業者まで対応を依頼しましょう。
⑦帯電・熱がこもっている
パソコンを長時間使用していると負荷が掛かりすぎてしまい、電気や熱がこもって正常に起動できなくなることがあります。PC動作時の適正環境は、10~35℃といわれています。また、PC内部はごみやホコリが溜まりやすいです。使用しているPCに適した環境にするためにも、温度管理や清掃に加え周辺機器の管理をする必要があります。
この場合、適切な温度下で、しばらく放置すると、スムーズに放電・放熱が行われ、元どおり使用できるようになります。ただし数時間~数日放置しても画面が真っ暗なままの場合、また別の要因を考えることが出来ます。
⑧PC周辺の環境が影響している・BIOSの設定に異常がある
パソコンは、マウスやディスプレイなど「デバイス」の起動順位をあらかじめ設けています。
真っ先に起動が優先されるべきなのは、OSが内蔵されているHDD/SSDですが、複数の機器を同時に接続していたり、BIOSの設定に異常があると、優先してOSを起動できず、画面が真っ暗になってしまうことがあります。
この場合、周辺機器を取り除くか、BIOS設定をリセットすることで問題が解消されることがあります。
⑨ドライバに異常が発生している
古いドライバを使用していたり、ドライバーの更新が失敗していたりすると、正常に起動できないことがあります。「ドライバ」とはデバイス(モニターやマウス、OSなど)を正常に動作させるためのツールです。
本来は自動で更新されるものですが、アップデートに失敗していると、ある日いきなり起動できなくなるケースも少なくありません。この場合、最小システムで起動するセーフモード機能を使い、ドライバをアップデートすることで解消することがあります。
⑩HDD/SSDに障害が発生している

OSが格納されたストレージ(HDD/SSD)が障害を起こしていると、パソコンは正常に起動しません。
障害の種類は大きく分けて「論理障害」と「物理障害」の2つに分けられます。
各障害の主な症状をまとめると次のとおりです。
| 障害の種類 | 主な症状 |
| 論理障害 |
|
| 物理障害 |
|
※論理障害と物理障害が併発しているケースや、開封してみないと判別がつかない症状もあります。
論理障害
論理障害とは、HDDやSSD自体に物理的な問題は起きていないものの、データやフォルダ構成に異常が起きている状態です。
データ書き込み中の強制終了など何らかの要因が原因となって、ファイルシステム(データを管理するシステム)の整合性が乱れてしまうと、パソコンが正常に起動しなくなるなどの異常をきたしてします。
なお論理障害で生じるエラーメッセージなどは、物理障害でも発生する可能性があります。これらを自力で区別するのは容易ではありません。論理障害と決めつけて自力で対処しようとするとストレージが物理的に破損する可能性があります。
物理障害
物理障害とは、HDDやSSDが物理的に破損した結果、異常が起きている状態を指します。
主な原因は「物理的衝撃」「落雷などの外的要因によるショート」「経年劣化」です。
HDD搭載のパソコンだと「カチカチ」「カタカタ」のような異音や、煙などの異臭が発生したり、真っ暗な画面を背景に「Operating System Not Found」「DISK BOOT FAILURE…」などのエラーメッセージが表示されることがありますが、これは物理障害の可能性が極めて高いです。
物理障害の場合、クリーンルームでの開封作業や、最適なパーツの交換など、精密な作業が求められます。原則として個人で対応できません。安全に復旧するためにも業者に依頼することをおすすめします。
この際、修理業者やメーカーに依頼すると、データが消失する恐れがありますので、データ復旧を行う場合は、物理障害の復旧実績が豊富で、技術力のある専門業者に対応を依頼することをおすすめします。
論理障害と物理障害の判別がつかない場合

論理障害と物理障害は、「認識しない」や「エラーメッセージが表示される」などの似た症状を引き起こすだけでなく、二つの障害が同時に発生しているケースもあります。
どちらの障害か明確ではない状況で対応しようとツールをかけたり開封したりすると、状況をより悪化させてしまいます。自力での対応が困難な場合や、データを確実に復旧したい場合は、実績が豊富なデータ復旧業者に依頼することを推奨します。
経験豊富なデータ復旧専門業者は、過去の実績と専門知識を活用して、迅速かつ正確に障害を診断することができ、復旧率を最大限に高めることが可能です。
データ復旧における診断作業は、業界用語で「初期診断」と呼ばれており、復旧作業の可能性を判断するための重要なステップです。特に実績豊富で技術力のある業者であれば、論理障害と物理障害を正確に切り分け(またはその両方であるかを特定し)精度の高いデータ復旧を行うことが出来ます。
PC画面が真っ暗な場合の場合の注意点
PCの電源が入らない場合、個人での対処を行うことによって解決できる場合もありますが、対処の仕方や故障度合い、故障個所によっては記憶媒体に負荷がかかってしまう可能性が高く、状態が悪化してしまう場合があります。
状態悪化の対策として以下の点に注意する必要があります。
注意点に関しては以下で詳細に説明していきます。
強制終了はNG
強制終了は、何をやってもまったく操作が効かなくなったとき以外は行わないでください。強制終了の繰り返しは、パソコンに負荷をかけやすく、物理的にストレージが破損する、またはファイルシステムの破損が進み、致命傷になる恐れがあります。
通電を控える
HDDやSSDが故障している状態では、通電を極力避けることが大切です。
障害が起きている状態で電源のON・OFFを繰り返すことによって、「HDDのデータ記録面に傷が着いてしまう」ような物理障害や「データの上書きや読み取れない」といった論理障害が発生しやすくなってしまいます。場合によってはデータがすべて消えてしまうかもしれません。
記憶媒体の故障時には、出来るかぎり通電や電源のON・OFFを控えましょう。
分解しない
起動しないパソコンの分解作業を個人で行うことは推奨しません。どこに問題があるのかを特定していない状態で、解体・分解作業を行っても、ほとんどの場合で正しく動作することはないからです。専門業者では、まずどこに問題があるのかを特定し、作業に入るので、データの要不要に応じて適切な業者に問い合わせることを強くおすすめします。
なお、ストレージの分解には特殊な設備と専門知識が必要であり、個人で一度分解してしまうことで、破損箇所が増えたり、メーカーの保証対象から外れてしまったりする可能性があります。データ消失のリスクを避けるためにも、ストレージの分解は控えましょう。
PC画面が真っ暗な場合の対処法
PCの電源が入らない場合の対処法としては、主に以下の7つがあります。
再起動する
黒い画面のままでカーソルのみが表示されている場合、「Ctrl」「Alt」「Delete」を同時に押すと再起動できる画面に到達できる場合があります。もし一時的なメモリの不具合などで正常に起動しなくなっている場合は、この画面から再起動することで対処できる場合があります。
ただし、再起動は様々な部品に負荷がかかるため、一度だけに留めましょう。
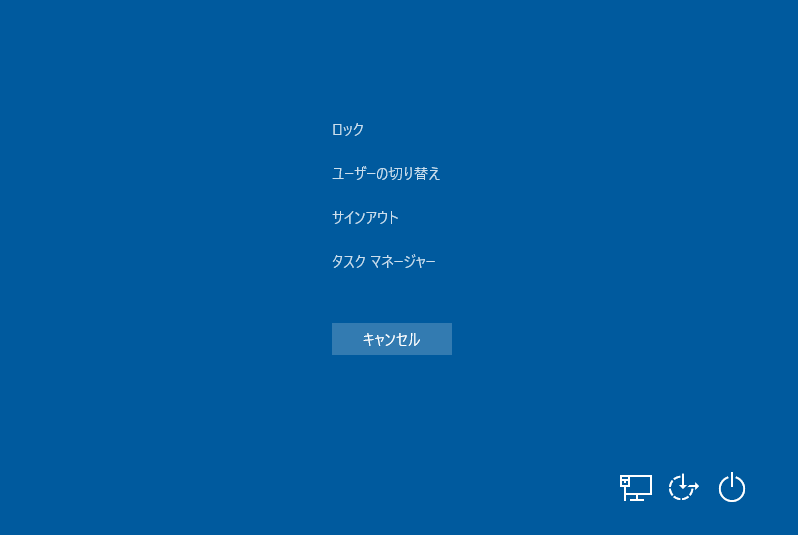
この画面が表示されたら、電源ボタンを選択して再起動を選択します。
本体に接続されている機器を全て取り外す
特定の外部機器を接続したことで不具合が発生する場合、その機器がお使いのPCに対応していない可能性があります。この際、全ての機器をパソコンから取り外すことで適切に起動ができる場合があります。
エクスプローラーを起動する
PCの画面が真っ暗になり、マウスのカーソルだけが表示される場合、エクスプローラーが不具合を起こしている可能性があります。
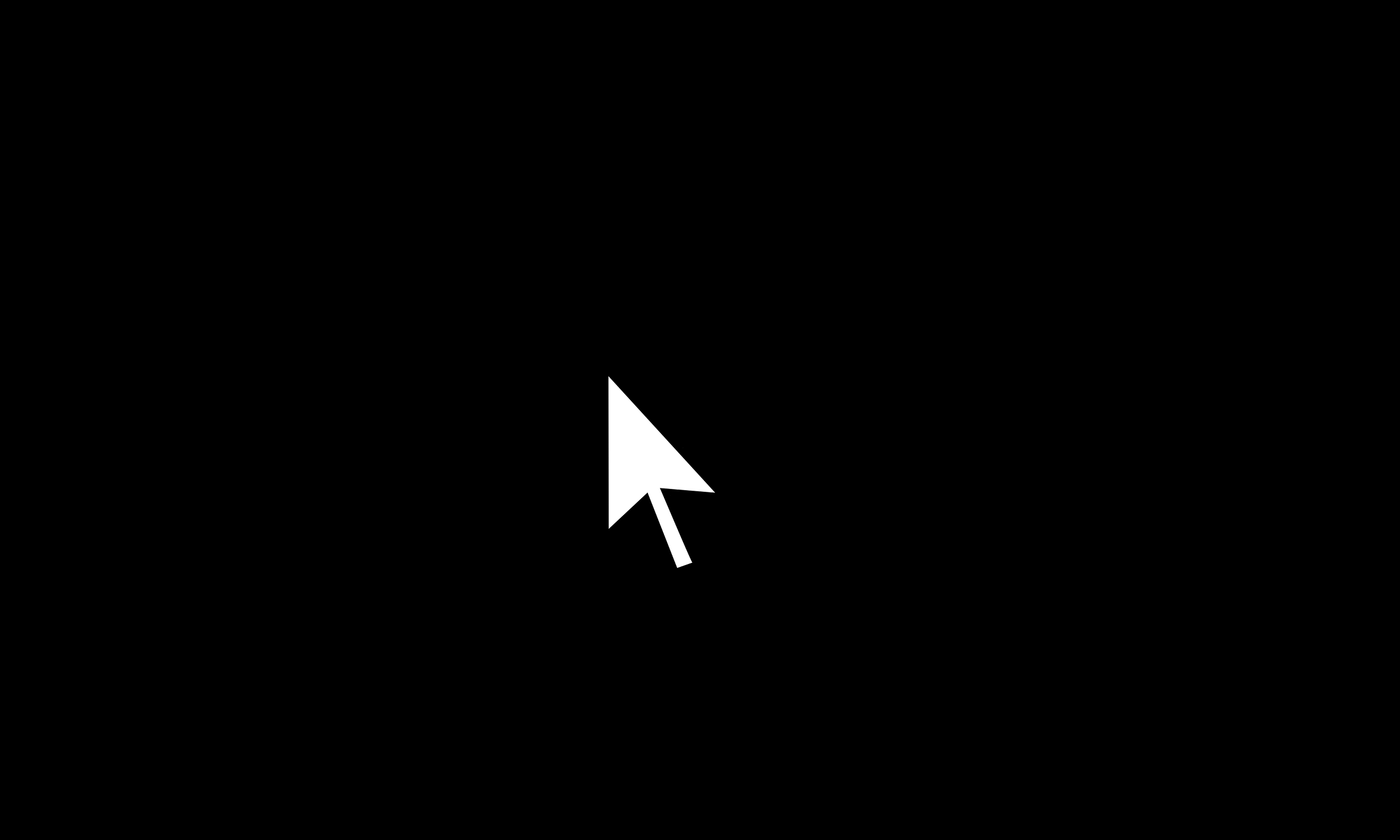
この際「Ctrl + Shift + Esc」キーを同時に押すと、タスクマネージャーが起動できる場合があるので「新しいタスクの作成」から「explorer」と入力すると、復旧できる場合があります。
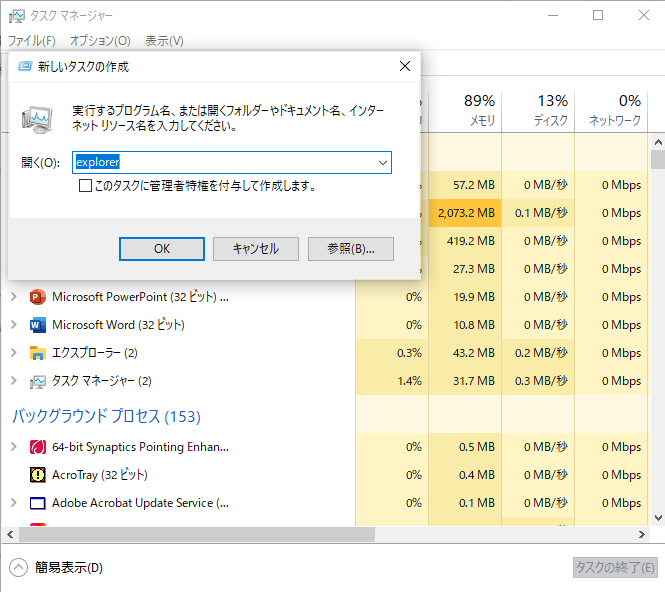
BIOSの設定を変更する
BIOS(OSの起動にかかわるプログラム)の設定に異常があるとパソコンは正常に起動しなくなります。
BIOS設定が原因で、起動エラーが発生している可能性がある場合、以下の手順を行った後、PCの再起動を行うことで対処できる場合があります。
- 起動後「F2」キーでBIOSを開く
- 設定画面の「Boot 」タブから「Boot Device Priority」をチェックする。
- 優先度の高いドライブとして「OSがインストールされたHDD/SSD」が設定されているのを確認する。
- 設定が完了次第、「Save and Exit」を選択して再起動する。
ただし、内部のハードウェアに障害が発生していた場合、BIOSが起動できないことも多々あります。再起動を繰り返すと状態が悪化する可能性がありますので、BIOS設定の初期化は、故障原因を把握してから行うようにしましょう。
CMOSの電池を交換する
マザーボードの電池が切れてしまうと、BIOSすら正常に起動しません。まずは、お使いのPCのマザーボードの電池の種類を調べて電池を交換してみましょう。電池の種類は基本的にCR2032になっていることが多いです。交換に際しては、PCのカバーをドライバーを用いて開封し、マザーボード上の電池を交換し終わったら、カバーを付け直しましょう。
セーフモードで起動する
- Windows Update が失敗している
- ドライバやシステムが破損している
- ウイルスソフトが干渉している
上記の場合、「セーフモード」からドライバなどを再インストールすると、問題が解決することがあります。「セーフモード」とは必要最小限のドライバーだけを読み込み、最低限の作業を行うことが出来るモードのことです。別名「診断用モード」とも呼ばれており、セーフモードが起動できる場合は、自力で解決できる程度の障害である可能性が高いです。
Windowsでセーフモードを起動する方法については、下記の記事で詳しく解説しているので、ぜひ参照ください。
セーフモードで起動できた際は、正常に起動できない要因を排除するため、スタートアップ修復をはじめ、起動の支障となるような疑わしいドライバ・ソフトウェアは再インストール、アンインストールしましょう。たとえば、Windows10標準以外のウイルス対策ソフトが干渉している可能性もあります。もしウイルス対策ソフトを導入している場合は、セーフモードからアンインストールしてください。なお、OSのアップデートに問題がある場合は、更新プログラムを削除するのも一つの手段と言えます。
ただし、セーフモードが起動できない場合は、ハードウェアなどに致命的な物理障害が発生している可能性が高く、個人では対応できないことが多いため、大切なデータを失いたくない場合は、まず通電を避けて保管し、正確にデータを取り出せる専門業者に相談・復旧依頼を行うことを推奨します。
ドライバを再インストールする
セーフモードでデスクトップ画面には入れた場合、Windowsでドライバを再インストールする方法は、次のとおりです。
- 1. Windowsマークを右クリックして「デバイスマネージャー」を開く
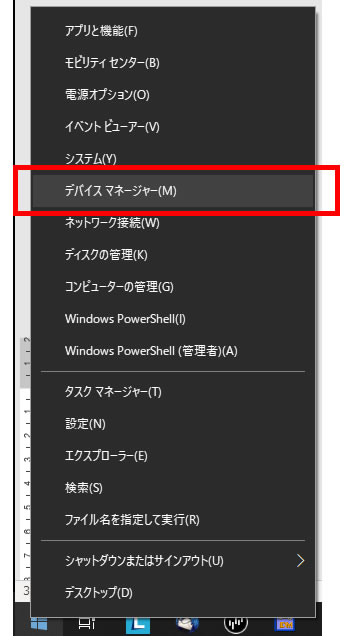
- 2.デバイスの一覧からOSが内蔵されているドライブを選択する
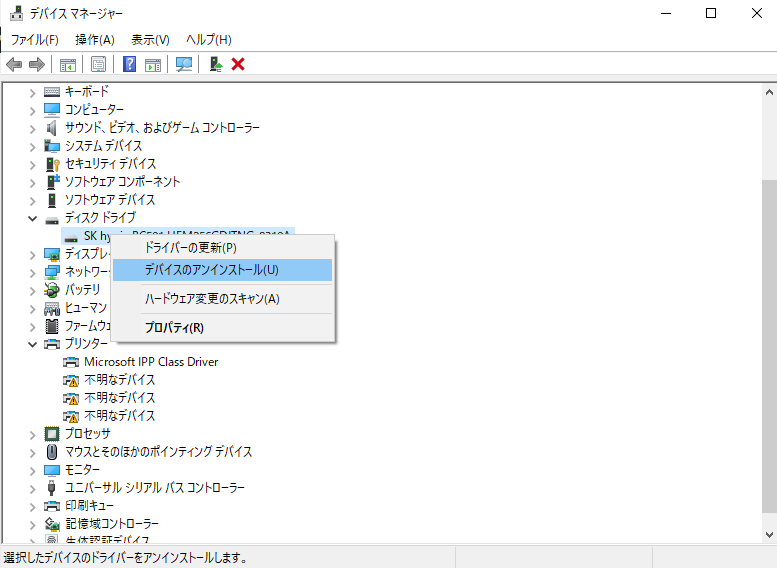
- 3.右クリックし「デバイスのアンインストール」あるいは「ドライバーの更新」をクリックします
- 4.再起動後、正常に起動されるかを確認します
コマンドプロンプトで修復する
Windowsの動作に必要なシステムファイルが上書き・破損している場合、コマンドプロンプトで「sfc /scannow」を実行することで、誤って上書き・破損したシステムファイルを修復できます。
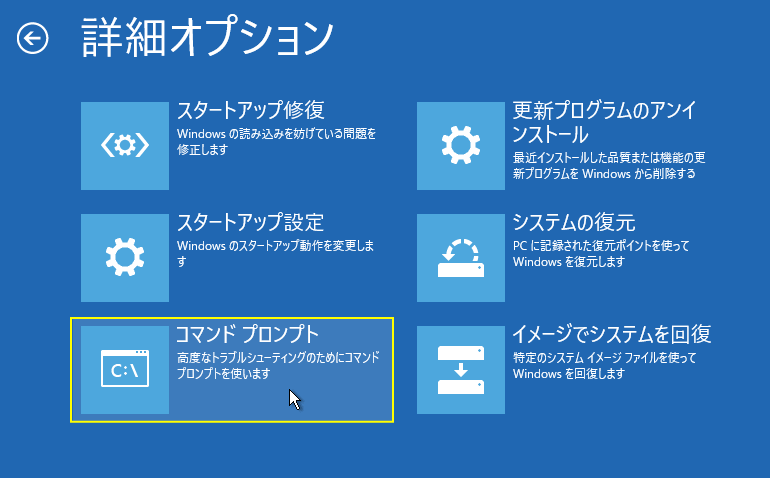
Windowsが正常に起動できない場合、コマンドプロンプトは「詳細オプション」から起動可
手順は次のとおりです。
- コマンドプロンプトに「sfc /scannow」と入力する
- 「システムスキャンを開始しています…」と表示されたら、スキャンが終わるまで待ちます(チェックには通常1時間かかります)。
- 「検証100%が完了しました」と表示されたら、スキャン完了です。
- この際、次のエラーが出た場合は別の方法を試してください。
- 「Windows リソース保護により、破損したファイルが見つかりましたが、それらの一部は修復できませんでした」
この場合は「chkdsk c: /f」あるいは「DISM /Online /Cleanup-image /Restorehealth」で修復可能なケースがあります。
- 「Windowsリソース保護は要求された操作を実行できませんでした」
この場合は、PCを再起動、あるいはセーフモードで起動すれば修復可能な場合があります。
システムの復元を実行する
ブルースクリーンが発生した場合は「詳細オプション」(Shiftキーを押しながら再起動)から「システムの復元」を実行することによって、以前の正常な状態に戻すことが出来ることがあります。ただし「システムの復元」を実行すると、復元ポイント(バックアップを作成した時点)以降に保存したデータは、すべて削除される恐れがあります。
回復ドライブ(リカバリーディスク)からOSを再インストールする
パソコンが真っ暗な画面のままで、初期化すらままならず、セーフモードでも起動できない場合、回復ドライブ(リカバリーディスク)から対応できることがあります。ただし、この方法は、システムに修復できない問題が発生しているOSを初期化するものであって、内蔵データは、すべて消えてしまいます。
起動を優先する場合は試してみる価値はありますが、中身のデータを優先する場合は、データ復旧の専門業者まで対応を依頼されることをおすすめします。
なお、この方法では必ずリカバリ―データ(Cドライブ)が格納されている、回復ドライブ用のUSBメモリを用意する必要があります(USBメモリは約32GBが入る規格を用いましょう)。またパソコン購入時、付属品として「リカバリーディスク」が付いてきた場合、そちらを利用するのをおすすめします。
上記の方法でも対応できなかった場合の最終手段
これまでに紹介した方法で解決しなかった場合、自力での作業は控えて、専門業者に相談してください。ただし、専門業者によってその目的が大きく異なるため、正しくない依頼先に対応をおこなうと、機器やデータが二度と使えなくなる可能性があるので注意しましょう。

修理業者に相談する
データよりも、パソコン自体の「動作」を優先したい場合、メーカーや修理業者に依頼しましょう。HDD/SSDの交換を行うことで、PCを正常に動作させることができます。ただし、修理は、あくまで「パソコンを使えるようにする」ことが目的で、内部データは初期化されてしまいます。大切なデータを復旧することが目的である場合は、データ復旧業者に相談しましょう。
データ復旧業者に相談する
PC内のデータが必要な場合、専門のデータ復旧業者へ相談することをおすすめします。
ただし、データ復旧業者は国内に100社以上もあり、それぞれ技術力に大きい差があるため、業者を選定するにあたっては注意が必要です。
また、パソコン画面が真っ暗になり、いくつかの対処法が通用しなかった場合、重度の物理障害が起きている可能性も考えられます。そのような機器からデータを復旧する場合は、手術室と同等の防塵施設(クリーンルーム)での作業が必要となります。これは「論理障害」(データ自体の障害)しか対応していないデータ復旧業者では一切対応することができません。
そのため、データ業者を選ぶ際は「専門設備」や「対応実績」などを事前に確認し、障害機器にあった適切な業者を選ぶようにしましょう
正常に起動しないPCに対応しているおすすめのデータ復旧業者
技術力が高い業者の選定といっても、馴染みのないサービスの判断を素人がするのは難しいです。
そこで、データ復旧サービス各社の価格、内容(対応製品)、期間や特長から比較した、おすすめのデータ復旧サービスを紹介します。
(2023年最新版)おすすめデータ復旧業者ランキングはこちら
デジタルデータリカバリー

公式HPデジタルデータリカバリー
デジタルデータリカバリーは、データ復旧国内売り上げNo.1のデータ復旧専門業者です。復旧率最高値は95.2%と非常に高い技術力を有しています。依頼の8割を48時間以内に復旧と復旧のスピードも優れています。また、官公庁や大手企業を含む累積46万件以上の相談実績があります。
特に物理障害を起こしたHDDの復旧技術は高く評価されており、東京都からの表彰実績もあります。設備環境が整った業者を選ぶ際は、デジタルデータリカバリーに相談すると良いでしょう。相談から見積もりの提示までは無料で行っているため、データ復旧を検討している際はまずは最大手であるデジタルデータリカバリーに相談すると良いでしょう。
| 復旧費用 | 相談から見積もりまで無料 500GB未満:5,000円〜 500GB以上:10,000円〜 1TB以上:20,000円〜 2TB以上:30,000円〜 |
|---|---|
| 対応製品 | RAID機器(NAS/サーバー)、パソコン(ノート/デスクトップ)、外付けHDD、SSD、USBメモリ、ビデオカメラ、SDカード・レコーダー等記憶媒体全般 |
| 復旧期間 | 最短当日に復旧完了(本社へ持ち込む場合) 約80%が48時間以内に復旧完了 |
| 特長 | 14年連続データ復旧国内売上No.1 復旧率最高値95.2%の非常に高い技術力 官公庁や大手企業を含む累積46万件以上の相談実績 相談・診断・見積り無料(デジタルデータリカバリーへの配送料も無料) |
デジタルデータリカバリーのさらに詳しい説明は公式サイトへ
まとめ
今回の記事ではPCの電源が入らない場合の原因や注意点、適切な対処法について紹介しました。
PCの電源が入らない場合の原因は複数存在し、内部のHDDやSSDが損傷している場合にはその復旧難易度が急激に上がります。個人での復旧によって現状に悪影響を与えてしまう可能性が高くなってしまいます。原因が不明な状態でデータの復旧を希望する場合には、データ復旧業者に相談することをおすすめします。





![中小企業の情報瀬キィリティ相談窓口[30分無料]](/wp-content/uploads/2023/07/bnr_footer04.png)



