
NECパソコンで「電源が入らない」「エラーメッセージの表示がされる」などのトラブルに遭った経験はありませんか?
この場合、症状を確認した上で、適切な対処をしなければ、パソコン本体の故障やデータが消失してしまうことがあります。本記事では、NECパソコンが立ち上がらない時の具体的な復旧方法をご紹介いたします。 もし紹介した復旧方法でも解決しない場合は、専門業者も紹介していますので、まずは相談してみてください。
目次
NECパソコンが起動しない・立ち上がらない症状
NECパソコンが立ち上がらないときの症状は、次のとおりです。
- 電源が入らない
- ランプはつくが、画面が付かない
- エラーメッセージが表示される
- ロゴがフリーズする
これらの症状は、電源ユニットやマザーボードの故障、内部配線やハードディスクの不具合など、専門的な問題が原因である可能性が高いです。
誤った対応を行うと、データ消失やさらなる損傷を招くリスクがあるため、自力での修理は危険です。
こうした場合は、データ復旧の専門業者に依頼することを強くお勧めします。専門家の手で、安全かつ確実に問題を解決できます。
電源が入らない
電源ボタンを押してもまったく反応がない場合、電源ユニットが経年劣化・ショートにより故障しているか、ケーブルが抜けている可能性があります。電源ユニットの寿命は3〜4年程度と言われており、長期間使用しているNECパソコンの場合は、高い確率で電気ユニットが故障している可能性があります。
ランプはつくが、画面が付かない
デスクトップnecパソコン自体の電源は入るものの、ディスプレイに何も表示されない場合、ディスプレイ自体が故障している可能性があります。
エラーメッセージの表示
次のようなエラーメッセージが表示される場合、マザーボードやBIOS(ハードウェアを管理するシステム)に障害が起きている可能性があります。ただし、メッセージ内容によって、発生している問題や原因が異なるため注意が必要です。
- 「Operating System Not Found」
- 「A disk read error occurred」
- 「CMOS Checking」
これらのメッセージが表示されたときは、パソコンの中でデータを管理する仕組みに問題が発生していることがあり、これを「論理障害」と言います。
論理障害が起きると、データが失われる危険が高く、自分で修理しようとすると、さらに状況を悪化させることがあります。
このため、データ復旧の専門業者に対応を依頼することが大切です。専門業者は、データを守りながら、安全に問題を解決してくれます。
ロゴがフリーズする
ロゴが表示された後に画面の状態が一切変わらない場合、Windowsのシステム環境に何らかのトラブルが発生している可能性が高いです。このような状況は、通常、システムの一部が正常に動作しないために発生します。また、それ以外にも、ストレージに重大な障害が発生しているという事態も考えられます。このような場合、データの損失など、さらに深刻な問題を引き起こす可能性があるため、対処には十分な注意が必要です。
また次のような症状が起きている場合、内蔵ストレージ(HDD/SSD)に物理的な問題が起きている可能性が高いと考えられます。
- カチカチとかカタカタと異音がする
- 焦げたようなにおいがする
- 頻繁に再起動やフリーズする
内蔵ストレージは、書き込まれた情報を長期的に保存する重要なパーツであり、ここが故障してしまうと、OSが起動できなくなってしまうことがあります。この場合、早期解決が第一優先になりますので、データの要不要に応じて専門業者に相談しましょう。
NECパソコンが起動しない・立ち上がらない原因
NECパソコンが起動しない・立ち上がらない原因は、大きく分けて以下の3つに分けられます。
- ハードウェアの問題
- ソフトウェアの問題
- 内蔵ストレージ(HDD/SSD)の物理的な故障
①ハードウェアの問題

ハードウェアの問題は、NECパソコンが起動しない原因の最も一般的なものです。
ハードウェアの問題には、以下のようなものがあります。
- 電源ユニットの故障
- マザーボードの故障
- グラフィックカードの故障
- ディスプレイの破損
ハードウェアの問題には、電源ユニットやマザーボードの故障、グラフィックカードやディスプレイの不具合が含まれます。
これらが原因でパソコンが起動しなくなったり、画面が表示されなくなったりすることがあります。
特に電源ユニットやマザーボードの故障は、パソコン全体の動作に影響を与え、データ損失や完全な停止を引き起こす可能性があります。
メーカー保証の修理で解決する場合もありますが、その場合部品の交換などによってデータは失われてしまいます。大切なデータが保存されている場合はデータ復旧専門業者に依頼することを検討しましょう。
②ソフトウェアの問題
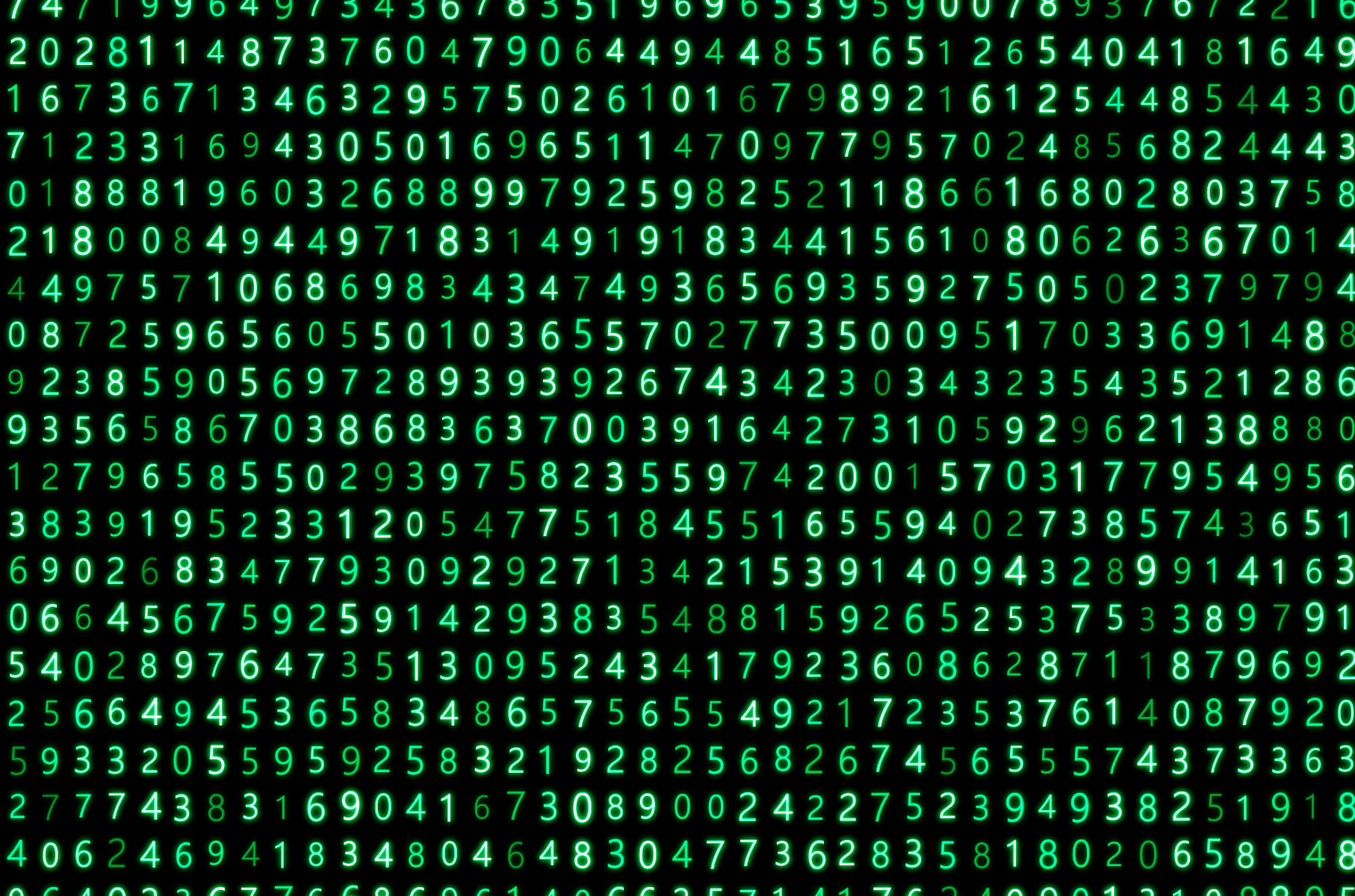
システムファイルとは、OSが正常に機能するために必要なファイルのことを指します。
これらのファイルは、ハードウェアリソースの管理、システム設定の制御、プログラムの実行など、システムの基本的な動作を担当しています。システムファイルが破損または消失すると、パソコンの起動に必要なファイルが正常に動作しなくなり、起動できなくなる可能性があります。
システムファイルが破損している可能性がある場合は、システムの復元や再インストールを試すことで解決する場合がありますが、システムの復元や再インストールを行うと、パソコンに保存されていたデータが消えてしまう可能性があります。この場合、データ復旧業者に相談することで、パソコンのデータを取り戻せる可能性があります。
③内蔵ストレージ(HDD/SSD)の物理的な故障

データ復旧は業者に依頼するのが確実
自力で問題が解決できない・特定できない場合、パソコンの電源を落として「それ以上何もしない」のが得策です。自力で対処しようとして電源のオンオフや再起動を繰り返すことで、本来、復旧できたはずのデータまで失ってしまうことになります。もしこのような状況でデータ復旧を行いたい場合、電源を落とした状態で、データ復旧の専門家に相談することをおすすめします。
データ復旧業者では、PCメーカーでも復旧できない難易度の高いデータ復旧に対応できる場合があります。
対処法を試しても修復できない場合は専門業者へ依頼しよう
データ復旧専門業者に依頼するのであれば、確実にデータが復旧できないと意味がありません。せっかくお金も時間もかけたのに、復旧成功確率の低い業者に依頼して作業に失敗されると、最悪の場合、大切なパソコンのデータを永遠に失うことになります。
そこで、データ復旧サービス各社の復旧率、設備規模、復旧スピード、価格や特長を比較した結果から、おすすめのデータ復旧業者を選定しました。
- 復旧率が90%以上あり技術がたしかなこと
- 夜間や休日も窓口が営業しており復旧スピードが早いこと
- 後から診断料や部品代などの追加費用が請求されず明朗会計であること
- 復旧成功の口コミや利用者の実例が多数あること
- 自社内に復旧設備を整え、熟練の技術者が多数いること
上記ポイントから厳選したおすすめのデータ復旧業者はデジタルデータリカバリーです。
おすすめデータ復旧業者:デジタルデータリカバリー
デジタルデータリカバリーは、データ復旧国内売り上げNo.1のデータ復旧専門業者です。

公式HPデジタルデータリカバリー
デジタルデータリカバリーは、データ復旧国内売り上げNo.1のデータ復旧専門業者です。復旧率最高値は95.2%と非常に高い技術力を有しています。依頼の8割を48時間以内に復旧と復旧のスピードも優れています。
国内で最も規模が大きいデータ復旧業者の1つで、20年以上データ復旧に携わり、累計の相談件数46万件以上の実績があります。また、他社では復旧できなかった機器の相談件数も7,000件以上ある実績面で信頼のおける業者です。
| 復旧費用 | 相談から見積もりまで無料 500GB未満:5,000円〜 500GB以上:10,000円〜 1TB以上:20,000円〜 2TB以上:30,000円〜 |
|---|---|
| 対応製品 | パソコン(ノート/デスクトップ)、RAID機器(NAS/サーバー)、外付けHDD、SSD、USBメモリ、ビデオカメラ、SDカード・レコーダー等記憶媒体全般 |
| 復旧期間 | 最短当日に復旧完了(本社へ持ち込む場合) 約80%が48時間以内に復旧完了 |
| 特長 | ✔14年連続データ復旧国内売り上げNo.1のデータ復旧サービス最大手 ✔復旧率最高値は95.2%と高い技術力 ✔依頼の8割を48時間以内に復旧するスピード対応 ✔国際標準規格ISO27001/ISMS認証を取得した万全なセキュリティ体制 ✔警視庁からの表彰、東京都からの技術革新による表彰など豊富な実績 |
依頼前に無料で相談・診断・見積まで行い、PCの場合には機器の解体やHDDの取り出し作業まで対応が可能です。PCのデータ復旧でデータ復旧業者を探している場合はこちらのデジタルデータリカバリーに相談すると良いでしょう。
デジタルデータリカバリーの評判・口コミや実績については、以下の記事でも詳しく解説しています。
NECパソコンの起動しない・立ち上がらない際の注意点
過度の電源オンオフ、再起動はNG
エラー状態で通電を繰り返すと、状態が悪化する恐れがあります。ゆえに電源のオンオフや再起動を繰り返すのはやめましょう。また異音がするなど、HDDのヘッド破損が疑われる状況で通電すると、データ記録面に傷が付く可能性が高く、修復・復旧がきわめて困難になってしまいます。
むやみに修復ツールを使わない
エラーチェック・自動修復の機能は非常に便利ですが、解消できるのは軽度のソフトウェア障害(論理障害)のみです。
エラーチェックで不具合が改善しない場合は、重度のハードウェア障害が発生している可能性が高く、この状態でむやみに修復を試すと、データ消失や機器の物理的破損など致命的な障害を引き起こす恐れがあります。
NECのPCが起動しない原因は、エラーメッセージや停止コードが表示される場合を除いて、自己判断で特定できるものではありません。まずは専門業者で診断を受けてみることをおすすめします。
NECパソコンが起動しない・立ち上がらない際の対処法
NECパソコンの電源が入らない・起動しない際の対処法を紹介します。
下記の方法を試しても解決できない場合、内蔵ストレージが物理的に破損している恐れがあります。内部に重要なデータ、大切な書類が残っている場合には、個人での対処は避け、専門業者に相談することをおすすめします。
データ復旧業者の選定方法については、以下の記事で詳しく紹介しています。
通電をチェックする
電源コードや充電コード、それらをつないでいる電源タップを確認してください。経年劣化による故障がないかを確認し、問題がある場合は交換しましょう。また、タコ足配線による電力不足が起因している場合もあります。
再起動する
システムに不具合が発生している場合、再起動によって問題が解決できる可能性があります。これは「エラーメッセージが表示される」「ロゴがフリーズする」といったケースでも有効です。
PCを放電する
- PCの電源や周辺機器をすべて外し、シャットダウンしましょう。
- 5分から10分ほど放置し、再起動を行いましょう。
パソコンをしばらく掃除していなかった場合、排気口付近にエアダスターを当てるか、除電ハケ等でホコリを取るようにしましょう。
他のモニターに繋いでみる
モニターが故障していたり、モニターに電源が入っていなかったりすると、画面には何も表示されません。モニターの故障を確かめる方法として、NECのPCをHDMIケーブルを使って外部モニターに接続してみる手があります。
別モニターで表示される場合、パソコンそのものではなく、モニターが故障している可能性が高いです。ノートPCの場合は液晶の交換、デスクトップPCの場合は、モニターの交換を行いましょう。
PCに接続されている外部機器を取り外してみる
パソコンは、プリンタやUSBメモリなど外部機器に干渉されると、正常に起動しないことがあります。接続されているケーブルや周辺機器は取り外しましょう。その後、再起動をすると正常に動作する場合があります。
電源ランプが異常点滅している場合
パソコンの電源ランプが異常点滅するときは、温度や湿度の影響を受けているか、バッテリーが経年劣化を起こしている可能性が考えられます。一度、適切に充電し、パソコンが熱を持たないように適切に取り扱いましょう。
ブルースクリーンが表示された場合
スタートアップ修復を実行する
Windows 10が正常に起動できない場合、不具合の検知をおこない、自動修復する「スタートアップ修復」という機能が立ち上がる仕様となっています。
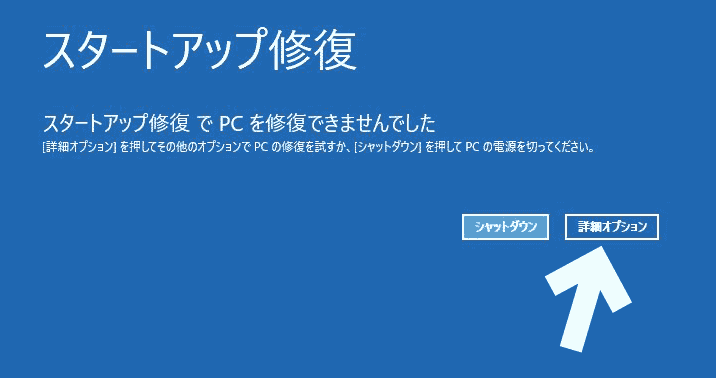
スタートアップ修復の実行方法
- [詳細のオプション]→[オプション選択]→[トラブルシューティング]と選んでください。
- [詳細のオプション]→[スタートアップ修復]と選んでください。
- 任意のアカウントを選択後、パスワードを入力し[続行]を選択すれば完了です。
これらのツールで修復可能な障害であれば、個人でも対処できますが、スタートアップ修復は何でも対応できるわけではありません。
ソフトウェアトラブルの中でも修復できるのは起動にまつわる部分だけであり、場合によってはシステムが不安定になり、障害が悪化する恐れもあります。
もし上記方法でも起動できない場合、PC本体に異常、特に内蔵ストレージ(HDD/SSD)に何らかの障害が発生している可能性が高いと考えられます。
「スタートアップ修復」失敗時の対処法は、以下の記事でも詳しく解説しています。
セーフモードで起動する
Windows搭載のNECパソコンならセーフモード機能が備わっています。これはアプリケーションを使用せずに、OSだけを立ち上げる機能です。問題が発生しているのかがOSなのか、それともアプリケーションなのかを診断するために用いられるため、「診断モード」とも呼ばれます。
セーフモードで起動できない場合、ハードウェアなどに深刻な障害が発生している恐れが高いと考えられます。もし、このような状況で起動・再起動を繰り返したり、やみくもに復旧作業を進めたりすると障害が悪化し、作業過程でデータを失ってしまう恐れもあります。大切なデータを失いたくない場合は、まず通電を避けて保管し、正確にデータを取り出せる専門業者に相談・復旧依頼を行うことを推奨します。
セーフモードを起動する方法
- 本体の電源を落とす。
- 再度電源を入れ、ロゴなどが表示されたら電源ボタンを長押しして強制終了させる。
- これを2~3回ほど行うと、自動修復画面が表示される。
- 画面上で[詳細のオプション]→[オプション選択]→[トラブルシューティング]と進む
- [詳細のオプション]→[スタートアップ設定]→[再起動]
- F4キーを押して[セーフモードを有効にする]を選ぶ。
コマンドプロンプトで修復する
Windowsの動作に必要なシステムファイルが上書き・破損している場合、コマンドプロンプトで「sfc /scannow」を実行することで、誤って上書き・破損したシステムファイルを修復できます。
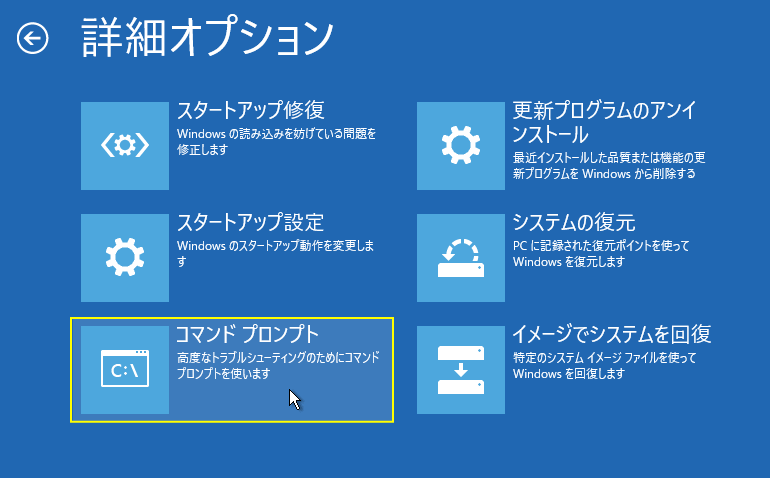
Windowsが正常に起動できない場合、コマンドプロンプトは「詳細オプション」から起動可
手順は次のとおりです。
- コマンドプロンプトに「sfc /scannow」と入力する
- 「システムスキャンを開始しています…」と表示されたら、スキャンが終わるまで待ちます(チェックには通常1時間かかります)。
- 「検証100%が完了しました」と表示されたら、スキャン完了です。
- この際、次のエラーが出た場合は別の方法を試してください。
- 「Windows リソース保護により、破損したファイルが見つかりましたが、それらの一部は修復できませんでした」
この場合は「chkdsk c: /f」あるいは「DISM /Online /Cleanup-image /Restorehealth」で修復可能なケースがあります。
- 「Windowsリソース保護は要求された操作を実行できませんでした」
この場合は、PCを再起動、あるいはセーフモードで起動すれば修復可能な場合があります。
システムの復元を実行する
ブルースクリーンが発生した場合は「詳細オプション」(Shiftキーを押しながら再起動)から「システムの復元」を実行することによって、以前の正常な状態に戻すことが出来ることがあります。ただし「システムの復元」を実行すると、復元ポイント(バックアップを作成した時点)以降に保存したデータは、すべて削除される恐れがあります。
「PCを初期状態に戻す」で修復
これまでの対処法でも、起動しない場合、自分で修復するなら初期化という選択肢もあります。ただし、詳細オプションから「初期状態に戻す」を実行すると、 PCは工場出荷状態にリセットされるため、データや既存の設定、インストールしたソフトウェアはすべて削除されてしまいます。
重要なデータがPC内に取り残されている場合は、絶対に実行してはいけません。
黒い画面(ブラックスクリーン)が表示された場合
この場合、ハードウェア(ディスプレイ・メモリ・マザーボードなど)やBIOSの不具合が考えられます。ここではBIOSとCMOSを初期化する方法について解説します。
BIOSを初期化する
Windows(OS)が起動しない場合は、PCのデバイスを起動・制御する「BIOS」を初期化することで起動する可能性があります。BIOSはPCでデバイスの動作環境を整えるプログラムであり、PCは起動時、Windowsよりも先にBIOSを読み込みます。しかし、BIOS設定やハードウェア構成を変更すると、BIOSに異常が生じ、電源ランプはつくものの、PCは正常に起動しなくなります。この際、BIOSを初期化することで対処できる場合があります。
BIOS初期化は、まずPCの電源を入れ、メーカーのロゴ画面で「F2」キー(ノートPCの場合「Fn」キーと同時)を押し、BIOSの設定画面から行うことが出来ます。
なお、BIOS不良は「静電気」「ほこり」「電池切れ」「経年劣化」など複数の要因がで起こるため、それぞれの不具合に見合った対処を行いましょう。もし、BIOSが起動しない場合は、以下の記事を参照してください。
CMOSを初期化・交換する
CMOSは、BIOS設定の変更を記憶しておく場所です。もしCMOSが電池切れなどの場合、CMOS電池(市販されている一般的なコイン型電池)を交換することで、BIOSやメモリの情報が工場出荷時の状態まで戻り、事後的に発生した不具合を解消できることがあります。
ただし、CMOS電池はマザーボード上に設置されているため、機器をある程度は解体しなければなりません。個人での対応が難しいという場合は、データの要不要に応じ、適切な業者まで相談するようにしましょう。
自力で対応できない場合は専門業者に相談する
これまでに紹介した方法で解決しなかった場合、自力での作業は諦め、以下のような専門業者に相談してください。
ここで、注意していただきたいのが、専門業者によってその目的が違うことです。誤った専門業者に相談してしまうと、データを二度と取り出せなくなるので、注意してください。

機器内部のデータが不要な場合
保存されているデータよりも、機器を正常に動作させることを目的としている方は、メーカーや修理業者に依頼することをおすすめします。事前にパソコンの保証期間や費用面を調べてから、最適な修理業者を選びましょう。
ストレージに問題があると判断された場合、正常なストレージに換装される場合がほとんどですが、このとき「データ」は初期化され、工場出荷状態にまで戻ってしまいます。大切なデータが機器に保存されている場合、必ずデータ復旧業者に相談するようにしましょう。
機器内部のデータが必要な場合
機器自体の修理よりも、保存されているデータの復旧を目的としている方は、データ復旧専門業者に相談をしましょう。専門知識やノウハウが蓄積されている復旧業者であれば、自動修復や復旧ソフトでは対応できない障害機器からのデータ復旧が可能です。
ただし、データ復旧業者は国内に100社以上あり、業者によって対応できる障害の範囲も異なっていますので、障害機器に対応した技術力の高い業者を選ぶようにしましょう。たとえば、物理障害が起きている機器からデータを復旧する場合、手術室と同等の防塵施設(クリーンルーム)での作業が必要です。
業者を選ぶ際は「専門設備」や「対応実績」などを事前に確認し、障害機器にあった適切な業者を選ぶようにしましょう。中には診断~見積もりまで無料で行っている業者もあるため、まずは無料相談を受け付けている技術力の高いデータ復旧業者へ相談することをおすすめします。
おすすめのデータ復旧専門業者
技術力が高い業者の選定といっても、判断の基準が分からない方も多いと思います。そこで今回は100社以上あるデータ復旧業者の価格、内容(対応製品)、期間や特長から比較した、おすすめのデータ復旧業者を紹介します。メーカーのデータ復旧サービスや他社の業者で復旧不可であった場合でも、諦めずに相談することで大切なデータを取り戻せる可能性があります。
デジタルデータリカバリー

サイトデジタルデータリカバリー
デジタルデータリカバリーは14年連続国内売上No.1の国内最大級のデータ復旧業者です。復旧率に関しても95.2%と業界最高水準を誇り、24時間365日電話受付も行っているため、突然の故障にも対応することが可能です。
技術力の他に復旧スピードも非常に速くスピーディーな対応も大きな魅力です。診断~見積りも無料で行えるため、データを取り出せるか不安な方は、まずは最大手のデジタルデータリカバリーへの問合せをおすすめします。
| 価格 | 500GB未満:5,000円〜 500GB以上:10,000円〜 1TB以上:20,000円〜 2TB以上:30,000円〜 |
|---|---|
| 内容(対応製品) | ハードディスク(PC)、RAID機器(NAS/サーバー)、外付けHDD、USBメモリ、ビデオカメラ、SSD、SDカード・MSDカードなど |
| 期間 | 365日24時間電話受付 最短当日(持ち込みの場合) 約80%が48時間以内に復旧完了 |
| 特長 | データ復旧専門業者で14年連続データ復旧国内売上No.1 95.2%の非常に高いデータ復旧率 累積46万件以上の相談実績 診断・見積り無料(デジタルデータリカバリーへの配送料も無料) |
まとめ
今回は、NECのPCの電源が入らない・起動しない際の原因や症状、注意点、対処法を紹介しました。まずは、原因を特定して、その原因に対応する対処を行うようにしましょう。そのため、原因が不明なまま、PCに通電を続けたり、電源のON/OFFを繰り返す行為は控えましょう。
個人での特定が難しい場合には、「データ」と「機器」のどちらが重要か判断し、状況に応じて専門業者へ相談するなど、自身に適した対処法を検討してください。





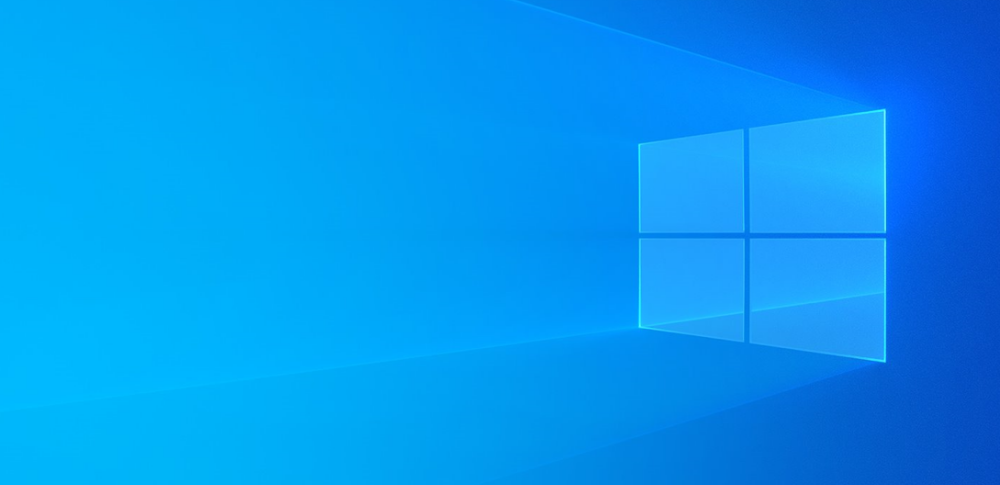

![中小企業の情報瀬キィリティ相談窓口[30分無料]](/wp-content/uploads/2023/07/bnr_footer04.png)



