
この記事は、以下のような方に向けた内容です。
- BitLockerの回復キーがわからず解除できない
- BitLockerを強制解除する方法を知りたい
- BitLocker回復キーの確認方法を知りたい
パソコン使用中に突然青い画面が表示され、48桁の回復キー入力を求められることがあります。
「パスワードや回復キーの保存場所を忘れた場合、どのように解除すればよいのか」ということや「BitLockerがかかったパソコンからデータを復旧する方法」について解説します。
自力での解除が難しい場合、データ復旧業者が解決できることもあります。本記事では、おすすめのデータ復旧業者も紹介していますので、ぜひ参考にしてください。
目次
BitLocker(ビットロッカー)とは
BitLocker回復キーの保存場所がわからなくなる理由
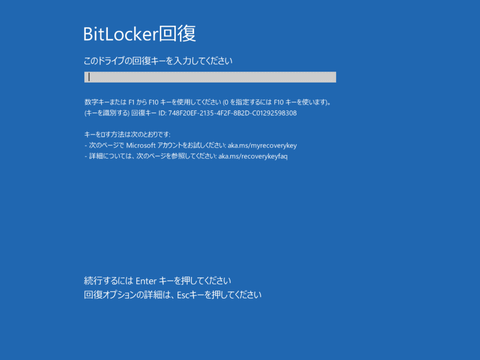
BitLocker解除には「パスワード」と、パスワードを忘れた場合や第三者が開く際に必要な48桁の「回復キー」が必要です。
しかし、回復キーの入力が求められるのは、不正アクセスの検出や更新プログラムの不具合など、限られたケースです。そのため、急に求められても保存場所がわからず、パソコンを初期化してしまうことがあります。
特に、自動でBitLockerが有効化されたメーカー製PCでは、Microsoftアカウントにログインすれば回復キーを確認できます。また、BitLockerを手動で設定した場合は、回復キーの保存先を選択し、忘れないように管理しましょう。
BitLockerを自身で設定した場合、以下から回復キーの保存先を選ぶことができるので、忘れないようにしておきましょう。
- Microsoftアカウント
- USBフラッシュドライブに保存する
- ファイルに保存する
- 回復キーを印刷する
BitLocker回復キーの確認方法
BitLockerを解除する際に「回復キー」が必要になります。回復キーがわからないときの、回復キーの確認方法を紹介します。
①システム担当者に聞く
BitLocker回復キーがわからない場合や保存場所がわからなくなってしまった場合には、他の人に協力してもらうことで解決できる可能性もあります。職場などの場合、システム担当者が把握している可能性があるので、自分で回復キーを入力する前にまずは相談しましょう。
システム担当者から回復キーを教えてもらうことで解決できる可能性があります。
②Microsoftアカウントを確認する
BitLockerを有効にした際、「回復キー」をMicrosoftアカウントに保存した場合は、Microsoftアカウントにログインすることで「回復キー」を確認することができます。
別のパソコンやスマホからMicrosoftアカウントにログインし、BitLocker回復キーを表示してください。
③バックアップを探す
他にも、「回復キー」が作成された際に、バックアップ方法として「ファイルに保存」や「USBメモリに保存」などが推奨されています。まずはこれらのバックアップ先に「回復キー」のデータが存在しないか確認しましょう。
バックアップが見つからない場合や、そもそもバックアップが行われていない場合などで「回復キー」がわからない場合は、個人での対応は避け、データ復旧の専門業者に相談することをおすすめします。
BitLockerの解除は非常に難易度の高い作業ですが、技術力の高い業者であれば、復元の可能性があります。業者を選ぶ際は、技術力の高さをしっかり確認するようにしましょう。
BitLocker(ビットロッカー)を強制解除する方法
BitLockerには、「回復キー」が正常に受け入れられ、ロックが解除できたにもかかわらず、何度もキーの再入力を求められる場合があります。また、この動作がループするときは、BitLockerを停止する必要があります。
ここではBitLockerを一時停止・強制解除する方法を紹介します。
①ブルースクリーンの状態からBitLockerを解除する
コマンドプロントを使用することで、強制解除を行うことができます。
- ブルースクリーン上にある「回復オプションの詳細は、Escキーを押してください」の指示に従い、「Escキー」を押しましょう。
- 「詳細設定」→「トラブルシューティング」→「詳細設定」→「コマンド プロンプト」の順にクリックしましょう。
- 「コマンドプロンプト」で右記を記入しましょう。 「manage-bde -status c:」
- 「ロック済み」の場合には、右記を記入しましょう。 「manage-bde -unlock c: -rp 48桁のリカバーリパスワード」
- 解除後、右記を記入 「manage-bde -protectors -disable c:」
- 終了後、正常に再起動できると完了です
②エクスプローラーからBitLockerを解除する
エクスプローラーからBitLockerを無効にすることで解除が可能です。
- 暗号化済みのドライブを選択しましょう。
- パスワードを入力し、ロック解除をクリックしましょう。
- ドライブ内で右クリックを押してメニューを開き、「BitLockerの管理」を選択しましょう。
- 「BitLockerを無効にする」を選択してパスワードを入力すると完了です。
上記の手順で解決しない場合は、データ復旧業者に相談するのも一つの方法です。専門業者であれば、動作しないPCからでもデータを救出できる可能性があるため、緊急時には依頼を検討してみましょう。
③「services.msc」からBitLockerを強制解除する
「services.msc」は、Windowsでシステム上のサービスを管理するツールです。サービスの開始、停止、再起動、設定の変更などを行うことができます。具体的な方法は以下の通りです。
- 「Windowsキー」と「Rキー」を同時に押し、「ファイル名を指定して実行」を開く
- 入力欄に「services.msc」と入力する
- 「サービス」の中から、「BitLocker Drive Encryption Service」を探してクリックする
- 「プロパティ」のスタートアップの種類を選択し、「無効」に切り替える
- 「適用」を押すとパソコンが再起動される
④グループポリシーエディタからBitLockerを強制解除する
システム管理者であれば、グループポリシーエディタからBitLockerを強制的に解除することが可能です。
具体的な手順は以下の通りです。
- スタートメニューをクリックし、入力欄に「group」と入力する
- 「グループポリシーの編集」をクリックする
- ローカルエディターポリシーから「コンピューターの構成」、「管理用テンプレート」、「Windowsコンポーネント」の順にクリックする
- 更に「BitLockerドライブ暗号化」、「リムーバブルドライブでのBitLockerの使用を制御する」の順でファイルをクリックする
- 「リムーバブルドライブでのBitLockerの使用を制御する」にある「無効」を選び、OKを押すとBitLockerの強制解除ができる
⑤コントロールパネルからBitLockerを解除する
コントロールパネルからBitLockerを無効にすることで解除が可能です。
- タスクバーの検索欄に「コントロールパネル」と入力し、コントロールパネルを開きましょう。
- 「システムセキュリティ」をクリックし、「BitLocker ドライブ暗号化」を選択しましょう。
- 「オペレーティング システム ドライブ」欄の「BitLockerを無効にする」をクリックしましょう。
- 表示された画面で「BitLockerを無効にする」を選択し、解除完了です。
⑥PowerShellからBitLockerを解除する
Windows PowerShellのコマンドを使用してBitLockerを解除することが可能です。
- Windowsのスタートメニューの検索欄に「powershell」と入力しましょう。
- 管理者として実行をクリックしましょう。
- 「Disable-BitLocker -MountPoint 任意のドライブ名:」と入力してEnterキーを押すと、解除完了です。
BitLockerが自分で解除できないときはどうすればいいのか?
BitLockerの解除に失敗した際、問題の解決を試みる過程で誤った操作を行うと、データが完全に失われるリスクが非常に高まります。
このため、解除に関するトラブルが発生した場合、経験と専門技術を持つデータ復旧業者に早急に依頼することが、最も安全かつ効果的な対応方法です。
なぜデータ復旧業者が最適解なのか?
BitLockerの解除が必要な状況は、主に次のような場合です。
- 回復キーを忘れてしまい、通常の解除方法が機能しない
- Windowsアップデート後に解除ができなくなった
- ハードウェアの変更や故障による問題
- BitLockerのシステムトラブルに直面している
これらの問題が発生した場合は、すぐに業者に依頼するのが賢明です。
ただし、業者によって技術力には差があるため、データ復旧業者を選ぶ際には、以下の具体的なポイントを確認すると良いでしょう。
業者選びのポイント① 実績と信頼性
業者の実績や成功事例を確認しましょう。公式ウェブサイトや口コミで、過去にBitLocker解除やデータ復旧を成功させた事例があるかを確認することが大切です。
長い業歴や多数の顧客からの評価がある業者は、信頼できる可能性が高いです。
業者選びのポイント② 技術力
BitLockerの解除は高度な技術が求められます。そのため、業者が専用のツールや設備を持っているか確認することが重要です。
たとえば、最新の暗号化技術に対応できるソフトウェアや、ハードウェアの障害に対処できる環境(クリーンルームなど)があるかをチェックします。技術的なサポート体制も確認するポイントです。
業者選びのポイント③ 対応の速さ
緊急性の高いデータ復旧では、迅速な対応が不可欠です。
依頼を受けてからどれくらいの時間で作業に取り掛かれるのか、また復旧にかかる時間の目安も重要な要素です。急ぎの依頼に対応できるかどうかを確認しましょう。
いずれにしても、データ損失のリスクを最小限に抑えるためには、信頼できる業者に早急に依頼し、適切な対策を取ることが最善の策です。
上記のポイントから厳選したおすすめの業者は、デジタルデータリカバリーです。
- 復旧率が90%以上あり技術がたしかなこと
- 夜間や休日も窓口が営業しており復旧スピードが早いこと
- 後から診断料や部品代などの追加費用が請求されず明朗会計であること
- 復旧成功の口コミや利用者の実例が多数あること
- 自社内に復旧設備を整え、熟練の技術者が多数いること
上記のポイントから厳選したおすすめの業者は、デジタルデータリカバリーです。
デジタルデータリカバリー

公式HPデジタルデータリカバリー
✔14年連続データ復旧国内売り上げNo.1のデータ復旧サービス最大手
✔復旧率最高値は95.2%と高い技術力
✔依頼の8割を48時間以内に復旧するスピード対応
✔国際標準規格ISO27001/ISMS認証を取得した万全なセキュリティ体制
✔警視庁からの表彰、東京都からの技術革新による表彰など豊富な実績
こちらのデジタルデータリカバリーは、国内で最も規模が大きいデータ復旧業者の1つです。20年以上データ復旧に携わり、累計の相談件数46万件以上、他社では復旧できなかった機器の相談件数も7,000件以上ある実績面で信頼のおける業者です。依頼前に無料で相談・診断・見積まで行ってくれるので、データ復旧業者を探している場合はこちらのデジタルデータリカバリーに相談すると良いでしょう。
BitLocker回復キーがわからない場合の対処法
BitLocker回復キーを忘れてしまった場合の対処方法を8つ紹介します。
詳しく見ていきましょう。
①コンピューターでBitLocker回復キーを検索する
BitLocker Pin回復キーは多様な場所に保存でき、パスワードを忘れてしまった場合でも、どこかにバックアップがあればパスワードは復旧できます。
- Microsoftアカウント
- USBフラッシュドライブ
- 紙ファイル
上記に書き込まれているか確認してみて下さい。
また、BitLockerの情報はローカルコンピューター上のBEKファイルに保存してある可能性があります。
以下は、BEKファイルを見つける手順は以下の通りです。
- Windowsキー+Eキーを押し、エクスプローラーを開く
- 検索ボックスで「*.bek」を入力し検索
- Recovery Keyを確認する
上記の結果で、「Recovery Key」の後に数字があり、これが回復キーです。
②普段使っているパスワードでアクセスしてみる
BitLockerで普段使っているパスワードなどを設定している可能性があります。
普段使っている、Microsoft、Google、電子メールのパスワードを使用してみてください。
運が良ければ、ブロックされたドライブにアクセスできるかもしれません。
③コントロールパネルから確認する
BitLocker回復キーがわからない場合、コントロールパネルを利用すれば確認できます。この方法は回復キーをMicrosoftアカウントに保存している場合に有効です。
コントロールパネルから確認する方法は以下の通りです。
- Microsoftアカウントにサインインする
- コントロールパネルの「システムとセキュリティ」をクリックする
- 「BitLockerドライブ暗号化」または「デバイスの暗号化」
- 「BitLocker回復キーのバックアップ」から「BitLocker回復キーを印刷する」をクリックする
- BitLocker回復キーが書かれたPDFデータが出力されるので、任意で印刷して保管する
④専門的なBitLocker回復キー解析ソフトを使用する
「Windows 10 BitLocker回復キー」がわからないとき、手段の一つとして「BitLocker専門の解析ソフト」を使用する方法があります。
以下がBitLocker専門の解析ソフトの例です。
BitCracker
ハードドライブ、USBフラッシュドライブ、SDカードなど様々な記憶媒体用で使用できるBitLocker回復キーの解析ソフトです。
Passware Kit
ドキュメントやフルディスクを含めた、さまざまな種類のファイル形式を解読し、ブラウザ、メール、Webのパスワードを解読することができます。
⑤CMDを使って強制回復を実行する
CMDで強制回復を行うことで、BitLocker Pin回復キーを見つけられる可能性があります。
ローカルコンピューター、またはリモートコンピューターで試すことができます。
ローカルコンピューターでの強制回復を実行する手順
ローカルコンピューターでの強制回復の手順は以下の通りです。
- ホーム画面左下の「検索ボックス」に「CMD」と入力します。
- 検索結果の中から「コマンドプロンプト」のアプリケーションを右クリックし、「管理者として実行」を選択します。
- 管理者権限を要求されたら「はい」をクリックします。
- コマンドプロンプトウィンドウで「manage-bde -forcerecovery <(Volume)>」と入力し「Enter」キーを押します。
※Volume:暗号化されたドライブの文字を入力
リモートコンピューターで強制回復を実行する手順
リモートコンピューターでの強制回復の手順は以下の通りです。
- ホーム画面左下の「検索ボックス」に「CMD」と入力します。
- 検索結果の中から「コマンドプロンプト」のアプリケーションを右クリックし、「管理者として実行」を選択します。
- 管理者権限を要求されたら「はい」をクリックします。
- コマンドプロンプトウィンドウで「manage-bde -ComputerName <ComputerName> -forcerecovery <Volume>」と入力します。
⑥BitLockerPinの回復キーをリセットする
Windows10でBitLocker Pinの回復キーがわからない、忘れてしまった場合は、変更するまたはリセットすることができます。
- エクスプローラーを開きます。
- システムドライブ、または他の暗号化されたドライブを右クリックして、「BitLockerパスワードの変更」を選択します。
- ポップアップウィンドウで「忘れたPINをリセットする」リンクをクリックします。
- 新しいパスワードを設定します。
⑦BitLockerドライブを再フォーマットする
暗号化されたドライブに重要なデータがなければ、BitLockerドライブを再フォーマットすることで問題が解決されます。
以下がドライブのフォーマットを行う手順です。
- コマンドプロンプトで検索窓を開き、以下の順番に入力し、各コマンドの後に「Enter」をクリックします。
- 「diskpart」
- 「list disk」
- 「select disk *」(※「*」は暗号化されたドライブのディスク名に変更)
- 「list partition」
- 「select partition *」(※「*」には暗号化されたドライブのパーティション番号に変更)
- 「format fs=ntfs quick」
回復キーがわからないときは最悪の場合データを取り出す必要がある可能性があります。
⑧パソコンを初期化する
どうしてもBitLockerが解除できない場合、OSを再インストールしてパソコンを初期化すると起動できるようになります。ただし、パソコンに保存されたデータは全て消去されてしまいます。必要なデータがない場合や、十分なバックアップを取っていない場合はおすすめできません。
パソコンを初期化する方法は以下の通りです。
- Windowsメニューを開き、「コントロールパネル」を検索して開きます。
- 「システムとセキュリティ」の「管理ツール」から「回復ドライブ」に進みます。
- 「システムファイルを回復ドライブにバックアップします」にチェックを入れます。
- PCにリカバリメディアを差し、「使用可能なドライブ」に表示されたら、「次へ」をクリックします。
- しばらく待ち、「回復ドライブの準備ができました」と表示されたら、「完了」をクリックします
もしもデータのバックアップを取っていない場合や、突然BitLocker回復キーが求められた場合、データ復旧業者までご相談ください。
おすすめのデータ復旧専門業者
BitLockerが自分で解除できないときは、専門業者に相談するという手もあります。
こちらの業者は、データ復旧業者のなかでも復旧率が高く過去の相談件数も41万件以上と非常に経験豊富なおすすめのデータ復旧業者です。
BitLockerが解除できないときでもデータを救出する方法があるかもしれないので、一度相談してみるとよいでしょう。
デジタルデータリカバリー

公式HPデジタルデータリカバリー
デジタルデータリカバリーは、データ復旧国内売り上げNo.1のデータ復旧専門業者です。復旧率最高値は95.2%と非常に高い技術力を有しています。依頼の8割を48時間以内に復旧と復旧のスピードも優れています。また、官公庁や大手企業を含む累積46万件以上の相談実績があります。
相談から見積もりの提示まで無料で行っているため、データ復旧を検討している際はまずは最大手であるデジタルデータリカバリーに相談すると良いでしょう。
| 復旧費用 | 相談から見積もりまで無料 500GB未満:5,000円〜 500GB以上:10,000円〜 1TB以上:20,000円〜 2TB以上:30,000円〜 |
|---|---|
| 対応製品 | パソコン(ノート/デスクトップ)、SSD、RAID機器(NAS/サーバー)、外付けHDD、USBメモリ、ビデオカメラ、SDカード・レコーダー等記憶媒体全般 |
| 復旧期間 | 最短当日に復旧完了(本社へ持ち込む場合) 約80%が48時間以内に復旧完了 |
| 特長 | 14年連続データ復旧国内売上No.1 復旧率最高値95.2%の非常に高い技術力 官公庁や大手企業を含む累積46万件以上の相談実績 相談・診断・見積り無料(デジタルデータリカバリーへの配送料も無料) |
デジタルデータリカバリーのさらに詳しい説明は公式サイトへ
BitLockerがかかった機器の調査・解析を希望する場合にもおすすめ
企業などで使用していた機器で、退職者しか回復キーを知らずBitLockerを解除できず困るケースもあります。
こちらのデジタルデータリカバリーを運営しているデジタルデータソリューション株式会社では、退職者の調査や機器の痕跡を解析するサービスも提供しており、復旧からデータ解析まで一貫して対応してもらうことができます。
BitLocker解除後に調査・解析も希望する場合には、デジタルデータリカバリーへの相談がおすすめです。
データの解析・調査について詳しく知りたい方は、こちらの記事をあわせてご覧ください。
退職者などのパソコンの調査・解析について詳しく知りたい方はこちら
BitLocker有効化 / 無効化する方法
重要なデータをドライブに保存した際には、BitLocker機能を有効化して暗号化しておくと安心です。
BitLockerを有効化する方法
ここではBitLockerを有効にする手順を解説します。
- タスクバー左の検索欄に「コントロールパネル」と入力するか、「スタート」ボタン→「Windowsシステムツール」→「コントロールパネル」の順にクリックしてコントロールパネルを開きます
- コントロールパネルが表示されたら「システムとセキュリティ」→「BitLocker ドライブ暗号化」の順にクリックします
- 「BitLockerを有効にする」をクリックすると、「回復キーのバックアップ方法を指定してください。」と表示されるので、任意のバックアップ方法を指定します
- 「次へ」ボタンを押し「ドライブを暗号化する範囲の選択」画面が表示されたら、暗号化する範囲を指定します。使用中のパソコンは「ドライブ全体を暗号化する」、パソコンが購入であれば「使用済みの領域のみ暗号化する」がおすすめ
- 使用する暗号化モードを指定し、続く画面で「BitLockerシステムチェックを実行する」にチェックを入れて「続行」をクリックします
- パソコンを再起動すると、ドライブの暗号化が開始されます
BitLockerを無効化する方法
ここではBitLockerを無効にする手順を解説します。
- タスクバー左の検索欄に「コントロールパネル」と入力するか、「スタート」ボタン→「Windowsシステムツール」→「コントロールパネル」の順にクリックしてコントロールパネルを開きます
- 「オペレーティング システム ドライブ」欄の「BitLockerを無効にする」をクリックします
- 表示された画面で「BitLockerを無効にする」ボタンを選択すると、無効化が開始されます
- 表示された画面で「BitLockerを無常する」ボタンを押すと、無効化が開始されます
Windows11の不具合の可能性もある
過去にはWindows11の不具合で起動時に回復キー画面が表示される不具合が発生していました。
Windows11の不具合とは、Windowsのセキュリティ更新プログラムをインストールすると再起動時に「BitLocker」の回復画面が表示されるといったものでした。
現在この不具合は解消していますが、過去の事例からもWindowsアップデートなどで発生した不具合でBitLockerが作動することも考えられるため、改めて回復キーのバックアップを確認しておくと安心でしょう。
よくある質問
BitLockerの回復キーはどこにありますか?
BitLockerが有効化されているパソコンの場合、初期設定したMicrosoftアカウントに保存されるようになっている。 Microsoftアカウントを確認することで、回復キーの確認が行えます。
自力でBitLockerを設定した場合は「Microsoftアカウントに保存する」「ファイルに保存する」「回復キーを印刷する」から選べるので、選んだ保存先を探すと回復キーを発見できます。
BitLocker回復キーがパソコンのツールなどで解除できないのはなぜですか?
BitLocker回復キーはWindowsの保護が目的のため、高度なセキュリティを持つためです。したがってパソコンのツールや市販の解析ソフトではBitLockerの解除が困難になっています。
BitLocker回復キーがわからない場合は、元どおり機器を動作させるためにドライブのフォーマットやOSを再インストールするか、BitLokerを解析し、解除できる高度な技術力を持った専門の業者に相談することで解決できることがあります。
まとめ
今回の記事では、BitLockerが解除できない際のデータ復旧方法を解説しました。
BitLocker回復キーやパスワードを忘れてしまうと、個人でのデータ復号は非常に難しいです。内部に入っているデータの重要度によって、データ復旧専門業者に依頼するかを検討しましょう。




![中小企業の情報瀬キィリティ相談窓口[30分無料]](/wp-content/uploads/2023/07/bnr_footer04.png)



