
富士通は、設計から販売までを国内で行い、高品質で壊れにくい製品として評価されています。そのため、長期間安心して使われている方も多いでしょう。しかし、どんなに信頼性の高い富士通製PCでも、突然のトラブルで起動しなくなったり、大切なデータを誤って削除してしまうことがあります。
そんな時、迅速かつ確実にデータを取り出す方法を知っておくことが重要です。今回は、富士通製PCでのデータ復旧方法について、わかりやすく解説します。ぜひ参考にしてください。
目次
富士通(FUJITSU)PCの故障原因
富士通(FUJITSU)PCの故障や起動しない問題は、以下の原因で発生する可能性があります。
ここでは、主な原因とそれぞれに適した対処法、そしてデータ復旧方法について詳しく解説します。これを参考に、問題解決の手助けにしてください。
①OSのエラーやBIOSの問題
OS(オペレーティングシステム)が正常に起動しない場合、多くの場合はシステムファイルの破損や設定の誤りが原因です。
例えば、Windowsのアップデートが途中で中断されたり、強制終了によってシステムファイルが損傷したりすると、OSが正常に読み込まれなくなります。
また、BIOS(基本入出力システム)が正しく設定されていない場合も、PCが起動しない原因となります。
BIOS設定の変更や更新は慎重に行う必要があり、誤った設定はシステム全体に悪影響を及ぼします。BIOSのリセットや、OSの修復インストールを試みることで、問題を解決できる場合があります。
②プリインストールアプリの不具合(Fujitsu Display Managerなど)
富士通PCには、Fujitsu Display Managerをはじめとするさまざまなプリインストールアプリが含まれています。これらのアプリが原因で、システムが不安定になり、起動しないことがあります。
特に、これらのアプリがOSの更新に対応していない場合や、互換性の問題が発生した場合、起動時にシステムがフリーズしたり、エラーメッセージが表示されたりすることがあります。アプリのアップデートや、必要に応じてアプリの削除を行うことで、問題が解決する場合があります。
③電源や周辺機器の接続不良
電源ケーブルや周辺機器が正しく接続されていないと、PCが起動しない原因となります。特に、電源が供給されていない、もしくは不安定な場合、PCは起動プロセスを開始することができません。
外部機器が接続されている場合、その接続不良がシステムの起動を妨げることもあります。たとえば、外付けハードディスクやUSBデバイスが正常に認識されない場合、起動が停止することがあります。電源ケーブルや周辺機器の接続を確認し、問題がないかをチェックすることが重要です。
④アップデート失敗
システムやアプリのアップデートが途中で失敗すると、PCが起動しなくなることがあります。特に、Windows Updateが正常に完了しなかった場合、システムファイルが破損し、OSが起動しなくなることが多いです。
アップデート中に電源が切れたり、ネットワークが不安定だったりすると、ファイルのダウンロードやインストールが不完全になり、起動に必要なファイルが欠損することがあります。
この場合、セーフモードでの起動を試み、そこからシステム復元や、アップデートの再実行を行うことで解決を図ることができます。
⑤液晶画面の破損
PCが正常に動作していても、液晶画面が破損していると、画面に何も表示されず、あたかも起動していないかのように見えることがあります。液晶のバックライトが壊れたり、画面自体が物理的に破損したりすると、PCは起動しているものの画面に何も映らない状態になります。この場合、外部ディスプレイに接続してPCが正常に起動しているか確認することが一つの方法です。
もし外部ディスプレイで正常に表示される場合は、液晶画面の修理や交換を検討する必要があります。
⑥内蔵パーツの故障(メモリ、マザーボード、電源ユニットなど)
PCの内部パーツ、特にメモリやマザーボード、電源ユニットが故障すると、PCが全く起動しなくなることがあります。メモリが正常に機能していないと、起動時にビープ音が鳴ったり、画面が真っ黒なままになることがあります。
また、マザーボードや電源ユニットの故障は、システム全体に大きな影響を与え、PCが全く反応しない状態になることがありますが、これらの部品のテストや交換を行うことで、問題が解決する可能性があります。
⑦記憶装置(HDD/SSD)の論理障害・物理障害

HDDやSSDの故障には、論理障害と物理障害がありますが、これらが発生するとPCが起動しなくなります。
論理障害
論理障害は、データの破損やファイルシステムのエラーによるもので、データ復旧ソフトを使用して修復できることもありますが、操作を誤るとデータが上書きされ、復旧が極めて困難になるリスクがあります。
物理障害
一方で物理障害の場合は、HDDやSSDの内部部品が物理的に損傷しているため、自力でのデータ復旧は非常に困難です。通常のデータ復旧ソフトでは対応できないため、専用のクリーンルーム環境や高度な技術を持つデータ復旧の専門業者に依頼することが不可欠です。
物理障害の兆候として、HDDだと異常な音(クリック音やグラインド音など)、PCがドライブを認識しない、極端に遅い動作などが挙げられます。
このような症状が見られた場合は、PCの使用を直ちに中止し、データの消失やドライブのさらなる損傷を防ぐために、速やかに専門業者に相談することが推奨されます。
自力で修理を試みると状況を悪化させ、データが完全に失われるリスクも
PCが落下したり、強い衝撃を受けたりすると、筐体が破損し、内部の部品に影響を与えることがあります。筐体の破損は、外見上では判断が難しいこともあり、内部でケーブルが外れたり、接触不良が発生して、結果的にPCが起動しなくなる原因となることがあります。
特に、マザーボードやハードディスクが物理的にダメージを受けている場合、自力で修理を試みると状況を悪化させ、データが完全に失われるリスクがあります。
障害の種類を自力で判別できない場合は、無理に対応を試みず、専門業者に判断を仰ぐことが重要です。
優れたデータ復旧業者の選び方とは
技術力の優れたデータ復旧業者を見つけるには、以下のようなポイントで業者を探すとよいでしょう。
- データ復旧の技術力が高く、復旧実績が多数ある(数値や指標で明示している)
- 重度障害のHDDで復旧実績が多数ある
- クリーンルーム等や交換用の部品(数千台~)など、データ復旧に必要な設備を保有している
- 土日祝日も復旧対応をしており、復旧エンジニアの人員が多い
- 復旧ラボを自社内に保有し、公開している
- 初期診断・復旧スピードが速い
このような疑問を解消すべく、データ復旧サービスの概要や料金、失敗しない業者選びのポイントを徹底解説しますので、ぜひ参考にしてください。
データ復旧業者選びで1番大事なのは復旧技術(復旧率)です。データ復旧業者は全国に100社以上存在しますが、技術力は大きく異なります。
数ある業者の技術力を見極めた上で、編集部が特におすすめするデータ復旧サービスはこちらのデジタルデータリカバリーです。
 デジタルデータリカバリーのおすすめポイント
デジタルデータリカバリーのおすすめポイント
✔復旧率最高値95.2%!全国トップクラスの技術力
✔14年連続データ復旧国内売上No.1
✔依頼の8割を48時間以内に復旧するスピード対応
国内最大規模の業者で、非常に高い技術力を持ち、診断&見積りを無料で依頼できるので、初めてデータ復旧サービスを利用する方でも安心です。
富士通(FUJITSU)PCが起動しない場合の対処法
富士通PCが起動しない場合は、原因を特定し、適切な対処を行うことが重要です。以下に、考えられる対処法を順に紹介します。各手順を確認しながら、問題解決を目指しましょう。
富士通PCが起動しない場合の対処法は次の通りです。
①基本的な確認
まずは、PCが物理的に正常に接続されているか、基本的な確認を行いましょう。これには、電源の接続状態やPCの環境を見直すことが含まれます。特に、電源ケーブルがしっかりと接続されているか、電源ボタンを押しても反応がない場合は、別のコンセントを試してみることも有効です。また、PCの周りのホコリを掃除し、静電気の影響を排除するために放電処置を行うことも効果的です。
- コンセントがしっかり接続されているか確認します。
- PCが動作環境内にあるか確認します(例えば、極端な温度変化がないかなど)。
- 内部や外部のホコリを掃除します。ホコリがファンや通気口に詰まっていないか確認してください。
- PCの電源を完全に切り、電源ケーブルを抜いてから10秒以上待ち、再度接続して電源を入れ直します。これにより静電気が放電されます。
②周辺機器の確認
次に、PCに接続されている周辺機器が原因で起動しない場合があります。これには、USBデバイスやプリンター、スキャナーなどの外部機器が含まれます。外部機器がPCの起動を妨げることがあるため、すべての周辺機器を取り外し、PCを単体で起動させることで、問題の特定が可能です。特に、外部メディアが接続されていると、PCがそのメディアから起動しようとし、エラーが発生することがあります。
- PCからすべての外部メディア(USBメモリ、外付けハードディスクなど)を取り外します。
- プリンター、スキャナー、USBデバイスなどの周辺機器をすべて取り外します。
- PCを再起動してみます。もし正常に起動する場合、取り外した周辺機器に問題がある可能性があります。
- 必要に応じて、周辺機器を一つずつ再接続し、どの機器が問題を引き起こしているかを特定します。
③起動方法の変更
PCが通常の方法で起動しない場合、起動方法を変更することで問題を解決できる場合があります。特に、BIOSにアクセスして診断メニューを表示し、問題の原因を特定するための手順を進めることが可能です。起動時に「FUJITSU」ロゴが表示された際にF12キーを押すことで、起動メニューが表示され、ここからシステム診断やその他のオプションにアクセスできます。
- PCのメインスイッチをONにして、「FUJITSU」ロゴが表示されたらすぐにF12キーを押します。
- 起動メニューが表示されるまでF12キーを押し続けます。
- 表示されたメニューから「診断プログラムの実行」を選択し、システムの問題を検出します。
- 診断結果に基づき、必要な修復作業を進めます。
④システム修復
システムの問題が原因でPCが起動しない場合、Windowsのシステム修復ツールを使用して、起動時の問題を自動的に修復する方法や、セーフモードからスタートアップ修復やシステムの復元を試みることで、問題が解決することがあります。
セーフモードとは、Windowsを基本的な状態で起動し、問題の原因を特定するために使用される診断モードです。このモードでは、最小限のドライバーやサービスだけが読み込まれるため、通常の起動では解決できない問題の特定やトラブルシューティングが可能になります。
以下の手順でセーフモードを起動し、問題を解決していきましょう。
- まず、PCの電源が入っている場合は、電源をシャットダウンします。
- 次に、電源ボタンを押してPCを起動しますが、「富士通」ロゴが表示される前に、すぐにキーボードの「F8」キーを連打します。
- 「詳細ブートオプション」メニューが表示されたら、「セーフモード」を選択するために、キーボードの上下矢印キーを使用して「セーフモード」または「ネットワークを有効にしたセーフモード」を選択し、「Enter」キーを押します。
- Windowsがセーフモードで起動し、画面の四隅に「セーフモード」と表示されます。この状態で、PCの問題を診断・修復することができます。
- セーフモードで作業が完了したら、PCを再起動し、通常モードでの起動を確認します。
- PCを再起動し、起動時に「Shift」キーを押しながら電源を入れ、リカバリーモードに入ります。
- 「トラブルシューティング」オプションを選択し、「スタートアップ修復」を実行します。
- 修復が完了したら、PCを再起動して問題が解決したか確認します。
- スタートアップ修復で問題が解決しない場合は、セーフモードでPCを起動し、システムの復元を行います。
- セーフモードで「システムの復元」を選び、以前の正常な状態に戻すことを試みます。
⑤ハードウェアの確認
PCが起動しない原因として、ハードウェアの故障も考えられます。特に、モニターの入力信号や電源ランプの確認、メモリの装着状態のチェックが必要です。モニターが信号を受信していない場合や、メモリが正しく装着されていない場合、PCが正常に起動しないことがあります。
- モニターの電源が入っており、入力信号が正しく受信されているか確認します。
- モニターの電源ランプが点灯しているか確認し、異常がないかチェックします。
- PCの電源を切り、筐体を開けてメモリがしっかりと装着されているか確認します。
- メモリを一度取り外し、再度正しく装着します。
- PCを再起動して、問題が解決したか確認します。
富士通(FUJITSU)PCのデータ復旧・復元方法
富士通(FUJITSU)PCのデータ復旧方法は主に以下の3つに分けられます。用途やメリット・デメリットを理解したうえで、自分に合った復旧方法を選択しましょう。
①復旧ソフトを利用する
市販のデータ復旧ソフトは、比較的安価で気軽に復旧作業を試せるツールです。しかしトラブルの原因が判明していない状態での使用には注意が必要です。経年劣化や、落下、振動などの物理的な衝撃によって機器にトラブルが発生した場合は、復旧ソフトを使用したデータ復旧はできません。
正確な障害が判断できないまま誤った作業を進めてしまうと、機器の故障が悪化してしまう可能性があります。安全にデータを取り出したい場合は、まずプロの専門業者へ相談することをおすすめします。
②富士通のデータ復旧サービスに依頼する
富士通製の機器に保存されているデータを復旧する場合、富士通が提供しているデータ復旧サービスがあります。ただし、こちらのサービスは以下のようになっています。
- 受付時間:9時~17時
- 営業日:月曜日~金曜日(祝日、指定の休業日を除く)
- 診断~見積もり:有料(30,000円~)になることがある。
緊急のデータ復旧を希望する方は、対応が遅れる可能性があるため注意が必要です。
またRAID構成が組まれているサーバーや、障害レベルの高い機器の復旧に関しては、診断~見積もりが有料になることがあります。まずは診断~見積もりまで無料で行っている業者に相談し、機器の状態を確認してもらうとよいでしょう。

上記のように、あくまでも富士通は機器の開発や製造を専門としており、データ復旧における専門業者ではありません。安全にデータを取り出したい場合は、メーカーの修理ではなくデータ復旧サービスを利用する必要があります。
③データ復旧業者へ依頼する
データ復旧をする際に最もおすすめなのが、データ復旧業者への依頼です。
実績のある業者であればデータ復旧に関する専門知識や設備、ノウハウが多く蓄積されています。どの復旧方法よりもデータ復旧成功の確率が高いと言え、最も安全に速くデータを取り出せる可能性が高いです。また、富士通製PCのデータ復旧に対応可能な業者であれば、よりデータを確実に取り出せる可能性が高くなります。
技術力が高く実績のある業者を選定するポイントについては、以下のページで解説しています。
おすすめデータ復旧サービス・製品
技術力が高い業者の選定といっても、判断の基準が分からない方も多いと思います。
そこで今回は、富士通製PCの復旧実績がある業者を厳選し、その中からおすすめのサービスを選定しました。メーカーのデータ復旧サービスや他社の業者で復旧不可であった場合でも、諦めずに相談することで大切なデータを取り戻せる可能性があります。
(2025年最新版)おすすめデータ復旧業者ランキングはこちら
デジタルデータリカバリー

公式HPデジタルデータリカバリー
デジタルデータリカバリーは、データ復旧国内売り上げNo.1のデータ復旧専門業者です。復旧率最高値は95.2%と非常に高い技術力を有しています。依頼の8割を48時間以内に復旧と復旧のスピードも優れています。また、官公庁や大手企業を含む累積46万件以上の相談実績があります。
相談から見積もりの提示まで無料で行っているため、データ復旧を検討している際はまずは最大手であるデジタルデータリカバリーに相談すると良いでしょう。
| 復旧費用 | 相談から見積もりまで無料 500GB未満:5,000円〜 500GB以上:10,000円〜 1TB以上:20,000円〜 2TB以上:30,000円〜 |
|---|---|
| 対応製品 | 外付けHDD、パソコン(ノート/デスクトップ)、RAID機器(NAS/サーバー)、SSD、USBメモリ、ビデオカメラ、SDカード・レコーダー等記憶媒体全般 |
| 復旧期間 | 最短当日に復旧完了(本社へ持ち込む場合) 約80%が48時間以内に復旧完了 |
| 特長 | 14年連続データ復旧国内売上No.1 復旧率最高値95.2%の非常に高い技術力 官公庁や大手企業を含む累積46万件以上の相談実績 相談・診断・見積り無料(デジタルデータリカバリーへの配送料も無料) |
デジタルデータリカバリーのさらに詳しい説明は公式サイトへ
富士通(FUJITSU)PCのデータ復旧時の注意点
富士通(FUJITSU)PCに保存されているデータを復旧する際には、いくつかの注意点があります。誤った対処をしてしまうとデータの復旧率を下げてしまうことにも繋がりかねません。
データの価値や重要性を考慮し、専門家の手に委ねることで、データが無事に回復する可能性が高まります。
下記の事項に注意して復旧の対応をしましょう。
フォーマット(初期化)を行わない
富士通(FUJITSU)PCに保存しているデータを読み込めなくなった場合、「フォーマットしますか?」といったエラーメッセージが表示されることがあります。エラーメッセージに従ってフォーマットをするとHDD内に保存されている様々なデータが消去され、取り戻すことができなくなってしまいます。
データが必要な方は、必ずデータのバックアップを取っていることを確認した上でフォーマットを実行してください。バックアップが取れていない場合には、フォーマットを中断してください。
個人でHDDを開封しない
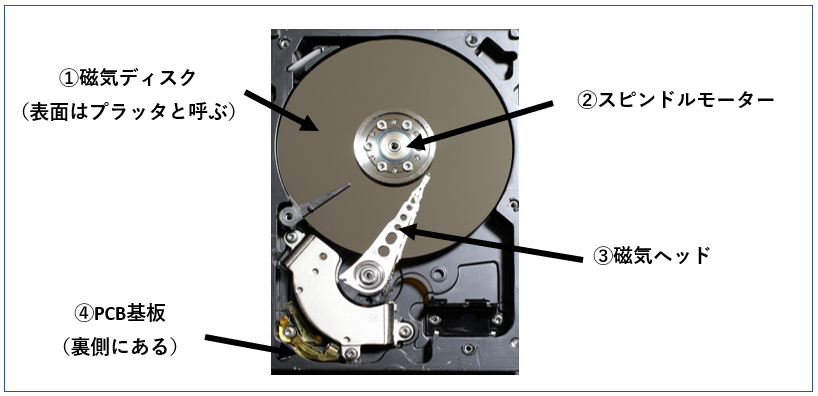
富士通(FUJITSU)PC内蔵のHDDを通常の環境下で開封すると、データを正確に取り出せなくなるリスクが発生します。上記の図はHDDの内部構造を表しています。データは磁気ディスク(図①)にすべて記録されており、この表面にホコリや塵が付着したまま動作させることで傷が付きやすくなります。開封する際には、専用の設備や高度な技術力が必須となります。データ復旧の専門業者でも、安全な環境で開封し復旧できる業者は数えるほどしかありません。
機器からHDDを取り出し、個人で開封することはリスクを伴います。安全にデータを取り出すためにも個人の開封作業は控え、技術力の高い専門業者へ依頼してください。
電源のON/OFFを繰り返さない
富士通(FUJITSU)PCにトラブルが発生している状態で、電源のON/OFFを繰り返すことは控えてください。仮にHDD内の部品が破損していた場合、データを記録している磁気ディスクに傷が付き状態が悪化する恐れがあります。
最悪の場合、機器内のデータがすべて消えてしまうこともあるため、大事なデータを守るためにも電源のON/OFFは繰り返さないようにしましょう。
まとめ
今回は、富士通(FUJITSU)PCにトラブルが発生した場合のデータ復旧方法について解説しました。
データを保存しているHDDは精密機器のため、自己判断での復旧作業はデータ消失のリスクを伴います。機器に保存されているデータが必要な場合は、プロのデータ復旧業者にご相談することをおすすめします。




![中小企業の情報瀬キィリティ相談窓口[30分無料]](/wp-content/uploads/2023/07/bnr_footer04.png)



