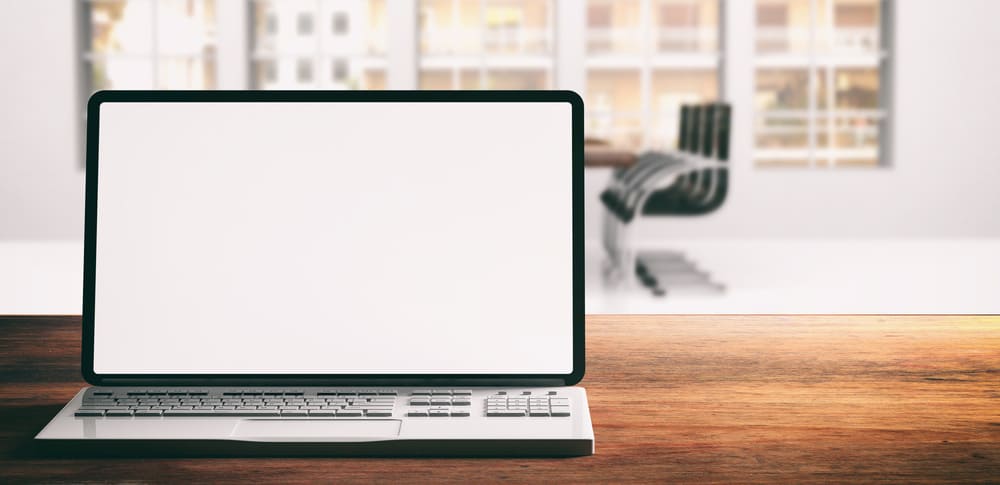
「PCが正常に起動しませんでした」と表示されたがどのように対処すべきかわからず、困ってはいませんか。
「PCが正常に起動しませんでした」と出た時は自分で復旧することができる可能性が高いです。また、自分で作業するのが不安な方も素早くデータ復旧業者に相談すると、復旧できるケースが多いです。初めに「PCが正常に起動しませんでした」と表示される理由を確認することでデータ復旧業者に相談するべきか自分で作業を行うべきかわかるため、1つずつ確認していきましょう。
本記事では「PCが正常に起動しませんでした」と出る3つの原因、注意点、対処法5選を解説していきます。
今すぐにデータ復旧業者に相談したい方はこちらをクリックして下さい。
目次
「PCが正常に起動しませんでした」と出る3つの原因
「PCが正常に起動しませんでした」と出る原因は以下の3つです。
- PCが誤作動を起こしている
- 自動修復プログラムの問題
- 自動修復で対応できない領域のエラー
PCが誤作動を起こしている
PCは帯電していると誤作動が起こりやすくなります。帯電とはPCを長時間使用することや電力供給をし続けていることによりPC内に電気が溜まってしまっていることを示します。
例えば、画面が真っ黒になったり、PCの再起動が終わらなくなったり、PCの動作が重くなり作業に時間がかかるようになったりします。
帯電していることで誤作動が発生し、「PCが正常に起動しませんでした」と表示されます。
帯電を解消するためには放電することが必要です。接続機器を一度外してシャットダウンすることで放電することができます。
自動修復プログラムの問題
Windows10が起動する際に何らかの理由で起動が失敗すると、自動修復というPC自身が問題点を判断し修復するというプログラムが自動的に動きます。
最悪の場合、Windows10であらかじめ問題が発生していると、それに巻き込まれて自動修復プログラムにもエラーが発生するという負の連鎖が生まれる可能性があります。
自動修復プログラムはWindowsのシステムトラブルが起きることやパソコンの内部のパーツが故障していることが原因となり、自動修復プログラムに欠陥が生じるケースがあるから注意しましょう。
自動修復で対応できない領域のエラー
自動修復プログラムはすべての問題を解決することができるわけではありません。
以下のことがWindowsの自動修復プログラムでさえも修復することができない領域です。
- 故障したプログラムを修復すること
- 消してしまったプログラムを復旧すること
自動修復プログラムは自動的に動きますが、その自動修復でさえも対応することができない領域でエラーが起こると「PCが正常に起動しませんでした」と表示されます。
「PCが正常に起動しませんでした」と出た時の注意点
「PCが正常に起動しませんでした」と表示された時の注意点の注意点は以下の4点です。
- 電源を入り切りしない
- データ復旧ソフトを安易に使用しない
- 自分で分解しない
- フォーマットしない
電源を入り切りしない
異常が発生すると電源を入り切りしてしまいがちです。しかし、PCは何度も電源を入り切りするとデータが上書きされることがあります。電源の入り切りはデータ消失やPCの内のデータを記録するところに傷が入り状態が危篤化することに繋がる場合がります。電源の入り切りは避けましょう。
データ復旧ソフトを安易に使用しない
データ復旧ソフトは軽微なエラーを復旧することは可能ですが、内蔵HDDが物理的に損傷していたり重篤なデータ破損が起こっている場合は復旧することはできません。
データ復旧ソフトは一定以上のリテラシーが必要であり、パソコンが苦手な方が使うと誤操作で必要なデータを上書きしてしまったり、かえって修復不可能な状態にデータを書き換えてしまったりするリスクも孕んでいます。「PCが正常に起動しませんでした」と出る原因を判断することができない方は使用するのを避けましょう。
自分でHDDを分解しない
もしHDDが故障している場合、復旧作業の過程でHDDを開封する必要が出てくることがあります。しかし、自分で分解するのは絶対にやめましょう。
HDDの内部は目に見えないほどの微細な粒子が入ってしまうだけでも故障するほど精密な機械です。そのような精密な機械を分解する際はクリーンルームという空気中の清浄度が一定に保たれている手術室のような環境が必要になります。
どんなに機械類に詳しくても、クリーンルームなどの専用設備がない環境下で自分で分解せず、データ復旧業者に相談するようにして下さい。
フォーマットしない
フォーマットすると、保存していたデータが全て消えてしまいます。「フォーマットしてください」と表示されることがありますが、フォーマットしても問題が解決するとは限らないため、安易にフォーマット操作を行わないよう注意しましょう。
消失したくない重要なデータが保存されている際はフォーマットするのはやめましょう。
「PCが正常に起動しませんでした」と出た時の対処法5選
「PCが正常に起動しませんでした」と出る時の対処法5選を紹介します。
- コマンドプロンプトを使用して無限ループを修正
- 起動時マルウェア対策保護を無効にする
- システムの復元を利用する
- PCを初期状態に戻す
- データ復旧業者に相談する
コマンドプロンプトを使用して無限ループを修正
コマンドプロンプトという機能を使用して無限にループしている「PCが正常に起動しませんでした」を修正するという方法があります。
- Windowsインストールメディアを挿入
- Windowsインストールメディアを使用して起動
- 「言語」を選ぶ
- 「次へ」をクリック
- 「コンピューターを修復する」をクリック
- 「トラブルシューティング」をクリック
- 「コマンドプロンプト」をクリック
- 「sfc/scannow」と入力
- Enterキーを押す
- 「exit」と入力
- Enterキーをクリック
- PCを再起動
以上の順序で再起動し、「PCが正常に起動しませんでした」と表示されるかチェックしましょう。
起動時マルウェア対策保護を無効にする
マルウェア対策保護の設定を無効にすることで、自動修復のループ現象が改善するケースがあります。以下の手順で設定を変更できます。
- 「PCが正常に起動しませんでした」と表示されたページにある「詳細オプション」をクリック
- 「トラブルシューティング」をクリック
- 「スタートアップ設定」をクリック
- 再起動をクリック
- 8かF8を押す
- PCを再起動
ただし、セキュリティの観点からは、マルウェア対策保護の設定をオンにしておくことが推奨されています。上記手順で問題が解決した場合は、再度マルウェア対策保護設定をオンに切り替え、またパソコンが問題なく使用できるかどうか確認しましょう。
システムの復元を利用する
システムの復元を利用すると「PCが正常に起動しませんでした」という表示のループを改善できる場合があります。
- 「トラブルシューティング」を選択
- 「詳細オプション」をクリック
- 「システムの復元」をクリック
- 「目的のオペレーティングシステム」を選択
- 「次へ」をクリック
- 指示に従って「オペレーティングシステム」を復元
PCを初期状態に戻す
PCを初期状態に戻すことは保存していたデータが消失することです。必ずバックアップを取るなどの対策をしてデータが消失しないように注意しましょう。
重要なデータを保存している方はPCの初期化は避け、先にデータ復旧業者に相談したほうが安全です。
- 「トラブルシューティング」をクリック
- 「PCのリフレッシュ」または「PCを初期状態に戻す」を選択
- 指示に従って作業を行う
データ復旧業者に相談する
上記の対処法を使用しても復旧しない場合や重要なデータがある場合はデータ復旧業者に相談するのをおすすめします。データ復旧業者はデータ復旧ソフトと比べて復旧率が高いです。
データ復旧業者の中でもクリーンルームという部屋を設置しているデータ復旧業者を特におすすめします。クリーンルームとは空気中の不純物やホコリなどが排除されるように保つ整った環境のことです。HDDの開封作業を行う場合はクリーンルームが必要で、きちんと設備を整えている業者はそれだけ技術力も高いことが多いです。
データ復旧業者は全国で100社以上存在しているので、どの業者を選択するのが良いか迷うと思います。そこで、データ復旧業者を選ぶ時のポイントを紹介します。ポイントは以下の3つです。
- 技術力が高い
- 信頼性がある
- サービスを利用しやすい
データ復旧業者選びの基準について詳しく知りたい方は、以下の記事もご覧下さい。
おすすめのデータ復旧業者
データ復旧専門業者に依頼するのであれば、確実にデータが復旧できないと意味がありません。そこで、復旧率・実績・ラボなど上記の指標をオープンにしている、復旧率の高いHDD復旧業者を紹介します。
デジタルデータリカバリー

公式HPデジタルデータリカバリー
デジタルデータリカバリーは、データ復旧国内売り上げNo.1のデータ復旧専門業者です。復旧率最高値は95.2%と非常に高い技術力を有しています。依頼の8割を48時間以内に復旧と復旧のスピードも優れています。また、官公庁や大手企業を含む累積46万件以上の相談実績があります。
この業者は、相談から見積もりの提示まで無料で行っているため、データ復旧を検討している際は、自力で復旧作業に取り掛かる前に、まずは最大手であるデジタルデータリカバリーに相談すると良いでしょう。
| 復旧費用 | 相談から見積もりまで無料 500GB未満:5,000円〜 500GB以上:10,000円〜 1ことができるようになります。2TB以上:30,000円〜 |
|---|---|
| 対応製品 | RAID機器(NAS/サーバー)、パソコン(ノート/デスクトップ)、外付けHDD、SSD、USBメモリ、ビデオカメラ、SDカード・レコーダー等記憶媒体全般 |
| 復旧期間 | 最短当日に復旧完了(本社へ持ち込む場合) 約80%が48時間以内に復旧完了 |
| 特長 | 14年連続データ復旧国内売上No.1 復旧率最高値95.2%の非常に高い技術力 官公庁や大手企業を含む累積46万件以上の相談実績 相談・診断・見積り無料(デジタルデータリカバリーへの配送料も無料) |
デジタルデータリカバリーのさらに詳しい説明は公式サイトへ
まとめ
今回は「PCが正常に起動しませんでした」と出る3つの原因、対処法5選を解説しました。
上記の方法を使用しても復旧しなかった場合や自分で作業を行うことに不安を感じる場合は無料で診断・見積ができるデータ復旧業者に相談して下さい。




![中小企業の情報瀬キィリティ相談窓口[30分無料]](/wp-content/uploads/2023/07/bnr_footer04.png)



