
突然レッツノートが電源が入らない、または立ち上がらない状況に直面したことはありませんか?
このような問題は、日常的に使用するパソコンで発生すると非常に困惑します。本記事では、レッツノートが起動しない原因を詳しく解説し、それぞれの原因に対する効果的な対処法を紹介します。
問題が深刻な場合は、専門業者に依頼することがトラブルを回避するための最善策となることもあります。大切なデータを守り、さらなるトラブルを避けるために、適切な対応を確認しておきましょう。
目次
レッツノートの電源が入らない・立ち上がらない・起動しない症状
レッツノートの電源が入らない・起動しない場合の症状は以下のものが挙げられます。
- 黒い画面のまま起動しない
- 電源は入るが画面に何も表示されない
- Windows(OS)が起動しない
- エラーメッセージが表示される
- 電源ランプが異常点滅している
これらの症状が見られる場合、内部のハードウェアやソフトウェアに問題がある可能性があります。
データ消失のリスクがあり、誤った対処は状況を悪化させる恐れがあります。
大切なデータを守るため、問題が解決しない場合や自力での修復が難しいと感じたら、専門業者に依頼することをお勧めします。専門の技術者が安全かつ確実に問題を解決してくれます。
レッツノートの電源が入らない・立ち上がらない・起動しない原因
レッツノートの電源が入らない・立ち上がらない・起動しない原因を紹介します。
ハードウェアのトラブル
電源ボタンを押しても一切起動せず、反応しない場合や、PC本体から起動音がして電源ランプがついているものの、画面が真っ暗な場合は、電源周りや液晶パネル・モニターに原因がある可能性があります。
これらのハードウェアの故障が原因で、PCが正常に起動しない、または反応しないことがあります。
内蔵ストレージの物理障害
物理障害とは、PC内部のストレージ(HDD/SSD)が物理的に破損する障害で、直接の原因としては、「落下や衝撃」「水没」「経年劣化」などが挙げられます。
代表的な症状として、下記の項目があります。
- PCに電源が入らなくなってしまうことがあります。
- 「カタカタ」や「カチカチ」などの異音が発生する
- 焦げ臭い異臭が発生する
- エラーメッセージが表示される
- 頻繁に再起動・フリーズが起こる
このような物理障害は、手術室レベルの防塵設備(クリーンルーム)で開封・修復作業を行う必要があり、個人で対応することは非常に困難といえます。もし、物理障害が発生したHDDから修復・復旧を行うには、専門業者への依頼を検討しましょう。
内蔵ストレージの論理障害
論理障害とは、ストレージ自体に物理的な問題はなく、データやシステムの破損によって生じる障害です。「誤った操作によるデータの消去」や「初期化・フォーマットによるデータの破損」が主な原因です。
ブルースクリーンやデータ・フォルダの不具合が症状として現れますが、これらは物理障害でも発生するため、判別が難しいことがあります。
個人で対応する場合、修復ツールや復元ソフトの使用が考えられますが、誤った対処で状況が悪化するリスクがあります。特に、外的要因がなくても経年劣化による物理障害が進行している可能性があります。
データを安全に復旧するには、データ復旧専門業者に依頼するのが最善です。
レッツノートの電源が入らない・立ち上がらない・起動しない際の対処法
レッツノートの電源が入らない・起動しない際の対処法を紹介します。
下記の方法を試しても解決できない場合、内蔵ストレージが物理的に破損している恐れがあります。内部に重要なデータ、大切な書類が残っている場合には、個人での対処は避け、専門業者に相談することをおすすめします。
データ復旧業者の選定方法については、以下の記事で詳しく紹介しています。
電源周りを確認する
まずは、電源コードや充電コード、それらをつないでいる電源タップを確認してください。経年劣化による故障がないかを確認し、問題がある場合は交換しましょう。
また、タコ足配線による電力不足が起因している場合もあるため、充電器を電源に直接差し込んでみることで解決する場合があります。
他のモニターに繋いでみる
モニターが故障していたり、モニターに電源が入っていなかったりすると、画面には何も表示されません。モニターの故障を確かめる方法として、レッツノートをHDMIケーブルを使って外部モニターに接続してみる手があります。
別モニターで表示される場合、レッツノートそのものではなく、モニターが故障している可能性が高いです。ノートPCの場合は液晶の交換、デスクトップPCの場合は、モニターの交換を行いましょう。
PCに接続されている外部機器を取り外してみる
レッツノートは、プリンタやUSBメモリなど外部機器に干渉されると、正常に起動しないことがあります。接続されているケーブルや周辺機器は取り外しましょう。その後、再起動をすると正常に動作する場合があります。
CMOSを初期化・交換する

CMOSは、BIOS設定の変更を記憶しておく場所です。もしCMOSが電池切れなどの場合、CMOS電池を交換することで、BIOSやメモリの情報が工場出荷時の状態まで戻り、事後的に発生した不具合を解消できることがあります。
ただし、CMOS電池はマザーボード上に設置されているため、機器をある程度は解体しなければなりません。個人での対応が難しいという場合は、データの要不要に応じ、適切な業者まで相談するようにしましょう。
スタートアップ修復を実行する
Windows 10が正常に起動できない場合、不具合の検知をおこない、自動修復する「スタートアップ修復」という機能が立ち上がる仕様となっています。
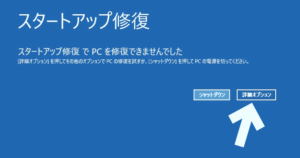
この修復画面から「詳細オプション」をクリックすると「システムの復元」「セーフモード」「コマンドプロンプト」を実行することが可能です。
これで修復可能な障害なら、再起動後、正常に起動します。しかし、スタートアップ修復は何でも対応できるわけではありません。ソフトウェアトラブルの中でも修復できるのは起動にまつわる部分だけであり、場合によってはシステムが不安定になり、障害が悪化する恐れもあります。
もし、上記方法でも起動できない場合、PC本体の異常、特に内蔵ストレージ(HDD/SSD)に障害が発生している可能性が高いと考えられます。「スタートアップ修復」失敗時の対処法は、以下の記事でも詳しく解説しています。
セーフモードで起動する
セーフモードを呼び出す際は、以下の手順を踏んでみてください。もしセーフモードでPCが起動できる場合は、ハードウェアの異常ではなく、Windowsなどソフトウェアのトラブルが考えられます。
ただし、セーフモードで起動できない場合は、ハードウェアなどに何らかの問題が生じていると考えられ、データ救出も難しい傾向にあります。もし、このような状況で起動・再起動を繰り返したり、やみくもに復旧作業を進めたりすると障害が悪化し、作業過程でデータを失ってしまう恐れもあります。大切なデータを失いたくない場合は、まず通電を避けて保管し、正確にデータを取り出せる専門業者に相談・復旧依頼を行うことを推奨します。
- 自動修復失敗後の「自動修復でPCを修復できませんでした」の画面で「詳細オプション」をクリック
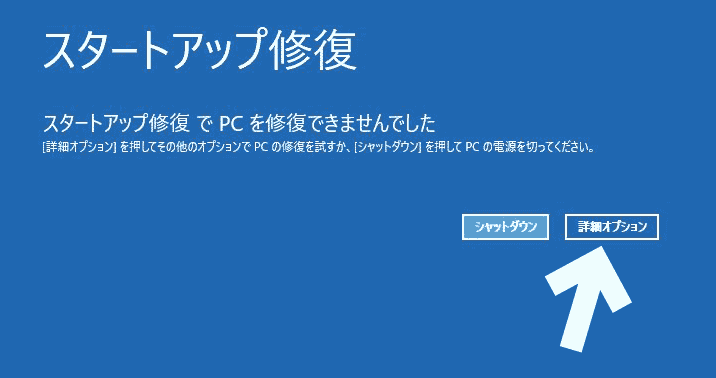
- 「トラブルシューティング」→「詳細オプション」→「その他の修復オプションを表示」→「スタートアップ設定」→再起動
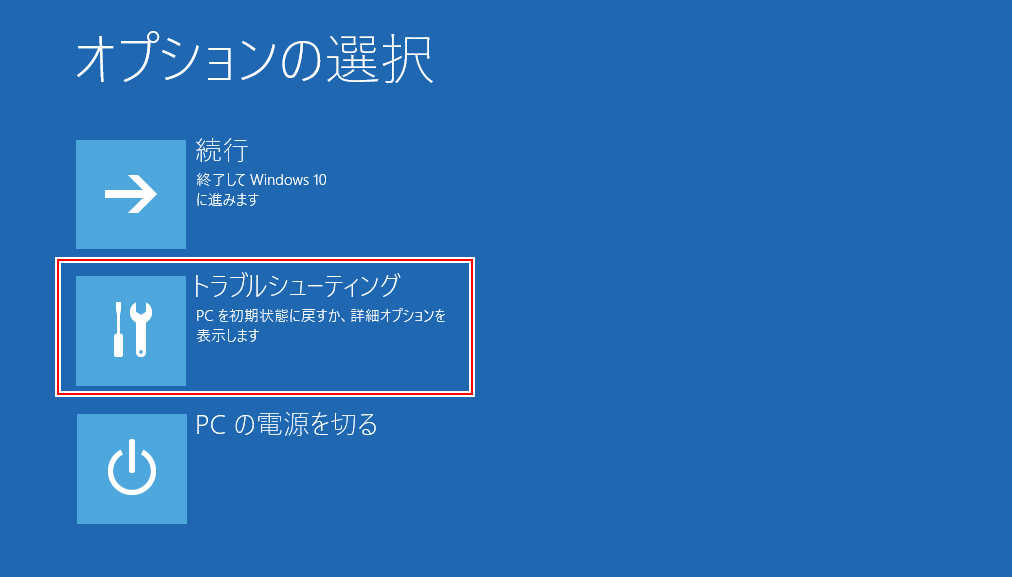
- 「スタートアップ設定」→「4)セーフモードを有効にする」または「5)セーフモードとネットワークを有効にする」を選択する
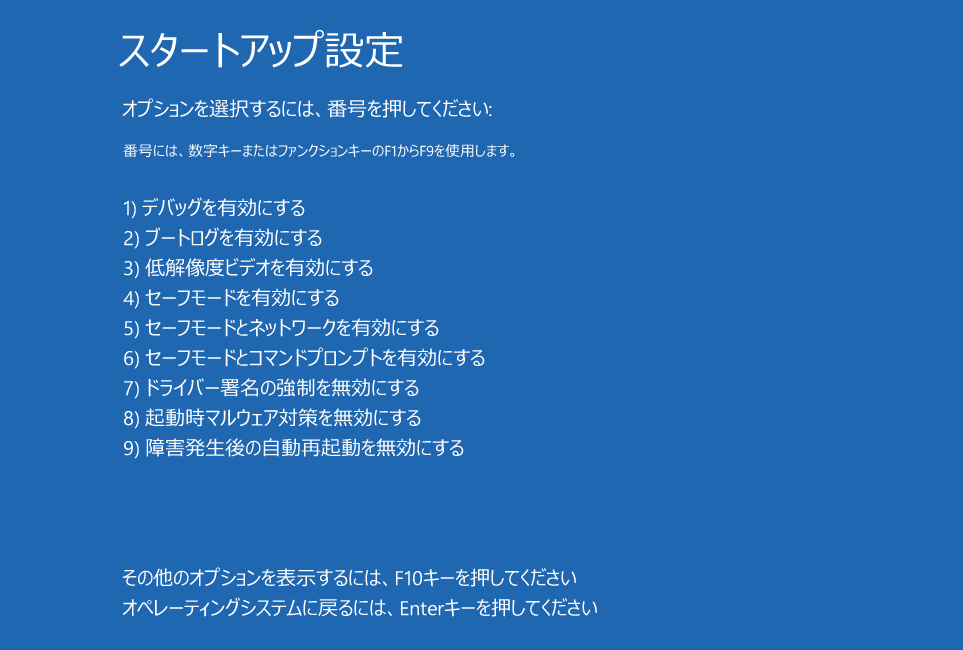
セーフモードで起動できた際は、正常に起動できない要因を排除するため、起動の支障となるような疑わしいソフトウェア(たとえば、直近でインストールしたもの)などはアンインストールしましょう。OSのアップデートに問題がある場合は、更新プログラムを削除するのも一つの手段と言えます。
専門業者に依頼する
これまでに紹介した方法で解決しなかった場合、自力での作業は諦め、以下のような専門業者に相談してください。
ここで、注意していただきたいのが、専門業者によってその目的が違うことです。誤った専門業者に相談してしまうと、データを二度と取り出せなくなるので、注意してください。

機器の正常な動作が目的で、内部のデータが不要な場合は、メーカーや修理業者に依頼することをおすすめします。
ただし、ストレージ交換時にはデータが初期化されるため、重要なデータがある場合は事前に確認が必要です。
一方で、データの復旧が目的の場合は、データ復旧専門業者に相談するのが最善です。
専門知識を持つ業者であれば、自動修復や復旧ソフトで対応できない障害でもデータを復旧できます。特に、物理障害がある場合は、防塵施設(クリーンルーム)を持つ業者が必要です。
国内には100社以上のデータ復旧業者が存在しますが、業者によって対応範囲が異なるため、「専門設備」や「対応実績」を確認し、まずは無料相談を受け付けている信頼性の高い業者に相談することをおすすめします。
おすすめの専門業者
技術力が高い業者の選定といっても、判断の基準が分からない方も多いと思います。そこで今回は100社以上あるデータ復旧業者の価格、内容(対応製品)、期間や特長から比較した、おすすめのデータ復旧業者を紹介します。メーカーのデータ復旧サービスや他社の業者で復旧不可であった場合でも、諦めずに相談することで大切なデータを取り戻せる可能性があります。
デジタルデータリカバリー

サイトデジタルデータリカバリー
デジタルデータリカバリーは、データ復旧国内売り上げNo.1のデータ復旧専門業者です。復旧率最高値は95.2%と非常に高い技術力を有しています。依頼の8割を48時間以内に復旧と復旧のスピードも優れています。また、官公庁や大手企業を含む累積46万件以上の相談実績があります。
相談から見積もりの提示まで無料で行っているため、データ復旧を検討している際はまずは最大手であるデジタルデータリカバリーに相談すると良いでしょう。
| 価格 | 500GB未満:5,000円〜 500GB以上:10,000円〜 1TB以上:20,000円〜 2TB以上:30,000円〜 |
|---|---|
| 内容(対応製品) | ハードディスク(PC)、RAID機器(NAS/サーバー)、外付けHDD、USBメモリ、ビデオカメラ、SSD、SDカード・MSDカードなど |
| 期間 | 365日24時間電話受付 最短当日(持ち込みの場合) 約80%が48時間以内に復旧完了 |
| 特長 | データ復旧専門業者で14年連続データ復旧国内売上No.1 95.2%の非常に高いデータ復旧率 累積46万件以上の相談実績 診断・見積り無料(デジタルデータリカバリーへの配送料も無料) |
まとめ
今回は、レッツノートの電源が入らない・起動しない際の原因や症状、注意点、対処法を紹介しました。まずは、原因を特定して、その原因に対応する対処を行うようにしましょう。そのため、原因が不明なまま、PCに通電を続けたり、電源のON/OFFを繰り返す行為は控えましょう。
個人での特定が難しい場合には、「データ」と「機器」のどちらが重要か判断し、状況に応じて専門業者へ相談するなど、自身に適した対処法を検討してください。



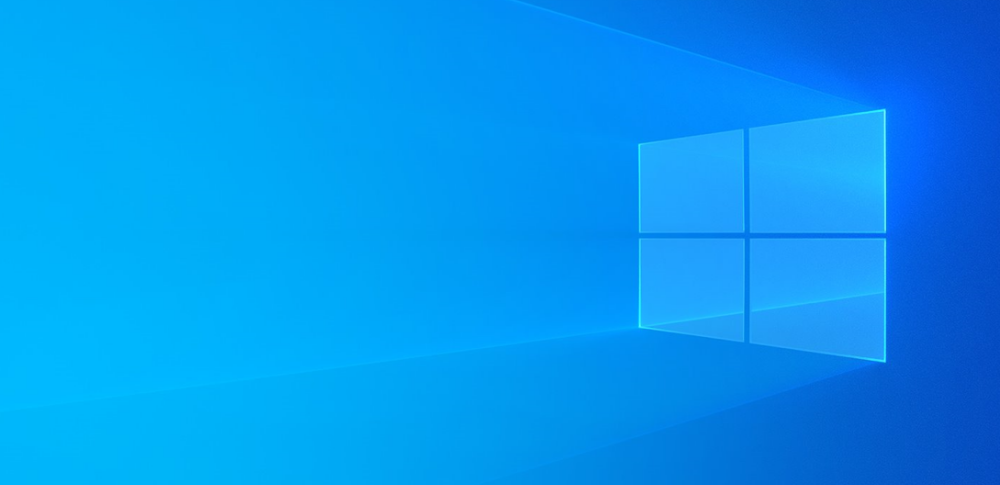
![中小企業の情報瀬キィリティ相談窓口[30分無料]](/wp-content/uploads/2023/07/bnr_footer04.png)



