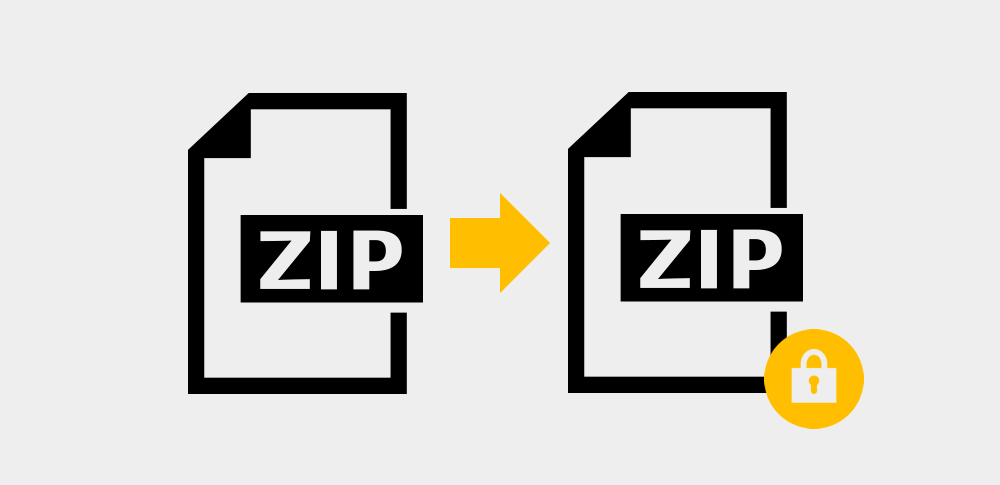
ZIPファイルは便利なファイル形式ですが、パスワードを設定しないと情報漏洩のリスクがあります。そこで今回は、ZIPファイルのパスワード設定方法と、パスワードを忘れてしまった時の対処法、さらにはセキュリティ対策までを詳しく解説します。ZIPファイルを安全に使うために、ぜひ参考にしてください。
ZIPファイルのパスワード設定方法
ZIPファイルは、複数のファイルをひとつにまとめて圧縮することができる便利なファイル形式です。パスワードを設定することで、ファイルの内容を保護することができます。
ここでは、ZIPファイルの概要とパスワード設定のメリット、そして具体的な設定手順について解説します。
ZIPファイルとは?
ZIPファイルは、複数のファイルを1つにまとめて圧縮することができるファイル形式です。
ファイルサイズを小さくすることができるため、メールやオンラインストレージでのファイル共有に適しています。また、ZIPファイルはWindows、Mac、Linuxなど、ほとんどのOSで利用可能です。
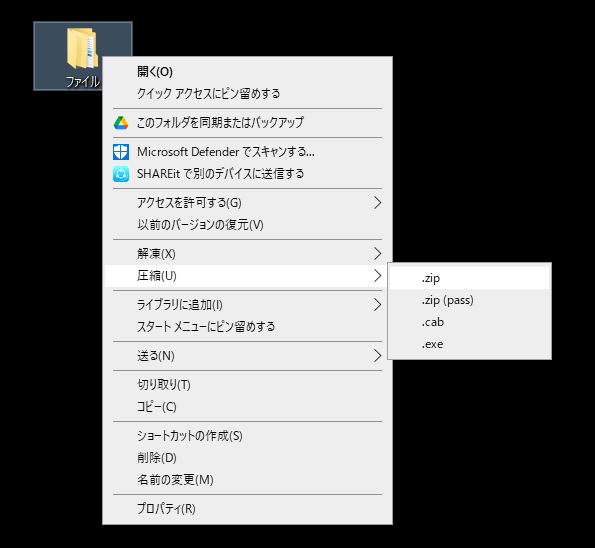
パスワードを設定するメリット
ZIPファイルにパスワードを設定することで、以下のようなメリットがあります。
- ファイルの内容を保護できる
- 不正アクセスを防止できる
- 情報漏洩のリスクを減らせる
特に、機密情報や個人情報を含むファイルを送信する際は、パスワードを設定することが重要です。
これにより、たとえファイルが第三者の手に渡ったとしても、パスワードがなければ内容を閲覧することができません。
具体的な設定手順
ZIPファイルにパスワードを設定する手順は以下の通りです。ここでは、Windowsの標準機能でもパスワードをかけることが可能ですが、さらに簡単にパスワードをかける方法として「Lhaplus」という圧縮の定番ソフトを利用した方法を紹介します。
- まずは「Lhaplus」をインストールします。
- パスワードを設定したいファイル・フォルダ️を選択し、右クリックします。

- 「圧縮」→「zip(pass)」を選択します。
- 表示されるポップアップにパスワードを入力します。

- 「OK」をクリックすると、パスワード保護座れた圧縮ファイルが作成されます。

以上の手順で、ZIPファイルにパスワードを設定することができます。
設定したパスワードは、ZIPファイルを解凍する際に必要となるため、忘れないようにしましょう。
| OS | パスワード設定方法 |
|---|---|
| Windows | 標準機能で設定可能 |
| Mac | サードパーティ製ソフトが必要 |
| Linux | コマンドラインで設定可能 |
以上、ZIPファイルのパスワード設定方法について解説しました。ファイルの内容を保護するために、パスワードを設定することをおすすめします。設定方法は簡単ですので、ぜひ活用してみてください。
ZIPパスワードを忘れた時の対処法
ZIPファイルにパスワードを設定することで、ファイルの内容を保護することができますが、パスワードを忘れてしまうと、ファイルを開くことができなくなってしまいます。
ここでは、ZIPパスワードを忘れた時の対処法について解説します。
パスワード回復ソフトの活用
ZIPパスワードを忘れた場合、パスワード回復ソフトを使用することで、パスワードを解析し、復元することができます。以下は、代表的なパスワード回復ソフトです。
これらのソフトは、
ZIPファイルのパスワードを解析するために、ブルートフォース攻撃やマスク攻撃などの手法を使用します。
ただし、パスワードの複雑さによっては、解析に時間がかかる場合があります。
オンラインの回復サービスを利用
パスワード回復ソフトをインストールしたくない場合は、オンラインの回復サービスを利用することもできます。以下は、代表的なオンラインサービスです。
これらのサービスは、ユーザーがZIPファイルをアップロードすると、サーバー上でパスワードを解析し、結果をメールで通知してくれます。
ただし、機密情報を含むファイルは、セキュリティ上の理由からアップロードしないようにしましょう。
パスワードのヒントを思い出す
パスワードを設定した際に、ヒントを設定していた場合は、そのヒントを手がかりにパスワードを思い出すことができます。ヒントは、以下のような情報が考えられます。
- パスワードに使用した単語やフレーズ
- パスワードの長さや文字種
- パスワードに関連する出来事やエピソード
ヒントを手がかりに、パスワードに使用した単語やフレーズ、関連する出来事などを思い出すことで、パスワードを復元できる可能性があります。
ただし、ヒントを設定していない場合は、この方法は使えません。
| 対処法 | メリット | デメリット |
|---|---|---|
| パスワード回復ソフト | 高い解析能力 | 解析に時間がかかる場合がある |
| オンラインの回復サービス | ソフトのインストール不要 | 機密情報のアップロードは避けるべき |
| パスワードのヒントを思い出す | 無料で利用可能 | ヒントを設定していない場合は使えない |
以上、ZIPパスワードを忘れた時の対処法について解説しました。
パスワードを忘れないように管理することが重要ですが、万が一忘れてしまった場合は、これらの方法を試してみてください。
ただし、機密情報を含むファイルは、セキュリティ上の理由から、オンラインサービスにアップロードしないようにしましょう。
ZIPパスワードの管理方法
ZIPファイルにパスワードを設定することで、ファイルの内容を保護することができますが、パスワードの管理方法を誤ると、かえってセキュリティリスクが高まってしまいます。
ここでは、安全なZIPパスワードの管理方法について解説します。
安全なパスワードの作り方
ZIPパスワードを設定する際は、以下のようなルールに従って、安全なパスワードを作成しましょう。
- 12文字以上の長さにする
- 大文字、小文字、数字、記号を組み合わせる
- 辞書に載っている単語は避ける
- 個人情報を含めない
パスワードは長く、複雑なほど安全性が高くなります。
ただし、覚えにくいパスワードは、かえって管理が難しくなるため、バランスを考えることが大切です。
パスワード管理ツールの利用
複数のZIPファイルにパスワードを設定していると、パスワードの管理が大変になります。そこで、パスワード管理ツールを活用することをおすすめします。以下は、代表的なパスワード管理ツールです。
これらのツールは、パスワードを暗号化して保存し、必要な時に簡単に呼び出すことができます。
また、強力なパスワードの生成機能もあるため、安全なパスワードを簡単に作成できます。
パスワードのバックアップ
パスワード管理ツールを使用していても、ツールにトラブルが発生する可能性があります。そのため、パスワードのバックアップを取っておくことが重要です。
バックアップ方法としては、以下のような方法があります。
- 紙にパスワードを書いて、安全な場所に保管する
- 暗号化したUSBメモリにパスワードを保存する
- クラウドストレージにパスワードを暗号化して保存する
バックアップは、定期的に更新することが大切です。また、バックアップしたパスワードは、他人の目に触れないように管理しましょう。
| 管理方法 | メリット | デメリット |
|---|---|---|
| 安全なパスワードの作成 | 高いセキュリティ | 覚えにくい |
| パスワード管理ツールの利用 | 簡単に管理できる | ツールにトラブルがあると使えない |
| パスワードのバックアップ | パスワードの復元が可能 | バックアップの管理が必要 |
以上、ZIPパスワードの管理方法について解説しました。安全なパスワードを作成し、パスワード管理ツールを使用して管理することで、ZIPファイルのセキュリティを高めることができます。
また、万が一に備えて、パスワードのバックアップを取っておくことも忘れないようにしましょう。
ZIPファイルのセキュリティ対策
ZIPファイルは、複数のファイルを一つにまとめて圧縮できる便利なファイル形式ですが、適切なセキュリティ対策を施さないと、情報漏洩のリスクがあります。ここでは、ZIPファイルのセキュリティを高めるための対策について解説します。
強力な暗号化方式の選択
ZIPファイルを暗号化する際は、強力な暗号化方式を選択することが重要です。現在主流の暗号化方式としては、以下のようなものがあります。
このうち、AES暗号化は、現在最も安全性の高い暗号化方式の一つとされています。
可能な限り、AES暗号化を選択するようにしましょう。
二段階認証の設定
パスワードを設定するだけでなく、二段階認証を設定することで、セキュリティをさらに高めることができます。二段階認証とは、以下のような方法を組み合わせることで、不正アクセスを防ぐ仕組みです。
二段階認証を設定することで、たとえパスワードが漏洩しても、不正アクセスを防ぐことができます。
重要な情報を含むZIPファイルには、積極的に二段階認証を設定しましょう。
信頼できるソフトの使用
ZIPファイルの作成や解凍には、信頼できるソフトを使用することが大切です。信頼できないソフトを使用すると、以下のようなリスクがあります。
- パスワードの流出
- マルウェアへの感染
- ファイルの破損
信頼できるソフトとしては、WinRAR、7-Zip、Bandizip等が挙げられます。
これらのソフトは、セキュリティ面で高い評価を得ており、安心して使用できます。
| 対策 | メリット |
|---|---|
| 強力な暗号化方式の選択 | 高いセキュリティを確保できる |
| 二段階認証の設定 | 不正アクセスを防げる |
| 信頼できるソフトの使用 | 安全にZIPファイルを扱える |
以上、ZIPファイルのセキュリティ対策について解説しました。強力な暗号化方式の選択、二段階認証の設定、信頼できるソフトの使用を心がけることで、ZIPファイルのセキュリティを高め、情報漏洩のリスクを最小限に抑えることができます。
大切な情報を扱う際は、これらの対策を講じるようにしましょう。
まとめ
ZIPファイルのパスワード設定は、ファイルの内容を保護するために欠かせません。設定方法は簡単で、Windowsなら標準機能で可能です。
パスワードを忘れてしまった場合は、回復ソフトやオンラインサービスを利用するか、ヒントから思い出すことが大切。安全なパスワードの作成やパスワード管理ツールの活用、バックアップも忘れずに。さらに、強力な暗号化方式の選択や二段階認証、信頼できるソフトの使用で、ZIPファイルのセキュリティを高めましょう。正しい知識を持って、大切な情報を守りましょう。

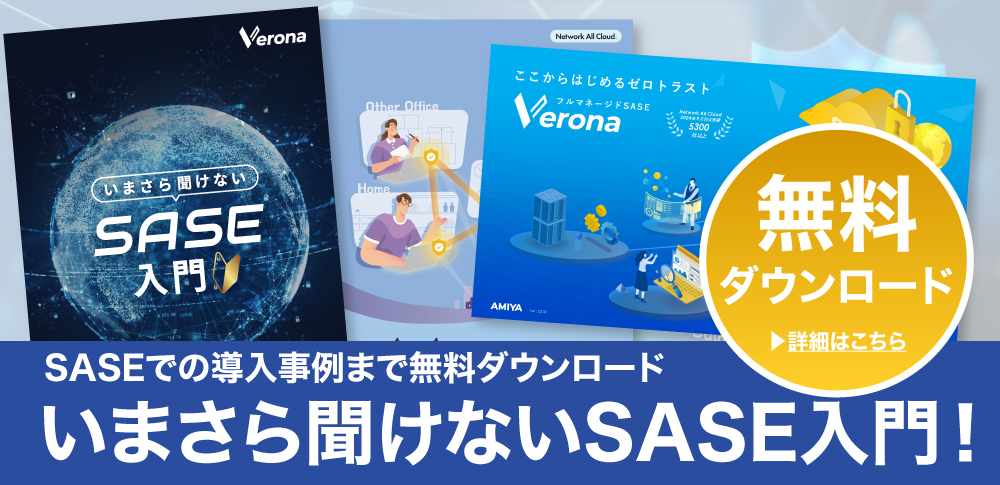
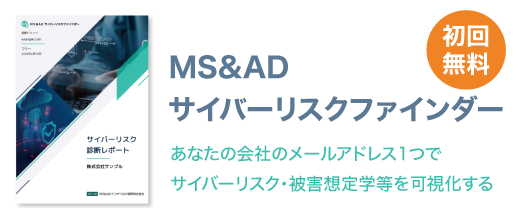






























![中小企業の情報瀬キィリティ相談窓口[30分無料]](/wp-content/uploads/2023/07/bnr_footer04.png)


