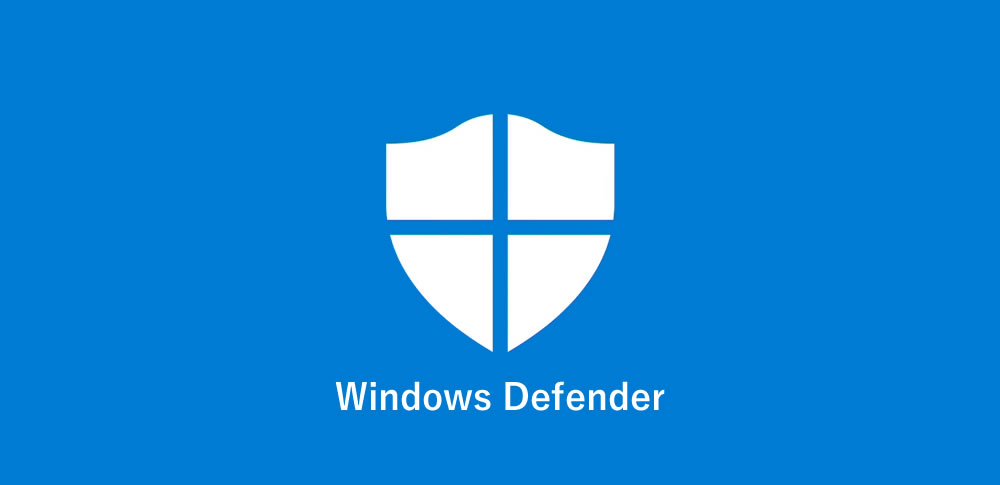
パソコンを使っていると、ウイルスやマルウェアの脅威にさらされることがあり、データの損失や個人情報の漏洩など深刻な被害につながる可能性があります。そんな中、Windows 10に標準搭載されているWindows Defenderは、追加費用なしで手軽に利用できる頼もしい味方です。
この記事では、Windows Defenderの基本設定や各機能の詳細、使い方のコツなどを詳しく解説します。Windows Defenderを活用すれば、面倒な手間やコストをかけずに、パソコンを様々な脅威から効果的に守ることができるでしょう。
この記事の目次
Windows Defenderの概要と特徴
ここでは、Windows Defenderの概要と特徴について詳しく見ていきましょう。
Windows Defenderとは
Windows Defenderは、Windows 10以降のOSに標準で搭載されている統合セキュリティソフトウェアです。ウイルス対策、ファイアウォール、アプリケーション管理など、PCを保護するための様々な機能を提供しています。
以前は単なるスパイウェア対策ツールでしたが、現在では総合的なセキュリティソリューションへと進化しました。ユーザーは追加のセキュリティソフトを導入することなく、Windows Defenderのみで十分なレベルの保護を得ることができるでしょう。
Windows Defenderの歴史と変遷
Windows Defenderの起源は、2006年にリリースされたWindows Vista搭載の「Windows Defender」にさかのぼります。当初はスパイウェア対策に特化したツールでしたが、その後大きな進化を遂げました。
2009年のWindows 7では、マイクロソフト セキュリティ エッセンシャルズとの統合が図られ、ウイルス対策機能が追加。さらにWindows 8ではOS標準のセキュリティソフトウェアとなり、Windows 10でセキュリティ機能を大幅に強化。現在ではWindows Security内のコンポーネントの一つとして機能しています。
Windows Defenderの利点
Windows Defenderの大きな利点は、追加コストなしで利用できる点です。サードパーティ製のセキュリティソフトを導入する必要がないため、費用を抑えつつ効果的な保護が可能となります。
また、Windows OSとの高い互換性も見逃せません。他社製品と比べてOSとの競合が少なく、安定動作が期待できるでしょう。定義ファイルの自動更新やWindowsUpdateとの連携など、OSネイティブだからこその利点が数多くあります。
Windows Defenderの基本設定
Windows Defenderでは、PCをウイルスやマルウェアから守るため、様々な設定が可能です。ここでは、Windows Defenderの基本的な設定について見ていきましょう。
リアルタイム保護の設定
リアルタイム保護とは、PCを常に監視し、ウイルスやマルウェアの侵入を防ぐ機能です。この機能は、デフォルトでオンになっていますが、必要に応じて設定を変更することができます。
リアルタイム保護の設定は、Windows Defenderの設定画面から行うことができます。ここでは、保護の強度や、検出時の動作などを細かく設定できるので、自分の使用環境に合わせて最適な設定を行いましょう。
ウイルス対策エンジンの更新
Windows Defenderは、最新のウイルスやマルウェアに対応するため、定期的にウイルス対策エンジンを更新しています。この更新は、自動的に行われますが、手動で更新することもできます。
ウイルス対策エンジンを最新の状態に保つことは、PCの安全性を維持するために非常に重要です。更新が失敗した場合は、手動で再度更新を試みるなどの対処が必要でしょう。
除外項目の設定
Windows Defenderでは、特定のファイルやフォルダ、プロセスを検査の対象から除外する設定ができます。この機能は、誤検知を防いだり、パフォーマンスを改善したりするために使用されます。
除外項目の設定は、慎重に行う必要があります。除外したファイルがウイルスに感染していた場合、PCが危険にさらされる可能性があるからです。信頼できるファイルやプロセスのみを除外するようにしましょう。
スケジュールスキャンの設定
スケジュールスキャンは、決められた時間にPCの全体を検査する機能です。この機能を使用することで、手動でスキャンを実行しなくても、定期的にPCの安全性を確認できます。
スケジュールスキャンの設定は、曜日や時間、スキャンの種類などを細かく指定できます。PCの使用頻度や、スキャンにかかる時間などを考慮して、最適なスケジュールを設定しましょう。
ファイアウォールの設定
Windows Defenderには、ファイアウォール機能も含まれています。ファイアウォールは、PCとネットワークの間でデータの送受信を監視し、不正なアクセスを防ぐ役割を担っています。
ファイアウォールの設定では、アプリケーションごとにネットワークへのアクセス権限を設定できます。初期状態では、Windowsストアアプリのみがアクセスを許可されています。必要に応じて、他のアプリケーションにもアクセスを許可しましょう。
Windows Defenderの各機能の詳細
Windows Defenderには、PCを守るための様々な機能が搭載されています。ここでは、その主要な機能について詳しく解説していきましょう。
ウイルス対策機能
Windows Defenderのウイルス対策機能は、PCに潜むウイルスやマルウェアを検出し、隔離または削除します。この機能は、リアルタイム保護と呼ばれ、常に動作してPCを守ります。
ウイルス対策機能は、ファイルやプログラムの動作を監視し、不審なものを発見すると警告を表示します。ユーザーは、警告に従って適切な措置を取ることができます。また、定期的なスキャンも実行可能で、PCを徹底的にチェックすることができます。
ランサムウェア対策機能
ランサムウェアは、PCのファイルを暗号化して身代金を要求するタイプのマルウェアです。Windows Defenderのランサムウェア対策機能は、このような脅威から大切なデータを守ります。
この機能は、制御されたフォルダアクセスと呼ばれ、指定したフォルダへの変更を監視します。不審なアプリがフォルダへのアクセスを試みると、Windows Defenderがそれをブロックします。これにより、ランサムウェアによるファイルの暗号化を防ぐことができるのです。
エクスプロイト保護機能
エクスプロイトとは、ソフトウェアの脆弱性を突いて不正なコードを実行する手法のことです。Windows Defenderのエクスプロイト保護機能は、このようなエクスプロイトからシステムを守るための機能です。
この機能は、アプリケーションの動作を監視し、不審な動作を検出すると、それをブロックします。また、アプリケーションごとに保護設定を調整することも可能で、より細かな制御が行えます。エクスプロイト保護機能により、未知の脅威からもPCを守ることができるでしょう。
ネットワーク保護機能
Windows Defenderのネットワーク保護機能は、ネットワークを介した脅威からPCを守ります。この機能は、インターネット接続を監視し、不審なトラフィックをブロックします。
ネットワーク保護機能は、既知の危険なドメインへのアクセスを防ぐだけでなく、未知の脅威も検出します。ネットワーク保護機能によって、オンライン上の様々な脅威からPCを保護することができます。
アプリケーションの管理機能
Windows Defenderのアプリケーション管理機能は、PCにインストールされているアプリケーションを管理するための機能です。この機能を使用すると、不要なアプリケーションを削除したり、アプリケーションの動作を制限したりすることができます。
アプリケーション管理機能では、アプリケーションの信頼性に基づいて、実行の可否を決定します。信頼できないアプリケーションは、実行がブロックされます。また、アプリケーションごとに、アクセス権限を設定することも可能です。アプリケーション管理機能を活用することで、PCの安全性と安定性を高めることができるでしょう。
Windows Defenderの使い方
ここでは、手動スキャンの実行方法から脅威検出時の対処法、セキュリティレポートの確認、そしてWindows Defenderの無効化と再有効化の手順について、順を追って解説していきましょう。
手動スキャンの実行方法
通常、Windows Defenderはリアルタイム保護機能により自動的にウイルスやマルウェアのスキャンを行います。しかし、時には手動でスキャンを実行したい場合もあるでしょう。
手動スキャンを行うには、Windows Defenderを開き、「ウイルスと脅威の防止」を選択します。そこで「今すぐスキャン」をクリックすれば、任意のタイミングでスキャンを開始できます。
脅威の検出時の対処法
Windows Defenderがウイルスやマルウェアを検出した場合、警告メッセージが表示されます。この際、検出された脅威に応じて適切な対処を取ることが重要です。
多くの場合、Windows Defenderは自動的に脅威を隔離または削除します。しかし、手動での対処が必要な場合もあります。その際は、警告メッセージ内の指示に従って、ファイルを削除するなどの適切な措置を講じましょう。
セキュリティレポートの確認
Windows Defenderの動作状況や検出した脅威の詳細は、セキュリティレポートで確認できます。このレポートを定期的にチェックすることで、パソコンのセキュリティ状態を把握しておくことが大切です。
セキュリティレポートは、Windows Defenderの設定画面から「セキュリティレポートを開く」をクリックすることで表示されます。ここでは、検出された脅威の種類や対処方法、スキャン履歴などの詳細情報を確認できるでしょう。
Windows Defenderの無効化と再有効化
特定の理由でWindows Defenderを一時的に無効化したい場合があるかもしれません。ただし、セキュリティ上のリスクが伴うため、必要な場合以外は無効化しないことをおすすめします。
Windows Defenderを無効化するには、「Windows セキュリティ」アプリを開き、「ウイルスと脅威の防止」から「リアルタイム保護」をオフにします。再度有効化する際は、同じ手順でリアルタイム保護をオンに切り替えましょう。
Windows Defenderのメリット
Windows Defenderには、多くのメリットがあります。ここでは、その主なメリットについて詳しく解説していきましょう。
無料で利用できる
Windows Defenderは、追加費用なしで利用できる無料のセキュリティソフトウェアです。他の有料セキュリティソフトと比較しても、基本的な機能は十分に備えています。
特に個人ユーザーにとって、無料で使えるWindows Defenderは大変魅力的です。月額料金や年間契約を気にすることなく、安心してPCを守ることができるでしょう。
Windowsに標準搭載
Windows Defenderは、Windows 8以降のOSに標準で搭載されています。つまり、Windowsをインストールした時点で、すでにWindows Defenderが動作しているのです。
別途セキュリティソフトをインストールする必要がないため、初心者の方でも簡単に使い始められます。また、Windows Updateを通じて自動的にアップデートされるので、常に最新の状態を保てるのも大きな利点と言えるでしょう。
軽量で動作が軽い
Windows Defenderは、他のセキュリティソフトと比べて非常に軽量です。リソースの消費が少ないため、PCの動作速度に与える影響は最小限に抑えられています。
メモリやCPUに余裕のない古いPCでも、Windows Defenderなら快適に使用できるでしょう。バックグラウンドでの動作も目立たないため、ストレスなくPCを操作できます。
定義ファイルの自動更新
Windows Defenderは、ウイルスや脅威の定義ファイルを自動的に更新します。これにより、常に最新の脅威に対応した状態を維持できるのです。
手動でアップデートを行う必要がないため、ユーザーの手間を大幅に削減できます。定義ファイルは頻繁に更新されるので、新種のマルウェアにも素早く対応してくれるでしょう。
Windows Defenderの注意点と限界
Windows Defenderは優れたセキュリティソフトですが、いくつかの注意点と限界があります。これらの点を理解しておくことで、PCをより安全に保つことができるでしょう。
他のセキュリティソフトとの競合
Windows Defenderは、他のセキュリティソフトと同時に使用すると競合が発生する可能性があります。これは、両方のソフトが同じ脅威を検出しようとするため、システムのパフォーマンスが低下したり、誤検知が増加したりする原因となります。
そのため、Windows Defenderを使用する場合は、他のセキュリティソフトをアンインストールするか、無効にすることが推奨されています。ただし、ファイアウォールなど、競合しない機能を持つソフトは併用しても問題ありません。
高度な脅威への対応力
Windows Defenderは、一般的なマルウェアや不正アクセスに対しては高い防御力を発揮します。しかし、ゼロデイ攻撃や高度に隠蔽化されたマルウェアなど、新しい脅威への対応には限界があるとされています。
これらの脅威に対抗するには、AIを活用した高度な検知機能や、クラウドベースの脅威情報の活用が必要です。Windows Defenderも継続的に機能強化が行われていますが、最新の脅威に常に対応できるとは限りません。
カスタマイズ性の低さ
Windows Defenderは、シンプルで使いやすいインターフェースが特徴ですが、設定項目やオプション機能が限定的であるため、ユーザーによるカスタマイズ性は低くなっています。高度なセキュリティ設定を行いたい場合には不向きかもしれません。
一方、他の有償セキュリティソフトの中には、詳細な設定が可能なものもあります。自分のニーズに合わせて、最適なセキュリティ環境を構築したい場合は、カスタマイズ性の高いソフトを選ぶことも検討すべきでしょう。
企業向けの機能の不足
Windows Defenderは、主に個人ユーザーや小規模ビジネス向けに設計されています。そのため、大企業が必要とするようなセキュリティ管理機能や、集中管理機能などは提供されていません。
企業においては、多数のPCを一元管理し、セキュリティポリシーを適用する必要があります。こうした要件を満たすには、Windows Defenderだけでは不十分で、エンタープライズ向けのセキュリティソリューションの導入が不可欠となるでしょう。
まとめ
Windows Defenderは、Windows 10に標準搭載されている頼もしいセキュリティソフトです。無料で手軽に利用でき、リアルタイム保護やウイルススキャン、ファイアウォールなど、PCを守るために必要な機能が一通り揃っています。
基本設定では、リアルタイム保護をオンにし、ウイルス対策エンジンを最新に保つことが大切です。除外設定は慎重に行い、定期的なスキャンでPCの安全性を確認しましょう。各機能の詳細を理解することで、より効果的な防御が可能になります。
使い方のコツは、手動スキャンの活用と脅威検出時の適切な対処、セキュリティレポートの確認などです。Windows Defenderは、無料で軽量動作というメリットがある反面、高度な脅威への対応力など一定の限界もあるので、注意が必要でしょう。

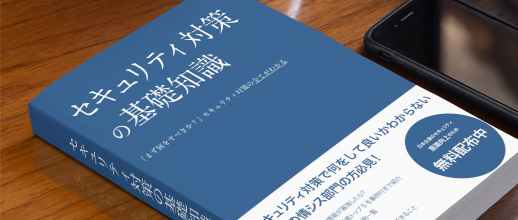
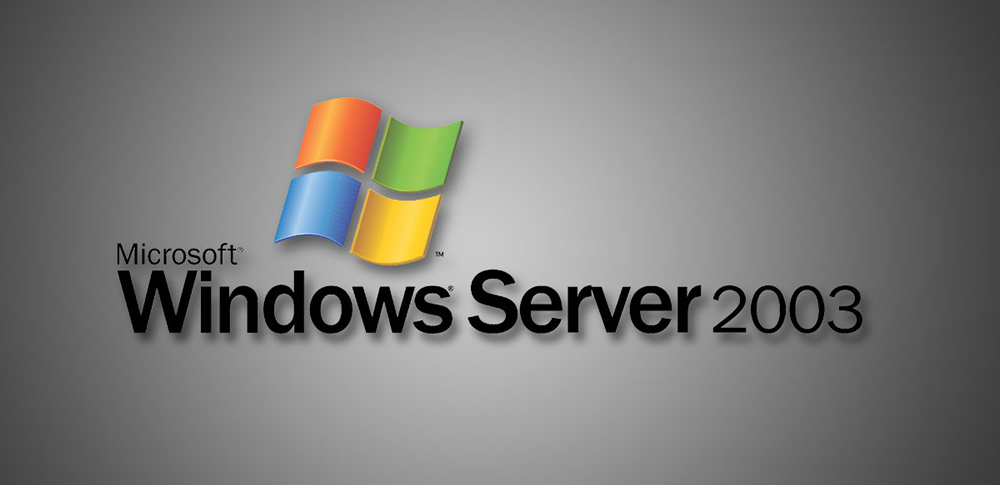



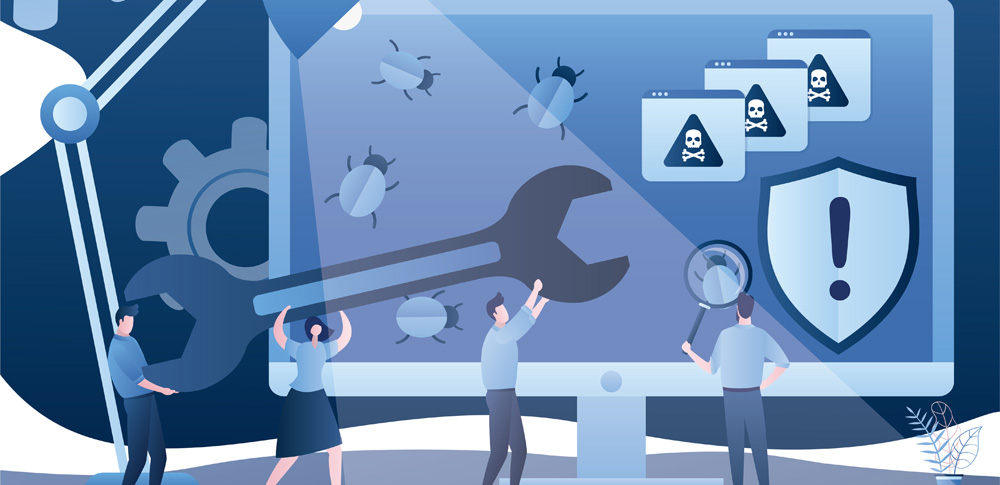

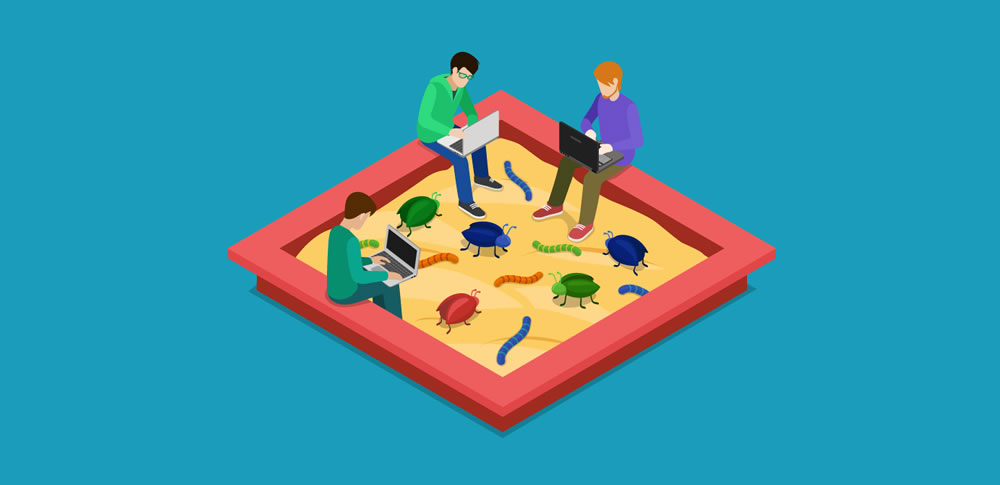






















![中小企業の情報瀬キィリティ相談窓口[30分無料]](/wp-content/uploads/2023/07/bnr_footer04.png)


