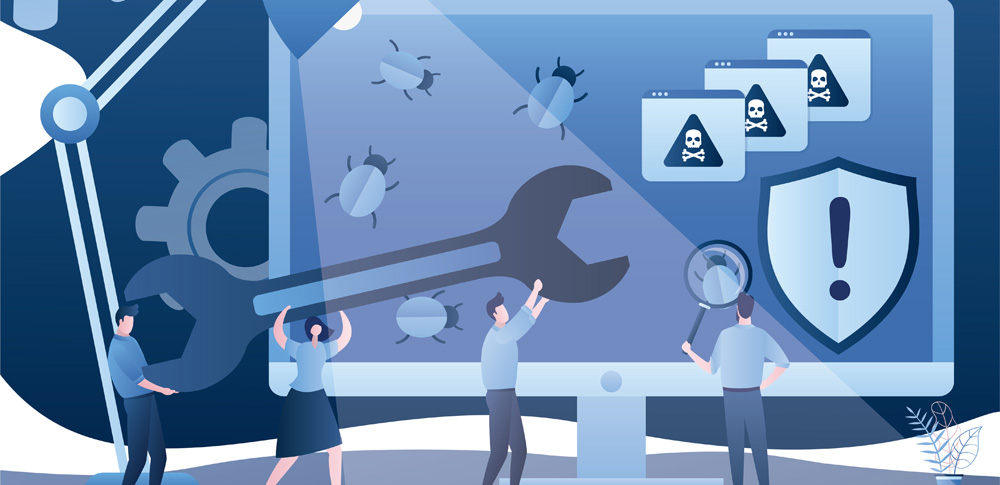
不正なソフトウェアの総称であるマルウェアは、サイバーセキュリティにおいて特に注意すべきリスクの一つです。マルウェアにはウイルスやワーム、ランサムウェア、スパイウェアなどのさまざまな種類が存在しますが、いずれもユーザーにとって不利益を与える悪意のあるソフトウェアです。そんなマルウェアに感染してしまった場合、どのように対処すればよいのでしょうか。
この記事では、マルウェアに感染した際の症状から、感染を確認する方法・駆除する方法などについて解説します。

この記事の目次
マルウェアに感染した際に起こる症状
マルウェアはおもに感染したパソコン・スマホから情報を盗み出したり、次の攻撃のための準備を行ったりします。そのため、次に挙げるような症状が発生することが多いと言えるでしょう。
処理(動作)が重くなる
マルウェアもソフトウェアであるため、実行されることでパソコンやスマホのリソースを消費します。機器を使えなくする目的で他の処理が実行できないようにする場合もあれば、膨大な量のデータを送受信することでリソースを消費することもあります。そのため、マルウェアが活動することで処理が重くなるケースが多いと言えるでしょう。
予期しない挙動が増える
マルウェアが内部的にシステム設定を変更する場合もあり、機器の挙動が不安定になるケースも多くあります。例えば、予期しないタイミングでの再起動や、ブラウザが勝手に特定のページを開くなど、さまざまなケースが考えられます。
身に覚えのないファイルが作成されていたり、削除されたりする
マルウェアが動作するにあたり、機器内に勝手にファイルを作成する場合も考えられます。反対に、自身が作成したファイルが削除されるケースもあります。身に覚えのないファイルが作成されていたり、削除されていたりする場合には注意が必要です。
通信量が増える
特にスマホの場合は、マルウェアが外部サーバーとの通信を頻繁に行うことで通信量が増えることが多いと言えるでしょう。その他にも、勝手にメールを送受信するケースも考えられ、いつもどおりに使用しているにも関わらず、通信量が大幅に増えている場合はマルウェア感染を疑うべきです。
マルウェアに感染しているか確認する方法【Windows・Macの場合】
WindowsやMacの場合は、不審なソフトウェア(アプリケーション)がインストールされていないか確認することで、マルウェア感染のチェックが可能です。
【Windows】での確認方法
Windowsではコントロールパネルからインストールされているソフトウェアが確認できます。
- コントロールパネル
- プログラム
- プログラムのアンインストールを開く
- インストールされているプログラムの一覧が表示される
- 不審なもの、あるいはインストールした記憶のないものがないか探す
- もし不審なものがあれば、本当に問題かどうかインターネットなどで調べてみる
下記の手順でも簡単に「プログラムのアンインストールと変更」を開くこと可能です。
この手順でパソコン上に不審なソフトウェアがインストールされているどうか確認することが出来ます。
【Mac】での確認方法
MacはWindowsに比べて安全と言われてきましたが、iPhoneユーザーの増加によりMacユーザーも世界的に増えており、Macに特化したマルウェアも発見されています。Macの場合は、マルウェア感染の原因として最も多く挙げられているのが「App Store以外から直接アプリケーションをダウンロードすること」です。
MacOSには Gatekeeper というセキュリティ機能が搭載されています。これは、安全が保証されていないソフトをインストールしようとした際に防御してくれるものです。デフォルトでは、App Storeのアプリケーション以外はすべてブロックされるようになっていますが、開発元が未確認のアプリケーションだけをブロックするように設定を変更することもできます。
下記の手順でセキュリティ設定の確認が可能です。
①設定から「セキュリティとプライバシー」をクリック
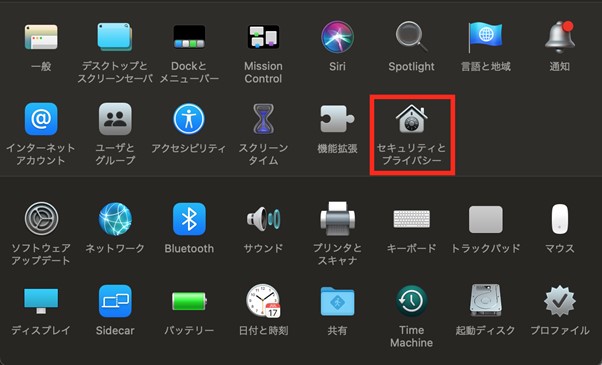
「一般」のタブを選択し、「ダウンロードしたアプリケーションの実行許可」が「App Store」になっているか確認する
【設定を変更する場合】
②左下の鍵アイコンをクリック
③パスワードを入力して変更

マルウェアを駆除する5つのステップ
マルウェアの感染に気がついたら、一刻も早い駆除が必要です。確実に駆除を行う4つのステップを整理しました。
STEP1:ネットワークから切り離す
まず、マルウェアに感染していると気づいた時点で、そのほかのパソコンへ感染を広げないために、有線のLANケーブルや無線LANでのインターネット接続を解除して、ネットワークから切り離しておきましょう。
STEP2:会社の上司やセキュリティ担当者へ報告をする
社内で感染した場合、自身のパソコンから全社のパソコン・サーバーへと影響を及ぼす可能性があります。自分自身でなんとかしようとするのではなく、ネットワークから切り離した後にすぐさま上司やセキュリティ担当者へ報告し、その後の対応を確認しましょう。
STEP3:ウイルス対策ソフト・アプリで駆除
マルウェアの駆除は「セキュリティソフト・アプリの導入」が最も基本的であり有効な対策です。市販のセキュリティソフトはマルウェア駆除に役立つ多くの機能を搭載しており、ほとんど全ての状況に対応することができます。
また、最新のマルウェア情報に対応したパターンファイルも、日々更新されているので安心です。
セキュリティソフトの基本的な機能
〇 不審なサイトの警告・ブロック機能
〇 不正アクセスを防ぐファイアーウォール
〇 マルウェア感染を防ぎ・駆除するスキャン機能
STEP4:ファイルなどのバックアップ
STEP2のセキュリティソフト・アプリでの駆除が難しい場合は、OSの再インストールが必要になります。出荷時の状態に戻すことになりますが、その前に必要なファイルなど全てのファイルのバックアップをとっておくと良いでしょう。
ただし、バックアップを取っておいても良いファイルや、そうではないファイルなど、注意点が多数ありますので、下記を参考に作業してください。
■バックアップできるもの
・写真、メール文章、ワード等のソフトで作ったファイル、BGM
・インターネット等の設定
■バックアップできないもの
・ワード、エクセルなどのアプリケーションソフト
STEP5:リカバリーや再インストール
バックアップが完了したら、リカバリー・OSの再インストールを行いましょう。
【Windowsの場合】
Windowsのバージョンによって方法は異なりますが、Windows10の場合は内部プログラムで行えるため、ディスクを探す必要がありません。下記の方法で行うことができますので、参考にしてみてください。
①スタートメニューをクリック
②「設定」をクリック
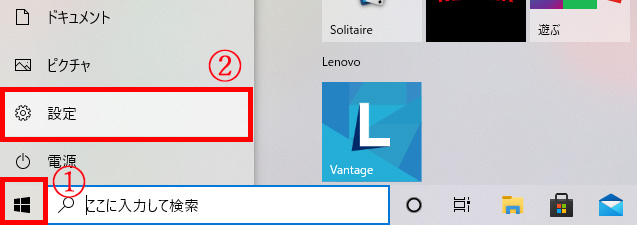
③表示されるWindowsの設定画面で「更新とセキュリティ」をクリック
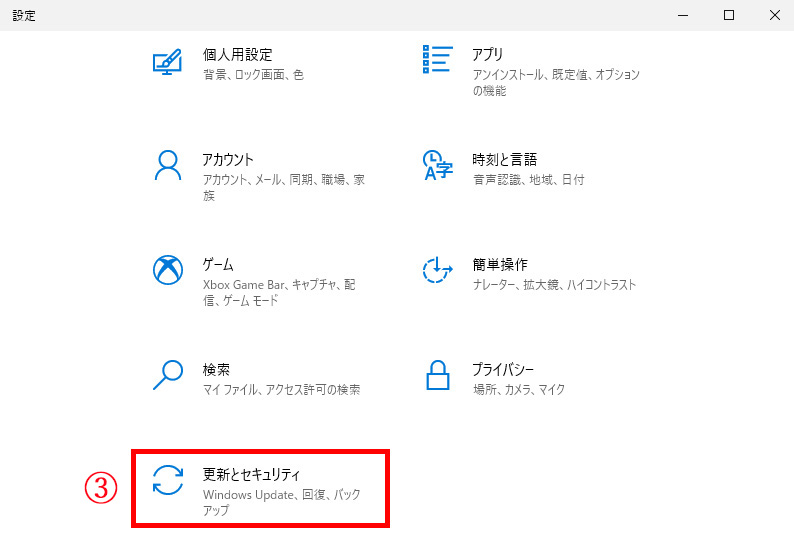
④「回復」をクリック
⑤パソコンを初期状態に戻す部分の「開始する」を選択
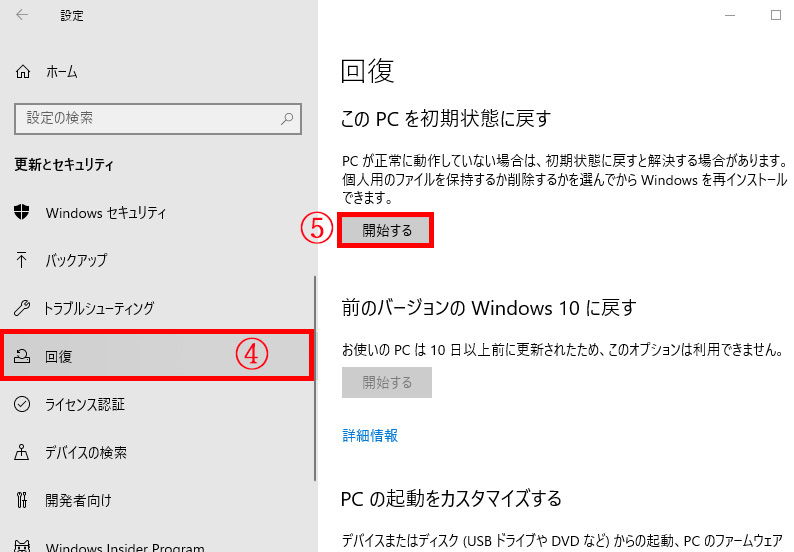
⑥「個人用ファイルを保持する」又は「すべて削除する」を選びクリック
⑦「クラウドからダウンロード」又は「ローカル再インストール」を選びクリック
※ハードディスクの空き容量に余裕がある場合は「クラウドからダウンロード」を選択した方がクラウドから新しいWindowsをダウンロードできます。
⑧「次へ」をクリック
⑨「リセット」をクリック
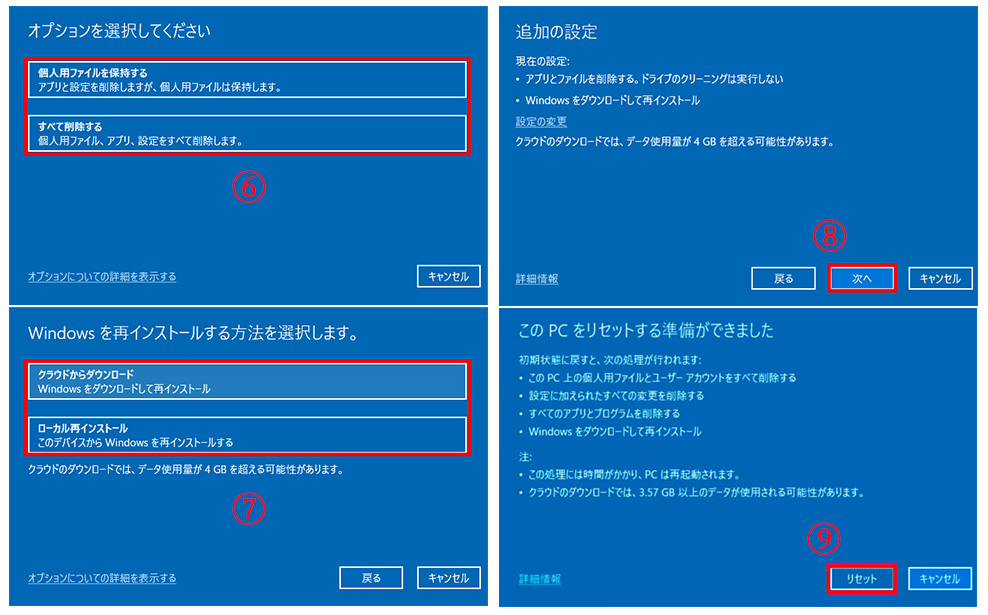
コストを抑える場合は、無料のオンラインスキャンやフリーソフトを使っても良いでしょう。時間やコストのかかるセキュリティソフトウェアによるチェックも重要ですが、より手軽に出来る今回の方法も取り入れて、マルウェアの被害にあわないように日頃から注意しましょう。
【Macの場合】
- Appleシリコン搭載Macの場合
アップルメニュー >「シャットダウン」を選択し、「起動オプションを読み込み中」と表示されるまで電源ボタンを押し続ける。その後、「オプション」を選択し、「続ける」をクリックしてから、画面に表示される指示に従う - Intelプロセッサ搭載Macの場合
アップルメニュー >「再起動」と選択し、すぐにCommand+Rキーを押す
①「復旧」アプリケーションのウインドウで「ディスクユーティリティ」を選択し、「続ける」をクリック
②「ディスクユーティリティ」で、サイドバーで消去するボリュームを選択し、ツールバーの「消去」をクリック
③「名前」フィールドにボリュームの名前を入力して、「フォーマット」ポップアップメニューをクリックする
④「APFS」を選択して、「ボリュームグループを消去」をクリック
⑤消去プロセスが完了したら「完了」をクリック
⑥「ディスクユーティリティ」>「ディスクユーティリティを終了」を選択
⑦「復旧」アプリケーションのウインドウで、「MacOS Big Surを再インストール」を選択し、「続ける」をクリック。その後は画面に表示される指示に従って操作する
普段からマルウェアへの予防をしておこう
マルウェアへの対策は、感染した後の対策よりも感染しないように予防することが重要です。ここでは、4つの予防策を紹介します。
OS・ソフトウェアを最新の状態にする
まずは、WindowsやMacなどのOS、利用しているソフトウェアを最新の状態にしましょう。セキュリティを考える際に、対策の第一歩としてまず最初に実施すべき項目です。最新の状態にすることは、新たに発見された脆弱性をなくす対策にもなります。
下記の手順で現在ご利用のWindows10が最新版か確認することが可能です。
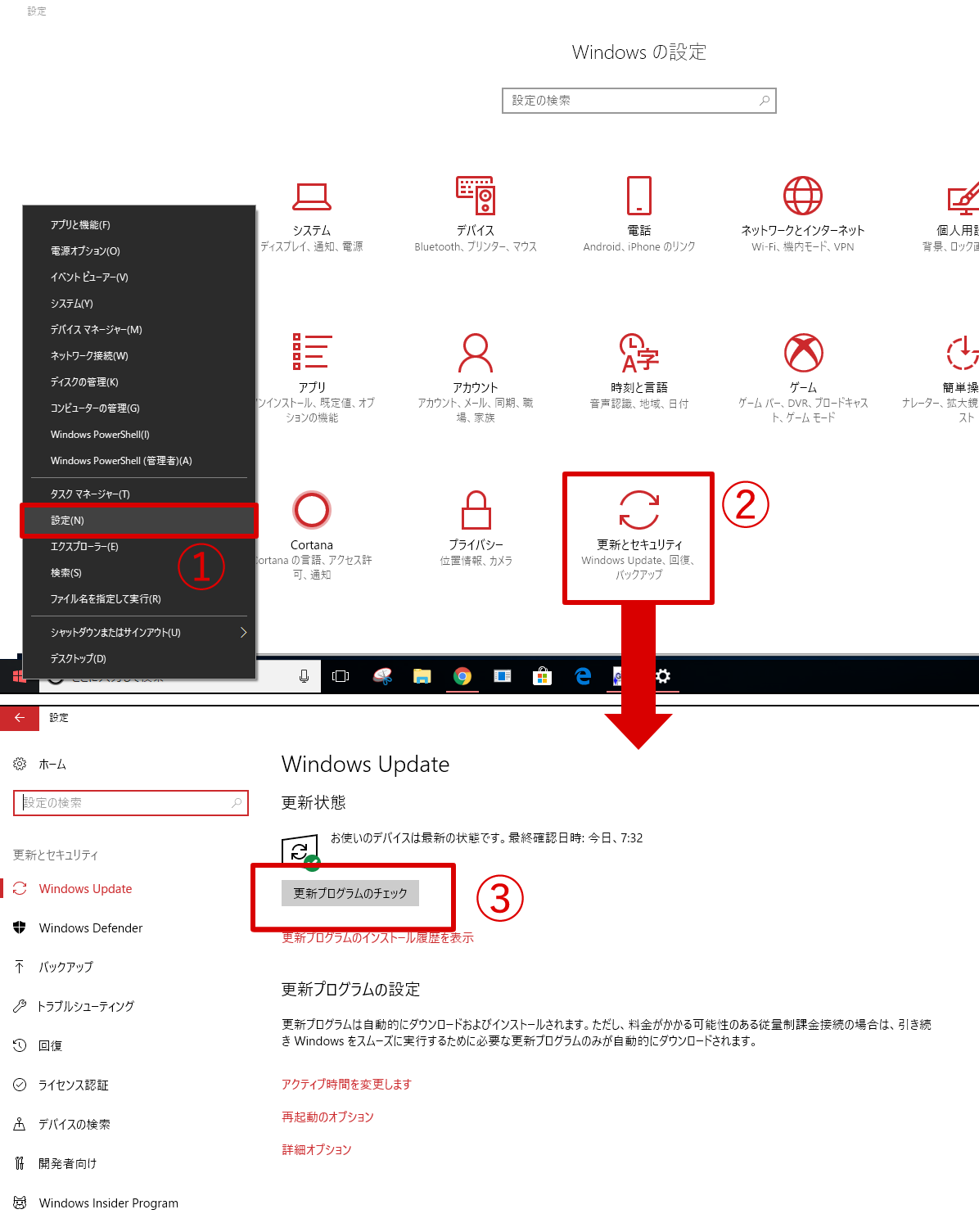
①スタートボタンを右クリックして表示されるメニューの中の「設定」をクリック
②「更新とセキュリティ」をクリック
③表示される「更新プログラムをチェック」をクリック
【更新プログラムがある場合】
④「利用可能な更新プログラム」と表示され、自動的にダウンロードやインストールが始まるので、そのまま完了するまでしばらく待つ
④-2「再起動が必要です」と表示されたら、起動しているアプリを終了して、「今すぐ再起動する」をクリック
【最新版の場合】
⑤「最新の状態です」と表示される
Macでの更新確認方法
①画面の左上にある「Apple メニュー」 から「システム環境設定」を選択
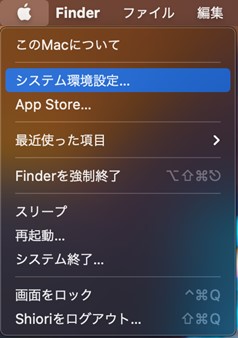
②「ソフトウェア・アップデート」をクリック
【更新がある場合】
「今すぐアップデート」または「今すぐアップグレード」をクリックしてインストール
【最新版の場合】
「Macは最新の状態です」と表示される
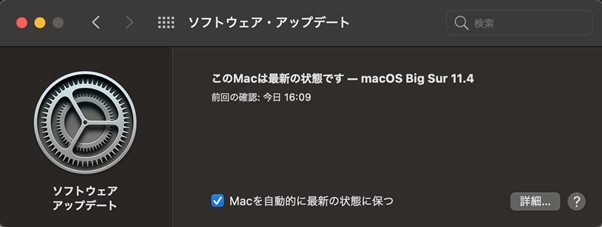
不審なメールを閲覧しない
取引先や顧客を装ったメール攻撃は、感染経路としては古典的な方法です。最近は文面が非常に巧妙化しているものの、手口そのものは変わりません。迷惑メールフォルダへのフィルタリングも精度が高くなっているものがありますので、まずは迷惑メールフォルダに振り分けられるようなメールを開かないこと、さらには知らない送信元からのメールで、金銭に関することなど興味をそそるようなメールの内容は疑った方が良いでしょう。
怪しいサイトを閲覧しない
メール攻撃同様にこちらも古典的なサイバー攻撃です。掲示板やSNSに貼られたURLの中には、マルウェアページにアクセスさせることも考えられるので、普段使うサイトでも注意が必要です
リンク先をチェックする
普段訪れるサイトが、サイバー攻撃により書き換えられている可能性もあります。「普段と違うな…?」と感じたらリンク先をチェックしてみて下さい。
また上図のように、メールの中に記載されているリンクも注意が必要です。標的型攻撃などのターゲットになっている可能性もありますので、十分注意しましょう。
マルウェアを予防・駆除するおすすめツール
マルウェアを予防・駆除するためのおすすめツールを紹介します。有料のものから無料のものまで存在しますので、用途に合わせて利用してみてはいかがでしょうか。
各種セキュリティ対策ソフト
ノートンやカスペルスキー、マカフィーなど、各セキュリティ企業から販売されているセキュリティ対策ソフトを導入することは、マルウェア対策として最も有効です。昨今はマルウェア対策だけでなく、不正アクセス対策としての機能を有するものもあり、セキュリティ向上を目的としてはじめに導入を検討するべきと言えるでしょう。
さまざまな企業がセキュリティ対策ソフトを販売しているため、どのソフトウェアを導入するべきかわからない、という方も少なくありません。そのような方に向けて、売れ筋のセキュリティ対策ソフトの紹介から選び方までを解説した記事もありますので、こちらもぜひご覧ください。
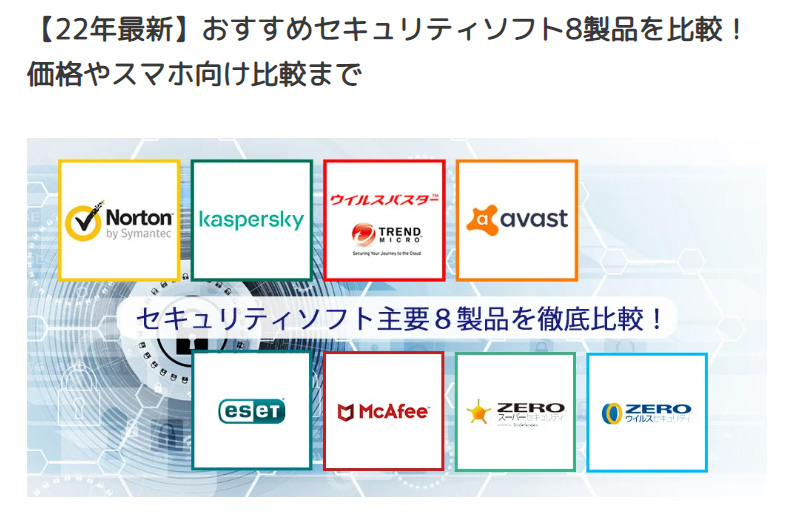
サイト【23年最新】おすすめセキュリティソフト8製品を比較!価格やスマホ向け比較まで
VIRUSTOTAL
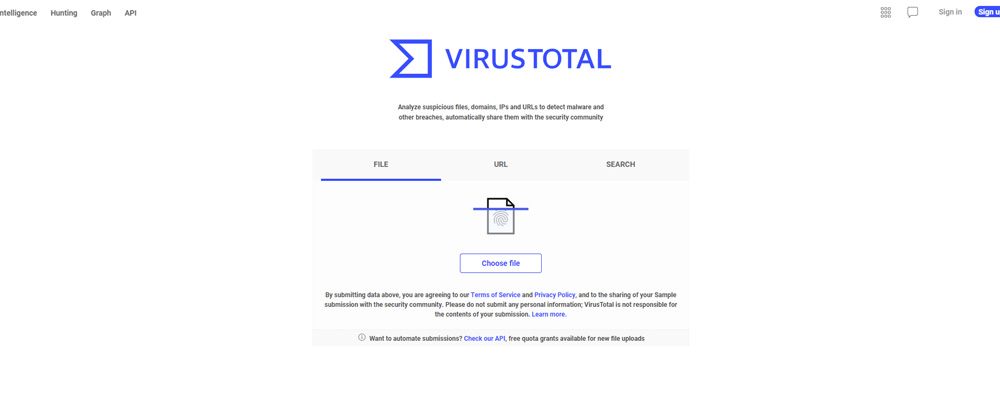
VIRUSTOTALは無料でファイルのマルウェアチェックや、URLチェックが実施できるWebサービスです。セキュリティ対策ソフトを導入していない場合や、特定のURLのチェックをしたい場合に利用するとよいでしょう。特にURLチェックでは、メールで送信されたURLがフィッシングサイトでないか、などの確認に利用できます。
サイトVIRUSTOTAL
aguse.jp
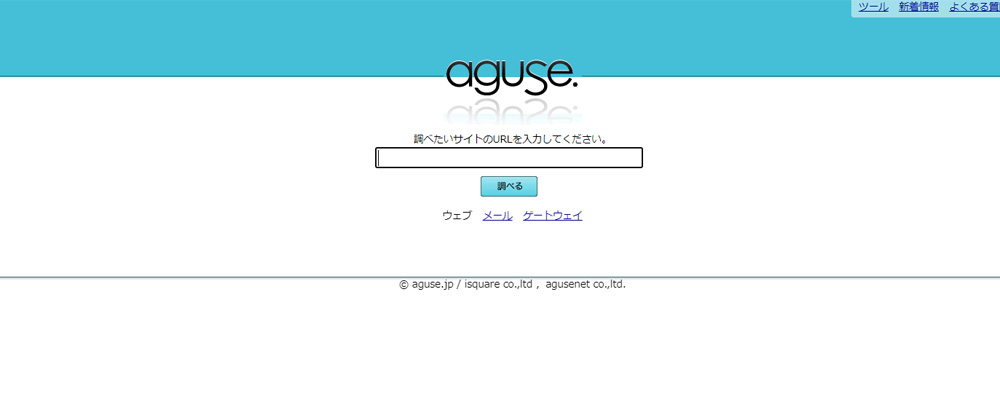
aguse.jpは無料で利用できる国産のWebチェッカーです。気になるWebサイトの情報をチェックしたり、自身の代わりにWebサイトにアクセスしてもらい、Webサイトの安全性をチェックしたりできます。
aguseゲートウェイでは、アクセスした結果を画像として確認できるため、自身のパソコンやスマホがマルウェアに感染するリスクを軽減できます。こちらも、メールなどで送付されたURLをチェックしたい場合などに利用するとよいでしょう。
サイトaguse.jp
EmoCheck
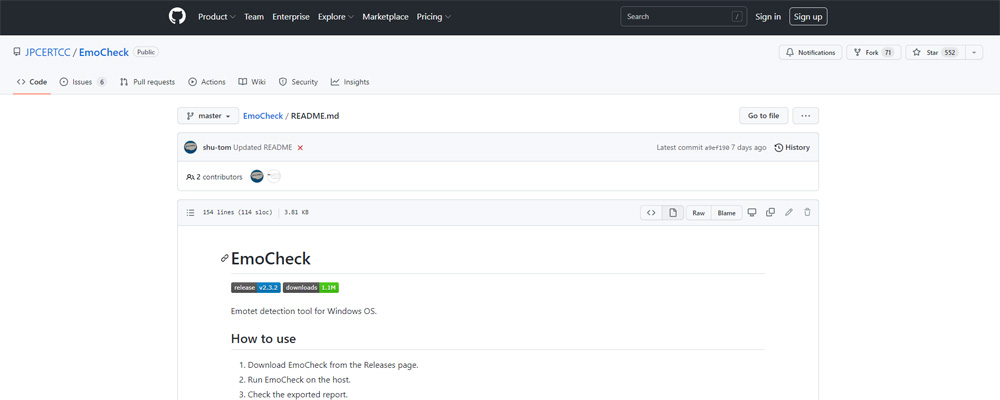
EmoCheckは、一般社団法人JPCERTコーディネーションセンターが開発・提供しているEmotetっ専用の感染確認ツールです。Emotetとは近年活動が活性化しているマルウェアの一種であり、企業・個人を問わず特に注意すべきマルウェアです。
無料で利用できるツールであり、実行するとデスクトップ上に検査結果が表示されます。Emotet対策の一つとして導入を検討してみてはいかがでしょうか。
よくある質問
最後によくある質問を簡単にまとめました。
マルウェアは何が危険なのですか?
マルウェアは不正な行為を行うソフトウェアの総称です。ユーザーにとって有害なものであり、一昔前は嫌がらせが主な目的でしたが、近年では個人情報を含む重要な情報を狙う危険なものとなっています。マルウェア感染により、情報漏えいや不正アクセスなどのセキュリティリスクにつながる可能性が高く、企業では業務を継続できなくなる可能性も考えられます。
マルウェア感染は個人・企業にとって大きなセキュリティリスクの一つであり、感染後の対策はもちろんのこと、感染しないように事前に対策を取ることが重要です。
無料のツールでも対策できますか?
セキュリティ対策ソフトのなかにも無料のツールが存在します。しかし、そのような無料のツールはユーザーから脅威に関する情報提供を受けている場合が多いと言えるでしょう。そのため、プライバシー保護という観点から見れば、有料版のほうがおすすめです。
また、ツール自体の信頼性も有料版に比べると劣るため、必要経費として有料のセキュリティ対策ソフトを導入することをおすすめします。
マルウェアが駆除・削除できません
マルウェアとおぼしきアプリケーションがアンインストールできない、不審なファイルが削除できない、といった場合、マルウェア側でシステム的に制御されている可能性が考えられます。セキュリティ対策ソフトなどでも駆除ができない場合には、クリーンインストールを試しましょう。
クリーンインストールは、パソコンやスマートフォンを購入時点・初期状態に戻す作業です。自身が作成したデータなどは失われますが、最終手段として覚えておきましょう。
スマホもマルウェアに感染しますか?
スマホのマルウェアに感染します。ただ、iPhoneはAndroidに比べてセキュリティが高く保たれています。原則としてインストールできるアプリはApp Storeからであり、厳格な審査がされているためマルウェアが紛れ込みにくくなっています。
スマホがマルウェア感染の疑いがある方は下記コラムをご覧ください。
まとめ
マルウェア感染は大きなセキュリティリスクの一つです。感染した場合には、自身だけでなく社内や周りの人たちへの影響も考えられるため、早急な対応が求められます。
この記事では駆除・削除方法を中心に解説しましたが、マルウェア対策においては感染しないように事前に防止策を取ることが重要です。OSやアプリケーションを最新に保ち、セキュリティ対策ソフトを導入するなど、事前対策を十分に行い、マルウェアへの感染に備えましょう。

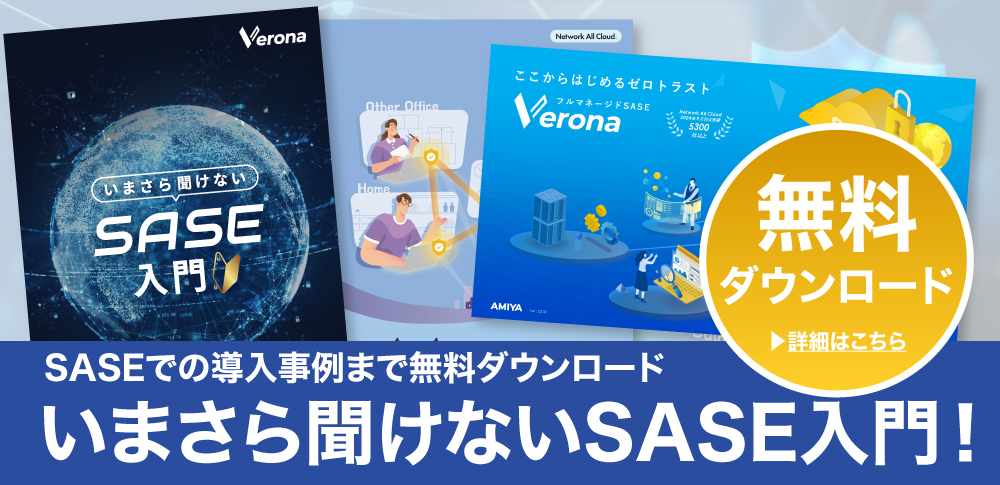
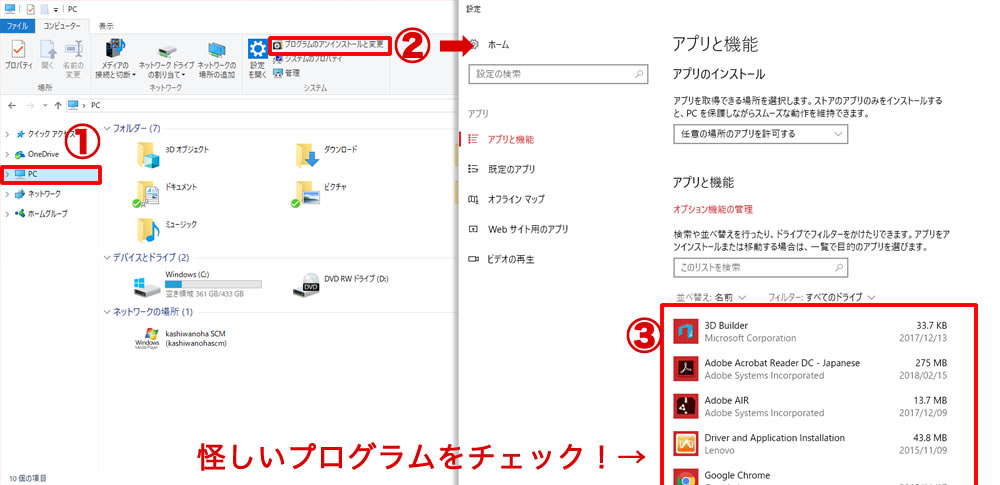
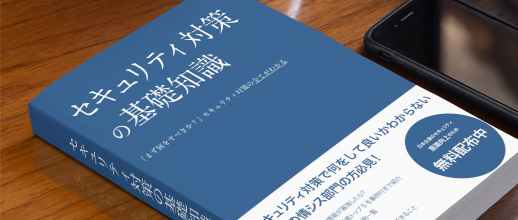
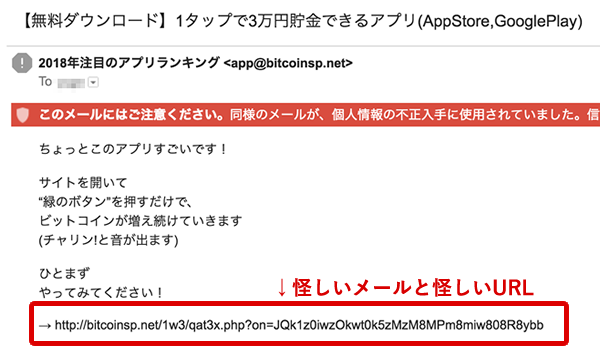
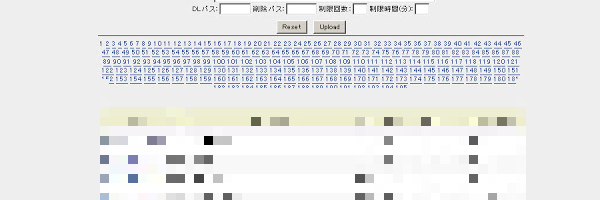
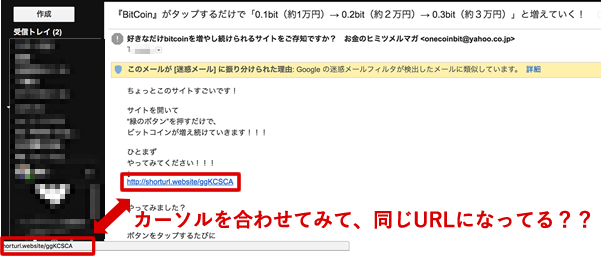
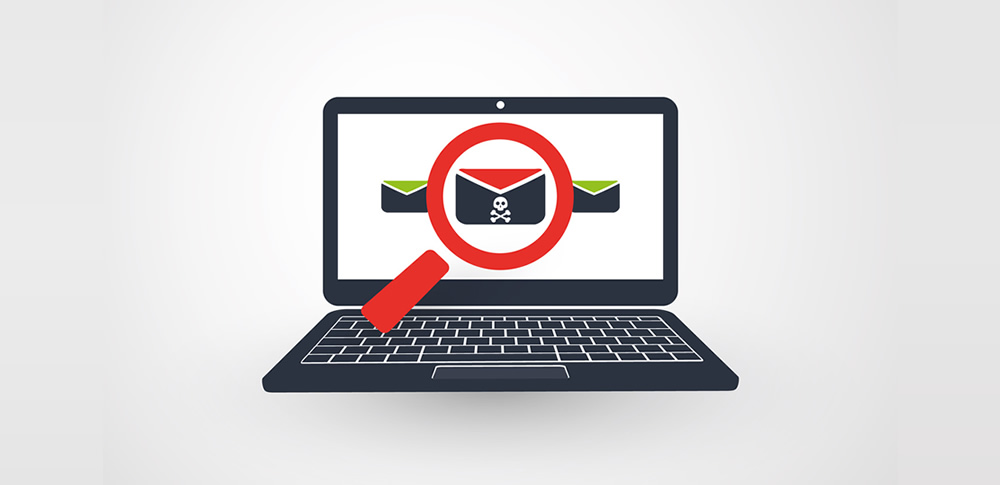

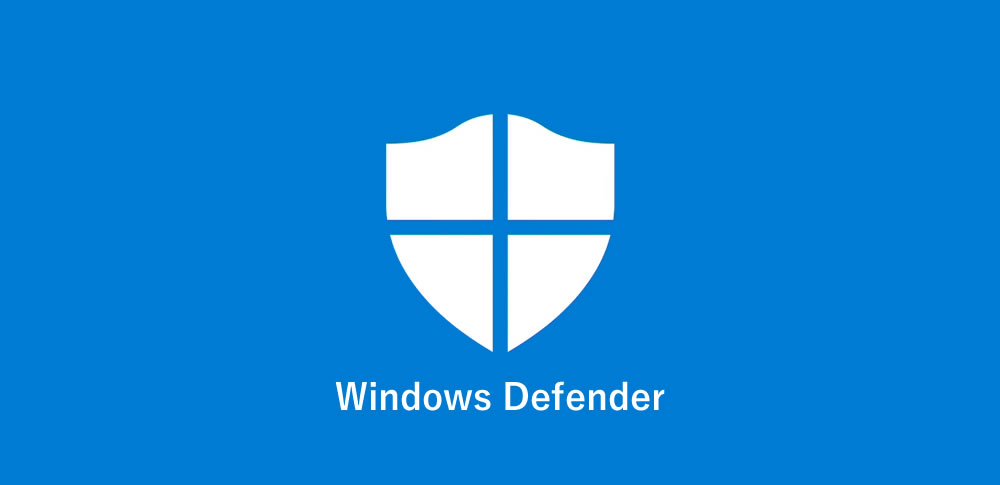


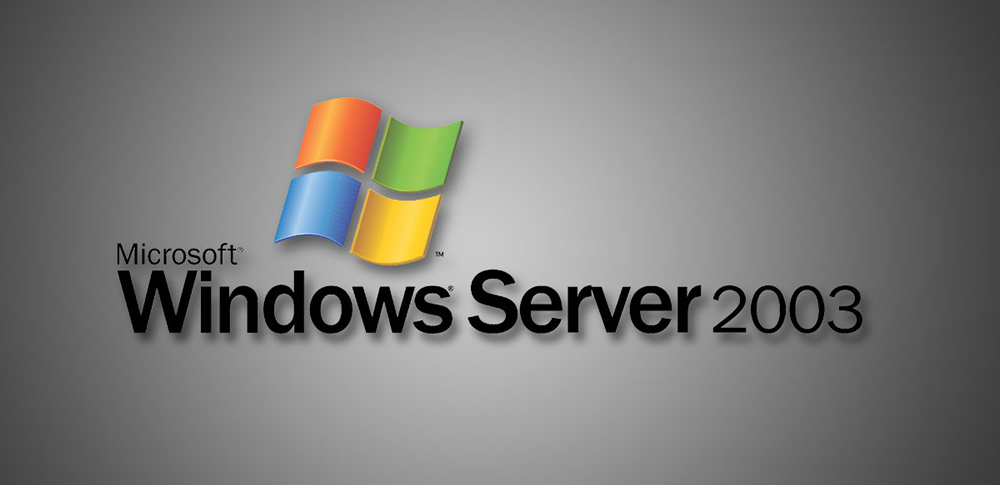





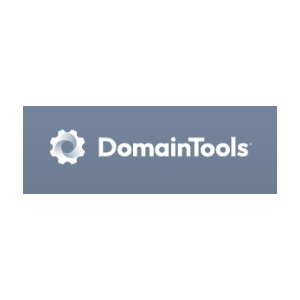
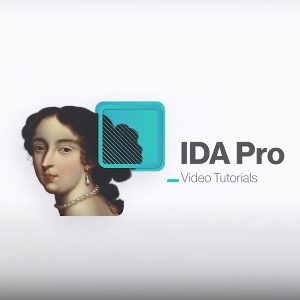






















![中小企業の情報瀬キィリティ相談窓口[30分無料]](/wp-content/uploads/2023/07/bnr_footer04.png)



データバックアップの注意点
→USBメモリなど、外部メディアにバックアップ