
SNSやネットバンクなど、インターネット上で様々なサービスを利用する時に必要となる、IDとパスワードの管理に苦労していませんか? パスワードの管理や記録はとても面倒です。全部同じパスワードを使っているという人もいるでしょう。しかしパスワードの使いまわしはセキュリティ上とても危険な行為です。
それでは効率的なパスワードの管理はどのようにすればよいのでしょうか。そのうちの1つがパソコンのメモ帳でパスワード管理をする方法です。今回はメモ帳によるパスワード管理のやり方と、おすすめのパスワードメモ帳アプリについて紹介します。
この記事の目次
パソコンのメモ帳でパスワード管理は可能?(Windows、Mac)
パスワードをWindowsやMacのメモ帳アプリで管理することはできるのでしょうか?
結論から言うと管理できます。後ほど紹介しますが、パスワードの管理機能を持つWebサービスやアプリケーションには様々なものがあります。しかしOSのバージョンアップによりサポート対象外になったり、脆弱性により管理しているパスワードが流出したりする可能性もあります。
パスワードをただのメモ帳で管理するのは、一見効率が悪そうですが、管理もシンプルですし、データとしても取り扱いが簡単です。テキストファイルであれば、WindowsやMacだけでなくスマートフォンなどでも管理できます。専用のソフトも不要です。当然、追加費用もかからないので、コストパフォーマンスも抜群です。
パソコンのメモ帳でパスワード管理をする方法
メモ帳でパスワードを管理する方法はとっても簡単です。パスワードを使用するWebサービス名とIDそしてパスワードをずらっと記述していくだけです。イメージとしては以下のような感じです。
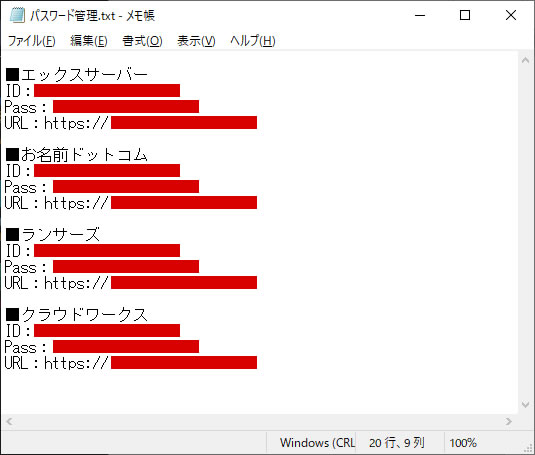
メモ帳のデータですと、自由なフォーマットで好きなように管理できます。上の画像では「ID」「Pass」「URL」の3つの項目しかありませんが、使用しているWebサービスによっては「秘密の質問」などの関連する項目が必要になるかもしれません。そのような時は自分で自由に項目を増やして管理すればよいでしょう。
パソコンのメモ帳でパスワード管理するメリット
パソコンのメモ帳でパスワード管理するメリットについて見ていきましょう。
メリット1「コストがかからない」
パソコンのメモ帳はWindowsでもMacでも標準で使うことができるソフトです。そのため追加的なコストを支払うことなく使用できます。パスワード管理が目的のWebサービスは買い切り型のソフトだったり、月額にいくらかの費用が発生したりするものが多いです。パスワード管理を無料でできることは、メモ帳でパスワードを管理する大きなメリットです。
メリット2「自由なフォーマットで管理できる」
メモ帳で作成できるファイルは、普通のテキストファイルなので、あらかじめ決められたフォーマットに従う必要がなく、自由なフォーマットで記録することができます。パスワードを管理したいWebサービスごとに自由に項目を設定できるので、柔軟なパスワード管理ができます。
メリット3「どのようなOSでも確認できる」
テキストファイルはWindowsやMacなどのパソコンだけでなく、iPhoneやAndroidのようなスマートフォンでも編集や確認ができます。持ち歩きに便利なスマートフォンにパスワードファイルを保存しておけば、外出先や職場でも自由にパスワードを使用できるでしょう。
パソコンのメモ帳でパスワード管理するデメリット
パソコンのメモ帳でのパスワード管理にはいくつかのデメリットもあります。それぞれ見ていきましょう。
デメリット1「ファイルにパスワードが設定できない」
メモ帳で作られたファイルは拡張子が「.txt」のただのテキストファイルです。テキストファイルそのものにはパスワード設定して保護することはできません。そのためファイルが流出してしまうと、だれでも簡単に中身を見ることができます。ファイルの管理は厳重に行う必要があります。
デメリット2「ファイルを紛失する可能性がある」
パソコンの操作ミスなどが原因でファイルを紛失する可能性もあります。ゴミ箱に入れてから完全削除されてしまったファイルは基本的には復元することはできません。いざという時に困らないために、ファイルの保存先を決めておき、普段から複数の箇所にバックアップを保存しておいたりなどの工夫が必要です。
デメリット3「複数箇所でのデータ同期ができない」
クラウド型のパスワード管理サービスでは、データをインターネット上に保存しているので、データを変更すると、すべての場所で変更されたデータが反映されます。
しかしメモ帳で管理されているパスワード管理ファイルは、基本的に変更したパソコンに保存されているファイルしか変更が反映されていません。複数の箇所でパスワードを管理する時や、バックアップなどを取る時は、保存されているデータの同期することも頭に入れておきましょう。
おすすめのメモ帳アプリ(ソフト)
パスワードを管理するための専用のアプリケーションもあります。ここでは「1Password」「Keeper」「LastPass」「Password Manager」の4つを紹介します。
1Password
公式サイトhttps://1password.com/
対象OSWindows、Mac、iOS、Androide、Linux、Chrome OS
1PasswordはWebサイトのログイン情報やメモ、クレジットカード、さらに個人情報などを種類別に管理できるパスワード管理ソフトです。予めマスターパスワードを用意しておき、1Passwordの起動時に入力する必要があるため、パソコンやスマホの紛失や盗難時でも盗聴される可能性が低く、セキュリティも安心です。
1PasswordのiOSアプリを使うと、SafariやGoogle Chromeのブラウザからのパスワード入力も自動で行えます。アプリからブラウザを立ち上げてパスワードを自動入力することも可能です。
1Passwordの料金プランは以下の通りです。
| 個人プラン | 毎月2.99ドル(約330円) |
|---|---|
| 家族向けプラン(5人まで) | 毎月4.99ドル(約550円) |
| チームプラン | 毎月3.99ドル(約440円) |
| ビジネスプラン | 毎月7.99ドル(約880円) |
| エンタープライズプラン | 要見積もり |
どのプランでも初回30日間は試用期間として無料で使うことができます。
Keeper

公式サイトhttps://keepersecurity.com/ja_JP/
対象OSWindows、Mac、iOS、Android、Linux、Windows Mobile、Blackberry
対応しているデバイスやOSが豊富な点がKeeperの特徴です。「アルファベット」「数字」「記号」などパスワードとして使用したい文字種を設定して、ランダムなパスワードを自動生成できる機能も使えます。セキュリティ監査機能では、Keeperで管理しているパスワードの強度や使いまわしている割合などが分析でき、信頼性の高いパスワード管理ができるための補助機能として使えます。
スマホアプリでは指紋認証によるログインをサポートしており、よりセキュリティが向上しています。またKeeperFillというサービスを利用すると、ブラウザの入力欄をクリックするだけで、ログイン情報が自動入力させることも可能です。
Keeperの料金プランは以下の通りです。
| Keeper Enterprise | 1ユーザーにつき1か月375円 |
|---|---|
| Keeper Business | 1ユーザーにつき1か月250円 |
| Keeper(個人利用) | 1か月300円 |
| Keeper(家族プラン・最高5人まで) | 1か月617円 |
Keeperでも30日間の無料試用期間が設けられています。まずは無料で試してみて、良さそうだと思ったら料金を支払い契約すると良いでしょう。
LastPass
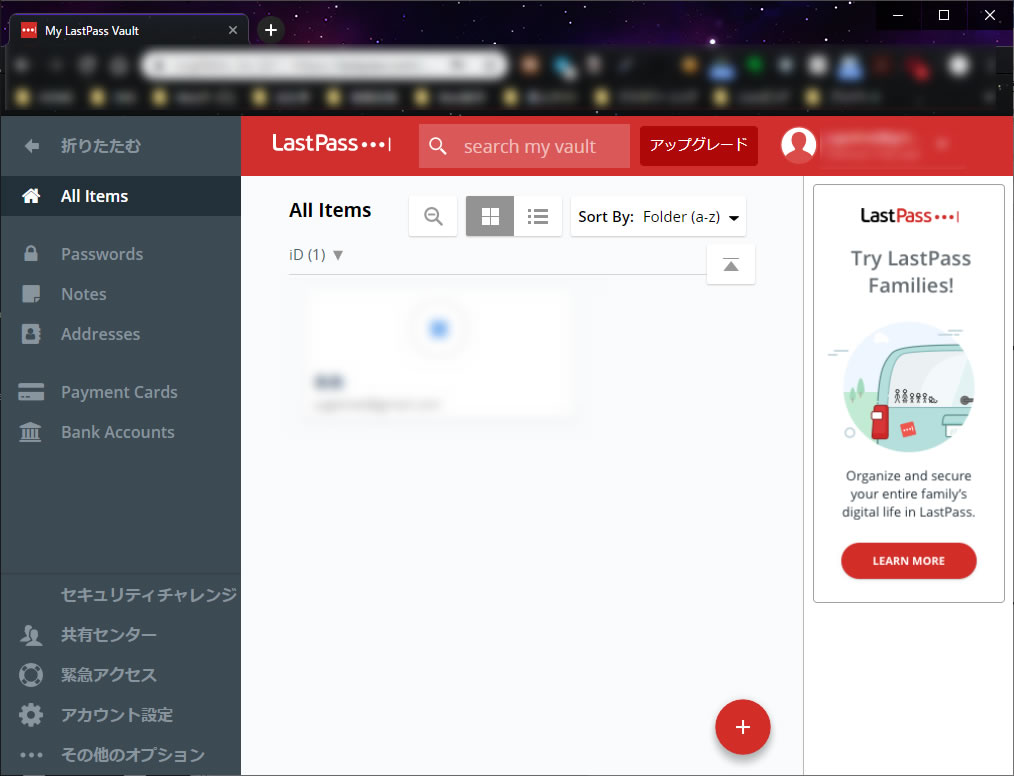
公式サイトhttps://www.lastpass.com/ja
対象OSWindows、Mac、iOS、Android、Linux、Windows Phone
LastPassは様々なデバイスやブラウザに対応しているパスワード管理ソフトです。クラウド上でアカウントやパスワードの情報を保存するため、一度記録しておけば、パソコン、スマホ、タブレットなどの端末からでも情報を確認することができます。IDやパスワードの入力項目の他にも、自分でフィールドを追加して、自由にデータを管理する機能もあります。
基本的に無料で使えますが、月3ドルのプレミアムプランや、6人のユーザーをサポートしたファミリープラン(月4ドル)もあります。プレミアムプランでは1GBの暗号化されたファイルストレージが使え、ファミリープランではプレミアムプランの全機能に加えて、家族管理のための機能も追加で使えます。パスワードの管理だけでなく、プレミアムプランやファミリープランの機能も必要な場合は、有料プランに契約すればよいでしょう。
Password Manager
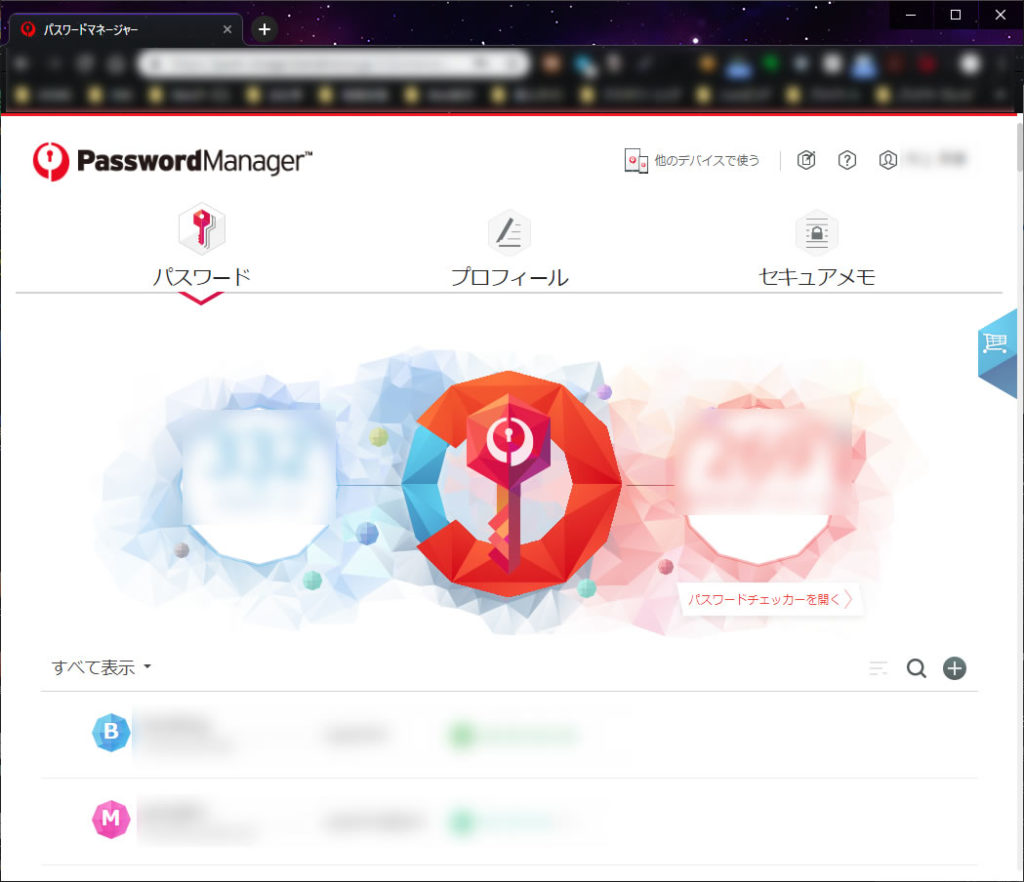
公式サイトhttps://www.trendmicro.com/ja_jp/forHome/products/pwmgr/trial.html
対象OSWindows、Mac、iOS、Android
大手のセキュリティソフトメーカーであるトレンドマイクロが販売しているパスワード管理ソフトです。ブラウザ上で動作するソフトであり、使用する前にマスターパスワードを入力してログインが必要なタイプです。
無料版ではパスワードの登録や管理に制限はありませんが、自動ログイン機能は最大で5件までに制限されています。自動ログイン機能はブラウザの拡張機能と連動している便利な機能です。制限なく使いたい人は製品版を購入する必要があります。
Password Managerの料金プランは以下の通りです。
| ダウンロード3年版 | 4,299円(1か月あたり120円) |
|---|---|
| ダウンロード2年版 | 3,271円(1か月あたり137円) |
| ダウンロード1年版 | 1,831円(1か月あたり153円) |
無料版では制限が厳しく、使いづらいので気に入った人はダウンロード版を購入した方がよさそうです。
メモ帳以外でおすすめのパスワード管理方法
メモ帳以外でパスワードを管理する方法もあります。ここではパスワード管理のための専用の端末(ミルパス)を使う方法と、パスワードブックを使って紙媒体で管理する方法を紹介します。
専用端末を使う方法【ミルパス】

公式サイトhttps://www.kingjim.co.jp/sp/pw20/
ミルパスは、ひと昔前の電子手帳のような見た目ですが、Amazonなどでも購入できるパスワード管理ツールです。タッチパネルを専用のペンで操作して使います。
最大で200件のIDをパスワードの管理ができ、グループごとに分類できます。起動時にマスターパスワードを入力する必要があり、一定回数の入力エラーが発生すると、保存しているデータを削除する機能もあります。インターネットに直接接続していない専用端末なので、セキュリティもかなり強固です。
またミルパス専用の付属ソフトを使うと、パソコンにパスワード情報のバックアップが取れるため、万が一の故障や紛失時にも安心です。
紙で保存する方法【パスワードブック】
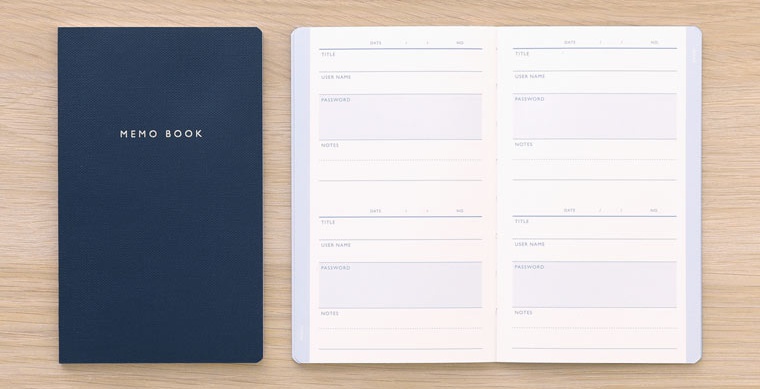
公式サイトhttp://www.hightide-online.jp/fs/hightide/item-cp016
パスワードの管理に特化したノート(紙)もあります。それがパスワードブックです。デジタル全盛の時代なので、紙でパスワードを管理することに違和感を覚える人もいるかもしれません。しかし紙でパスワードを管理するのにも、いくつかのメリットがあります。
これまで紹介してきたパスワード管理ソフトやメモ帳アプリはサービスの終了などにより、今後使えなくなる可能性がないとは言い切れません。またクラウドでパスワードが管理されているアプリの場合、悪意のある者により、ハッキングされてパスワード情報が流出することも考えられます。
紙で管理する方法は原始的ですが、自宅でしっかり管理していれば、クラウドやパソコンで管理するよりもセキュリティはしっかりしており、サービスが終了して使えなくなるといったことはありません。コスト面でも優秀です。ノートを1冊購入すれば、追加費用なしでいつまでも使い続けられるからです。
パスワードブックを使う方法では、パスワードの自動入力機能などは当然使用できませんが、簡単に導入することができるので、パスワード管理に迷っているのでしたら、検討の余地はありでしょう。
まとめ
メモ帳を使ってパスワード管理をする方法から、専用のアプリや端末を使った方法、そして紙媒体であるパスワードブックを使ってパスワードを管理する方法までざっとご紹介しました。
安全にインターネットを使うために、しっかりとしたパスワード管理は必要不可欠です。様々な方法を紹介してきましたが、機能やコストなどを踏まえて、自分にとって管理しやすい方法を選択することをおすすめします。

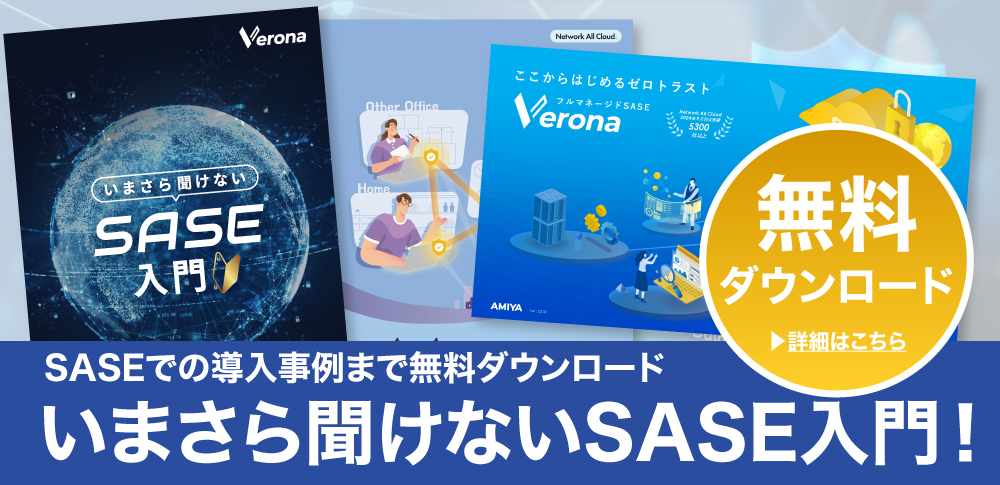
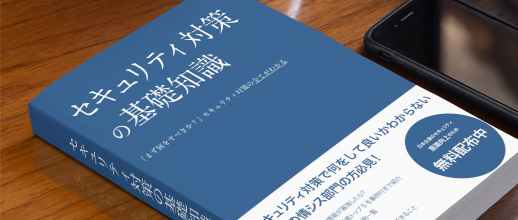
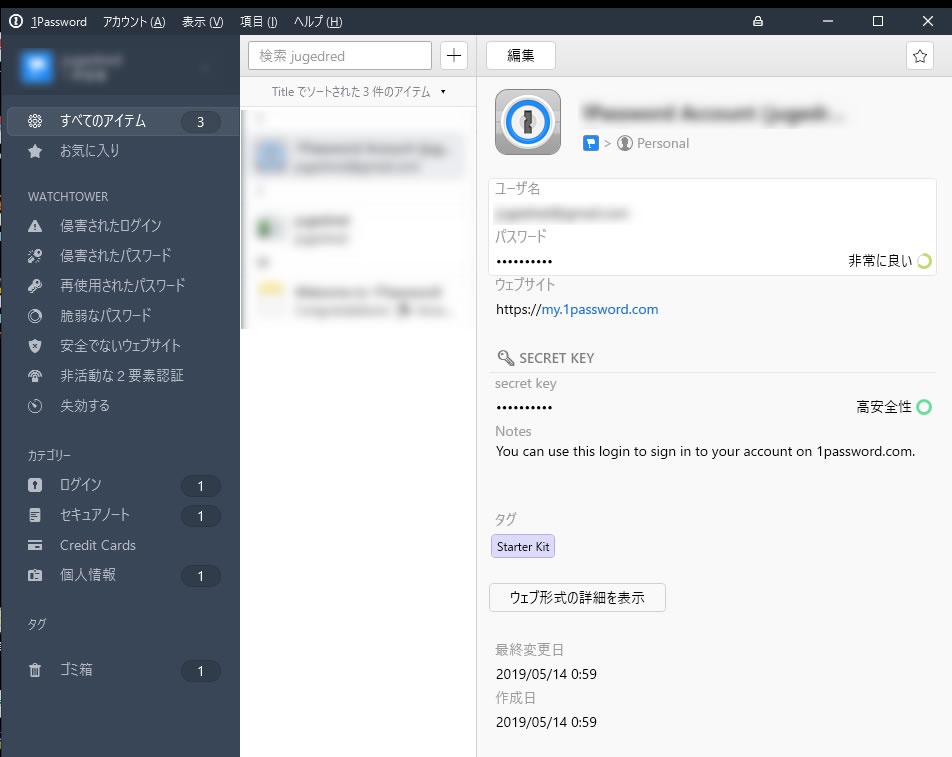


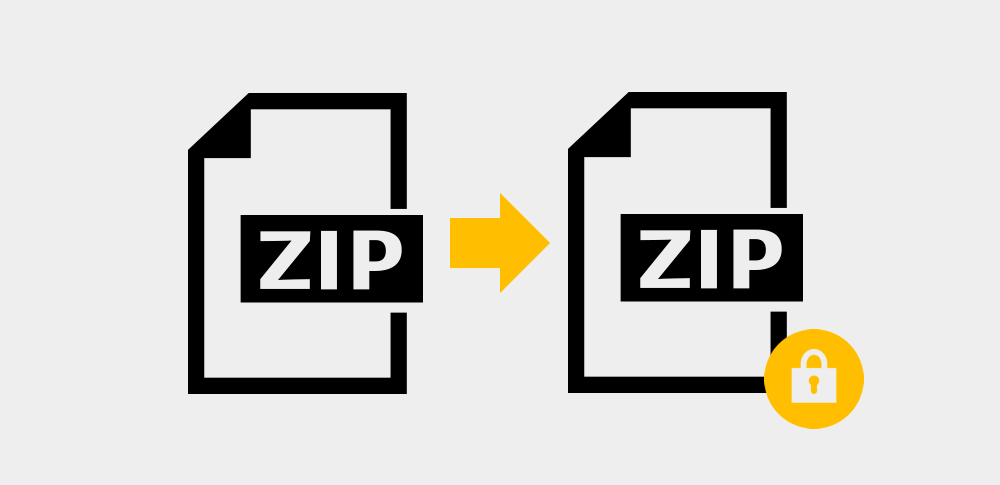




























![中小企業の情報瀬キィリティ相談窓口[30分無料]](/wp-content/uploads/2023/07/bnr_footer04.png)


