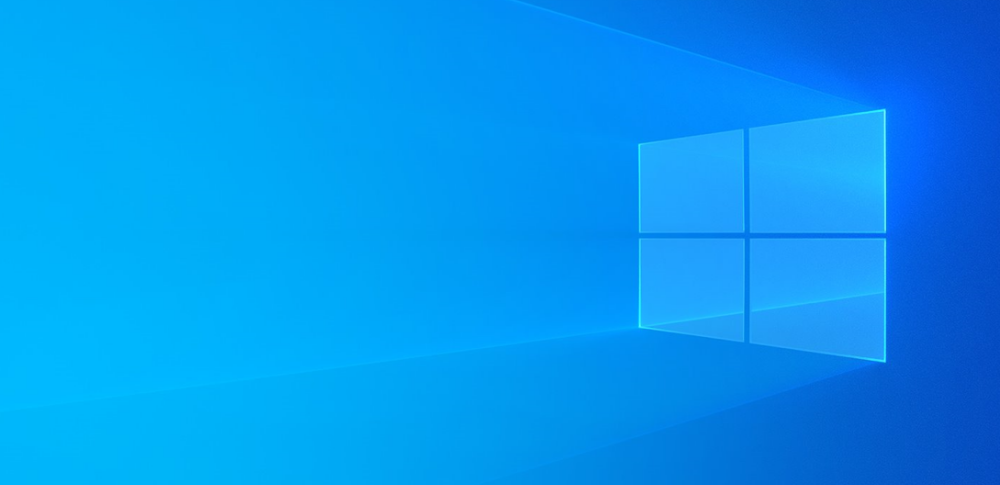
Windows10には「スタートアップ修復」という機能があります。これは、Windows10が正常に起動できない際に、問題を自動で修復しようとする機能です。
しかし、「スタートアップ修復ではこのコンピューターを自動的に修復できません」や「自動修復でPCを修復できませんでした」と表示されたり、スタートアップ修復が終わらないという場合は、パソコンに深刻な問題が発生している可能性があります。
この記事では、スタートアップ修復が失敗する原因と、その解決方法について紹介します。
▶Windows10PCのデータ復旧ができるおすすめサービスはこちら
目次
スタートアップ修復(自動修復)とは
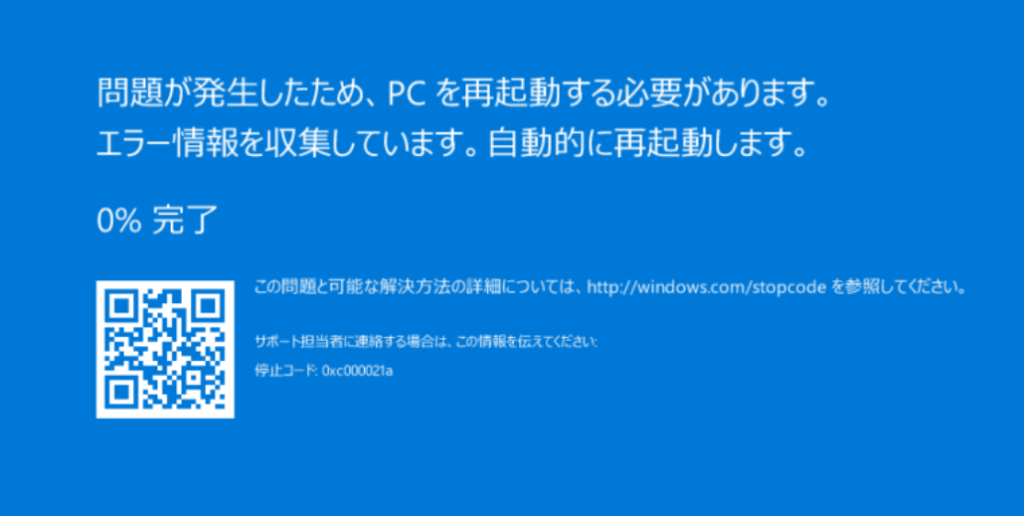
スタートアップ修復とは、Windowsが正常に起動できない際、自動で修復を行う機能です。Windows 10/11が2回連続して起動に失敗すると、自動的にスタートアップ修復が実行されますが、「システム回復オプション」から任意で実行することも可能です。スタートアップ修復機能はWindows 10において極めて有効なツールであり、起動に必要なシステムファイルの整合性を検証し、破損・欠損がある場合、これを修復することで、多くの問題を解決します。
しかし、ハードウェアの故障、ハードドライブが物理的に摩耗・破損している状況では、スタートアップ修復は機能せず、重要なデータを失う可能性が高まります。
安全を確保し、可能な限りのデータ復旧を試みる場合は、データ復旧の専門業者に依頼することを強く推奨します。専門業者では、高度な技術と専門的なツールを駆使して、物理的に損傷したストレージからデータを救出することが可能です(これには、クリーンルーム環境での作業や、破損したデータの特殊な読み取り技術など一般ユーザーが自力で行うことができない処理が含まれます)。
パソコンでスタートアップ修復が終わらないときの主な症状
パソコンでスタートアップ修復が終わらないときの主な症状は次の通りです。
- 「スタートアップ修復を試みています」の画面が長時間表示され、進行しない
- 修復が終わらず、再起動しても同じ画面が繰り返される
- 修復の途中で「修復を完了できませんでした」とメッセージが表示される
- 修復中に画面がフリーズする、または真っ暗なまま進行しない
- 起動時にブルースクリーンが表示され、エラーコードが示される
- 「PCを修復できません」と表示され、修復オプション画面に戻る
同じ症状でも、原因はさまざまです。正常に起動させるためには適切な対処法を実行する必要があります。状況を見誤り、適切でない対処法を実行してしまうと状況が悪化し、最悪2度と解決できなくなる可能性があります。
パソコンでスタートアップ修復が終わらない原因は、見た目や使用感から判断できるようなもの(起動ランプ・異音など)だけではないことが多いです。
正常に起動させたい方は知見を持った専門の業者に診断してもらうことをおすすめします。
機器の診断は業者によって有料で行っているところもありますが、今回紹介する業者は技術力も申し分なく正確な診断を無料で提供しています。
【必見】対処が難しい物理障害とは

パソコンでスタートアップ修復が終わらない原因として、まず懸念すべきなのが、「物理障害」です。物理障害が生じる原因は以下の通りです。
- 落下などの衝撃(部品破損)
- 水をこぼした(水没)
- 電源のつけっぱなしや高負荷な処理による過熱(熱暴走)
- 経年劣化によるHDDの寿命(~5年程度)
物理障害が発生すると、ソフトウェアツールや再起動などを試しても効果がなく、むしろ損傷が拡大することもあります。
物理障害からの復旧には専門的な知識と特殊な設備が必要なため、原則自力での対応は不可能です。パソコンを起動させるためには、専門家に対処してもらう必要があります。
物理障害の復旧を依頼する際は、技術力が高く設備が充実した会社を選びましょう。
スタートアップ修復が失敗した場合に表示されるエラーメッセージ
Windows 10/11のスタートアップ修復が終わらない、または失敗した場合に表示されるエラーメッセージは様々ですが、一般的に見られる内容には以下のようなものがあります。
- スタートアップ修復ではこのコンピューターを自動的に修復できません
- 自動修復でPCを修復できませんでした
- 「スタートアップ修復を実行しています…」が長時間続く
- PCを修復するために再起動が必要です
- ブルースクリーンエラー (BSoD)とエラーコード
いずれにせよデータの安全を確保し、システムを正しく復旧させるためには、データ復旧専門業者に依頼することが賢明です。
専門業者はシステムの修復に必要な技術と設備を保有しており、データ損失のリスクを最小限に抑えながら問題を解決できます。
この場合、スタートアップ修復を促すメッセージには従わず、なるべくそのままの状態にしておきましょう。
「スタートアップ修復ではこのコンピューターを自動的に修復できません」
このメッセージは、ファイルシステムの損傷、ブートセクターの問題、またはシステムファイルの破損など、様々な原因によって引き起こされる可能性があります。修復作業を進めるためには、システムの復元、コマンドプロンプトを使用した手動修復、あるいはWindowsの再インストールが必要になることがありますが、複雑な問題は、専門的な知識とツールを必要とすることが多く、自宅での修復が難しい場合があります。
「自動修復でPCを修復できませんでした」
このメッセージは、修復プロセスが対処できないほどの複雑な問題や、修復に必要なリソースが利用できない場合に発生することがあります。特にハードウェアのトラブルが疑われる場合、標準的なトラブルシューティングでは解決が難しいため、むやみに手を加えずデータ復旧専門業者に対応を依頼すべきです。
専門業者は適切な診断ツールと経験を持ち、根本原因を特定した上で、データの安全を最優先に考えながら効果的なデータ復旧作業を行うことができます。
「スタートアップ修復を実行しています…」が長時間続く
「スタートアップ修復を実行しています…」のメッセージが長時間表示され続ける場合、これはスタートアップ修復のプロセスが適切に完了していないか、何らかの理由で停滞していることが考えられます。
この問題は、ハードウェアの不具合、ソフトウェアの競合、またはシステムリソースの不足など、多くの原因によって引き起こされている可能性があります。
PCを修復するために再起動が必要です
このメッセージが表示され、再起動しても問題が解決しない場合、システムに深刻な問題が存在する可能性があります。
ブルースクリーンエラー (BSoD)とエラーコード
スタートアップ修復中にブルースクリーンが表示され、エラーコードが示される場合、特定のハードウェアまたはソフトウェアの問題が考えられます。例えば、ドライバの不具合、システムファイルの破損、物理的なハードウェアの故障など、さまざまな原因が考えられます。なお、表示されるエラーコードは、問題の診断と解決のための重要な手がかりとなることから、適切な対処法を見つけるためには、エラーコードをもとにした詳細な検索や、Microsoftのサポート情報の参照などが推奨されています。
ただし、物理的な障害が疑われる場合は、自力での修復はほぼ不可能です。データの要不要に応じて専門家に相談することが重要です。なお、データ復旧業者の中でも技術力や設備のレベル、対応できる症状の幅は異なるため、技術力が高くて信頼できる業者を見極めて相談しましょう。
スタートアップ修復(自動修復)が表示される原因

ソフトウェアに起因するトラブル(修復できるトラブル)
スタートアップ修復で対応できるものは「ソフトウェアに起因するトラブル」のうち軽度症状のみです。ハードウェアのトラブルに対応することはできません。
ソフトウェアに起因するトラブルとして、以下のようなトラブルが発生する可能性があります。
- ブートセクタ(MBR)の不具合
- 互換性のないソフトウェアとの衝突
- システムファイルの破損
- BCD(ブート構成データ)の破損
- レジストリの破損
- ドライバの不具合
ブートセクタ(MBR)の不具合
ブートセクタ(MBR:Master Boot Record)やその後継であるEFIシステムパーティションの不具合は、コンピュータの起動に重大な影響を与える可能性があります。例えば以下に示すエラーメッセージは、ブートセクタに問題があることを示唆しています。
- Bootmgr is missing
- Error loading operating system
- Operating System not found
- Reboot and Select proper Boot device or Insert Boot Media in selected Boot device and press a key
これらのエラーメッセージが表示される場合、対処法はエラーの種類に応じて異なります。一般的な修復手順に加え、データのバックアップや専門家への相談も検討することが重要です。ブートセクタの問題はデリケートなため、不慣れな場合は専門的な支援を求めることをお勧めします。
互換性のないソフトウェアとの衝突
「互換性のないソフトウェアが見つかりました」とエラーメッセージが表示された場合には、インストールされているソフトウェアの中で、PCの機能を妨げているものを発見した証拠です。
このエラーメッセージが原因でスタートアップ修復が表示されることがありますが、スタートアップ修復では互換性を修復することはできません。ソフトウェアを削除することを考慮してみてください。
システムファイルの破損
システムファイルが破損または不足すると、起動エラーが発生する可能性があります。システムファイルとはOSが動作するために必要なファイルの総称であり、Windowsの更新プログラムなどによってシステムファイルが適切に更新されなかった場合、正常に動作しなくなることが考えられます。
スタートアップ修復は、破損したシステムファイルを修復または置き換えることで、この問題を解決できます。
BCD(ブート構成データ)の破損
BCDは、Windows 10/11を起動するための重要なデータですが、このデータが破損すると、起動エラーが発生する可能性があります。スタートアップ修復は、破損したBCDを修復することで、この問題を解決できます。
レジストリの破損
レジストリは、Windows 10/11の設定情報が保存されているデータベースです。ここが破損すると、起動上のエラーやが発生する可能性がありますが、スタートアップ修復では破損したレジストリを修復することで、この問題を解決できます。
ドライバの不具合
ドライバは、Windows 10/11とハードウェア間の通信を仲介するソフトウェアです。
インストール済みのドライバが壊れてしまった場合に、スタートアップ修復の表示がされる可能性があります。これはプログラムが正常に機能せずに、PCに動作エラーが出てしまっている状態です。スタートアップ修復を実行すると、問題を引き起こしている可能性のあるドライバを自動で修復します。
しかし、Windowsの起動に関するエラーは修復できますが、起動後のエラーの修復は行われません。修復されない場合は、「回復ドライブ」を使って設定に加えた変更を初期状態に戻すことで、正常に機能する可能性があります。
スタートアップ修復で解決できない問題

Windows 10のスタートアップ修復機能は、OSの起動に関連する問題を自動で診断し、修復しようとする有用なツールです。しかし、この機能が解決できない問題も存在します。その多くは、パソコン内部のハードウェアの故障に起因しています。
ハードウェアの故障には、以下のようなものが含まれます。
- メモリの不具合:メモリモジュールが正しく機能しないか、完全に故障している場合。
- ハードディスク/SSDの破損:経年劣化や振動による物理的損傷により、データの読み書きができなくなる。
- パーツの経年劣化:使用とともに劣化する電子部品が、性能低下や故障を引き起こす。
- マザーボードや基盤のトラブル:パソコンの心臓部であるマザーボードが故障すると、システム全体が停止します。
スタートアップ修復機能は、Windows 10の起動に必要なシステムファイルの整合性を検証し、破損や欠損があれば修復します。しかし、ハードウェア故障によって機器自体が物理的に摩耗・破損してしまった場合は、スタートアップ修復が不可能となります。
自力で修復に対応できない場合:技術力が高いおすすめのデータ復旧業者はこちら>
スタートアップ修復を含むあらゆる修復作業は状態を悪化させる恐れも

特に、異音が発生している、または購入から10年が経過しているなど、経年劣化が原因でハードウェアが故障している場合、スタートアップ修復を含むあらゆる修復作業や再起動を試みることは、ハードウェアにさらなる負荷をかけ、状態を悪化させる恐れがあります。
内部データを安全に取り出すことが最優先の場合、スタートアップ修復を促すメッセージが表示された場合でも、ハードウェアの故障が疑われる状況下では、それに従うのではなく、パソコンをそのままの状態に保ち、データを取り出したい場合は、専門のデータ復旧業者に依頼することが賢明です。データ復旧専門業者は、故障したハードウェアからデータを安全に抽出するための専門知識とツールを持っており、貴重なデータを救出する可能性を最大限に高めてくれます。
特に対応実績が多い専門業者は、広範な知識と過去の実績を基に、障害の迅速かつ正確な診断を行い、可能な限り高い復旧率を目指して作業を進めることができます。
たとえばデータ復旧における「初期診断」は、復旧作業が可能かどうかを判断するための非常に重要なステップであり、実績豊富な業者であれば、論理障害と物理障害のどちらであるか、またはその両方が関係している場合でも、正確に特定し、適切な復旧作業を行うことができます。
スタートアップ修復(自動修復)の注意点
スタートアップ修復にはいくつか注意点があります。
- 時間がかかる
- 進行具合を把握できない
- 修復できない場合がある
- PCへ大きな負担がかかる
時間がかかる
スタートアップ修復は、決められた確認と修復を自動で行うため、非常に長い時間を要する場合があります。
しかし、スタートアップ修復を始めた場合、必ず終了するまで待ってください。後述する、進行状況を把握できないことが理由で、スタートアップ修復を中断した場合はその後のデータ復旧が困難になります。状況によっては何時間もかかることもあるため、時間や業務に余裕のある際に行ってください。
進行具合を把握できない
スタートアップ修復が完了した場合、スタートアップ修復が何を確認・修復したかを確認することが出来ます。しかし、スタートアップ修復が途中で中止された場合、途中まで何を行っていたかを確認することが出来ません。
「確認だけ行ったのか」「何か変更を行ったのか」が分からないため、前述したようにその後のデータ復旧が困難となります。
修復できない場合がある
自動修復は、健全なプログラムやデータにまで変更を加えてしまう場合があります。そのため、スタートアップ修復は健全なデータへの上書きを防止するために、明らかな障害がある場合にのみ修復を行います。
スタートアップ修復が終了した際に、何をどのように修復したのかを確認できるため、確認して下さい。「スタートアップ修復=PCの完全復旧ではない」ことを注意しましょう。
PCへ大きな負担がかかる
スタートアップ修復は、あらゆる箇所のチェックを行うため、PCや内部の記憶媒体(HDD/SSD)への負担が大きいです。
スタートアップ修復を行うことで、状態が悪化してしまう場合もあります。不安な方は、一度データ復旧の専門業者へ相談してください。
スタートアップ修復(自動修復)が失敗する際の対処法
スタートアップ修復が失敗する際は以下の方法を試して下さい。
- セーフモードで起動する
- システム復元を試す
- Windowsのバージョンを元に戻す
- パソコンを初期化する
- 専門業者へ相談する
①セーフモードで起動する
「セーフモード」は以下の手順で起動します。
- 自動修復失敗後の「自動修復でPCを修復できませんでした」の画面で「詳細オプション」をクリック
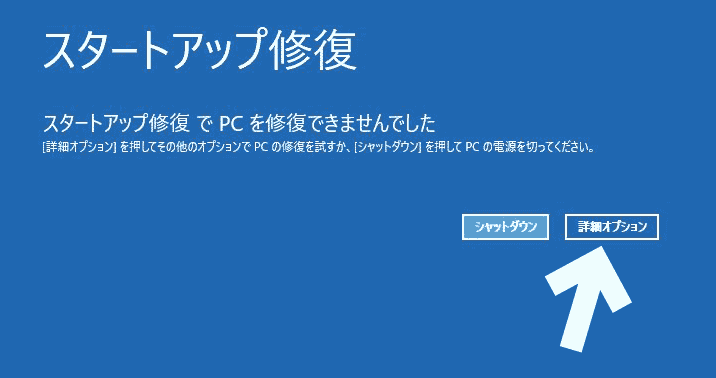
- 「トラブルシューティング」→「詳細オプション」→「その他の修復オプションを表示」→「スタートアップ設定」→再起動
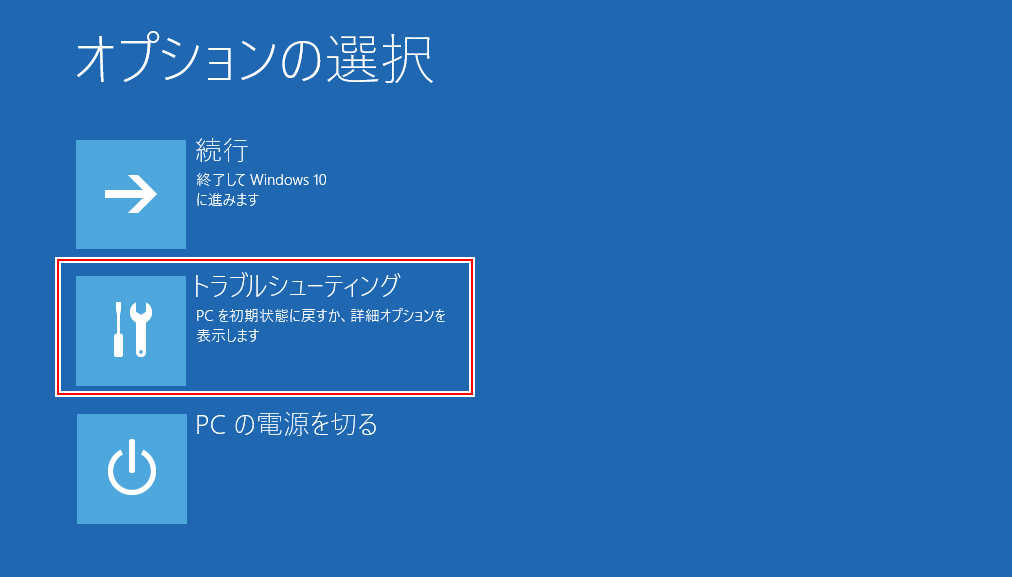
- 「スタートアップ設定」→「4)セーフモードを有効にする」または「5)セーフモードとネットワークを有効にする」を選択する
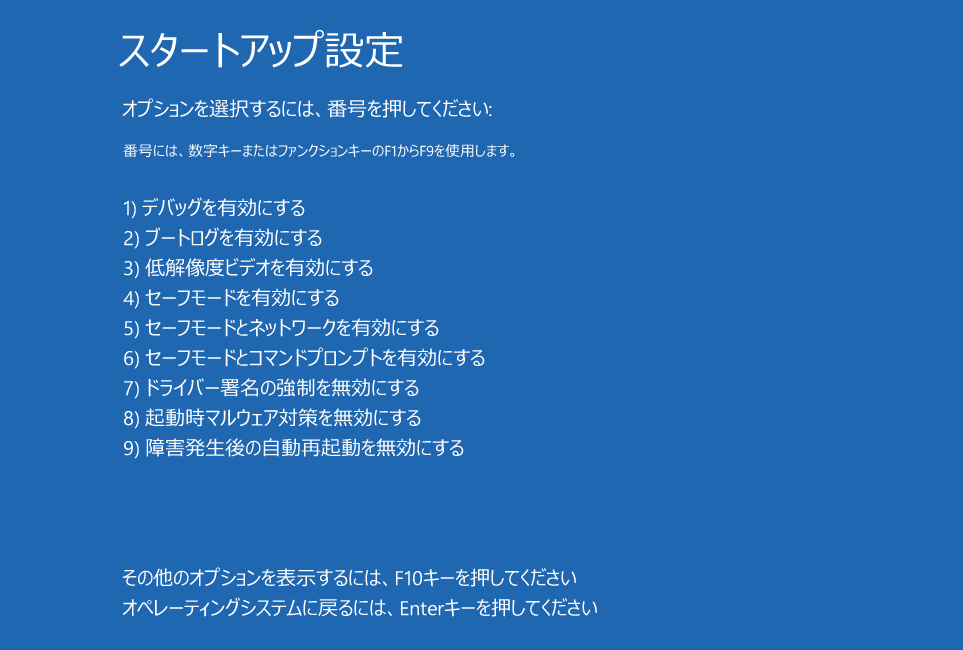
セーフモードでパソコンが起動できる場合
セーフモードでパソコンが起動できる場合は、ハードウェアの異常ではなく、Windowsやソフトウェアのトラブルが考えられます。セーフモードで無事起動できた際は「正常に起動できない要因」を排除するため以下の対処を行いましょう。
- システムファイルのスキャンを行う
- 直近でインストールした怪しいソフトウェアはアンインストールする
セーフモードで起動できない場合
セーフモードでの起動が不可能な場合、ハードウェアやWindowsのファイルシステムに深刻な問題が発生している可能性があります。これは、システムが非常に不安定な状態にあることを意味し、結果としてデータの復旧が非常に困難になる可能性があります。
特に、繰り返し起動や再起動を試みたり、策略なく復旧作業を進めたりすると、既存の問題がさらに悪化する可能性があります。
大切なデータを失いたくないという方は、最初に電源を切って安全に保管することを強くおすすめします。その上で、障害のあるハードディスクやSSDなどの記憶媒体からデータを正確に抽出できるデータ復旧の専門業者に相談し、復旧を依頼することを推奨します。これにより、データを効率的かつ安全に取り出せる可能性が大幅に高まります。
②システム復元を試す
「システムの復元」とは、パソコンのシステムを以前保存した復元ポイントにまで戻す仕組みです。なお、これはシステムの変更がWindows10の起動を妨げているときに有効となる手段で、残されたファイルやデータなどは消失するわけではありません。
「システム復元」を呼び出す際は、上記1-2の「トラブルシューティング」から「詳細オプション」に入り「システムの復元」をクリックしてください。
③Windowsのバージョンを元に戻す
Windows10のアップデート以降、正常に起動しないトラブルが発生した場合は、Windowsのバージョンを戻すことで解決できる可能性があります。
再起動を繰り返すと、機器自体にも保存しているデータにも負荷がかかってしまい、最悪の場合にデータが取り出せなくなってしまうかもしれません。確実にデータを取り出したい方は、修復できない場合に作業を繰り返さず、データ復旧業者に依頼することも一つの手段です。
Windowsのバージョンを元に戻す手順
- 「詳細オプション」、「トラブルシューティング」、「詳細オプション」の順で選択する
- 「以前のビルドに戻す」を選択する
- 「以前のバージョンに戻す理由をお聞かせください」と表示されるたら該当する項目を選び、「次へ」を選択する
- 「知っておくべきこと」画面が表示されたら、内容を確認して「次へ」を選択する
- 「ロックアウトされないようにご注意ください」と表示されたら「次へ」を選択する
- 復元処理が開始され、処理が完了するとPCが再起動します
④パソコンを初期化する
この方法ではデータ復旧を行うことは出来ません。バックアップを取っており「パソコンを通常どおりに動かしたい時」もしくは「初期化させても問題がない時」のみに取るべき最終手段といえます。
パソコンを初期化するには自動修復の失敗画面から「詳細オプション」に入り「このPCを初期状態に戻す」をクリックしてください。
⑤専門業者へ相談する

これまでに紹介した方法で解決しなかった場合、自力での作業は諦め、以下のような専門業者に相談してください。
ここで、注意していただきたいのが、専門業者によってその目的が違うことです。誤った専門業者に相談してしまうと、データを二度と取り出せなくなるので、十分注意してください。
- 機器修理専門業者
- データ復旧専門業者
機器修理専門業者
使用しているパソコンの「動作」を復旧したい場合、機器修理専門業者に相談してください。
使用しているパソコンを使えるよう修理をしますが、パソコンに保存されているデータは破棄されてしまうことが多いです。「データ」の復旧を希望する際は次のデータ復旧専門業者を利用しましょう。
データ復旧専門業者
使用しているパソコンに保存されている「データ」を復旧したい場合、データ復旧専門業者に相談してください。
使用しているパソコン自体が使えるようにはなりませんが、パソコンに保存されているデータを使えるようにします。
ただし、データ復旧業者は国内に100社以上もあり、それぞれ技術力に大きい差があるため、業者を選定するにあたっては注意が必要です。
また、物理障害が起きている機器からデータを復旧する場合、手術室と同等の防塵施設(クリーンルーム)での作業が必要です。異音が発生しているHDDには基本的に「物理障害」が起きているため「論理障害」(データ自体の障害)しか対応していないデータ復旧業者では一切対応することができません。
業者を選ぶ際は「専門設備」や「対応実績」などを事前に確認し、障害機器にあった適切な業者を選ぶようにしましょう。データ復旧専門業者の中には、無料で相談から見積もりまで行っている業者も存在するので、まずは、相談してください。
おすすめデータ復旧専門業者
データ復旧専門業者に依頼するのであれば、データを復旧出来なければ意味がありません。
そこで「復旧率の高い」パソコンのデータ復旧に対応している専門業者を選定しました。
デジタルデータリカバリー

公式HPデジタルデータリカバリー
デジタルデータリカバリーは、データ復旧国内売り上げNo.1のデータ復旧専門業者です。復旧率最高値は95.2%と非常に高い技術力を有しています。依頼の8割を48時間以内に復旧と復旧のスピードも優れています。また、官公庁や大手企業を含む累積36万件以上の相談実績があります。
相談から見積もりの提示まで無料で行っているため、データ復旧を検討している際はまずは最大手であるデジタルデータリカバリーに相談すると良いでしょう。
| 復旧費用 | 相談から見積もりまで無料 500GB未満:5,000円〜 500GB以上:10,000円〜 1TB以上:20,000円〜 2TB以上:30,000円〜 |
|---|---|
| 対応製品 | パソコン(ノート/デスクトップ)、SSD、RAID機器(NAS/サーバー)、外付けHDD、USBメモリ、ビデオカメラ、SDカード・レコーダー等記憶媒体全般 |
| 復旧期間 | 最短当日に復旧完了(本社へ持ち込む場合) 約80%が48時間以内に復旧完了 |
| 特長 | 14年連続データ復旧国内売上No.1 復旧率最高値95.2%の非常に高い技術力 官公庁や大手企業を含む累積36万件以上の相談実績 相談・診断・見積り無料(デジタルデータリカバリーへの配送料も無料) |
デジタルデータリカバリーのさらに詳しい説明は公式サイトへ
まとめ
ここまでWindows10の「スタートアップ修復」に失敗する原因や、その対処法などを紹介してきました。
スタートアップ修復は失敗を繰り返すと、ストレージの寿命を縮め、データ消失やクラッシュの原因となる恐れがあります。パソコンを壊したり、大切なデータを失ったりしないためにも、正しい知識と対処法をあらかじめ身に着けておくことが何より重要となります。
また、いざという時のためにデータのバックアップはこまめにとるようにしておきましょう。







![中小企業の情報瀬キィリティ相談窓口[30分無料]](/wp-content/uploads/2023/07/bnr_footer04.png)



