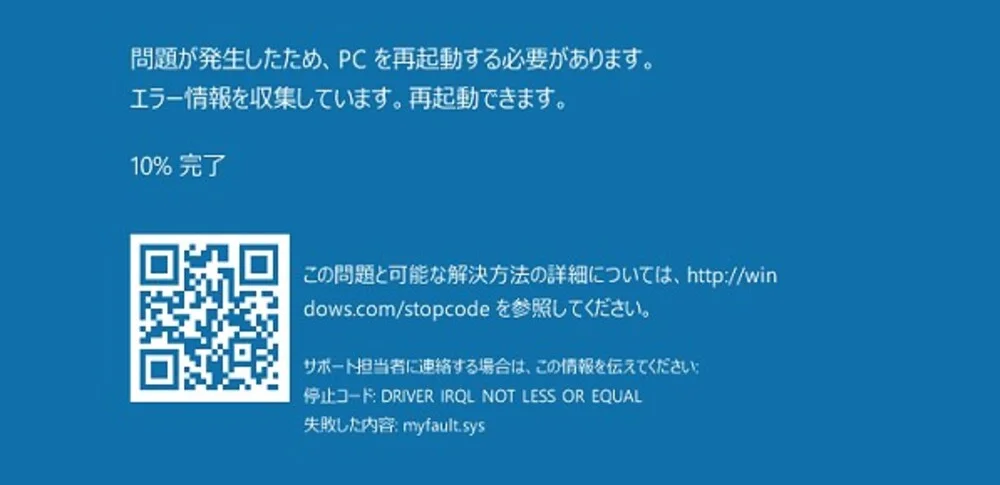
※この記事は2025年3月に更新されています。
青い画面(ブルースクリーン)に「問題が発生したため、PCを再起動する必要があります」と表示される場合、システムに深刻な問題が起きている可能性があります。このメッセージは、ハードウェアやソフトウェアの不具合、ドライバーの異常、さらにはストレージの障害など、さまざまな原因が関与していることを示唆しています。放置すると、症状が悪化し、最悪の場合、データが消失したり、システムが完全に起動しなくなる危険性があります。
特に、データ消失のリスクを回避するには、適切な対応が重要です。このような状況に陥った際に正しい判断を下すためには、原因を正確に特定し、それに応じた解決策を講じる必要があります。
この記事では、「問題が発生したため、PCを再起動する必要があります」と表示される原因を詳しく解説し、症状に応じた適切な対処法をご紹介します。早めの対応で、大切なデータを守りましょう。
目次
「問題が発生したため、PCを再起動する必要があります」とは
「問題が発生したため、PCを再起動する必要があります」は、主に起動時に表示されるエラーメッセージの一つです。
エラーメッセージが表示された後、青い画面上に停止コードと呼ばれる英文が表示されます。停止コードには様々な種類が存在しますが、主にハードウェアやドライバー、OSに問題があることを示しています。
画面に出る停止コードは以下の通りです。
| 停止コード | 意味 |
|---|---|
| APC_INDEX_MISMATCH | APC(非同期プロシージャコール)のインデックスに不整合が発生したことを示すエラー。 |
| BAD SYSTEM CONFIG INFO | システム構成に問題がある場合に表示されるエラー。 |
| CRITICAL_PROCESS_DIED | 重要なシステムプロセスが突然終了したことを示すエラー。 |
| DPC_WATCHDOG_VIOLATION | DPC(遅延プロシージャコール)ウォッチドッグタイマーが時間内に処理されなかったことを示すエラー。 |
| DRIVER POWER STATE FAILURE | ドライバーの電源状態が正常に移行しなかった場合に発生するエラー。 |
| DRIVER_IRQL_NOT_LESS_OR_EQUAL | ドライバーが不適切な割り込み要求レベル(IRQL)で操作を行ったことを示すエラー。 |
| DRIVER_VERIFIER_DETECTED_VIOLATION | ドライバーの検証プログラムが問題を検出した場合に表示されるエラー。 |
| HAL_INITIALIZATION_FAILED | ハードウェア抽象化層(HAL)の初期化に失敗したことを示すエラー。 |
| INACCESSIBLE BOOT DEVICE | システムがブートデバイスにアクセスできない場合に表示されるエラー。 |
| KERNEL_SECURITY_CHECK_FAILURE | カーネルのセキュリティチェックが失敗したことを示すエラー。 |
| MANUALLY_INITIATED_CRASH | ユーザーが手動でクラッシュを引き起こした場合に表示されるエラー。 |
| MEMORY_MANAGEMENT | メモリ管理に関する問題が発生したことを示すエラー。 |
| SYSTEM_THREAD_EXCEPTION_NOT_HANDLED | システムスレッドで例外が処理されなかった場合に表示されるエラー。 |
| UNEXPECTED_KERNEL_MODE_TRAP | 予期しないカーネルモードのトラップが発生したことを示すエラー。 |
| UNMOUNTABLE_BOOT_VOLUME | ブートボリュームにアクセスできない場合に表示されるエラー。 |
| WDF_VIOLATION | Windowsドライバーフレームワーク(WDF)に関連する問題が発生したことを示すエラー。 |
| WHEA_UNCORRECTABLE_ERROR | ハードウェアエラーが訂正不能であることを示すエラー。 |
これらの停止コードは、すべてがシステムの重大な問題を示しており、通常はシステムの安定性や動作に影響を与える可能性のあるハードウェア、ドライバー、またはOS自体に関わる問題を示しています。
まずはエラーメッセージの原因を知るために、データの要不要に応じて無料診断を行っている専門業者に相談するようにしましょう。
「問題が発生したため、PCを再起動する必要があります」の主な症状
「問題が発生したため、PCを再起動する必要があります」の主な症状は次の通りです。
- ブルースクリーンが表示される
- 再起動のループに陥る
- 動作中に突然停止する
- エラー発生前の異常な挙動
同じ原因であっても、生じる症状はさまざまです。正常に起動させるためには適切な対処法を実行する必要があります。状況を見誤り、適切でない対処法を実行してしまうと状況が悪化し、最悪2度と解決できなくなる可能性があります。
エラーが発生した場合は安易に自力で対応しようとせずにまずは、知見を持った専門の業者に診断してもらうことをおすすめします。
機器の診断は業者によって有料で行っているところもありますが、今回紹介する業者は技術力も申し分なく正確な診断を無料で提供しています。
「問題が発生したため、PCを再起動する必要があります」と表示される原因
青い画面(ブルースクリーン)とともに「問題が発生したため、PCを再起動する必要があります」とメッセージが表示される場合、以下の原因が考えられます。
データ復旧は、処置を重ねるごとに復旧が難しくなるため、最初にどの業者に相談するかが、その後の復旧率に大きく影響します。この記事では、データ復旧業者の選び方やおすすめの業者を紹介していますので、ぜひ参考にしてください。
パソコン本体の一時的なエラー
パソコン本体に一時的なエラーや誤作動が発生することで、再起動を促すエラーメッセージが表示されることがあります。たとえば、パソコンを長時間使用していたり、非常に暑い環境で動作させていたりすると、一時的なシステムの不安定さが原因となることがあります。
また、強制的に電源を落とすことや、メモリ(RAM)の過剰使用もこのエラーを引き起こす要因となります。
BIOSやドライバーのエラー
BIOSやドライバーは、パソコンの起動や周辺機器の操作に欠かせないソフトウェアで、ここにエラーが生じるとシステムの不具合を引き起こす原因となります。
特に、必要なドライバーがインストールされていなかったり、エラーが発生している場合、システムは正常に動作できず、再起動を促すメッセージが表示されることがあります。
Windowsシステムにトラブルが起きている
Windowsシステムに関連するトラブルも、再起動を必要とするエラーを引き起こす原因の一つです。
例えばシステムファイルが破損していたり、Windows Updateの失敗によるエラーが発生したりすると、システムが正常に動作しなくなります。この場合、システムの復元や修復が必要になることがあります。
ウイルスに感染している
ウイルス感染によって、システムの動作が不安定になり、再起動を促すメッセージが表示されることがあります。
特に、不審なメールの添付ファイルを開いたり、不正なウェブサイトを閲覧したりした場合に、ウイルス感染のリスクが高まります。感染が疑われる場合は、迅速にウイルス駆除を行うことが重要です。
筐体不良

筐体不良とは、PC本体が物理的に破損している状態を指します。記憶媒体(HDDやSSD)には問題がなくとも、筐体の損傷が原因でシステムが正常に動作しなくなることがあります。
論理障害
論理障害とは、データの誤削除やシステムの不正終了が原因で、記憶媒体に保存されているデータが破損する状態を指します。
論理障害の場合、データ復旧ソフトやエラー修復ツールを使用して問題を解決できることがありますが、注意が必要です。操作を繰り返すことでデータが上書きされ、復旧が困難になる可能性があるため、慎重に対応する必要があります。
さらに、論理障害と物理障害の違いを自力で判別できない場合もあります。特に、データが見えなくなったり、システムが不安定になったりした際に、どちらの問題が発生しているのかを判断することは容易ではありません。このような状況では、無理に自力で対応せず、速やかに専門業者に相談することが、データの安全を守るための最善の策となります。
物理障害
物理障害は、強い衝撃や水没、経年劣化によって記憶媒体自体が破損してしまう深刻な状態です。このような場合、自力での修復は非常に困難であり、誤った対応を行うとデータが完全に消失してしまうリスクが高まります。
特に、操作や通電を続けることで、損傷がさらに悪化し、復旧が一層難しくなる恐れがあります。
物理障害は自力で解決することが困難
論理障害とは異なり、PC内蔵のHDDやSSDが物理的に破損する物理障害では、自力での対応は非常に困難です。物理障害のデータ復旧には、専門的なツールや設備、そして高度な専門知識が必要です。
無理にPCからHDDやSSDを取り出して交換しようとすると、データが完全に失われたり、PC自体が起動しなくなったりするリスクが非常に高まります。このため、速やかにデータ復旧の専門業者に依頼することが不可欠です。
また、メーカーや修理店に相談する際には、修理後にデータが消える可能性があることを十分に認識してください。データ消失を防ぐためには、データ復旧を専門とする業者に対応を依頼することが最も確実な方法です。専門業者は、物理障害のデータ復旧に必要な技術と設備を備えており、安全かつ迅速に対応してくれます。
優れたデータ復旧業者の選び方とは
技術力の優れたデータ復旧業者を見つけるには、以下のようなポイントで業者を探すとよいでしょう。
- データ復旧の技術力が高く、復旧実績が多数ある(数値や指標で明示している)
- 重度障害のHDDで復旧実績が多数ある
- クリーンルーム等や交換用の部品(数千台~)など、データ復旧に必要な設備を保有している
- 土日祝日も復旧対応をしており、復旧エンジニアの人員が多い
- 復旧ラボを自社内に保有し、公開している
- 初期診断・復旧スピードが速い
このような疑問を解消すべく、データ復旧サービスの概要や料金、失敗しない業者選びのポイントを徹底解説しますので、ぜひ参考にしてください。
データ復旧業者選びで1番大事なのは復旧技術(復旧率)です。データ復旧業者は全国に100社以上存在しますが、技術力は大きく異なります。
数ある業者の技術力を見極めた上で、編集部が特におすすめするデータ復旧サービスはこちらのデジタルデータリカバリーです。
 デジタルデータリカバリーのおすすめポイント
デジタルデータリカバリーのおすすめポイント
✔復旧率最高値95.2%!全国トップクラスの技術力
✔14年連続データ復旧国内売上No.1
✔依頼の8割を48時間以内に復旧するスピード対応
国内最大規模の業者で、非常に高い技術力を持ち、診断&見積りを無料で依頼できるので、初めてデータ復旧サービスを利用する方でも安心です。
「問題が発生したため、PCを再起動する必要があります」と表示された場合の注意点
「問題が発生したため、PCを再起動する必要があります」と表示された場合には、これ以上状態を悪化させないために以下の点に注意しましょう。
操作・通電を避ける
どのような障害が発生している場合でも、PCを操作したり通電したりすることは、状態の悪化につながる可能性が非常に高いです。
操作や通電はPCにとって最も負荷のかかる行為であり、機器に大きな負担をかけ、障害がさらに広がる恐れがあります。
また、本体に問題がある場合に操作や通電を続けると、最終的には本体の故障につながることもあります。
重要なデータが保存されている場合は、速やかに操作や通電を中止することを強くおすすめします。
個人で無理に対処しない
「問題が発生したため、PCを再起動する必要があります」と表示される原因は多岐に渡りますが、故障の原因を個人で見極めることは難しいのが現状です。
原因が分からないままむやみに対処をし続けてしまうとかえって悪化し、状態の悪化や障害が拡大する恐れがあります。
PCの操作に慣れておらず不安な方やデータを最優先する場合は、個人で無理に対処せず、専門業者の依頼を検討しましょう。
「問題が発生したため、PCを再起動する必要があります」と表示された場合の対処法
画面に「問題が発生したため、PCを再起動してください」と表示された場合、以下の対処法を行うことで、問題を解決できる可能性があります。
個人での対処に不安のあるという方はデータ復旧の専門業者に相談することも検討してみてください。
メモリの使用量を確認する
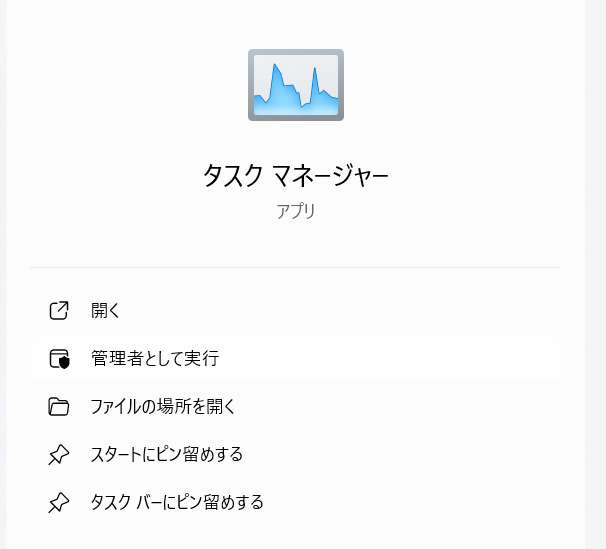
「デバイスに問題が発生したため、再起動する必要があります」とエラーが表示される原因の一つにはメモリが関係しています。
ブルースクリーンの原因となるメモリの異常には以下のものがあります。
- メモリリーク…特定のプロセスで過剰にメモリを使用していること。システムが不安定になる原因となる
- 物理メモリの不足…コンピューターに内蔵されているメモリが不足することで、不足分を仮想メモリが補うことで、パフォーマンスが低下する
これは異なるメモリモジュールに互換性がない場合や、メモリの設定が不適設な場合に発生することがあります。
メモリが正常に稼働しているか、使用量を確認するには、パソコンをセーフモードで起動し、「タスクマネージャー」のパフォーマンスタブかスタートメニューにある「リソースモニター」から確認しましょう。
周辺機器を取り外し、放電を行う
原因がパソコン本体の一時的なエラーの場合、メモリの抜き差しやパソコンを放電することで改善する可能性があります。パソコンを放電させる際は以下の手順に沿って行ってください。
- 電源をオフにする
- 電源コードを抜く
- 5分ほど待つ
ノートパソコンの場合は、バッテリーを取り出してから数分待ちます。バッテリーを取り出さずに試みると、パソコンに帯電している不要な電気を放出できずに放電を行うことになり、正常な動作が期待できません。
周辺機器をパソコンに取り付けた後にエラーメッセージが発生した場合は、電源をオフにして、増設した周辺機器を取り外して、パソコンの動作が改善されるかを確認しましょう。
PCを放熱する
PCの長時間使用や内部の冷却機器の性能が低下していると、異常に発熱してしまい、「問題が発生したため…」のエラーメッセージが表示されることがあります。
PCが異常に熱い場合は、一度放熱を行うことで正常に起動できるようになる場合があります。
PCを放熱する手順は以下の通りです。
- PCの電源を落とす
- 周辺機器を全て外す
- 30分以上放置し、PCの熱が引くまで放置する
- 熱が引いたら、PCを再起動する
PCを再起動する
「問題が発生したため、PCを再起動する必要があります」と表示された場合、エラー修正のため自動的に再起動が行われることが多いです。いつまでも画面が青いままで停止している場合や、後半で解説するセーフモードを利用してエラーを解消したい場合は、パソコンの電源を落としてもう一度電源を付けましょう。
メモリを再接続する
PCに内蔵されるメモリに汚れや故障、誤った接続を行った場合も「デバイスに問題が発生したため、再起動する必要があります」と表示されることがあります。パソコン本体のフタを開けて、メモリの汚れを取り除いて正しいスロットの位置と向きに差し直しましょう。
BIOSを初期化する
BIOSの設定によってエラーメッセージが出ている場合は、購入時の初期設定に戻すことで問題を解決できる可能性があります。ただし、メーカーによってBIOSの初期化方法は異なるため、注意が必要です。
BIOSを初期化する一般的な流れは以下の通りです。
- PCの電源を入れる
- [Entering Setup]が表示されるまで 、PCのメーカーに応じたキーを数回タップする
- 「Load defaults」をクリックするなどして、工場出荷時のデフォルト設定に戻す
- 「Exit」を選択する
デバイスドライバーを更新する
デバイスドライバーにエラーが発生している場合、ドライバーを最新のバージョンに更新することで、問題が解決できる可能性があります。
ドライバーの更新は、以下の手順で行います。
- 「デバイスマネージャー」を選ぶ
- 更新するデバイスを右クリックする
- 「ドライバー ソフトウェアの最新版を自動検索します」を選ぶ
- 「ドライバーの更新」を選ぶ
何らかの障害が発生しているときは、ドライバーの更新作業によってかえってパソコンのデータ保存状態が悪化することがあります。更新するかどうか、慎重に判断しましょう。
セーフモードで起動する
セーフモードとはPCを最小限の機能で起動させる機能です。PCが正常に起動しない場合、セーフモードを利用してエラー修復を行うことができます。
セーフモードでPCを起動する方法は以下の通りです。以下の手順はWindowsのPCを想定しています。
- PCを再起動し、Shiftキーを押し続ける
- 画面左下に出てくる「スタートボタン」をクリックする
- 電源アイコンをクリックする
- Shiftキーをおしながら「再起動」をクリックする
- 「オプションを選択してください」と表示されたら「トラブルシューティング」をクリックする
- 「詳細オプション」→スタートアップの設定」→「再起動」の順にクリックする
- 再起動が行われるとオプションが一覧で表示され、「4」か「F4」キーを押して「セーフモードを有効にする」を選択する
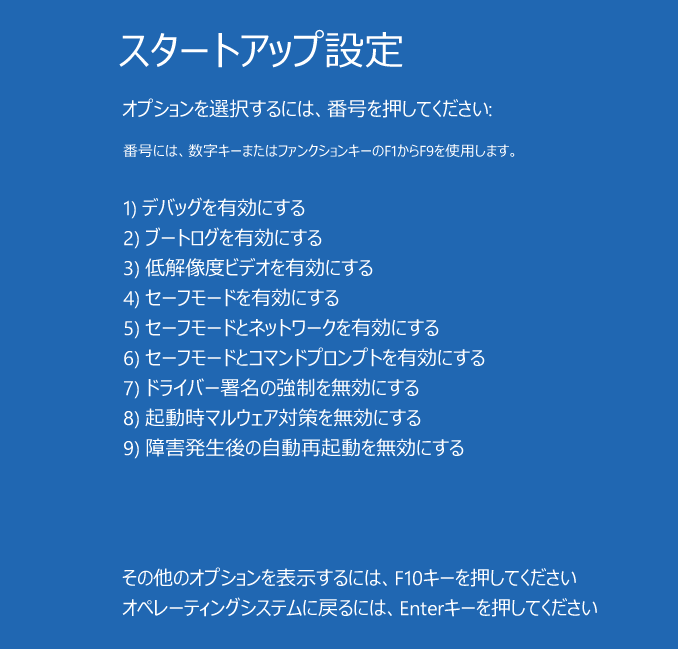
- セーフモードでPCが起動するので、画面上に「セーフモード」の表示があるか確認する
メモリダンプの設定を変更する
メモリダンプとは、コンピューターの稼働中に障害が発生した場合、その時点のメモリの内容を保存したファイルです。たメモリダンプの設定によって「問題が発生したため、PCを再起動する必要があります」と表示された可能性がある場合は、「完全メモリダンプ」に変更しましょう。
メモリダンプの設定変更方法は以下の通りです。
- セーフモードでPCを立ち上げる
- WidowsキーとRキーを同時に押し、「ファイル名を指定して実行」を表示させる
- 名前欄に「SystemPropertiesAdvanced.ex」と入力して「OK」を押す
- 「システムのプロパティ」が表示されたら「詳細設定」タブの「起動と回復」の「設定」ボタンをクリックする
- 「デバッグ情報の書き込み」のプルダウンをクリックし、「完全メモリダンプ」に変更する
- Windows 10の場合は「ディスク領域が少ない時でもメモリダンプの自動削除を有効にする(A)」にチェックを入れる
- 「OK」を押したらシステムの再起動を行う
システムの復元を実行する
復元ポイントを利用してシステムの復元を行い、パソコンが正常に動作していた以前の状態までシステムを戻すことができます。復元ポイントとはシステムファイルの過去の状態を保存したものです。事前に作成時期を設定するか、手動で作成しておくことでシステムの復元を実行できます。なお復元できるのはシステムに限られ、削除してしまったデータは復元できません。
システムの復元の作業手順は以下の通りです。
- Windows回復ドライブまたはWindowsインストールディスクから起動して回復環境に入る
- 「トラブルシューティング」 →「詳細オプション」 →「システムの復元」を選択
- アカウントを選択
- 「次へ」をクリック
- ブルースクリーンエラーが表示れていなかった時の復元ポイントを選択
- 「次へ」をクリック
- 「完了」→「はい」をクリックしてWindowsを復元
以上でシステムの復元が完了します。
パソコンの正常な動作を優先する場合には有効ですが、データを失う可能性が高い対処法となるので、無理に実行しないことをおすすめします。
システムファイルチェッカーを実行する
Windowsのシステムファイルのエラーが原因の場合は、システムファイルチェッカーを実行することで問題を解決できることがあります。画面がブルースクリーンとなっている場合は、セーフモードでPCを起動することで実行することができます。
システムファイルチェッカーの作業手順は以下の通りです。
- セーフモードでパソコンを起動する
- WindowsキーとRキーを同時に押し「コマンドプロンプト」を管理者として実行する
- 「sfc /scannow」と入力し、Enterキーを押す
- 処理が完了したらPCを再起動し、正常に起動できるか確認
以上で作業が完了します。
システムファイルチェッカーの実行によって、一部のシステムエラーを解消できることがありますが、内蔵のHDD/SSDが物理的に破損していた場合などは、エラーを修正できないばかりか、コマンドプロンプトを使用した負荷により、状態が悪化する可能性があります。
Windowsの初期化または再インストールを行う
ここまでに紹介した方法でもエラーが改善しない場合は、Windowsの初期化、もしくは再インストールが必要です。
ただし、この方法を行うとデータが全て消えてしまうため、最終手段として考えてください。1つでも必要なデータがある場合はデータ復旧の専門業者に依頼することをおすすめします。
データ復旧ソフトを使用する
PCに「問題が発生したため、PCを再起動する必要があります」とエラーが表示された後、保存データが消えた際は、市販のデータ復旧ソフトを使用して復旧することも可能です。
データ復旧ソフトが自身のPCや発生している問題を解決できるか、性能を調べたうえで購入やダウンロードを行いましょう。
ただし、データ復旧ソフトで解決できるのはシステムエラーなどの論理障害の中でも軽度のものに限ります。PCの内蔵HDD/SSDの破損によって失われたデータに関しては復旧できません。
またデータ復旧ソフトは実行するたびに元のデータを上書きしてしまうため、繰り返しの使用はデータの完全削除につながります。
一度データ復旧ソフトを試してもデータが復元できず、「問題が発生したため、PCを再起動する必要があります」などのエラーが続く場合は、より高度な復旧作業が可能なデータ復旧業者に相談しましょう。
データ復旧専門業者に相談する
これまでの方法で解決しない場合や、特に重要なデータを取り出したい場合は、データ復旧の専門業者に相談することをおすすめします。
専門業者は、「問題が発生したため、PCを再起動する必要があります」と表示される原因を特定し、それぞれの原因に応じた最適な対処法を実施できます。
また、物理障害が発生している場合は、クリーンルーム(手術室と同等の防塵施設)での作業が必要となり、個人での対応はほぼ不可能です。
一部の業者では、無料で相談や見積もりを提供しているので、まずは気軽に相談してみることをおすすめします。
おすすめデータ復旧サービス・製品
データ復旧業者への相談を検討している方のために、おすすめのデータ復旧業者をご紹介します。
データ復旧専門業者に依頼するのであれば、確実にデータが復旧できないと意味がありません。そこで、データ復旧サービス各社の復旧率、設備規模、復旧スピード、価格や特長を比較した結果から、おすすめのデータ復旧業者を選定しました。
デジタルデータリカバリー

公式HPデジタルデータリカバリー
デジタルデータリカバリーは、データ復旧国内売り上げNo.1のデータ復旧専門業者です。復旧率最高値は95.2%と非常に高い技術力を有しています。依頼の8割を48時間以内に復旧と復旧のスピードも優れています。また、官公庁や大手企業を含む累積46万件以上の相談実績があります。
相談から見積もりの提示まで無料で行っているため、データ復旧を検討している際はまずは最大手であるデジタルデータリカバリーに相談すると良いでしょう。
| 復旧費用 | 相談から見積もりまで無料 500GB未満:5,000円〜 500GB以上:10,000円〜 1TB以上:20,000円〜 2TB以上:30,000円〜 |
|---|---|
| 対応製品 | 外付けHDD、パソコン(ノート/デスクトップ)、RAID機器(NAS/サーバー)、SSD、USBメモリ、ビデオカメラ、SDカード・レコーダー等記憶媒体全般 |
| 復旧期間 | 最短当日に復旧完了(本社へ持ち込む場合) 約80%が48時間以内に復旧完了 |
| 特長 | 14年連続データ復旧国内売上No.1 復旧率最高値95.2%の非常に高い技術力 官公庁や大手企業を含む累積46万件以上の相談実績 相談・診断・見積り無料(デジタルデータリカバリーへの配送料も無料) |
デジタルデータリカバリーのさらに詳しい説明は公式サイトへ
まとめ
今回は、パソコンに「問題が発生したため、PCを再起動する必要があります」というブルースクリーンのメッセージが表示された場合の原因や対処法について紹介しました。
PCに不具合が発生している場合は、原因を特定し、その原因にあった対処法を行うことが重要です。自身で試した方法では解決しなかった場合や、重要なデータを取り出したい場合はデータ復旧の専門業者に相談をおすすめします。




![中小企業の情報瀬キィリティ相談窓口[30分無料]](/wp-content/uploads/2023/07/bnr_footer04.png)



