
パソコンの故障時や操作を誤ってファイルを削除してしまった場合などに備えて、日頃からデータのバックアップを取ることは必要不可欠です。しかし手動によるデータバックアップは面倒なだけでなく、バックアップが必要なファイルを見逃してしまうリスクもあります。
そこで導入したいのが、データ復元・バックアップのためのソフトやサービスです。
この記事では、データ復元・バックアップソフトの選び方から、データバックアップサービスの比較と選択時の注意点まで徹底解説します。
この記事の目次
データ復元の成功の確率は?
パソコンのトラブルでデータが消えてしまった場合、専門業者に復元を依頼しても、実際に復元できる確率は80%程度だと言われています。しかし100%の確率ではないものの、専門業者に依頼したほうが、自分で復元を試みるより復元できる可能性は高いでしょう。専門業者は、データ復元に必要な専門知識や機材を保有しているからです。
データ復元の専門業者によって、スタッフのスキルや機材は異なります。つまり依頼する業者によりデータ復元に成功する確率も異なります。また専門業者のWebサイトなどを確認して、データの復元が必要なハードディスクやデバイスが対応しているかどうか、予め確認してからデータ復元を依頼しましょう。
バックアップのシステム・方法
バックアップ方法によって、適しているバックアップソフトは異なります。それぞれのバックアップ方法の特徴を把握してから、バックアップソフトを選びましょう。
バックアップの方法は、以下の3種類があります。
- フルバックアップ
- 差分バックアップ
- 増分バックアップ
順番にお話します。
フルバックアップ
フルバックアップとは、コンピュータ内のすべてのデータをバックアップする手法。バックアップを実行した時点のデータを完全に複製するため、完全バックアップとも呼ばれます。
フルバックアップのメリットは、データの復元(リストア)が簡単に行えることです。データを完全に複製するので、企業の機密情報や顧客の個人情報などの「絶対に消失させてはいけない情報」の保全に向いています。
注意点は、コンピュータ内のすべてのデータを複製するため、毎日のバックアップ作業に時間がかかること。加えて、ディスクの使用量も増加します。そのため、コンピュータ内のデータ量が増えれば、その分バックアップ時間とディスク使用量も比例していきます。
差分バックアップ
最初の1回目だけフルバックアップをして、2回目以降は更新データのみをバックアップする方法が差分バックアップです。フルバックアップに比べ、ディスク使用量の節約やバックアップ時間の短縮ができます。
復元する際は、初回のフルバックアップデータ+更新データをつなぎ合わせます。そのため、フルバックアップよりも復元の手間がかかる点に注意しましょう。
増分バックアップ
増分バックアップも、初回にフルバックアップします。その後、前回のバックアップから更新のあったデータのみをバックアップする方法です。差分バックアップと似た手法ですので、2つの違いを整理しましょう。
- 差分バックアップ:「初回」フルバックからの追加・変更などの更新箇所を毎回バックアップ
- 増分バックアップ:「前回の」フルバックアップからの追加・変更などの更新箇所のみバックアップ
このように、差分バックアップは初回からの更新箇所を毎回取得します。対して、増分バックアップは前回からの更新箇所のみを取得するので、バックアップ作業の時間はもっとも短い方法です。さらに、ディスクの使用量も最小限に抑えられます。
ただし、復元するときは、一番時間がかかる方法です。バックアップデータを実際に復元する機会がなく、バックアップに必要な容量・時間を抑えたい場合に向いています。
バックアップ対象のデータの種類
バックアップをする際に忘れてはならないのが、「どのデータをバックアップ対象とするか」ということ。バックアップ対象のデータは「イメージバックアップ」と「ファイルバックアップ」の2つに分けられます。それぞれの特徴を見ていきましょう。
イメージバックアップ
イメージバックアップとは、システム全体のデータを対象とするバックアップ方法です。バックアップしたデータをイメージファイルにまとめるため、「イメージバックアップ」または「イメージ化」と呼ばれます。
OSやファイルなどコンピュータの中身をすべてバックアップするため、システム全体を保護したい場合に有効な手段です。OSやアプリケーションを個別に再インストールする必要がないので、復旧時の作業時間や工数の負担は少ない傾向にあります。
一方で、バックアップ作業の時間は長くなります。さらに、バックアップデータの容量が大きく不要なデータも含まれていると、復旧作業に無駄が生じる点に注意してください。
ファイルバックアップ
システム全体のバックアップはせず、ファイルごとにバックアップ対象を決める手法をファイルバックアップと言います。必要なファイルのみを指定できるので、重要データのみを保護したい場合におすすめです。
指定したファイルのみを取得するため、バックアップ作業の時間は短く済みます。また、ファイルの復元もスムーズです。しかし、OSやアプリケーションの再インストールをするため、システム全体の復旧には長時間を要するでしょう。加えて、システム全体に障害が起きた場合も、同様に復旧作業をする必要があります。
mac・Windows10の標準搭載のバックアップ機能
macやWindowsといったOSには、バックアップ機能が標準搭載されています。パソコンのバックアップは、これらの機能もしくは外付けHDDを使用しておこなえます。ただし、標準搭載の機能では、「システム全体のバックアップ」か「特定のファイルのコピー」しかできません。バックアップ対象をこまかく設定したい場合は、バックアップソフトを使用する必要がある点に注意しましょう。
mac・Windowsに標準搭載のバックアップ機能について、以下で詳しく紹介します。自分が持っている機種と照らし合わせて、参考にしてみてください。
macの標準搭載機能Time Machine
macOSには、バックアップ機能「Time Machine」が標準搭載されています。パソコン内のアプリケーションや画像などのあらゆるファイルをバックアップ可能です。
Time Machineを使ってバックアップするためには、外付けHDDなどの外部ストレージが必要になります。外部ストレージを接続して初回バックアップをした後は、自動バックアップも可能です。必要な頻度を設定して、定期的にバックアップできる体制にしておきましょう。
Windows10の標準搭載機能
Windows10は、「ファイル履歴」と「システムイメージの作成」の2つの方法でバックアップが取れます。
ファイル履歴を有効にすると、パソコン内の画像や音楽ファイルといった個人のデータが、外部ストレージに自動バックアップされます。自動バックアップの間隔は変更可能です。
システムイメージの作成では、システム全体のバックアップができます。外部ストレージにパソコンの中身を丸ごとバックアップしますが、復元するファイルを個別に選択できません。バックアップ後に作成したファイルは復元時に消えてしまうので、注意しましょう。
ファイル履歴とシステムイメージの作成を併用すれば、最新の個人のデータとOS環境のバックアップができるでしょう。
【補足】外付けHDD
macやWindowsの標準搭載機能でバックアップする場合でも、外付けHDDなどの外部ストレージが必要です。外付けHDDは大容量のデータを保存できます。容量あたりの単価も低いので、コストパフォーマンスの面でも優れています。
一般的な外付けHDDはパソコン1台ごとに直接接続しますが、ネットワーク接続型のNAS(ナス:Network Attached Storage)の利用も広まっています。ネットワークを介して複数のパソコンに接続するため、複数台のバックアップが可能です。
外付けHDDは大容量データのバックアップに向いていますが、物理的な衝撃に弱く、データ消失リスクがあります。バックアップに使う際は不用意に持ち運びせず、安全な場所で保管しましょう。
データ復元・バックアップソフトの選び方
誤ってデータを削除してしまった場合、データ復元ソフトの選び方によって、データ復元に成功するかどうかが決まります。データ復元ソフトには大きく分けて「無料」と「有料」の2つがあります。基本的には有料ソフトの方が高機能ですし、復元できる確率も高いでしょう。有料といっても、市販されているデータ復元ソフトを使うほうが、専門の業者に依頼するより安く済みます。
また、データの削除に備える方法として、日頃からバックアップを保存できるバックアップソフトを導入する手もあります。特にデータのバックアップと復元の両方の機能を持つソフトは、パソコンが故障して買い替えた時に、保存したデータと同じ状態に復元してくれる便利なソフトです。
これらのソフトで選択する時には、対応しているOSやデバイスの種類をよく確認しましょう。最近ではパソコンだけでなく、デジカメのメモリカードや外付けHDD、スマートフォンのデータ復元に対応しているソフトもあります。復元したい機器に合わせて対応しているソフトを選択しましょう。
無料の同期バックアップソフト8選
無料の同期バックアップソフト8つを紹介します。各ソフトの機能を比較して、バックアップソフト導入の参考にしてみてください。
AOMEI Backupper Standard
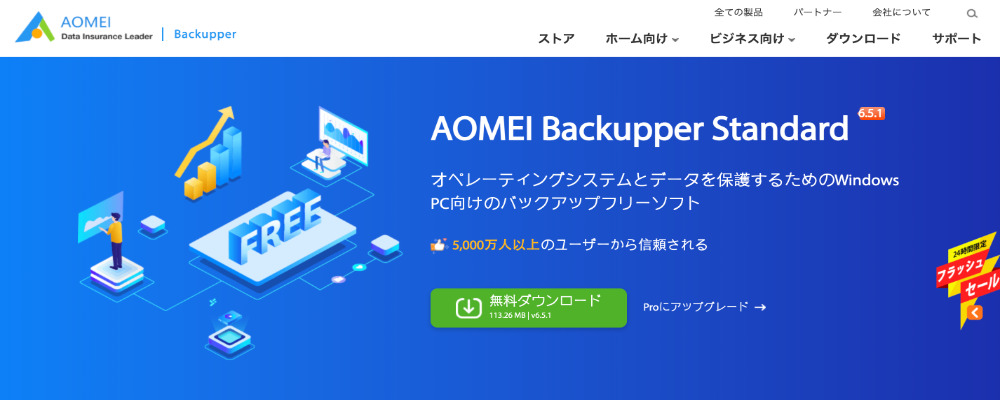
サイトhttps://www.aomei.jp/backup-software/ab-standard.html
Windows10対応のバックアップソフトです。システム全体のイメージバックアップから、個々のデータを指定するファイルバックアップに対応しています。フルバックアップと増分バックアップのどちらかを選択可能です。
また、バックアップの他に、同期・復元・クローンなどの基本機能も搭載されています。自動同期設定もできるので、バックアップ忘れの心配がありません。
BunBackup

サイトhttp://nagatsuki.la.coocan.jp/bunbackup/index.htm
BunBackupは、Windows10対応のバックアップソフトです。個人利用から企業の業務利用まで、制約なしに使えます。バックアップしたいフォルダを選択する、ファイルバックアップの手法です。フォルダの中から、バックアップしたくないフォルダ・ファイルの除外も可能です。
他に、自動バックアップ、世代管理、暗号化といった機能があります。ミラーリングにより、バックアップ元から削除されたファイルをバックアップ先からも自動で削除してくれます。
FBackup
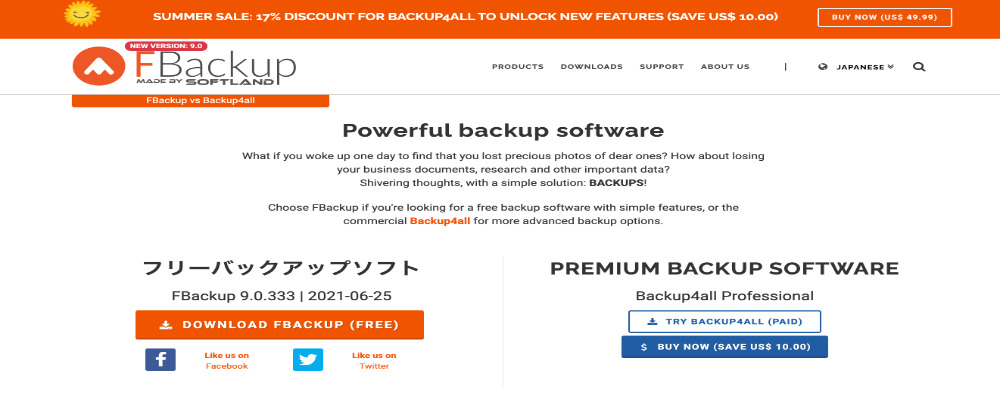
FBackupは、Windows10対応のバックアップソフトです。個人利用から商用利用まで幅広く使えます。ZIPファイルに圧縮するフルバックアップか、圧縮なしのコピーが選択可能。
わかりやすいインターフェースなので、バックアップ初心者の人やパソコン操作が苦手な人にも扱いやすいバックアップソフトです。
EaseUS Todo Backup Free
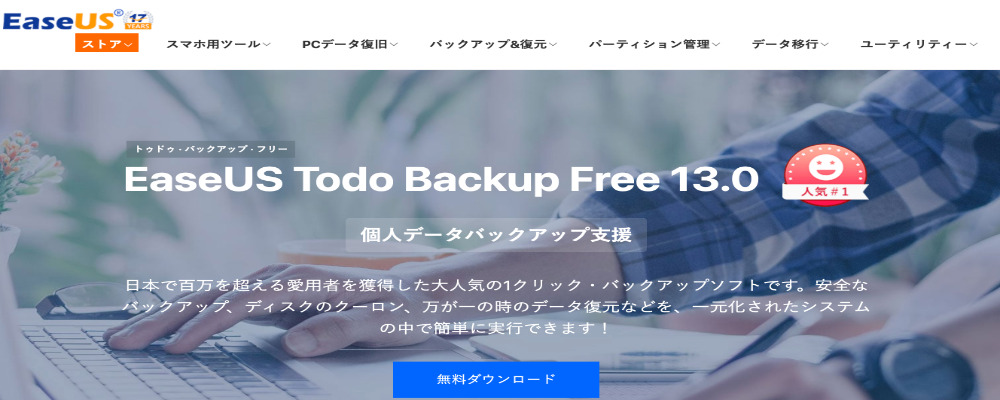
サイトhttps://jp.easeus.com/backup-software/free.html
EaseUS Todo Backup Freeは、Windows10対応のバックアップソフトです。バックアップ、復元、クローンといった基本機能を備えています。ディスク複製やシステムバックアップにより、OSが壊れた際の復旧作業が可能です。また、個別にデータを指定するファイルバックアップもできます。
Backup
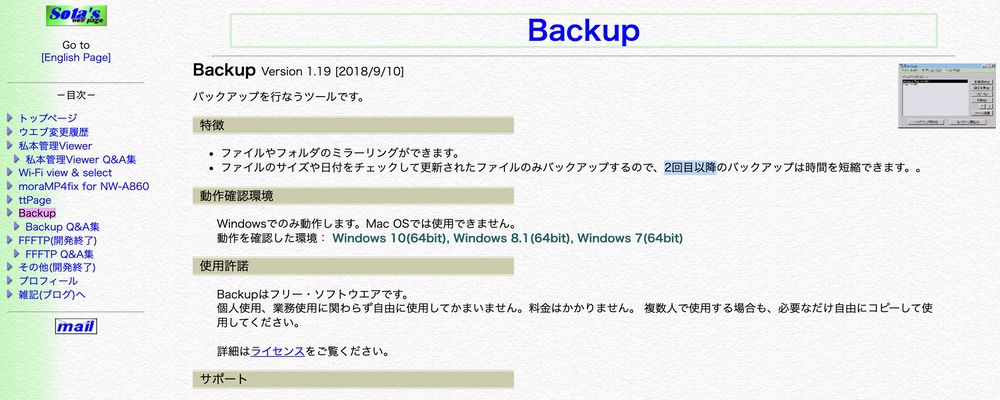
サイトhttp://www2.biglobe.ne.jp/sota/backup.html
Windows専用のフリーバックアップツールです。個人利用だけでなく、商用利用も認められています。ファイルのミラーリング(同期)に対応。
差分バックアップを採用しているため、2回目以降のバックアップ作業は高速で終了します。シンプルな画面構成なので、ある程度バックアップの知識がある人におすすめです。
Iperius Backup Free
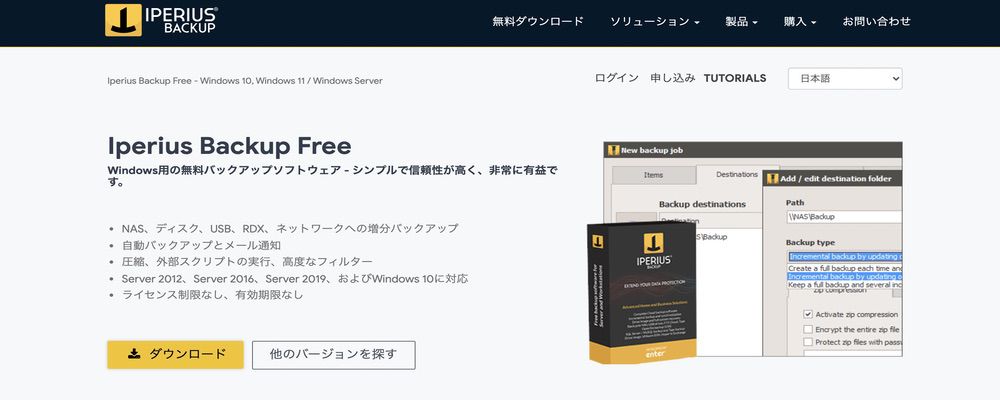
サイトhttps://www.iperiusbackup.jp/software-backup-free.aspx
企業向けの商用バックアップソフト「Iperius Backup」の無料版です。WindowsとWindowsServerに対応しています。フルバックアップ、増分バックアップ、差分バックアップの全形式の利用が可能です。
無料版の機能も申し分なく、NASやUSB HDD、ネットワーク上のPCへバックアップできます。他には、自動バックアップ設定や、バックアップのメール通知機能があります。
BackupF2F
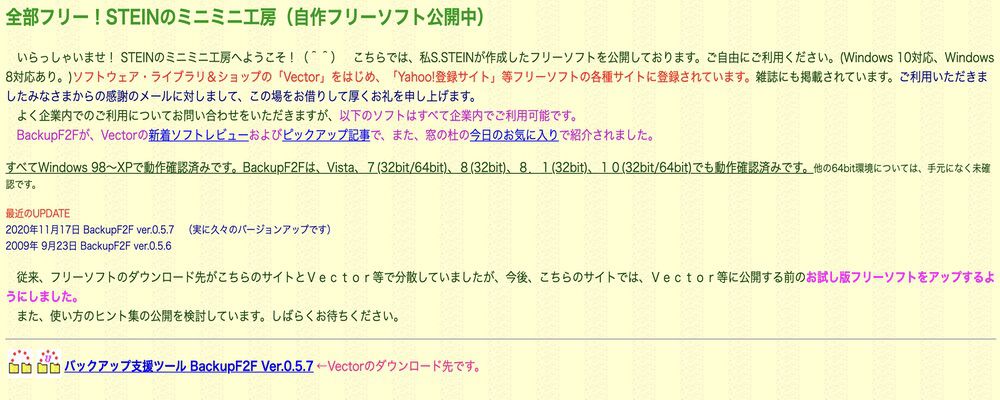
サイトhttp://www1.plala.or.jp/stein/labo/
シンプルなインターフェースながら、豊富な機能を持つ無料バックアップソフトです。複数バックアップの一括処理、バックアップ状況のステータス表示、ファイル上書き機能など多数の機能があります。対応OSはWindowsのみです。
ミラーリング(同期)も可能で、コピー元から削除されたファイルはコピー先からも自動で削除されます。オプションで削除しない設定にも変更可能です。
フリーバックアップソフトの比較表
| 対応OS | 有料版 | |
|---|---|---|
| AOMEI Backupper Standard | Windows XP/〜11 | 有り |
| BunBackup | Windows7/8/10 | 無し |
| FBackup | Windows XP/〜11
Windows Server 2003/〜2019 |
無し |
| EaseUS Todo Backup Free | WindowsXP/〜11 | 有り |
| realsync | Windows98/〜8 | 無し |
| Backup | Windows7/8/10 | 無し |
| Iperius Backup Free | WindowsXP/〜11
Windows Server 2003/〜2022 |
有り |
| BackupF2F | Windows 98/〜10 | 無し |
有料バックアップサービス大企業向け6選
特に企業では、業務に必要なデータを定期的にバックアップすることが重要です。まずは大企業向けのデータバックアップサービスを6つ紹介します。
box
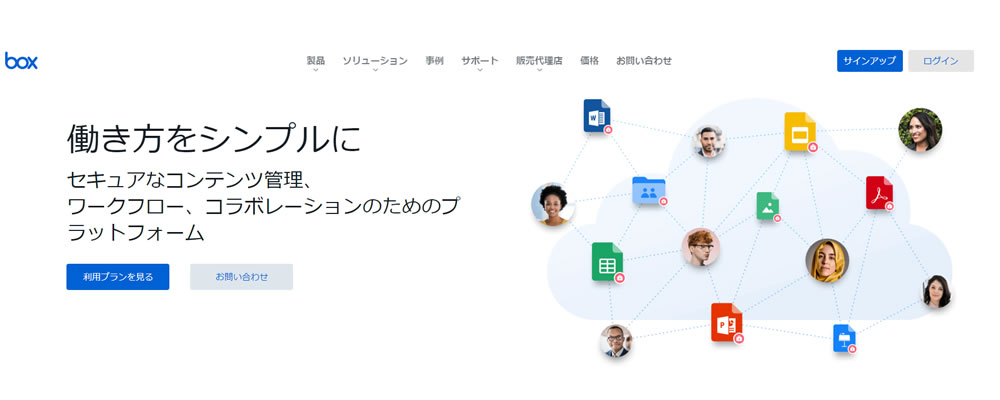
サイトhttps://www.box.com/ja-jp/home
box社が提供しているバックアップソフトです。Starter・Business・Business Plus・Enterpriseの4つのプランがあり、Starter以外のプランではストレージ容量が無制限で、最大ユーザ数にも上限がありません。Microsoft 365やGoogle WorkSpaceなどを含めた1,500種類以上のアプリと統合可能で、ファイル操作もBox内で行えるため、生産性を損なうことはありません。
USEN クラウドバックアップサービス
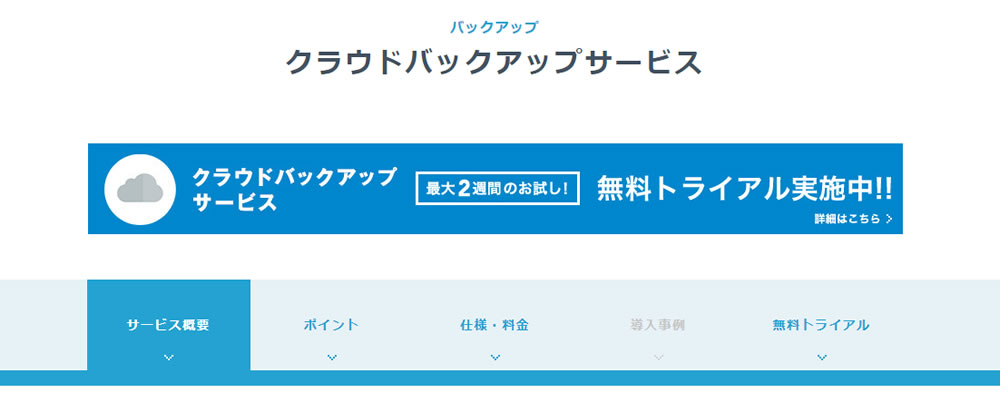
サイトhttps://www.gate02.ne.jp/service_cloud/backup/
日本のUSEN ICT Solutions社が提供しているクラウドバックアップサービスです。バックアップ可能なデータ保存容量が10GBから8TBまで選択可能で、細かくコースが分類されています。全てのコースで利用可能台数が無制限であるため、保存すべきデータ量は少量でも、コンピュータ数が多い企業におすすめのバックアップサービスです。
Acronis Cyber Backup
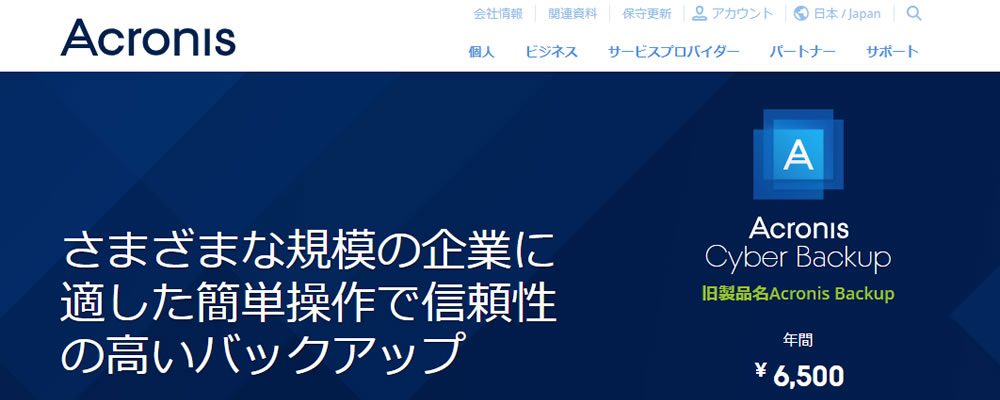
サイトhttps://www.acronis.com/ja-jp/business/backup/
Acronis International社が提供しているサービスです。StandardとAdvancedの2つのプランが選択できます。それぞれコンピュータ1台ずつの契約となるため、バックアップ可能なデータ容量に制限はありません。サーバやワークステーションに加えて、仮想ホストやMicrosoft 365など保存したいデータの所在に合わせて、年額のコストが柔軟に変化します。このような個別の契約が可能な点も、Acronis Cyber Backupの特徴です。
使えるクラウドバックアップ
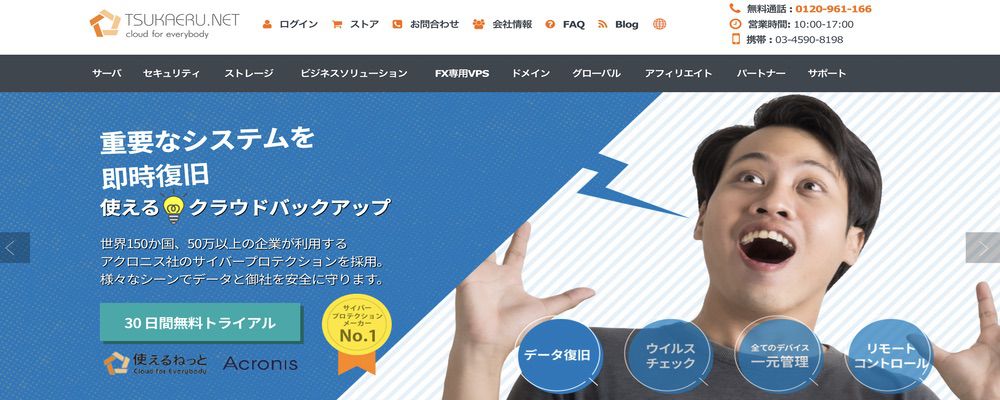
サイトhttps://www.veritas.com/ja/jp/protection/system-recovery
世界50万社以上で使われている「Acronis Cloud Backup」を採用した、クラウドバックアップサービスです。イメージバックアップに対応しており、全てのアプリケーションやファイル、OSを丸ごとバックアップします。
ファイルのアップロード時には、米軍採用の暗号化を実施。サーバー側でも暗号化を施し、強固にバックアップデータを守ります。契約容量や価格は、企業の規模に合わせて柔軟に変更可能です。
Wide Net CLOUD BACKUP
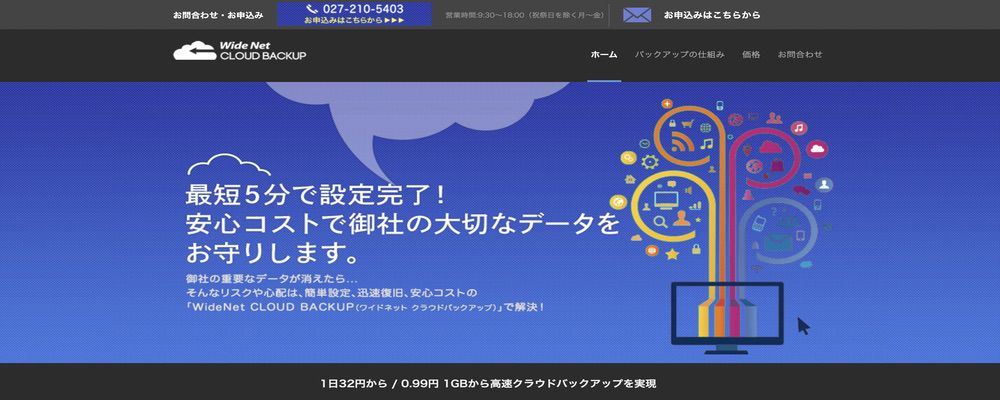
サイトhttps://www.wide.ne.jp/backup/
イメージバックアップを利用できるクラウドバックアップサービスです。バックアップ対象マシンの台数制限はなく、1つの管理画面で一元管理できます。小規模から数千台まで拡張可能で、10TBの容量保存にも対応。復元作業は無償でおこなわれ、データ容量や速度の制限もありません。大規模なバックアップと素早い復旧を実現しています。
EASYクラウドバックアップ
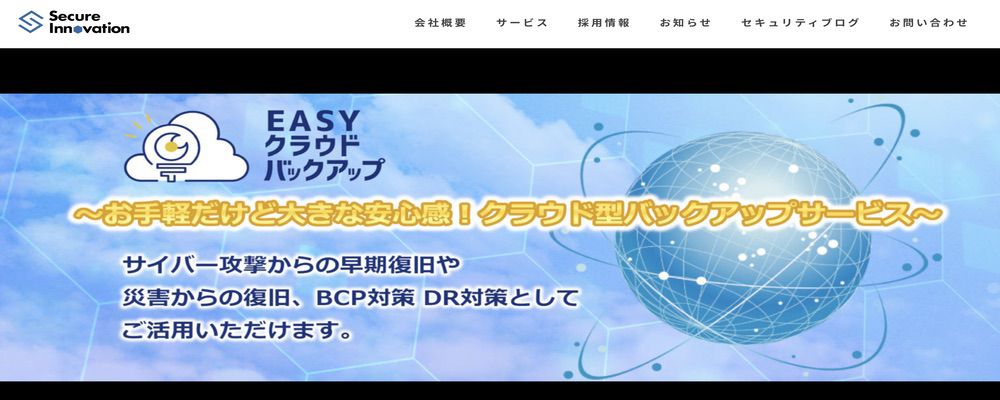
サイトhttps://www.secure-iv.co.jp/easycloudbuckup
OSを丸ごと保存するイメージバックアップと、個別にファイルを指定するファイルバックアップに対応しています。台数無制限で5TBのデータ保存が可能です。初回のフルバックアップ後は、変更分のみ更新していきます。
帯域や容量を圧迫せず、高速でバックアップ作業が完了します。PCや物理サーバー、仮想サーバーまで対応するクラウドバックアップサービスです。
有料バックアップサービス中小企業向け6選
中小企業向けのデータバックアップサービスを6つ紹介します。
AOSBOX Business
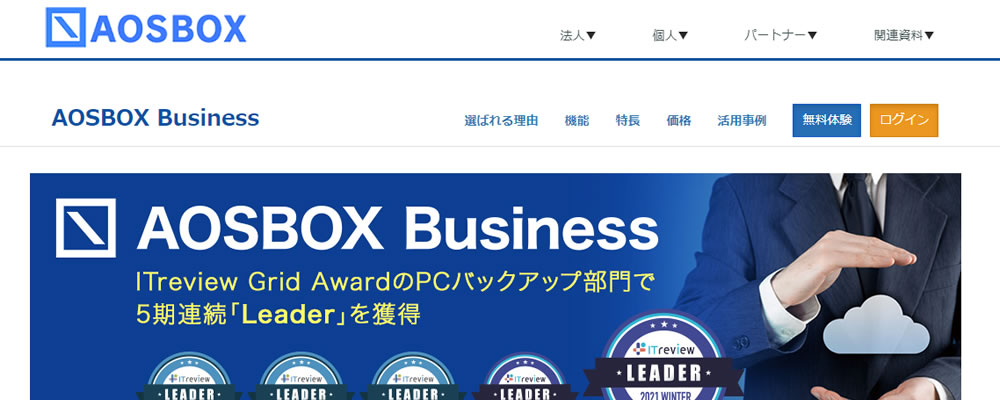
サイトhttps://www.aosbox.com/business/
AOSデータ株式会社が提供しているサービスです。ローカルストレージに加えて、コールドクラウドストレージと通常クラウドストレージの3か所にデータ保存が可能な、トライブリッドバックアップを採用しています。データの暗号化を3重にすることで強固なセキュリティも維持しています。ライセンスはストレージ容量が100GBから1TBまでの4段階の「通常ストレージプラン」と、1TBから5TBまでの大容量のコールドストレージプランが用意されています。
BackStore

サイトhttps://www.backstore.jp/insync/index.html
株式会社ねこじゃらしが提供しているデータバックアップサービスです。サーバや回線の設定せずに10分で導入できる手軽さが特徴です。またサーバー・クライアントの区別なく、データを自動的にクラウドへバックアップします。プランはサーバ・NASを保護するサーバープランと、エンドポイントを保護するエンドポイントプランの2種類が用意されています。
サーバープランはBusiness・Enterprise・Eliteの3つのプランがあり、対応している機能に違いがありますが、クラウド使用量は全て1TBから無制限まで対応しています。契約容量よりも使用した容量が少ない場合は、余った分の持ち越しが可能です。
エンドポイントプランは、月額1,000円のBusinessプランから月額2,400円のElite Plusプランまでの4つのプランが選択できます。Businessプランは最大500ユーザまでですが、初回契約時に25ユーザ必要です。それ以下のユーザ数で利用する場合は、1アカウントで4台までの使える、小容量プランがおすすめです。
torocca!
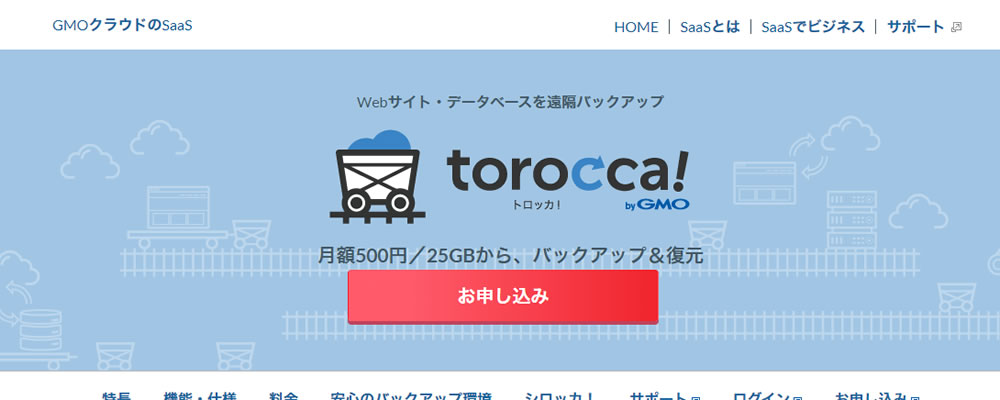
サイトhttps://saas.gmocloud.com/service/backup/
月額500円から利用できる、お手軽なクラウドバックアップサービスです。こちらはWebサイトやデータベースを対象にバックアップとリカバリーを提供しています。ディスク容量によりライトプランからエンタープライズプランまで4つのプランから選択できます。最大で30世代まで差分バックアップだけを取得するため、データバックアップに必要な時間が短くすみます。バックアップ対象となるWebサイト数に制限はありません。
オンデマンドファイルバンク(R)

サイトhttps://www.sakura-is.co.jp/solution/ps-000-101.html
ファイルバックアップ対応のデータバックアップサービスです。エージェントソフトを導入するだけで、すぐに使えます。バックアップ対象とスケジュールを指定すると、自動でバックアップを実行。手動の作業が要らず、管理者の負担を軽減できます。
重複排除機能により、バックアップデータを最小化して保管します。バックアップデータは解読不能な状態で保管するため、セキュリティ上の不安もありません。
OneOffice SharedFolderBackup
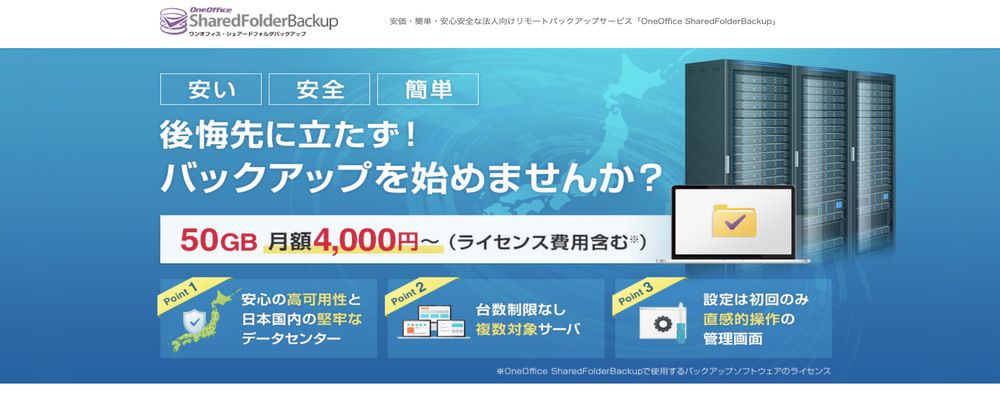
サイトhttps://www.oneoffice.jp/service/backupsolution/service-outline/sfb/
月額4,000円、容量50GBから使えるバックアップサービスです。小規模事業でも無駄なコストをかけず、適正価格で利用できます。ファイル単位でバックアップを実行し、バックアップ台数の制限はありません。
シンプルな管理画面により、直感的な操作でバックアップデータの指定・復旧をおこなえます。データの復元先はバックアップ元だけでなく、Windows共有フォルダーなどを自由に選べます。
BACKUP EXEC
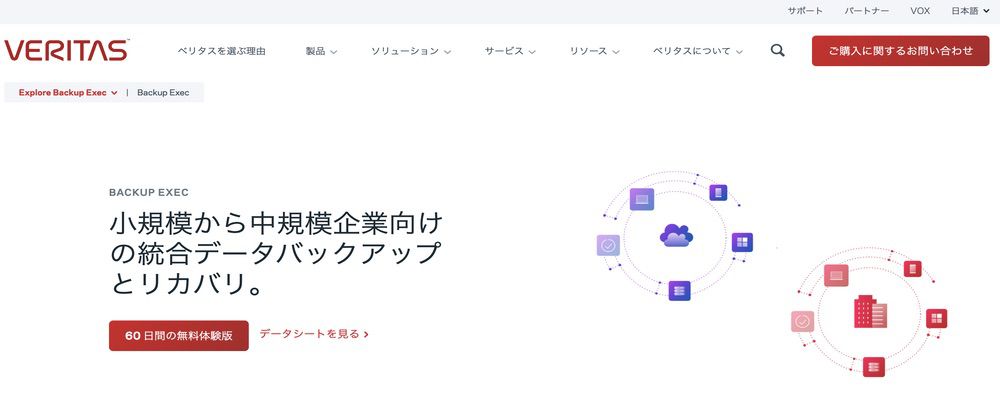
サイトhttps://www.veritas.com/ja/jp/protection/backup-exec
世界4万5,000社以上の導入実績を持つデータバックソフトウェアです。分かりやすいインターフェースにより、全てのバックアップとリカバリの動作を追跡・監視できます。初回以降は増分バックアップに切り替わり、容量を圧迫しません。バックアップ対象は物理/仮想環境からクラウドまで、柔軟に対応します。
有料バックアップサービスの比較表
| バックアップ方式 | 価格 | 無料トライアル | |
|---|---|---|---|
| box | ファイルバックアップ | 月額1,800円〜 | 14日間 |
| USEN クラウドバックアップサービス | イメージバックアップ/ファイルバックアップ | 初期費用2,900円〜/月額2,900円〜 | 10日間 |
| Acronis Cyber Backup | イメージバックアップ/ファイルバックアップ | 年間6,500〜 | 30日間 |
| 使えるクラウドバックアップ | イメージバックアップ/ファイルバックアップ | 月額1,089円〜 | 30日間 |
| Wide Net CLOUD BACKUP | イメージバックアップ/ファイルバックアップ | 月額1,280円〜 | 無し |
| EASYクラウドバックアップ | イメージバックアップ/ファイルバックアップ | 月額3,300円〜 | 無し |
| AOSBOX Business | ファイルバックアップ | 月額2,500円〜 | 30日間 |
| BackStore | イメージバックアップ/ファイルバックアップ | 月額2,900円〜 | 30日間 |
| torocca! | ファイルバックアップ | 月額550円〜 | 無し |
| オンデマンドファイルバンク(R) | ファイルバックアップ | 初期費用30,000円〜/月額5,000円〜 | 有り(期間はお問い合わせ) |
| OneOffice SharedFolderBackup | ファイルバックアップ | 月額4,000円〜 | 無し |
| BACKUP EXEC | 問い合わせ | 問い合わせ | 60日間 |
バックアップソフトを選ぶ際の注意点
データバックアップソフトを選択する際には、以下の4つに注意しましょう。
性能
保存可能データ容量などの性能について予め把握しておきましょう。現状でバックアップすべきデータ容量を予め把握することが重要です。コンピュータの台数と、コンピュータ1台当たりの使用データ使用容量がわかれば、おおよその見当がつきます。
大容量が必要だったり、そもそも必要な容量がわからなかったりする場合は、データ容量無制限のサービスやバックアップソフトを選択するのも一つの方法です。
動作の軽さ
データのバックアップ実行時の動作の軽さもバックアップソフト選択時の重要ポイントです。CPUの使用率に加えて、メモリの使用率やネットワークの帯域使用率にも注目しましょう。
価格・インストール台数
1ライセンス当たりの価格や、インストール台数にも気をつけましょう。低価格なサービスやバックアップソフトではインストール台数に制限が設けられているケースがあります。またサービス提供会社が同じでも、利用できる機能によって価格が異なることもあります。自社に必要な機能が提供されているか、そして利用可能なプランの価格は予算以内に収まっているかなどを予め確認しておきましょう。
具体的に運用可能か
そもそも導入を検討しているデータバックアップサービスやバックアップソフトが自社で運用可能かどうか確認しましょう。例えば社内ネットワークで稼働しているサーバに導入したい場合、OSやネットワーク構成が、データバックアップサービスやソフトにて対応しているかどうかの確認は必須です。クラウド上にデータを保存するのを避けたい場合は、クラウド以外の社内ネットワーク上のサーバなどにバックアップ可能なサービスを選ばなければなりません。
よくある質問
最後に、バックアップソフトに関するよくある質問2つにお答えします。
- MacOSでも利用できるフリーバックアップソフトはないの?
- クラウドストレージはバックアップ先に使える?
順番に回答します。
Q1.MacOSでも利用できるフリーバックアップソフトはないの?
A.「EaseUS Todo Backup for Mac」なら、MacOSのバックアップを無料でおこなえます。
フリーバックアップソフトはWindowsOS専用が多く、MacOS向けはあまり存在しません。MacOSのバックアップは、標準搭載されている「Time Machine」でも可能です。個人利用であれば、上記の「EaseUS Todo Backup for Mac」か「Time Machine」でも充分バックアップできます。法人利用のMacOSをバックアップしたい場合は、有料サービスをおすすめします。
Q2.クラウドストレージはバックアップ先に使える?
A.使えます。ただし、バックアップ対象はファイル限定になります。
クラウドストレージは、ファイルの保管・共有を目的として使うサービスです。なので、ファイルのバックアップデータの保管もできますが、バックアップ専用の機能はありません。手作業によるバックアップが必要なため、バックアップデータが多い企業には向いていません。
まとめ
データ復元・バックアップソフトの選び方から、企業規模別におすすめのデータバックアップサービスやバックアップソフトを紹介しました。パソコンの故障やランサムウェアによる不本意なデータの暗号化のための対策として、日頃からデータをバックアップすることが推奨されていますが、バックアップされたデータを復元する方法を知らない人もいるかもしれません。
しかしデータ復元の方法がわからなければ、バックアップを保存する意味がないため、データの復元方法についても予め確認しておきましょう。特にデータバックアップサービスを導入する場合は、導入前にサービスの運用方法について詳しくヒアリングし、自社にふさわしいサービスであるかどうかの検討が重要です。

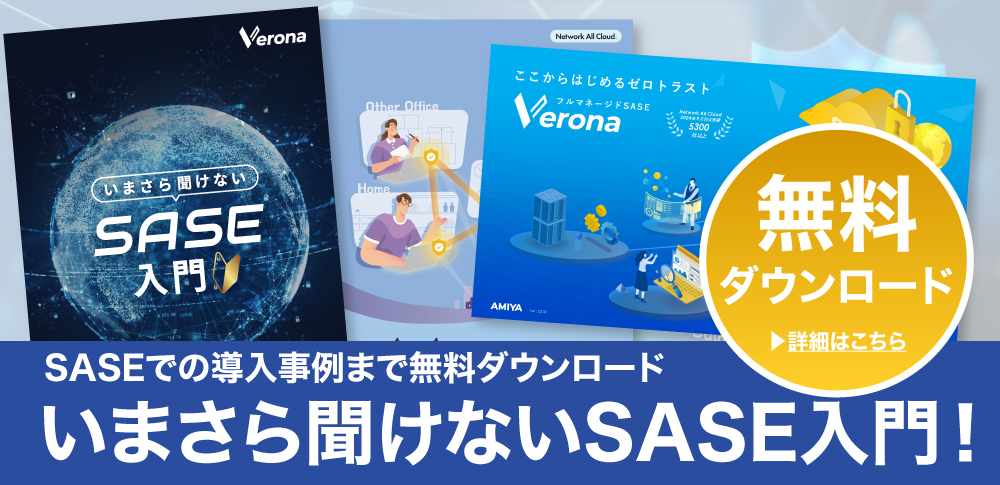
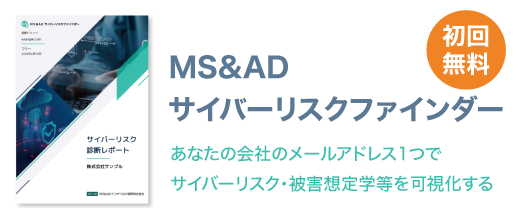


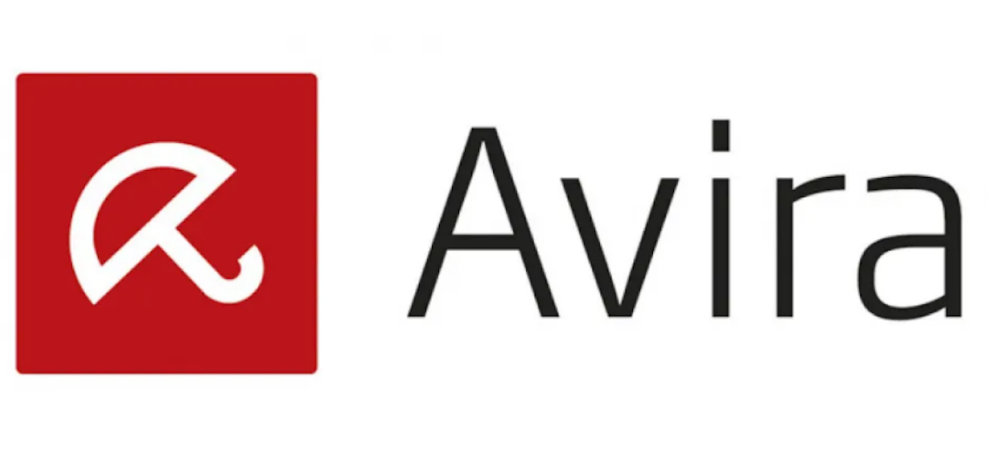





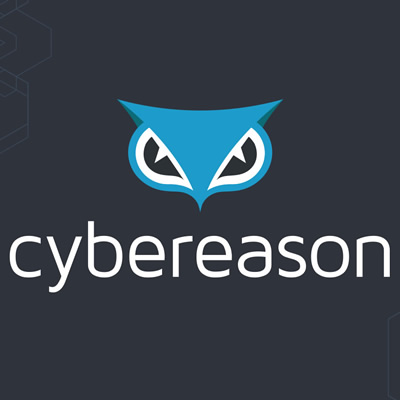
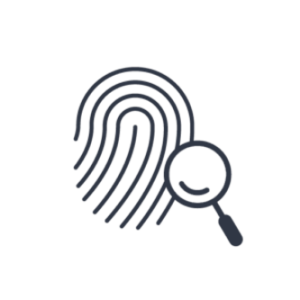






















![中小企業の情報瀬キィリティ相談窓口[30分無料]](/wp-content/uploads/2023/07/bnr_footer04.png)


