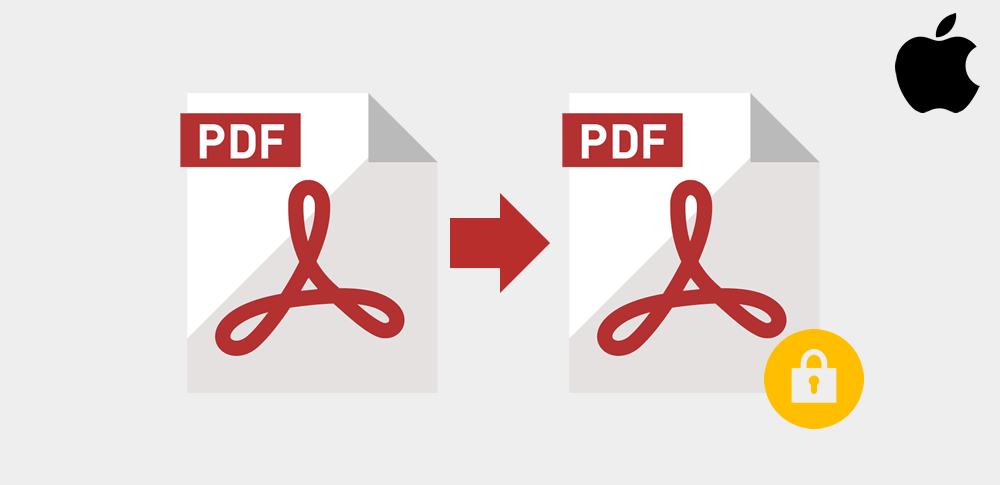
仕事上でよく使うPDFファイルへのパスワードの設定方法・解除方法を説明します。macならではの「プレビュー」機能を使った簡単な方法なので、ぜひマスターしましょう。
パスワードを設定する方法
元々あるPDFファイルにパスワードを設定する方法です。
手っ取り早く動画で確認したい人はこちら(1分)
STEP1:「プレビュー」で開く

PDFファイルを右クリックして表示される「このアプリケーションで開く > プレビュー」を選んで開きます。
STEP2:「PDFとして書き出す」で書き出す作業を行う

PDFファイルを開いたら、上部にあるメニューから「ファイル > PDFとして書き出す」を選択します。
STEP3:「詳細を表示」でパスワードを設定して書き出し
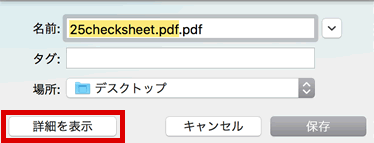
そして表示されるポップアップの「詳細を表示」をクリック
すると下に広がり下記のような表示になります。
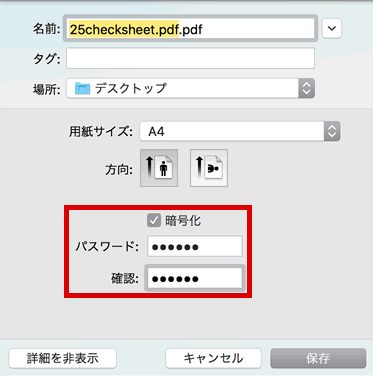
この画面で「暗号化」にチェックを入れると、パスワードが入力できるようのなるので、「パスワード」「確認」部分に同じパスワードを入力します。

そして名前(ファイル名)を入力して「保存」をクリックすると、パスワードのかかったPDFが作成できます。
このファイルを開こうとすると、下記のようにパスワードの入力を求められ、パスワードがないと閲覧等ができないようになります。

パスワードを解除する方法
PDFファイルのパスワードを知っていてパスワードを解除する方法を整理します。
手っ取り早く動画で確認したい人はこちら(45秒)
パスワードを忘れてしまってひらけない場合はこちらをご覧ください。
>パスワードを忘れてしまったので解除する方法(準備中)
STEP1:「プレビュー」で開く

パスワードが設定されたPDFファイルを右クリックして、表示される「このアプリケーションで開く > プレビュー」を選んで開きます。
STEP2:「PDFとして書き出す」で書き出す作業を行う

PDFファイルを開いたら、上部にあるメニューから「ファイル > PDFとして書き出す」を選択します。
そのまま書き出せばOKですが、
念のため、

表示されるポップアップの「詳細を表示」をクリック
すると下に広がり下記のような表示になり、
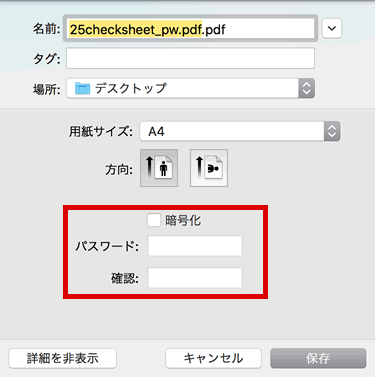
「暗号化」「パスワード」部分が空になっていることを確認して、
書き出しを行います。
STEP3:完了
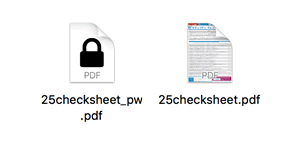
パソコン上に保存すれば、パスワードのかかっていないPDFファイルが出来上がります。

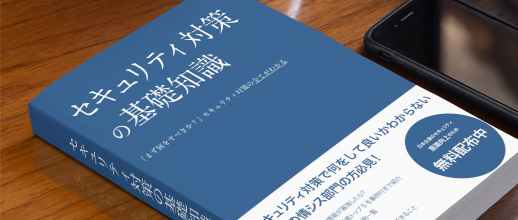
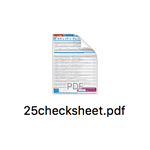
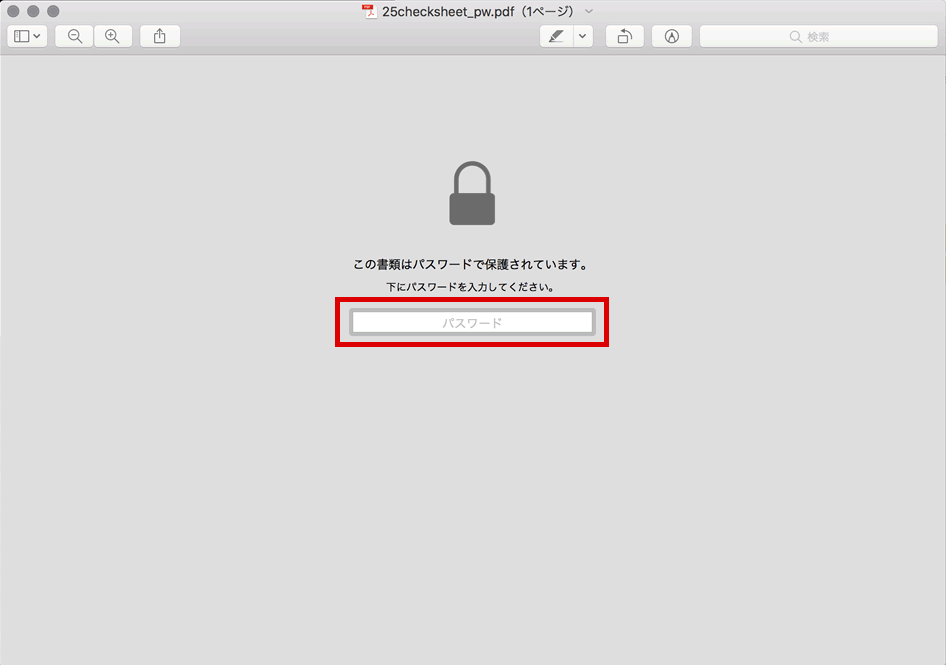


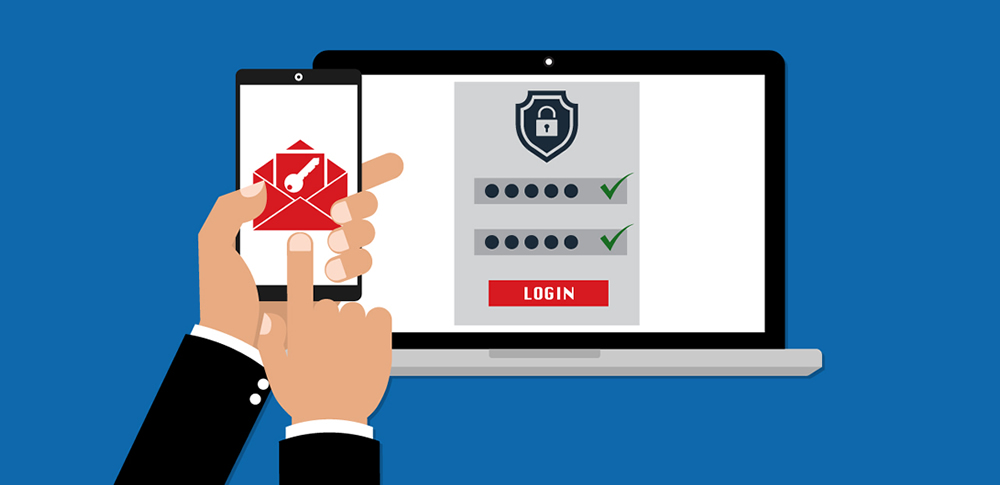
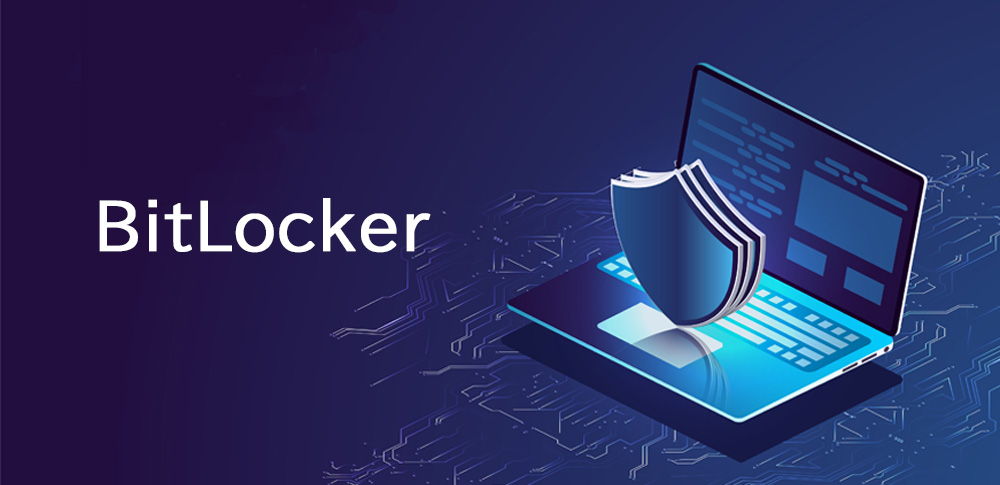



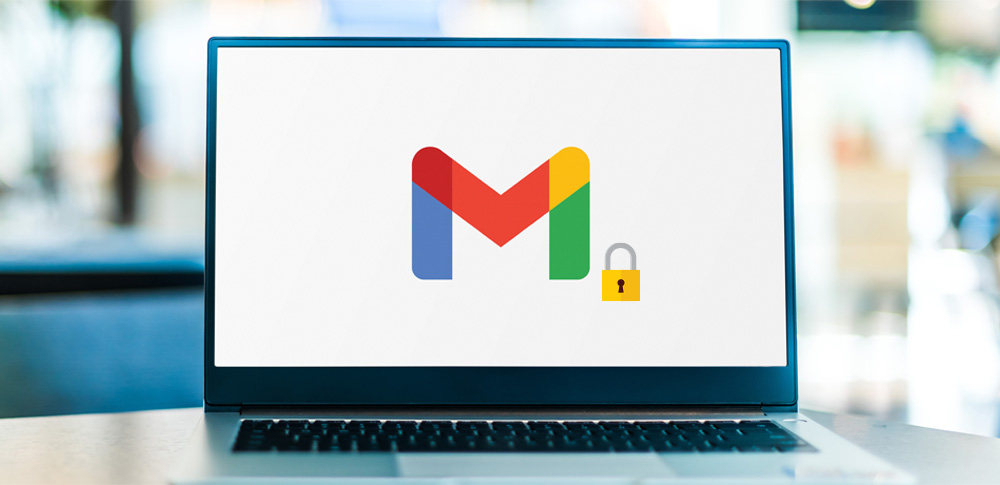
























![中小企業の情報瀬キィリティ相談窓口[30分無料]](/wp-content/uploads/2023/07/bnr_footer04.png)


