
エクセルファイルにはしばしば重要な情報が含まれるため、不正アクセスや情報漏洩のリスクを軽減するためにパスワードを設定することが大切です。
しかし、せっかく設定したパスワードを忘れてしまうと、ファイルにアクセスできなくなってしまいます。そこで今回は、エクセルのパスワード設定方法と、万が一パスワードを忘れてしまった場合の対処法について詳しく解説します。
また、適切なパスワード管理の重要性についても触れるので、情報セキュリティ対策に役立てていただければと思います。
エクセルのパスワード設定方法
エクセルファイルには、重要な情報が含まれていることが多くあります。そのため、不正アクセスや情報漏洩を防ぐためにも、パスワードを設定することが大切です。ここでは、エクセルのパスワード設定方法について解説します。
パスワード設定の必要性
エクセルファイルにパスワードを設定することで、以下のようなメリットがあります。
- 不正アクセスを防止できる
- 情報漏洩のリスクを軽減できる
- ファイルの改ざんを防げる
- プライバシーを保護できる
特に、個人情報や機密情報を扱うビジネスシーンでは、パスワード設定は必須と言えるでしょう。
セキュリティ対策の一環として、積極的にパスワードを設定することをおすすめします。
パスワード設定の手順
Excelファイルにパスワードを設定するには、以下の手順で行います。
まず、パスワードを設定したいExcelファイルを開きます。

Excelファイルを開いたら、「ファイル」メニューをクリックします。
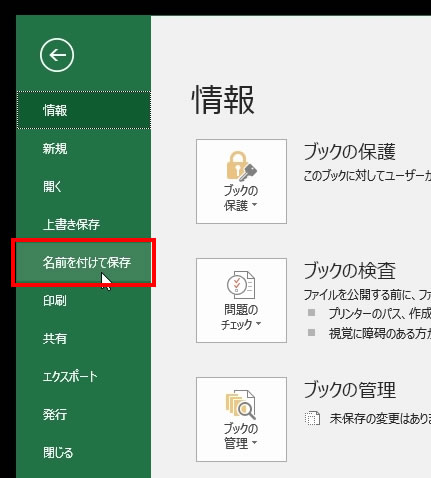
「名前を付けて保存」というメニューが表示されますので、それをクリックします。

「参照」という項目が表示されますので、それをクリックします。
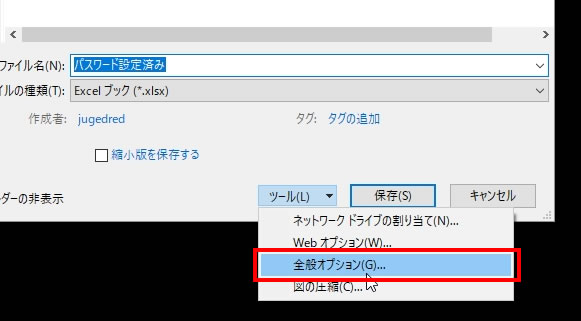
「名前を付けて保存」ダイアログボックスが表示されます。Excelファイルを保存したいフォルダに移動して、そこで「ツール」ボタンをクリックし、「全般オプション」というメニューをクリックします。
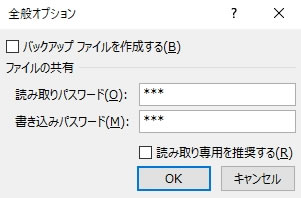
「全般オプション」ダイアログボックスが表示されます。「読み取りパスワード」と「書き込みパスワード」の両方が設定できます。どちらか一つのみを設定することもできます。今回の例では両方設定することにします。パスワードの入力を終えたら、「OK」ボタンをクリックします。
また、「読み取り専用を推奨する」にチェックを入れると、保存したExcelファイルを開く時にファイルを読み取り専用モードで開くように設定できます。
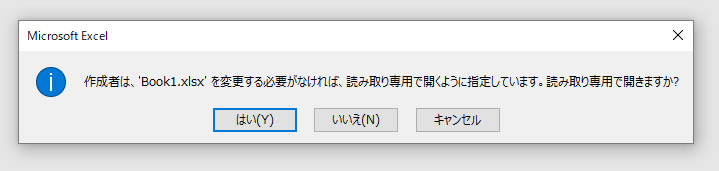
ちなみにExcelファイルを読み取り専用で開くと、ファイルの中身を見ることはできますが、編集することはできません。
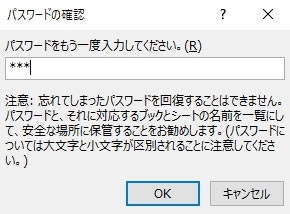
「全般オプション」でOKをクリックすると、「パスワードの確認」ダイアログボックスが表示されます。ここでは先ほど設定した「読み取りパスワード」を入力します。
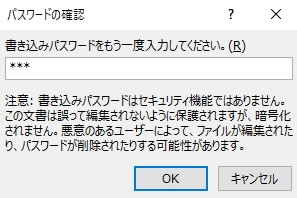
引き続き「パスワードの確認」ダイアログボックスが表示されます。ここでは先ほど設定した「書き込みパスワード」を入力します。
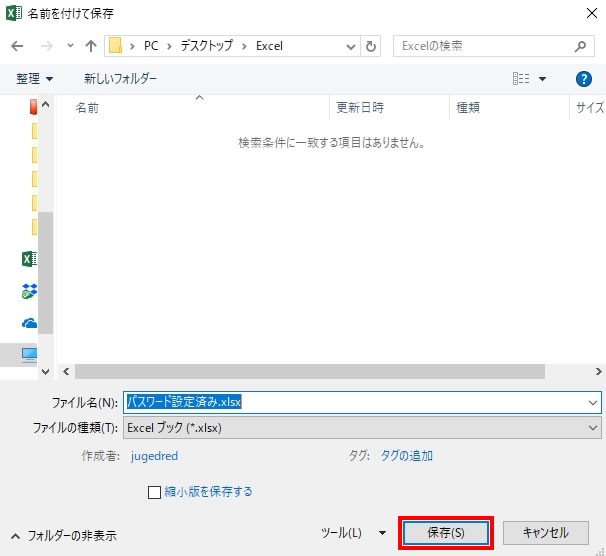
パスワードの入力が正しく行われると、再び「名前を付けて保存」ダイアログボックスが表示されます。パスワードを設定したExcelファイルの保存先のフォルダで「保存」ボタンをクリックします。
以上で「読み取りパスワード」と「書き込みパスワード」を設定したExcelファイルを保存できます。
パスワードを忘れないように、必ずメモしておきましょう。
Excel(エクセル)ファイルの特定のシートにパスワードを設定する方法(シート保護)
Excelファイルでは一つのファイルに複数のシートを作成できます。さらに特定のシートに対してパスワードを設定できます。特定のシートにパスワードを設定する手順を紹介します。
まずExcelファイルを開きパスワードを設定したいシートを選択します。
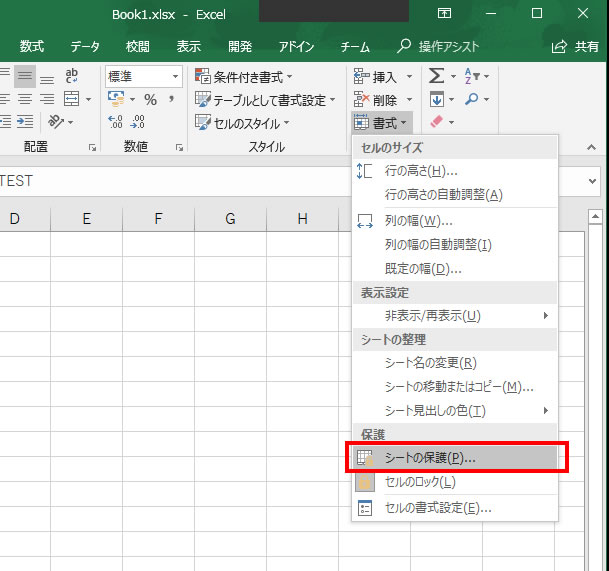
それからExcelファイルの「ホーム」タブの右の方にある「書式」ボタンをクリックします。「保護」という項目に「シートの保護」というメニューがあるのでクリックします。
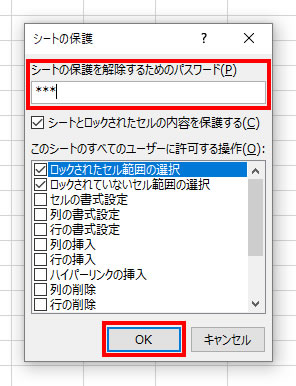
「シートの保護」ダイアログボックスが表示されます。「シートの保護を解除するためのパスワード」に設定したいパスワードを入力します。パスワードの入力を終えたら、「OK」ボタンをクリックします。

パスワードで保護されたシート編集しようとすると、上記のようなメッセージが表示されて編集できないことが確認できます。
Excel(エクセル)ファイルのブックにパスワードを設定する方法
Excelファイルのブックにパスワードを設定することもできます。ブックにパスワードを設定することで、
- 非表示のシートの表示
- シートの追加・移動・削除・非表示・名前変更
ができなくなり、シートの構成を保護することができます。
それではブックにパスワードを設定する方法を紹介します。パスワードを設定したいExcelファイルを開きます。
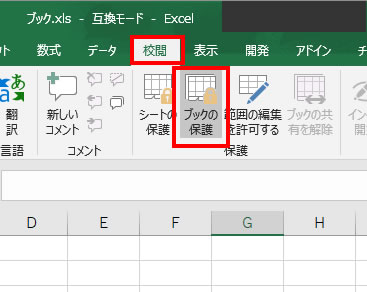
「校閲」タブの「ブックの保護」をクリックします。
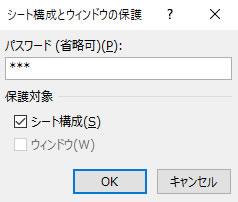
「シート構成とウィンドウの保護」のダイアログボックスが表示されます。「パスワード(省略可)」テキストボックスにパスワードを入力して「OK」ボタンをクリックします。
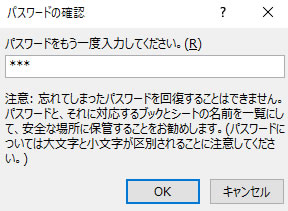
「パスワードの確認」ダイアログボックスが表示されますので、先ほど入力したパスワードを入力して「OK」ボタンをクリックします。
これでブックにパスワードを設定できました。
強力なパスワードの選び方
パスワードを設定する際は、強力なパスワードを選ぶことが大切です。以下のポイントを参考にしてください。
| ポイント | 説明 |
|---|---|
| 長さ | 8文字以上が理想的 |
| 複雑さ | 英大文字、英小文字、数字、記号を組み合わせる |
| 推測されにくさ | 名前や生年月日など、他人に推測されやすい情報は避ける |
| ユニーク性 | 他のサービスと同じパスワードは使わない |
上記のポイントを踏まえ、強力かつ覚えやすいパスワードを設定しましょう。
定期的にパスワードを変更することも、セキュリティ向上につながります。
エクセルのパスワードを忘れた時の対処法
エクセルファイルにパスワードを設定していると、セキュリティ面では安心ですが、パスワードを忘れてしまった場合は大変困ります。ここでは、エクセルのパスワードを忘れた時の対処法について解説します。
パスワード解除ソフトの利用
パスワード解除ソフトを利用すれば、忘れてしまったパスワードを解除できる可能性があります。代表的なパスワード解除ソフトには以下のようなものがあります。
- Excel Password Recovery
- Excel Password Remover
- Excel Password Unlocker
- PassFab for Excel
これらのソフトは、エクセルファイルのパスワードを解析し、解除するために開発されています。
ただし、パスワードの複雑さによっては解除に時間がかかったり、解除できない場合もあります。
パスワード解除サービスの利用
自分でパスワード解除ソフトを使うのが不安な場合は、専門業者によるパスワード解除サービスを利用するのも一つの手です。パスワード解除サービスでは、以下のようなメリットがあります。
| メリット | 説明 |
|---|---|
| 高い解除成功率 | 専門知識と高度なツールを用いて解除するため |
| 手間いらず | ファイルを送信するだけで良い |
| 機密保持 | 秘密保持契約により情報漏洩リスクを軽減 |
信頼できる業者を選ぶことが大切ですが、手軽にパスワード解除ができるサービスとして人気があります。
パスワード解除に失敗した場合の対応
万が一、上記の方法でもパスワード解除ができなかった場合はどうすれば良いのでしょうか。残念ながら、パスワード解除に失敗した場合、ファイル内のデータを復元することはほぼ不可能です。
そのため、パスワード設定時には以下の点に注意しましょう。
- 必ずパスワードをメモしておく
- 定期的にパスワードを変更する
- バックアップを取っておく
特にバックアップは重要です。
パスワード解除に失敗しても、バックアップからデータを復元できれば被害を最小限に抑えられます。
日頃からバックアップを取る習慣をつけておきましょう。
エクセルのパスワードを忘れてしまっても、諦める必要はありません。パスワード解除ソフトやサービスを利用することで、パスワードを解除できる可能性があります。しかし、パスワード設定時の注意点を守り、バックアップを取っておくことが何より大切です。
万が一に備え、セキュリティ対策を怠らないようにしましょう。
パスワード管理の重要性
近年、サイバー攻撃による情報漏洩事件が多発しています。個人情報や機密情報を守るためには、適切なパスワード管理が欠かせません。ここでは、パスワード管理の重要性について解説します。
パスワード管理ツールの活用
パスワードを適切に管理するには、パスワード管理ツールの活用が有効です。代表的なパスワード管理ツールには以下のようなものがあります。
- LastPass
- 1Password
- Dashlane
- Keepass
これらのツールを使えば、複数のサービスで使用するパスワードを一括管理できます。
ランダムに生成された強力なパスワードを自動で設定してくれる機能もあるので、セキュリティ面で大きなメリットがあります。
セキュリティ対策の必要性
適切なパスワード管理は、セキュリティ対策の基本中の基本です。以下の表は、パスワード管理の重要性を示しています。
| 項目 | 説明 |
|---|---|
| 不正アクセス防止 | 強力なパスワードを設定することで、不正アクセスを防げる |
| 情報漏洩対策 | パスワードが漏洩すると、個人情報や機密情報が流出するリスクがある |
| アカウントの乗っ取り防止 | 他人にパスワードを知られると、アカウントを乗っ取られる危険性がある |
セキュリティ意識を高め、適切なパスワード管理を心がけることが、情報セキュリティ対策の第一歩となります。
定期的なパスワード変更
パスワードを定期的に変更することも、セキュリティ向上につながります。以下のようなタイミングでパスワードを変更するのがおすすめです。
- 3〜6ヶ月に1回程度の定期的な変更
- サービスからパスワード変更を促された時
- パスワードの漏洩が疑われる時
- 他人にパスワードを知られてしまった時
古いパスワードを使い続けていると、リスクが高まります。こまめなパスワード変更を習慣づけましょう。
パスワード管理は、情報セキュリティ対策の要です。パスワード管理ツールを活用し、強力なパスワードを設定することを心がけてください。また、定期的なパスワード変更も忘れずに。セキュリティ意識を高め、大切な情報を守るために、今すぐできるパスワード管理から始めましょう。
まとめ
エクセルのパスワード設定は情報漏洩防止に効果的ですが、強力なパスワードを設定し、定期的に変更することがポイントです。パスワードを忘れた場合は解除ツールやサービスを利用しましょう。
ただし、事前にパスワードを控え、データのバックアップを取ることが肝心です。適切なパスワード管理がセキュリティ対策の基本ですので、管理ツールを活用し、こまめに見直しましょう。大切な情報を守るため、今すぐできるパスワード管理に取り組んでみてください。

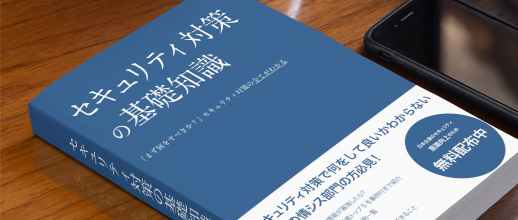
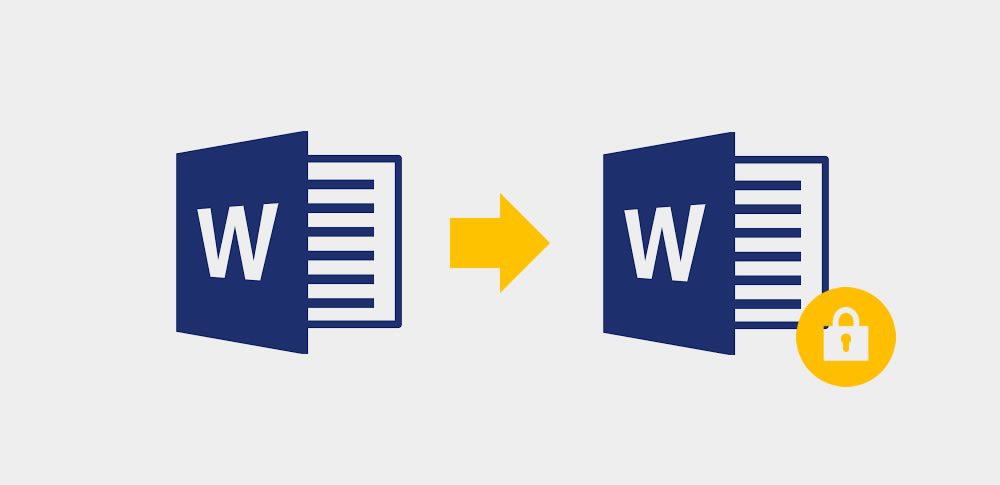
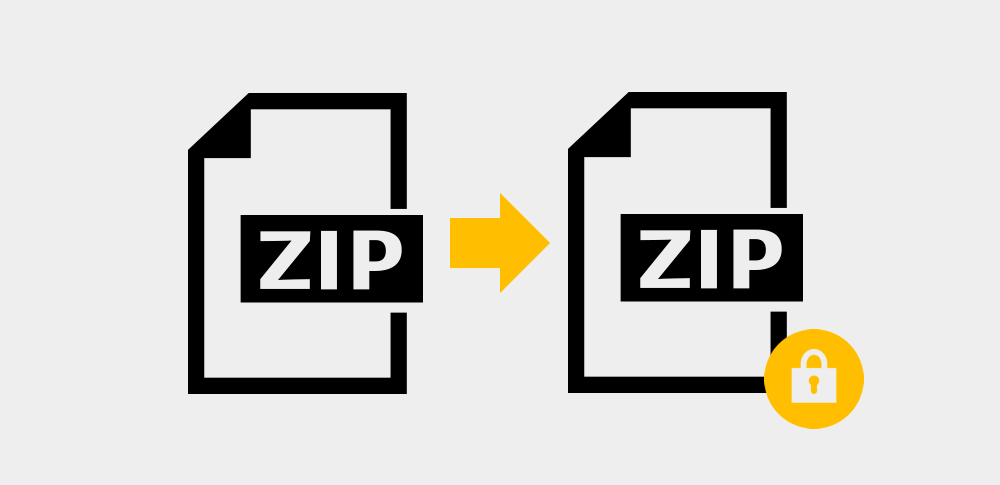































![中小企業の情報瀬キィリティ相談窓口[30分無料]](/wp-content/uploads/2023/07/bnr_footer04.png)


