TrustedInstallerは、Windowsオペレーティングシステムのコンポーネントであり、主にWindows Modules Installer(WMI)サービスとして動作します。このサービスは、Windowsシステムのアップデートや重要なシステムファイルの管理を担当し、Windowsの正常な動作とセキュリティを維持するために不可欠です。
TrustedInstallerは、Windows Updateやソフトウェアのインストール中に特定のファイルやレジストリキーへのアクセスを管理し、誤ってシステムファイルが変更・削除されるのを防ぐ役割を果たします。
主な役割
1. システムファイルの保護
- TrustedInstallerは、Windowsのコアシステムファイルやフォルダの所有者として設定されており、これらのファイルを不正な変更や削除から保護します。
2. Windows Updateの管理
- Windows Updateによる新しい更新プログラムのインストールや既存ファイルの置き換えを実行します。
3. ソフトウェアのインストールとアンインストール
- Windowsコンポーネントやシステム関連のアプリケーションをインストールまたは削除する際、TrustedInstallerがファイルの変更を許可します。
4. リソースの一元管理
- システムの重要なリソース(ファイル、フォルダ、レジストリキーなど)へのアクセス権を制御します。
ファイルの場所
TrustedInstaller.exeは、正規のWindowsプロセスであり、通常以下のディレクトリに存在します:
- C:\Windows\servicing\TrustedInstaller.exe
セキュリティ上の注意点
1. 正規ファイルの確認
- TrustedInstaller.exeが上記の正規ディレクトリに存在する場合、Windowsのシステムプロセスであり問題ありません。
- 注意:これ以外の場所に存在する場合、マルウェアが偽装している可能性があります。
2. タスクマネージャーでの監視
- TrustedInstallerは通常、Windows Updateやシステムファイルの変更時にのみ動作します。
- 常に動作している場合や高いCPU使用率が見られる場合、システムのスキャンが推奨されます。
3. ウイルススキャンを実行
- TrustedInstaller.exeが疑わしい場合、Windows Defenderまたは他のアンチウイルスソフトウェアでスキャンして正当性を確認します。
よくある問題と対処法
問題1: TrustedInstallerが高いCPUまたはディスク使用率を占める
- 原因: Windows Updateのインストール中や、大量のシステムファイルの変更が行われている場合に発生します。
- 対処法:
- プロセスが完了するまで待機(通常、一時的な現象)。
- Windows Updateのトラブルシューティングツールを実行。
- 問題が解消しない場合、システムを再起動。
問題2: TrustedInstallerが原因でファイルを削除または変更できない
- 原因: TrustedInstallerが特定のファイルやフォルダの所有者として設定されているため、変更権限が制限されています。
- 対処法:
- 所有権の変更(自己責任で実行):
- 対象のファイルやフォルダのプロパティを開く。
- 「セキュリティ」タブ → 「詳細設定」 → 「所有者の変更」で現在のユーザーを所有者に設定。
- 変更後のリスク:
- システムファイルの所有者を変更することは、Windowsの安定性やセキュリティに影響を与える可能性があります。慎重に行ってください。
- 所有権の変更(自己責任で実行):
問題3: TrustedInstaller.exeが存在しない
- 原因: システムファイルが破損または削除された可能性。
- 対処法:
- システムファイルチェッカー(SFC)の実行:
- DISMツールの使用:
- 必要に応じてWindowsの修復インストールを実施。
無効化すべきでない理由
TrustedInstallerはWindowsの動作に不可欠なコンポーネントです。これを無効化すると、以下の問題が発生する可能性があります:
- Windows Updateが機能しなくなる。
- システムファイルが正しく保護されず、セキュリティリスクが増大する。
- Windowsコンポーネントのインストールや削除ができなくなる。
特別な理由がない限り、TrustedInstallerを無効化または削除することは推奨されません。
まとめ
TrustedInstallerは、Windowsシステムの正常な動作とセキュリティを維持するために重要なプロセスです。正規のプロセスである限り、システムから削除したり無効化したりしないようにしてください。
ただし、異常な動作(高いリソース使用やファイルアクセス権の問題など)が発生した場合は、プロセスの場所を確認し、システムスキャンやWindows Updateのトラブルシューティングを行うことで問題を解決できます。

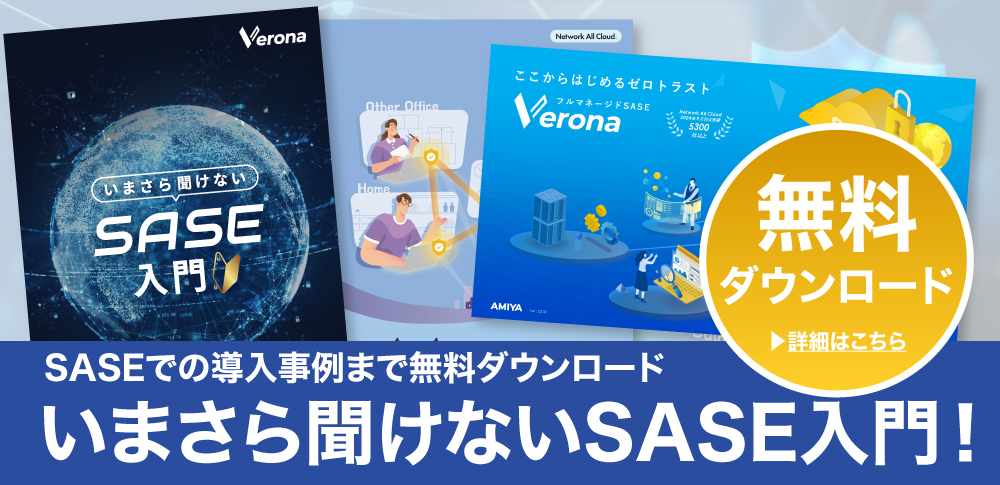
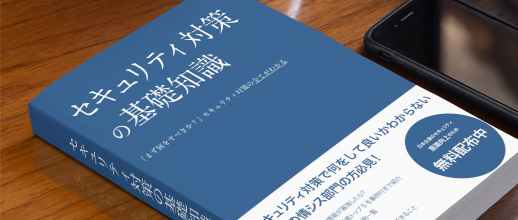


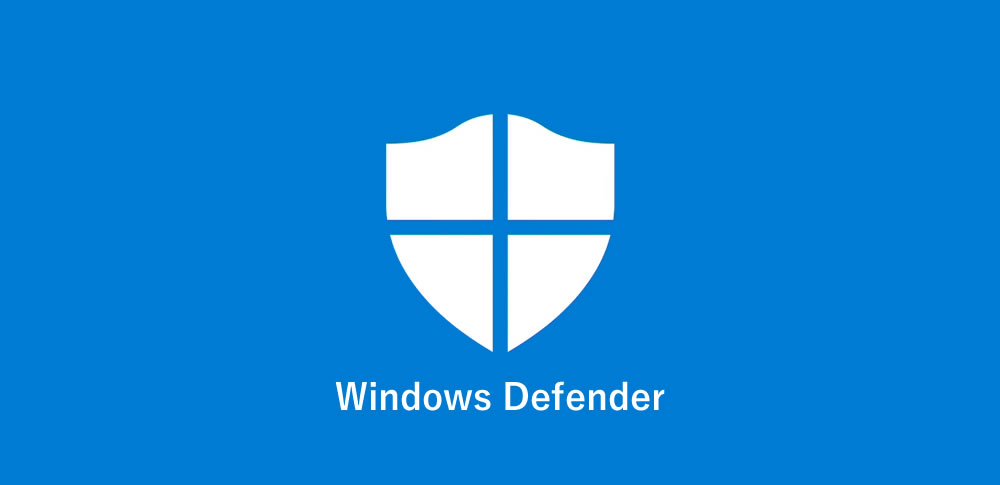


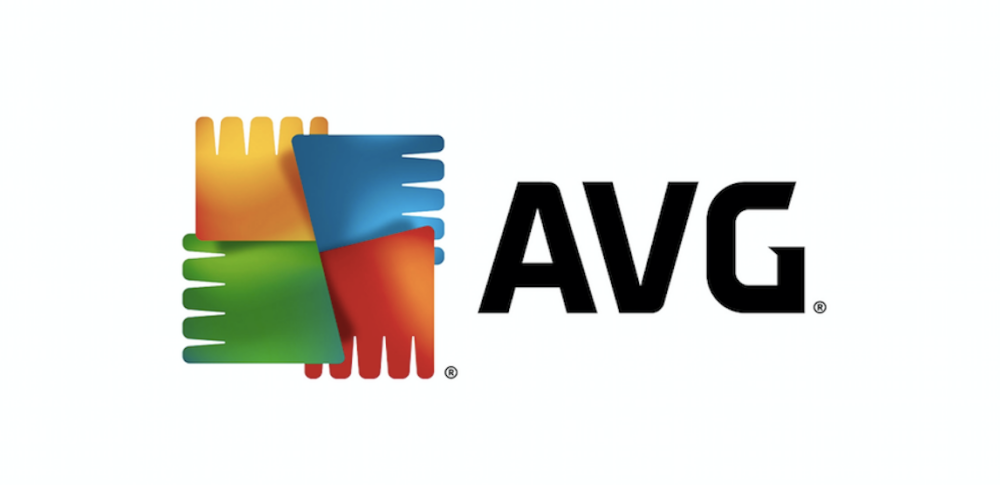



























![中小企業の情報瀬キィリティ相談窓口[30分無料]](/wp-content/uploads/2023/07/bnr_footer04.png)


