
HDDをパソコンに接続した際に「パラメーターが間違っています」「場所が利用できません」「○:¥ドライブにアクセスできません」といったエラーが発生し、認識しないことがあります。
このエラーメッセージは、ケーブルの接触不良が原因で起こることが多いものの、ファイルシステムの破損やHDD内部の物理的な故障などを示していることがあり、データが読み取れなくなる危険性があります。
そこでこの記事では、エラーの原因や対処法を解説します。個人で修復できない場合は、データ復旧業者に相談することを検討しましょう。
▶復旧率95.2%!最短即日復旧のおすすめデータ復旧業者はこちら
目次
HDDの「パラメーターが間違っています」エラーが表示されたときの主な症状
HDDの「パラメーターが間違っています」エラーが表示されたときの主な症状は次の通りです。
- エクスプローラーで「パラメーターが間違っています」と表示され、アクセスできない
- ドライブが表示されるが、中のデータが見えない
- ファイルやフォルダを開こうとするとエラーが発生する
- 「ディスクの管理」でHDDが「RAW」と表示される
- 一部のデータが破損して開けない
- 操作を試みるとフリーズや動作が遅くなる
同じ症状でも、原因はさまざまです。正常に起動させるためには適切な対処法を実行する必要があります。状況を見誤り、適切でない対処法を実行してしまうと状況が悪化し、最悪2度と解決できなくなる可能性があります。
HDDの「パラメーターが間違っています」エラーが表示されたときの原因は、見た目や使用感から判断できるようなもの(起動ランプ・異音など)だけではないことが多いです。
正常に起動させたい方は知見を持った専門の業者に診断してもらうことをおすすめします。
機器の診断は業者によって有料で行っているところもありますが、今回紹介する業者は技術力も申し分なく正確な診断を無料で提供しています。
【必見】対処が難しい物理障害とは

HDDの「パラメーターが間違っています」エラーが表示された原因として、まず懸念すべきなのが、「物理障害」です。物理障害が生じる原因は以下の通りです。
- 落下などの衝撃(部品破損)
- 水をこぼした(水没)
- 電源のつけっぱなしや高負荷な処理による過熱(熱暴走)
- 経年劣化によるHDDの寿命
物理障害が発生すると、ソフトウェアツールや再起動などを試しても効果がなく、むしろ損傷が拡大することもあります。
物理障害からの復旧には専門的な知識と特殊な設備が必要なため、原則自力での対応は不可能です。パソコンを起動させるためには、専門家に対処してもらう必要があります。
物理障害の復旧を依頼する際は、技術力が高く設備が充実した会社を選びましょう。
「パラメーターが間違っています」エラーが表示される原因
「パラメーターが間違っています」というエラーメッセージの理由は、HDDやSSD、USBメモリ内のパーティションテーブルのパラメーターが正しく読み取れないことです。
HDD利用時に「パラメーターが間違っています」と表示されるおもな原因は以下の3パターンです。
- ファイルシステムの破損
- 不良セクタや部品破損など(物理的な故障)
- 接続トラブル(外付けHDD/外付けSSD/USBメモリの場合
ファイルシステムの破損
これは、HDDやPCデバイスのファイルシステムやパーティションに問題があるケースです。ファイルシステムやパーティションは、データの保存場所や編集状況、ファイル形式などを管理する目次のような役割を担っています。
以下のような状況でファイルシステムが破損する可能性があります。
- 安全な取り外し手順を行わなかった
- パソコンを強制終了した
特に大きな原因は、HDDの接続を突然切断することです。外付けHDDの場合は、必ず「ハードウェアの安全な取り外し」を実行してから切断する必要があります。また、PCの強制終了も同様にトラブルの原因となるため、注意が必要です。
エラー発生時にフォーマットするとデータが消える可能性があるため、慎重に対処してください。
不良セクタや部品破損など(物理的な故障)

「パラメーターが間違っています」というエラーが表示される場合、HDDに物理的な故障が発生している可能性があります。特に以下のような症状が見られる場合、物理的な問題の疑いが高いです。
- 異音がする
カチカチ、ガリガリといった異常な音がHDDから聞こえる場合。 - HDDが認識されない
PCがHDDを全く認識しない、または不安定に認識する。 - データアクセスが非常に遅い
ファイルの読み込みや書き込みが極端に遅くなっている。 - CRCエラーが表示される
自力で対応できないほど不良セクタが増加している恐れがあります。
このエラーの原因としてよく見られるのが「不良セクタ」の存在です(購入からあまり時間が経っていないHDDの場合、製品不良の可能性も考えられます)。
不良セクタとは、データが正常に読み書きできなくなったHDDの保存領域で、経年劣化や過度な使用によって物理的に壊れることがあります。この状態が進行すると、「パラメーターが間違っています」といったエラーメッセージが表示され、データへのアクセスができなくなります。特に、HDDから異音がする場合はすぐに使用を中止し、電源を切ることが重要です。異音は、HDD内部の部品(ヘッドやプラッタなど)が損傷しているサインであり、そのまま使い続けると、データが完全に失われる可能性が高まります。
物理的な故障が疑われるときは、早めにデータ復旧専門業者のサポートを受けることが必要です。
接続トラブル(外付けHDD/外付けSSD/USBメモリの場合
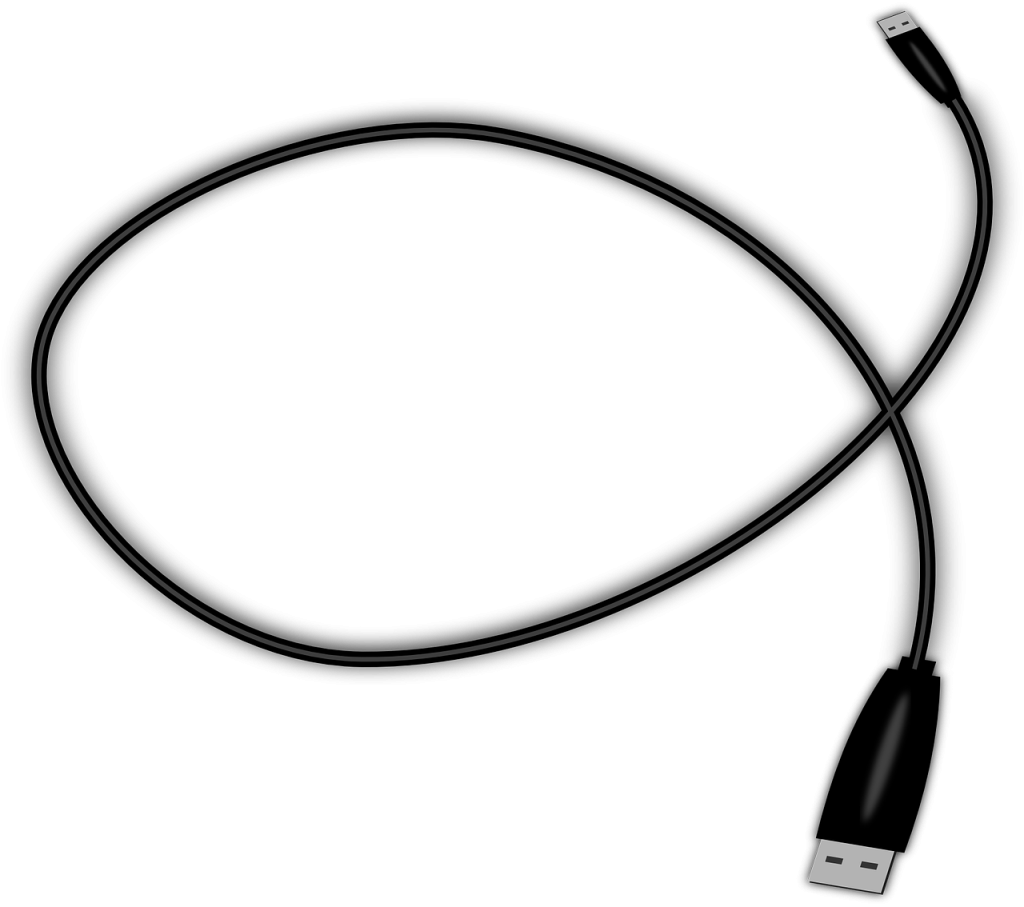
機器本体に問題がなく、接続障害が発生する原因として、HDDを接続しているケーブルやポートに不具合が生じている場合があります。具体的には、次のようなトラブルが考えられます:
- USBケーブルの断線
長期間使用したUSBケーブルや、折り曲げが多いケーブルでは内部で断線が起き、データ転送に失敗することがあります。この場合、新しいUSBケーブルに交換するだけで接続が正常に戻る可能性があります。 - ポートの接触不良
パソコンや外付けHDDのUSBポートが汚れていたり、物理的に緩んでいたりすることがあります。別のポートに接続してみたり、他のデバイスで試してみることでポートが原因かどうかを確認できます。 - 電力供給不足
外付けHDDの電力が不足している場合、接続が不安定になることがあります。特に、電力を多く消費するHDDでは、パソコンのUSBポートから供給される電力では足りない場合があるため、セルフパワーのUSBハブやACアダプタ付きのHDDを使用することが推奨されます。
これらの接続に問題がある場合、ケーブルの交換や接続ポートの変更で解決することが多いですが、それでもなおエラー表示される場合、深刻な問題が発生している可能性があります。
このような場合、自己修復を試みるとさらに状況が悪化することがあるため、専門的な知識や技術を持つデータ復旧業者に相談することを強くおすすめします。
「パラメーターが間違っています」エラーが表示されたHDDの注意点
HDD接続時に「パラメーターが間違っています」というエラーが表示されたときは、以下の点に気を付けて対処してください。
- 安易にフォーマットしない
- 無理に対処しようとしない
安易にフォーマットしない
「パラメーターが間違っています」エラー時にフォーマットを行うと、HDD自体は認識できるようになりますが、保存されているデータは全て削除してしまうことになります。
トラブルが解決しないからといって初期化してしまおうとフォーマットを実行する方もいますが、大切なデータが保存されている場合にはデータを取り戻せなくなってしまうため、絶対に実行しないでください。
なお、新品のHDDやUSBであればフォーマットしても問題ありません。
無理に対処しようとしない
知識のないまま無理に対処すると、状況が悪化し、専門業者に依頼しても復旧が困難になるリスクがあります。特に、物理障害が発生している、またはその疑いがある場合は、早い段階でメーカーやデータ復旧の専門業者に相談することが最善の選択です。
物理障害の復旧には、専用の環境と高度な技術が必要です。データの重要度が高い場合には、メーカーよりもデータ復旧専門業者に依頼することで、修理とデータ復旧を同時に進めることができ、より高い成功率が期待できます。
このとき、技術力の低い業者に依頼すると、データがさらに損傷するリスクがあるため、過去の実績や技術力の高さを重視し、データが重要な場合は、専門知識を持つ業者に依頼しましょう。
「パラメーターが間違っています」エラーが表示された際の対処法
HDD接続時に「パラメーターが間違っています」というエラーが発生した際は、以下の方法で解決できる可能性があります。
- ハードディスクを再接続する
- ディスクチェックを実行する
- CHKDSKコマンドで修復する
- 修復ソフトを使用する
- システムファイルチェッカーを実行する
- データ復旧の専門業者に相談する
HDDの復旧方法は以下の記事でも詳しく紹介しています。
注意:以下の状況に心当たりがある場合は、自力での対処が難しいため、できるだけ早くデータ復旧業者に相談しましょう。
- ハードディスクから「カチカチ」「カタカタ」と異音がする
- HDDを安全に取り外さずに抜いた直後からエラーが発生した
この場合、HDD内部で物理的故障が発生している可能性があります。通電を続けると状態が悪化し、データが失われる可能性がありますが、データ復旧の専門業者に相談することで、リスクを最小限に抑えることができます。
①ハードディスクを再接続する
ハードディスクの接続に問題がある場合、再接続することで解決できることがあります。まずはHDDの故障か接続トラブルかを確認するため、USBケーブルを一度外して再接続してみましょう。
それでも解決しない場合、次の方法も試してみてください。
- 外付けHDDを取り外し、パソコンを再起動してから再接続する
- 別のUSBポートに接続する
- USBケーブルを交換する
- HDDを直接PCのUSBポートに接続する
これらの方法で解決すれば、HDD自体には問題がない可能性が高いです。詳細な復旧方法については、以下の記事をご参照ください。
②ディスクチェックを実行する
HDDのファイルシステムに異常が発生している場合、ディスクチェックを実行することで解決できる可能性があります。ディスクチェックを実行することで、HDDに発生している問題を自動で発見し、高い確率で修復することができます。
- 管理者権限のあるユーザーでサインインする(※管理者ユーザーの判断方法:「Windowsマーク」→「ユーザーアイコン」→「アカウント設定の変更」の順にクリックし、ユーザー情報の名前の下に「管理者」の文字があるかを確認)
- エクスプローラーで「PC」を探してクリックする
- 「デバイスとドライブ」リスト内から、「修復を行うハードディスク」を右クリックし、「プロパティ」を選択する(※リストにお探しのハードディスクが見つからない場合は、ハードディスクが正しく認識されていないため、接続状態の問題や物理故障がないかを確認してください)
- プロパティウィンドウが開いたら「ツール」タブをクリックし、開く
- 「エラーチェック」内にある「チェック」ボタンをクリックする
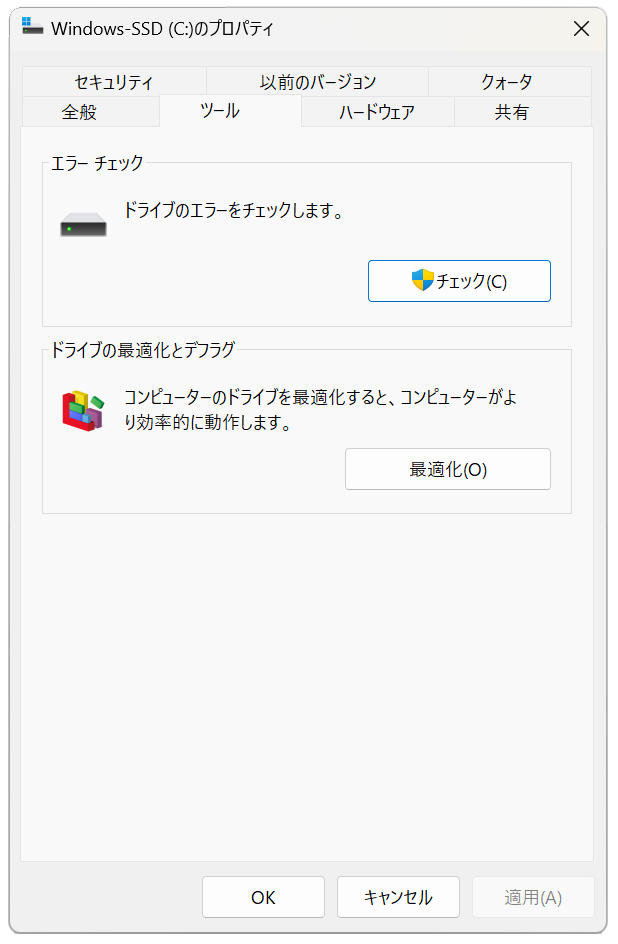
- エラーが検出された場合は「ドライブの修復」をクリックして修復を実行する
以上の手順で操作してもエラーが検出されなかった場合は、チェックディスクを終了し、他の対処法を検討してください。
③CHKDSKコマンドで修復する
不良セクタによるファイルシステムの破損が発生している場合、CHKDSKコマンドの/rオプションで修復できる可能性があります。
CHKDSK /rはディスクの全セクタをスキャンし、不良セクタ(物理的に損傷した領域)を検出します。不良セクタが見つかると、これらのセクタを使用しないようにマークし、将来のデータ書き込みや読み込みでその領域が使用されないようにします。
ただし、物理的な損傷が広範囲に及ぶ場合や、データが既に大きく破損している場合は完全な回復が難しいこともあります。大切なデータが含まれている場合は実行を控えることをおすすめします。
- 「Windowsマーク」を右クリックし「Windows PowerShell」を選択する
- ユーザーアカウント制御の画面が出たら「はい」をクリックする
- コマンド「chkdsk E: /r」を入力し、エンターキーを押す
- 「E」は外付けHDDのドライブレターを指定する(※ライブレターは、エクスプローラで「PC」→「デバイスとドライブ」内で確認できます)
- 完了後、PowerShellを閉じる
- 以上の手順を終了したら、外付けHDDを再接続してエラーが出ないか確認してみてください。
CHKDSKコマンドでの修復がうまくいかなかった場合、データがさらに破損するリスクが高まるため、安全かつ確実にデータを取り戻すには、無理な自己修復を試みる前にデータ復旧業者のサポートを受けることが最善の選択です。
データ復旧業者は、専用の機器やクリーンルーム環境を用いて物理的な修理やデータ抽出を行うことができます。これにより、CHKDSKでは対応できない複雑な論理エラー(ファイルシステムの重大な破損やRAID構成の崩壊など)に対しても、専用のソフトウェアを用いた回復が可能となる場合があります。
④修復ソフトを使用する
HDDのパーティションに問題が生じている場合、外部のツールを使用する必要があります。修復ソフトを使用することで解決できる可能性があります。例えば、TestDiskなどの無料で提供されているソフトがあります。
TestDiskの使い方(基本的な手順)
TestDiskは、データ復旧やパーティション修復に用いられる無料のオープンソースソフトウェアです。主に、誤って削除したパーティションの復元や、壊れたファイルシステムの修正を行うために使われます。
以下は、基本的なTestDiskの使用手順です。
- TestDiskのダウンロードとインストール
TestDiskの公式サイトからソフトウェアをダウンロードし、インストールします。
ダウンロードはWindows、Mac、Linux向けに提供されています。 - TestDiskの起動
インストール後、TestDiskを管理者権限で実行します。Windowsならコマンドプロンプト、MacやLinuxならターミナルから起動します。 - パーティションの選択
起動後、メニュー画面が表示されるので、「Create(新しいログファイルを作成)」を選択します。
修復したいディスクを選びます。通常、内蔵HDDや外付けHDDのリストが表示されます。 - パーティションテーブルの確認
TestDiskはディスクのパーティションテーブルをスキャンし、失われたパーティションや壊れたパーティションを探し出します。
対象のパーティションで「Analyze(解析)」を選択して、スキャンを開始します。 - 修復または復元
TestDiskが誤って削除されたパーティションやエラーを見つけた場合、それをリストとして表示します。
失われたパーティションを選択し、「Write(書き込み)」を選んでパーティションテーブルに修復内容を反映させます。 - 再起動して確認
修復作業が完了したら、PCを再起動し、修復したパーティションが正しく認識されているか確認します
TestDiskは強力なツールですが、誤った操作によりデータが消失するリスクがあるため、操作には十分な注意が必要です。
Windowsが起動しなくなるリスクもあるため、もしデータが重要なものである場合は、修復作業を進める前に専門家に相談することをおすすめします。
物理障害の可能性が少しでも考えられるときは、すぐに通電をやめてデータ復旧の専門業者に相談してください。
【最新】データ復元ソフト厳選5種類を徹底比較!無料ソフトの失敗事例や注意点、おすすめ業者を解説
⑤システムファイルチェッカーを実行する
PCデバイス自体のファイルシステムに問題が生じている場合、システムファイルチェッカーを実行することで解決できる可能性があります。
- 「スタート」ボタンを右クリックし、「Windows PowerShell」を選択する
- ユーザーアカウント制御画面が表示された場合は「はい」をクリックする
- PowerShellウィンドウが表示されたら、画面にそのままコマンド「sfc /scannow」を入力し、エンターキーを押す
以上の操作手順で手続きが完了したらPowerShellウィンドウを閉じ、ハードディスクにアクセスできるようになったか確認してみてください。
⑥HDDをフォーマットする
ここまでご紹介してきた方法で問題が解決しない場合、HDDに保存されているデータを「フォーマット」し、初期化することで解決できる可能性があります。
ただし、フォーマットするとデータがすべて削除されてしまう点、システム異常や部品故障が原因の場合はむしろ悪化のリスクがある点に注意してください。
大切なデータが保存されている場合には、実行しないでください。
- エクスプローラーを開き、左ペインで「PC」を開く
- 「デバイスとドライブ」リストから対象のハードディスクを右クリックし、「フォーマット」を選択する
- フォーマットのオプションウィンドウが表示されたら、フォーマットの設定を確認し、「開始」ボタンをクリックする
(※フォーマットの設定は、特に理由がなければデフォルトの設定のままで構いません)
フォーマットが完了したらハードディスクにアクセスできるようになったかを確認してみて下さい。
⑦データ復旧の専門業者に相談する
以上の対処方法で解決できない、大切なデータが保存されており下手な対処でデータを失いたくないという場合には、データ復旧の専門業者に相談することが最も安全です。おすすめのデータ復旧業者は以下の記事で紹介しています。
特に、以下の状況であれば自力で対処するのが難しい可能性が高いです。データ復旧業者への相談をおすすめします。
- ハードディスクから「カチカチ」「カタカタ」など異音がする
- 安全な取り外しをせずHDDを無理やり抜いた直後からエラーが出るようになった
不良セクタなど物理障害が発生しているHDDに大切なデータが保存されている場合には、製造元メーカーでなく、データ復旧の専門業者にデータ復旧と機器の修理を依頼することをお勧めします。メーカーでは機器の物理的な修理・交換は可能ですが、データ復旧には対応していません。
また、メーカーに機器の修理を依頼した後では、機器の修理・交換の際にデータがすべて消えてしまいます。データの復旧を優先する場合には、初めからデータ復旧専門業者へに相談する方が良いでしょう。
データ復旧の専門業者では、無料で相談・診断をすることができます。機器に関する知識がなく対処にお困りの方も、気軽に相談してみると良いでしょう。データ復旧業者の料金形態は以下の記事で紹介しています。
おすすめのデータ復旧専門業者
データ復旧業者は全国に100社以上存在しますが、同じ「パラメーターが間違っています」というエラーでも、原因によっては高度な技術が必要となる場合があります。
特に物理的な障害やファイルシステムの深刻な問題では、すべての業者が対応できるわけではありません。これらの業者は、エラーの種類や原因にかかわらず、幅広い症状に対して適切な対処が期待できます。
デジタルデータリカバリー

公式HPデジタルデータリカバリー
デジタルデータリカバリーは、データ復旧国内売り上げNo.1のデータ復旧専門業者です。復旧率最高値は95.2%と非常に高い技術力を有しています。依頼の8割を48時間以内に復旧と復旧のスピードも優れています。また、官公庁や大手企業を含む累積46万件以上の相談実績があります。
相談から見積もりの提示まで無料で行っているため、データ復旧を検討している際はまずは最大手であるデジタルデータリカバリーに相談すると良いでしょう。デジタルデータリカバリーの評判に関しては以下の記事で紹介しています。
| 復旧費用 | 相談から見積もりまで無料 500GB未満:5,000円〜 500GB以上:10,000円〜 1TB以上:20,000円〜 2TB以上:30,000円〜 |
|---|---|
| 対応製品 | 外付けHDD、USBメモリ、パソコン(ノート/デスクトップ)、SSD、RAID機器(NAS/サーバー)、ビデオカメラ、SDカード・レコーダー等記憶媒体全般 |
| 復旧期間 | 最短当日に復旧完了(本社へ持ち込む場合) 約80%が48時間以内に復旧完了 |
| 特長 | 14年連続データ復旧国内売上No.1 復旧率最高値95.2%の非常に高い技術力 官公庁や大手企業を含む累積46万件以上の相談実績 相談・診断・見積り無料(デジタルデータリカバリーへの配送料も無料) |
デジタルデータリカバリーのさらに詳しい説明は公式サイトへ
まとめ
今回は、HDDの「パラメーターが間違っています」と表示される原因・注意点・対処法などについてご紹介しました。このエラーはHDDにアクセスしている際に突然接続を切断してしまうことにより起こりやすいため、なるべく正しい手順を踏んで接続を切るようにしましょう。万が一エラーが発生した場合には、原因を見極めつつ、ご紹介した対処法を実行してみてください。それでも解決しない、大切なデータを失いたくない、または物理的な問題が発生しておりご自身では手に負えないといった場合には、データ復旧の専門業者に相談してみると良いでしょう。
関連記事
- 【2024最新】外付けHDDが認識しない時の原因と12の対処法(Windows10/11)
- 【最新】Western Digital製HDDのデータ復旧方法は?故障パターンも併せて解説!
- CRCエラー(巡回冗長検査エラー)とは?原因や修復方法、注意点について解説
- 【Windows10】HDD「アクセスが拒否されました」の原因と解決法
- 「存在しないデバイスを指定しました」とは?原因や対処法を解説
- BIOSがSATAハードディスクを認識しない原因とデータ復旧方法
- 突然内蔵HDDが認識しなくなった!原因と対処法を解説







![中小企業の情報瀬キィリティ相談窓口[30分無料]](/wp-content/uploads/2023/07/bnr_footer04.png)



