
「アクセスが拒否されました」と表示される際の原因は、PCと外部機器の接続不良や所有権・アクセス権限の問題、マルウェア感染など様々考えられます。
原因を正しく見極め、適切な対処を取りましょう。
「アクセスが拒否されました」の種類
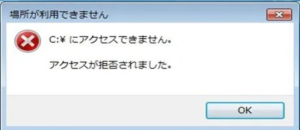 「アクセスが拒否されました」が表示される場合、以下の2つの種類があります。
「アクセスが拒否されました」が表示される場合、以下の2つの種類があります。
- PC自体のエラー
- 接続されている外部の記憶媒体のエラー
PC自体のエラー
PC自体にエラーがある場合「C:¥にアクセスできません。 アクセスが拒否されました。」というエラーメッセージが表示されます。
そもそもPC自体に搭載されているHDDやSSDのような記憶領域を「Cドライブ」と呼びます。エラーメッセージに「C:¥」という表示がある場合は、PCに搭載されている記憶媒体自体にエラーが発生しているということです。
接続されている外部の記憶媒体のエラー
PCに接続されている、HDDやSSD、USBメモリなどのエラーが原因の場合は「〇:¥にアクセスができません。 アクセスが拒否されました。(〇はC以外のアルファベット)」というエラーメッセージが表示されます。
上記で、PC自体に搭載されている記憶領域のことをCドライブと呼ぶことを説明しました。PCに外部の記憶媒体が接続されている場合、順々に「Dドライブ」「Eドライブ」「Fドライブ」、、、と続いていきます。
そのため「D:¥にアクセスできません。 アクセスが拒否されました。」と表示されている場合は、Dドライブとして接続されている記憶媒体にエラーが発生しているということになります。
「アクセスが拒否されました」と表示される原因
「アクセスが拒否されました」のエラーメッセージが表示される場合、以下の原因が考えられます。
- PCと外部機器の接続不良
- 所有権・アクセス権限が許可されていない
- ドライブレターが重複している
- BitLockerのサービスが停止している
- ファイルシステムエラー
- 機器の物理的な故障
- マルウェア感染
PCと外部機器の接続不良
PCと外部機器を接続するコード類や、外部機器の読み取り部分の劣化、PCの読み取り部分の劣化などが原因で、「アクセスが拒否されました」が表示される場合があります。
確実にPCと外部機器が接続されているかを確認し、コード類を別のものにしたうえで、エラーメッセージが表示される場合は他の原因が発生しています。
所有権・アクセス権限が許可されていない
PCや、外部機器の設定によっては、指定されたユーザーでないとアクセス・接続ができない記憶媒体があります。このような状況の場合、「アクセスが拒否されました」が表示されることがあります。
所有権やアクセス権限は「プロパティ」から確認ができるので、一度確認してみましょう。
ドライブレターが重複している
アクセスしようとしているドライブのドライブレターが他のデバイスと重複していると、正しく機能せずエラーが発生することがあります。(ドライブレターはC:やD:など)
ドライブレターを変更すると解決できることがあるため、試してみましょう。
BitLockerのサービスが停止している
暗号化してデータを保護するBitLocker機能をONにしている場合、BitLockerが起動していないことが原因でエラーが発生することがあります。
BitLockerのスタートアップ設定を変更するとエラーが解決することがあるため、試してみましょう。
ファイルシステムエラー
記憶媒体には「ファイルシステム」という、どのようにデータを読み書きするかを定義するシステムがあります。そのため、ファイルシステムが、PCと外部機器で異なる場合や、外部機器のファイルシステムが破損している場合には、「アクセスが拒否されました」が表示される場合があります。
またこの場合「フォーマットしますか?」といったエラーメッセージが表示される場合もあります。フォーマットを行うと、保存されていたデータの読み書きができなくなってしまうため、データが必要な場合はフォーマットを行うのは避けてください。
機器の物理的故障
PCや外部機器が物理的に故障している場合、外部機器が正しく認識がされずに「アクセスが拒否されました」が表示される場合があります。
機器に物理障害が発生している場合、通電を伴うすべての作業が機器の状態を悪化させるので、「異音がする」「機器を落下させた」「水没させた」といった場合は、直ちに通電を中止しましょう。
また、記憶媒体に物理的な故障(物理障害)がみられる場合は、個人での復旧作業は不可能に近いため、データが必要な場合はデータ復旧の専門業者への問い合わせを検討してください。
マルウェア感染
マルウェアとは「ランサムウェア」「トロイの木馬」「ウイルス」など悪意のあるファイルの総称です。何らかの原因で、PCや外部機器内のデータがマルウェアに感染していた場合、データが破損し、「アクセスが拒否されました」が表示される場合があります。
万が一マルウェアに感染していた場合、マルウェアをばらまくように自動操作や遠隔操作をされ、自身が加害者になってしまう可能性もあるため直ちにネットワークから遮断し、マルウェア感染調査の専門業者へ相談しましょう。
「アクセスが拒否されました」と表示された場合の対処法
「アクセスが拒否されました」のエラーメッセージが表示される場合、以下の対処法を試してみてください。
- PCと外部機器の接続を確認する
- 所有権・アクセス権の確認をする
- PCを再起動する
- データ復元ソフトを使用する
- データ復旧専門業者へ相談する
また、それぞれの障害の原因によって適切な対処法は異なり、誤った対処法を行うと、状態の悪化だけでなくデータを完全に失ってしまうこともあるため注意してください。
PCと外部機器の接続を確認する
PCと外部機器が正しく接続されていない場合や、コード類の損傷によって「アクセスが拒否されました」が表示される場合があります。
まずは、周辺機器や、確実に接続が行われているかを確認しましょう。
内蔵HDDの場合
- PCケ-スを開き、PCとHDDを接続しているSATAケーブルを抜き、指し直してみましょう。
- SATAケーブルやSATAポートが破損している場合もあるため、ケーブルを交換し、別のSATAポートへの接続も試してみましょう。
外付けHDDの場合
- PCに接続しているUSBを抜き、別のUSBポートに再度接続してみましょう。
- USBハブを使用している場合、USBハブに問題があることも考えられます。PCのUSBポートに直接接続してみましょう。
所有権・アクセス権の確認をする
PCや外部機器の設定で、特定のユーザーのみがデータにアクセスできる場合にも「アクセスが拒否されました」が表示される場合があります。
「プロパティ」から所有権・アクセス権の確認ができるため、一度確認をしましょう。
- 「Windowsキー+E」でエクスプローラーを開く
- 左パネルから「PC」を選択し、「ドキュメント」フォルダーを右クリックし、「プロパティ」を選択する
- 「ドキュメントのプロパティ」ウィンドウが開いたら、「セキュリティ」タブに移動し、「詳細設定」をクリックする
- セキュリティの詳細せっておウィンドウが表示されたら、「所有者」がご使用のコンピューターで使用しているオブジェクト名であるかを確認する
ドライブの所有権を変更する
ドライブの所有権の設定に問題がある場合にも「アクセスが拒否されました」が表示される場合があります。
ドライブの所有権をサインインしているアカウントに再設定することで解決することがあるため、試してみましょう。
- 「Windowsマーク」を右クリックし、「エクスプローラー」を開く
- 左ペインから「PC」をクリックする
- デバイスとドライブで「アクセスが拒否されるドライブ」を選択して右クリックし、「プロパティ」をクリックする
- 「セキュリティ」のタブを開く
- 「詳細設定」をクリックする
- 所有者欄の右側にある「変更」をクリックする
- 「選択するオブジェクト名を入力してください」という欄に、「サインインしているユーザー名」または「Administrators」と入力し、「名前の確認」をクリックする
- 入力したユーザー名またはグループ名が、「PC名¥グループ名(またはユーザー名)」に変換される
- 「OK」をクリックし詳細設定に戻る
- 「サブコンテナーとアブジェクトの所有権を置き換える」にチェックを入れ、「OK」をクリックする
ドライブのアクセス権限を手動で取得する
何らかのエラーや不具合、操作ミスなどでアカウントがドライブにアクセスする権限を失っている場合にも「アクセス権が拒否されました」と表示される場合があります。
ドライブのアクセス権限を手動で設定することで、正常にアクセスできることがあるため試してみましょう。
- 「Windowsマーク」を右クリックし、「エクスプローラー」を開く
- 左ペインから「PC」をクリックする
- デバイスとドライブで「アクセスが拒否されるドライブ」を選択して右クリックし、「プロパティ」をクリックする
- 「セキュリティ」のタブを開く
- 「詳細設定」をクリックする
- 「アクセス許可の変更」をクリックする
- 「追加」をクリックする
- 「プリンシパルの追加」をクリックする
- 「サインインしているユーザー名」を入力し、「名前の確認」→「OK」の順にクリックする
- 「このフォルダー、サブフォルダーおよびファイル」を選択していることを確認する
- 「フルコントロール」にチェックを入れ、「OK」をクリックする
ドライブレターを変更する
アクセスしようとしているドライブのドライブレター(C:やD:など)が他のデバイスと重複している場合にも、ドライブが正しく機能せず「アクセス権が拒否されました」と表示される場合があります。
アクセスできないドライブのドライブレターを変更すると解決できることがあります。
- 「Windowsマーク」を右クリックし、「ディスクの管理」を選択する
- 「アクセスできないドライブ」を右クリックし、「ドライブ文字とパスの変更」を選択する
- ドライブ名を確認し、「変更」をクリックする
- 「次のドライブ文字を割り当てる」のリストで、他のデバイスと重複していない別のドライブレターを選択し、「OK」をクリックする
- 「ドライブ文字に依存する一部のプログラムが正しく動作しなくなる場合があります。続行しますか?」と表示されたら、「はい」をクリックする
- ドライブレターが変更される
BitLockerのサービスの設定を変更する
HDDを暗号化してデータを保護するBitLocker機能を使用している場合、BitLockerが起動していないことが原因で「アクセスが拒否されました」と表示されることがあります。
BitLockerのサービスのスタートアップ設定をすると解決することがあります。
- 「Windowsマーク」を右クリックし、「ファイル名を指定して実行」を選択する
- 「service.msc」と入力し、「OK」をクリックする
- 「BitLocker Drive Encryption Service」をダブルクリックする
- 「スタートアップの種類」を「自動」に変更する
- サービスの状態が停止の場合は「開始」を、実行中の場合は「再開」をクリックする
- 「OK」をクリックして設定を保存する
チェックディスクを実行する
これまで紹介した対処法を試しても解決しない場合には、論理障害が発生しており、不良セクタが原因でファイルシステムが破損している可能性があります。
チェックディスクを実行することで解決できる可能性があります。
- 「Windowsマーク」を右クリックし、「Windows PowerShell(管理者)」を起動する
- ユーザーアカウント制御が表示されたら、「はい」をクリックする
- コマンド「chkdsk チェックしたいドライブレター: /r」を入力する(チェックしたいドライブレターの箇所に対象のドライブのドライブレターを入力してください)
- チェックディスクが完了するまで待つ
ドライブをフォーマットする
チェックディスクを実行しても解決しない場合には、ドライブをフォーマットすることで解決する可能性があります。
ですが、フォーマットを実行するとデータがすべて削除されます。重要なデータが保存されている場合には、データ復旧の専門業者に依頼しましょう。
- 「Windowsマーク」を右クリックし、「ディスクの管理」を起動する
- 「フォーマットしたいディスク」を右クリックし、表示されたメニューから「ディスクの初期化」を選択する
- パーティションスタイルで、「MBR」「GPT」のいずれかを選択し、「OK」をクリックする(HDDの容量が2TB未満の場合は「MBR」、2TB以上の場合は「GPT」を選択)
- 「フォーマットしたいディスク」の「未割り当て」の領域を右クリックし、「新しいシンプルボリューム」を選択する
- ウィザードが起動したら、「次へ」をクリックする
- パーティションのフォーマット画面になったら、「ボリュームラベル」で任意のボリューム名を入力し、「ファイルシステム」で「NTFS」を選択し、「クイックフォーマットする」にチェックを入れ、「次へ」をクリックする
- フォーマットが開始されます。「完了」をクリックして終了する
PCを再起動する
今まで正常に使用できていたPCや外部機器で「アクセスが拒否されました」のエラーが発生した場合、PCの再起動をしてみましょう。
システムの一時的なエラーなどによってドライブに接続できていない場合は、PCを再起動するだけでアクセスできる場合があります。ただし、PCの再起動は機器への負担が大きく何度も繰り返してはいけません。一度再起動を行っただけでも、物理的な損傷がある場合にはデータを完全に失ってしまうことがあります。
データ復元ソフトを使用する
「アクセスが拒否されました」と表示される原因が、データ復元ソフトに対応している場合、ソフトを使用することで、データの取り出しが可能な場合があります。
しかし、ソフトが対応している障害は、軽度の論理障害(データの破損)のみであり、使用にはリテラシーも必要です。個人での使用は、誤操作によるデータの上書きや、ソフトが対応していない障害であったために状態の悪化が起こりえます。
取り出したいデータの重要度が高い場合や、原因が特定できていない場合はソフトの使用を控えましょう。
データ復旧専門業者へ相談する
上記の対処法では解決しなかった場合や、重要なデータの復旧を考えている場合は、データの復旧の専門業者へ相談しましょう。
データ復旧専門業者では、正確な診断のもと、専門のエンジニアによる、適切な処置を行います。そのため、個人で復旧作業を行うよりもはるかに復旧率が高く、安全にデータを取り出すことができます。
しかし、データ復旧専門業者の技術力には差があり、データ復旧の作業は、工程を重ねれば重ねるほど、以後の復旧率が下がってしまいます。業者の選定は慎重に行いましょう。
また、データ復旧専門業者の中には、無料で相談から見積もりまで対応している業者も存在するため、まずは相談してみることを検討してください。
おすすめのデータ復旧専門業者
データ復旧専門業者に相談するのであれば、データを取り出せなければ意味がないため「復旧率の高い」データ復旧の専門業者を選定しました。
デジタルデータリカバリー

公式HPデジタルデータリカバリー
デジタルデータリカバリーは、データ復旧国内売り上げNo.1のデータ復旧専門業者です。復旧率最高値は95.2%と非常に高い技術力を有しています。依頼の8割を48時間以内に復旧と復旧のスピードも優れています。また、官公庁や大手企業を含む累積46万件以上の相談実績があります。
相談から見積もりの提示まで無料で行っているため、データ復旧を検討している際はまずは最大手であるデジタルデータリカバリーに相談すると良いでしょう。
| 復旧費用 | 相談から見積もりまで無料 500GB未満:5,000円〜 500GB以上:10,000円〜 1TB以上:20,000円〜 2TB以上:30,000円〜 |
|---|---|
| 対応製品 | RAID機器(NAS/サーバー)、パソコン(ノート/デスクトップ)、外付けHDD、SSD、USBメモリ、ビデオカメラ、SDカード・レコーダー等記憶媒体全般 |
| 復旧期間 | 最短当日に復旧完了(本社へ持ち込む場合) 約80%が48時間以内に復旧完了 |
| 特長 | 14年連続データ復旧国内売上No.1 復旧率最高値95.2%の非常に高い技術力 官公庁や大手企業を含む累積46万件以上の相談実績 相談・診断・見積り無料(デジタルデータリカバリーへの配送料も無料) |
デジタルデータリカバリーのさらに詳しい説明は公式サイトへ
まとめ
今回は、「アクセスが拒否されました」というエラーメッセージが表示された場合の対処法を紹介しました。
まずは、周辺機器の確認などすぐにできる方法で確認をしてみましょう。その後は取り出したいデータの重要度に応じて、適切な対処法を試してください。











![中小企業の情報瀬キィリティ相談窓口[30分無料]](/wp-content/uploads/2023/07/bnr_footer04.png)



