
Google ChromeやFirefoxなどのブラウザ使ってインターネットをしているとき、「このページは安全ではありません」という警告を見たことはありませんか?これは訪問者にとって有害だと判断されたWebサイトを開こうとした際に、訪問者を保護するために表示されるものです。この仕組みのことを「セーフブラウジング」といいます。
今回はセーフブラウジングの概要と、各種ブラウザにてセーフブラウジングを設定する方法について紹介します。
この記事の目次
セーフブラウジングとは
セーフブラウジングとはマルウェアに感染したWebサイトや不正なWebサイトにアクセスした時に、ブラウザに警告を表示させる仕組みのことです。セーフブラウジングを使うことで、訪問者のパソコンやスマートフォンにマルウェアが感染することを防ぎ、個人情報漏えいのリスクから守ることができます。
セーフブラウジングの対象となる不正なWebサイトには大きく分けて2種類あります。1つはマルウェアなどの不正なソフトウェアをインストールさせようするWebサイトであり、もう1つは正規のWebサイトになりすまし、訪問者のIDやパスワードを不正に入力させるフィッシングサイトです。
セーフブラウジングは、この2種類のWebサイトのように、訪問者にとって有害なWebサイトへのアクセスが発生する1歩手前で警告を表示させることで、訪問者の保護に一役買っているのです。
セーフブラウンジングの仕組み
セーフブラウジングは訪問者を騙そうとするWebサイトの情報を検出するために、様々な技術を駆使しています。
インターネット上で危険だと思われるWebサイトをモニタリングし、フィッシングサイトやマルウェア、さらにその他の不正なプログラムをインストールする可能性のあるWebサイトを特定するために、情報収集と分析を継続的に行っています。ここで得られた情報の中で危険なWebサイトであると判断されたWebサイトへアクセスしようとすると、警告を表示させる仕組みになっています。
セーフブラウジングのメリット
セーフブラウジングを有効にした状態で、インターネットを利用することで、危険なコンテンツや詐欺的なコンテンツから警告を表示してくれるメリットがあります。もし警告が表示されたら、その先のサイトへはアクセスしないようにしましょう。
それではどのようなWebサイトで警告が表示されるのでしょうか。Google Chromeによるセーフブラウジングの警告の例を5つ紹介します。
1. アクセス先のサイトで不正なソフトウェアを検出しました
アクセス先のWebサイトはパソコンにマルウェアをインストールさせようとする可能性があります。
2. 偽のサイトにアクセスしようとしています
アクセス先のWebサイトがフィッシングサイトである可能性があります。
3. この先のサイトには有害なプログラムがあります
アクセス先のWebサイトは、ユーザーを騙して不正なプログラムをインストールさせようとする可能性があります。
4. このページは承認されていないソースからのスクリプトを読み込もうとしています
アクセス先のWebサイトは安全ではありません。
5. [サイト名] に移動しますか?
アクセス先のWebサイトは意図しているWebサイトとは異なる紛らわしいWebサイトの可能性があります。
参照安全でないサイトについての警告表示を設定する/Google Chrome ヘルプ
セーフブラウジングのデメリット
訪問者をマルウェアの感染や個人情報漏えいから守ってくれるセーフブラウジングですが、デメリットとして、安全なはずのWebサイトが不正なWebサイトとして誤検知されてしまうケースがあげられます。
特に自分が運営しているWebサイトが不正なWebサイトとして誤検知されてしまうと、アクセス数が激減したり、Webサイトの所有者として信頼性が著しく低下したりします。
セーフブラウジングの設定方法
ブラウザにセーフブラウジング機能を設定する方法を紹介します。
Google Chrome
まずGoogle Chromeから設定します。Google Chromeの設定画面を開きましょう。
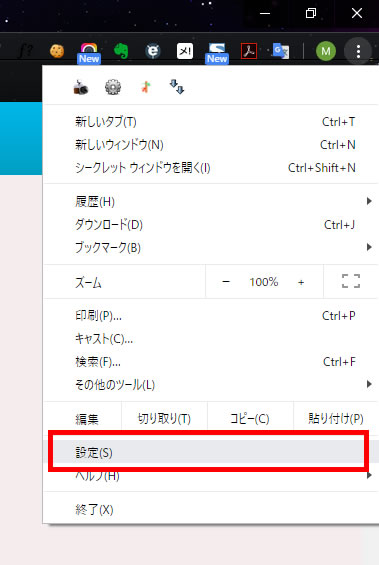
「設定」メニューをクリックします。
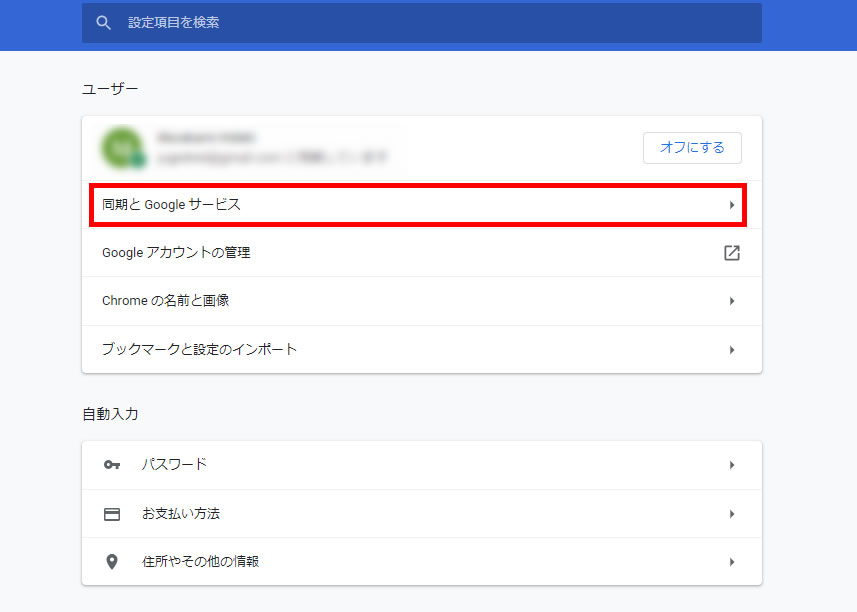
Google Chromeの設定画面が表示されるので「同期とGoogleサービス」をクリックします。
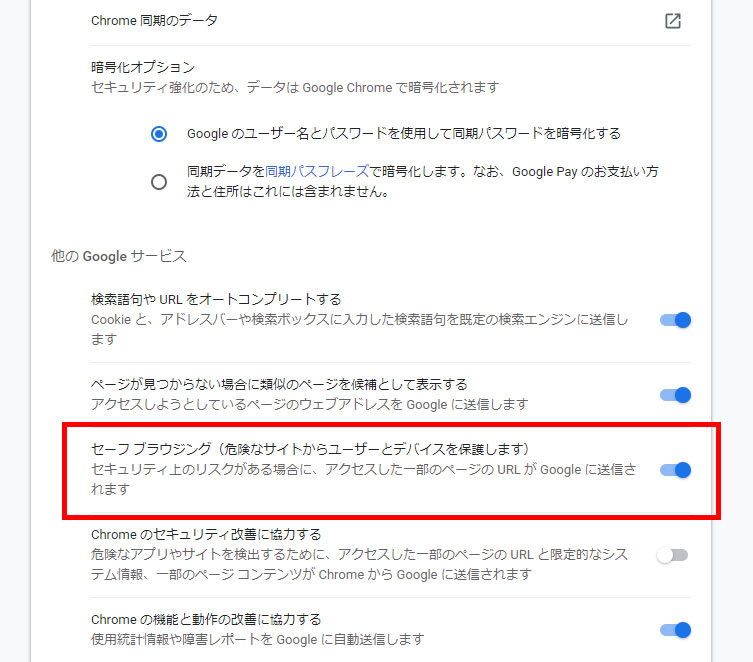
「セーフ ブラウジング(危険なサイトからユーザーとデバイスを保護します)」のメニューの右側にあるスイッチをONにして設定を有効にします。これでGoogle Chromeでセーフブラウジングが有効になります。おそらくわざわざ設定しなくても、デフォルトで有効になっていると思います。
Safari
引き続きAppleのSafariでの設定方法を紹介します。Safariの設定画面を開きます。
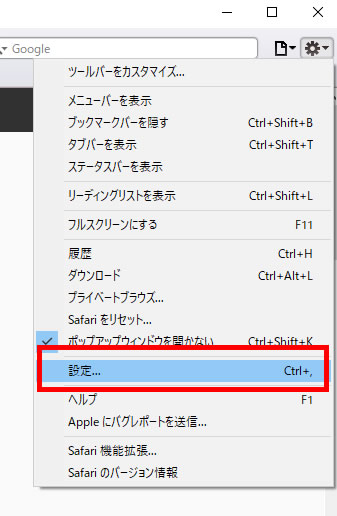
設定メニューを開いたら、「セキュリティ」タブの「詐欺サイト:詐欺Webサイトを訪問した時に警告」にチェックを入れます。
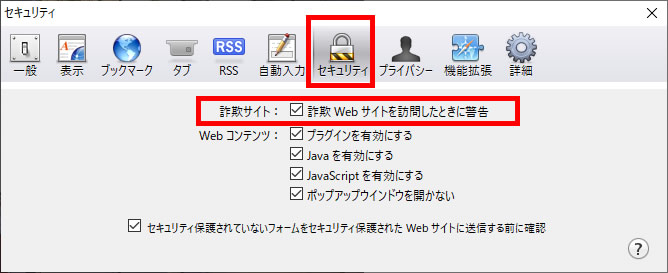
これでSafariでのセーフブラウジングは完了です。
Firefox
引き続きFirefoxでのセーフブラウジングの設定方法です。まずFirefoxの設定画面を開きましょう。
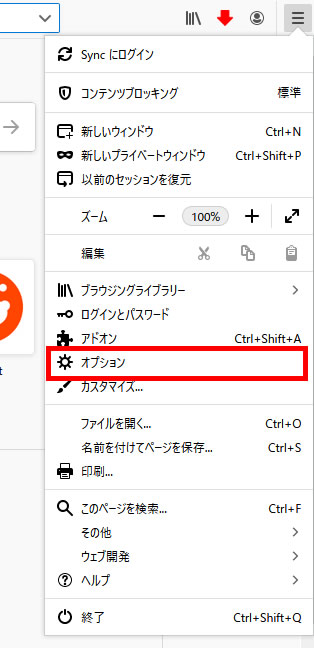
「オプション」メニューをクリックします。
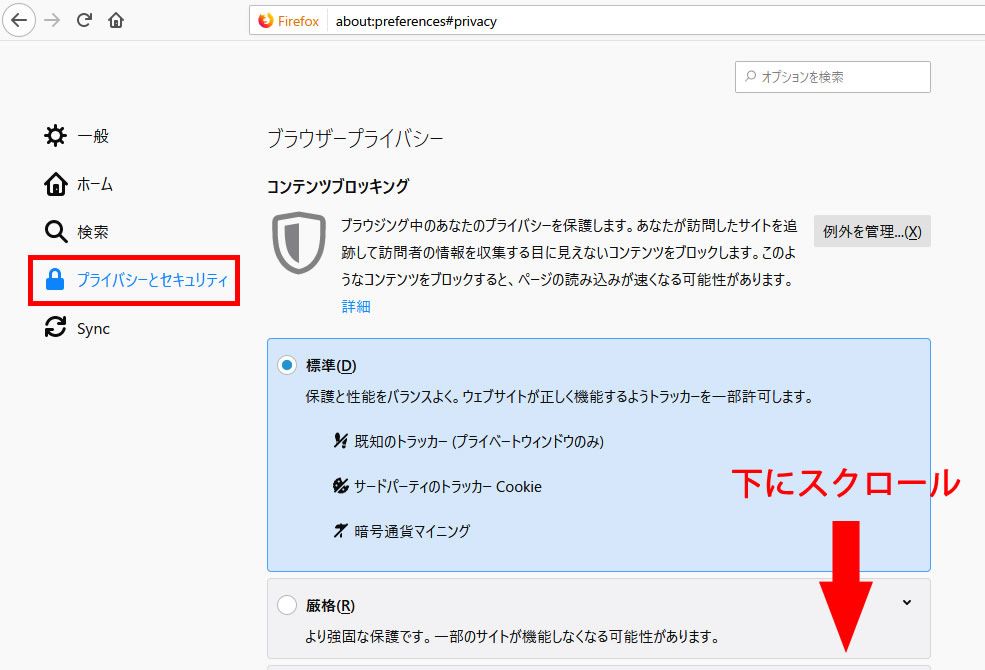
設定画面が表示されるので、「プライバシーとセキュリティ」メニューをクリックして、設定画面を下にスクロールします。
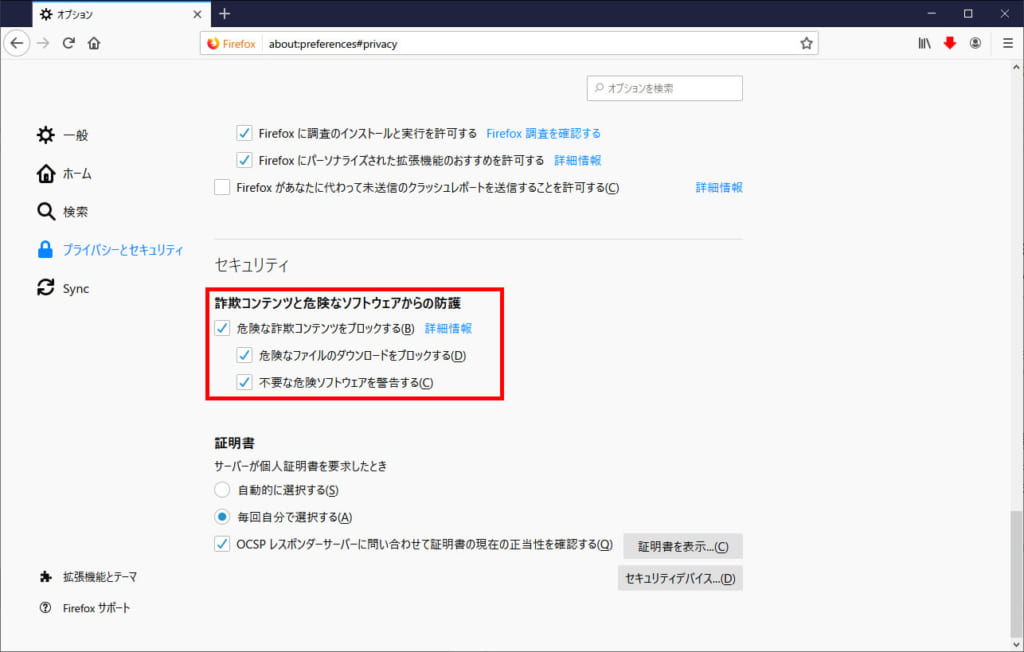
「詐欺コンテンツと危険なソフトウェアからの保護」という項目があるので、チェックボックスにチェックを入れましょう。
これでFirefoxでのセーフブラウジングの設定は完了です。
スマートフォン(iPhoneのSafari)
最後にスマートフォン「iPhone」のブラウザSafariでのセーフブラウジングの設定方法を紹介します。iPhoneの設定画面を開きます。
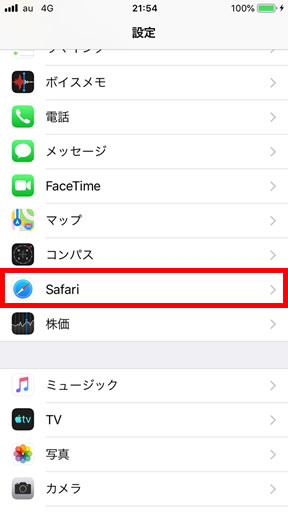
iPhoneの設定から「Safari」を選択します。
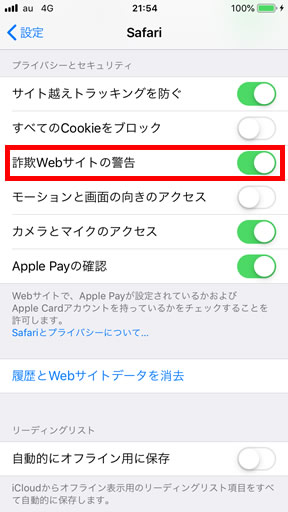
Safariの設定から「詐欺Webサイトの警告」の機能を有効にします。これでiPhoneのSafariでのセーフブラウジングが設定できました。
セーフブラウジングの注意点
セーフブラウジングにより警告が表示されたら、その先のWebサイトへは訪問せずに、ブラウザ自体か警告が表示されているタブを閉じましょう。もしセーフブラウジングの警告に従わないで、その先のWebサイトにアクセスしてしまうと、マルウェアに感染したり、個人情報を搾取されたりする可能性があります。
セーフブラウジングは誤検知する可能性があることを先に述べましたが、もし警告が表示されたら、まずは警告に従い、その先のWebサイトへのアクセスを控えた方がよいでしょう。
「セーフブラウジング診断」も効果的
自分が運営しているWebサイトが安全であるかどうか、確認するための「セーフブラウジング診断」というものがあります。これはGoogleが提供しているサービスであり、専用のアドレスに対して、調査したいWebサイトのドメインをパラメータとして渡すことで、簡単にチェックできます。
https://transparencyreport.google.com/safe-browsing/search?url=【ここに調査したいドメイン】
上記URLの最後尾に「調査したいドメイン」をパラメータとして付けてアクセスすることで、セーフブラウジングの診断ができます。
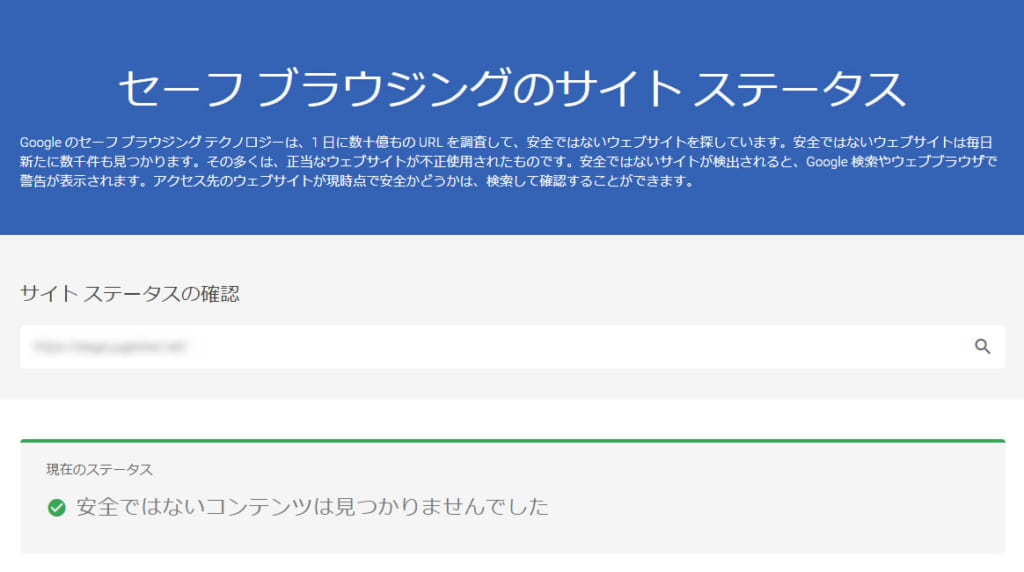
診断したドメインの問題がなければ「安全ではないコンテンツは見つかりませんでした」と表示されます。
普通にWebサイトを運営していれば、不正なWebサイトであると診断されることは稀ですが、もしセーフブラウジングで不正なWebサイトであると診断されてしまうと、ペナルティを受けてしまい検索エンジンからのアクセスがなくなってしまう可能性があります。
自分のWebサイトがペナルティを受けている事に心当たりがないにもかかわらず、セーフブラウジングで引っかかった場合、Webサイトがハッキングされている可能性があります。その場合、Webサイトを手動で修正した上で、Google Search Consoleを使ってWebサイトの再審査をリクエストする必要があります。
まとめ
ブラウザのセーフブラウジング機能を有効にすることで、危険なWebサイトからの攻撃を防ぐことができます。まれに正規のWebサイトに対しても警告が表示されることがあるため、邪魔に思う人もいるかもしれませんが、マルウェアの感染予防や個人情報漏えいを防ぐためにも、できるだけセーフブラウジングの機能を有効にすることをおすすめします。

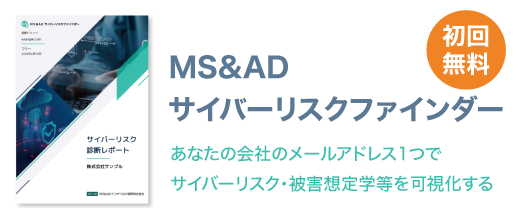

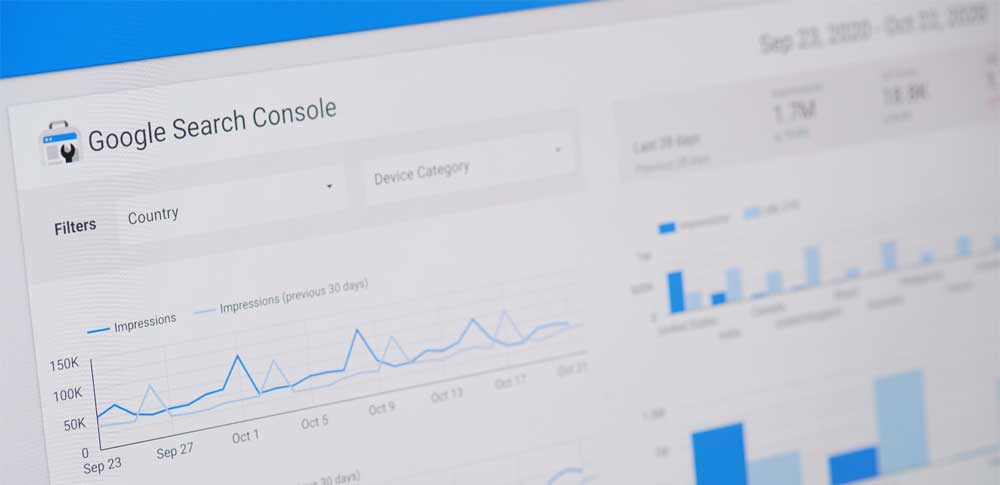
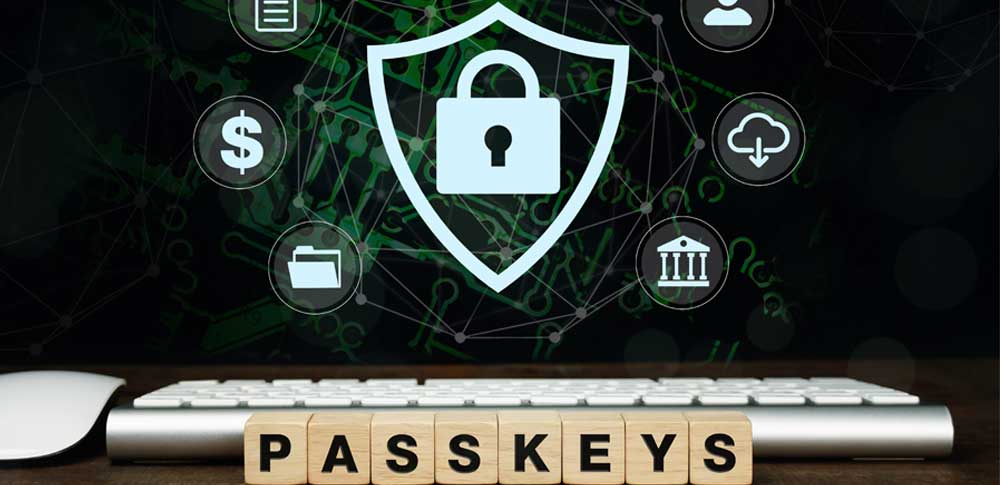



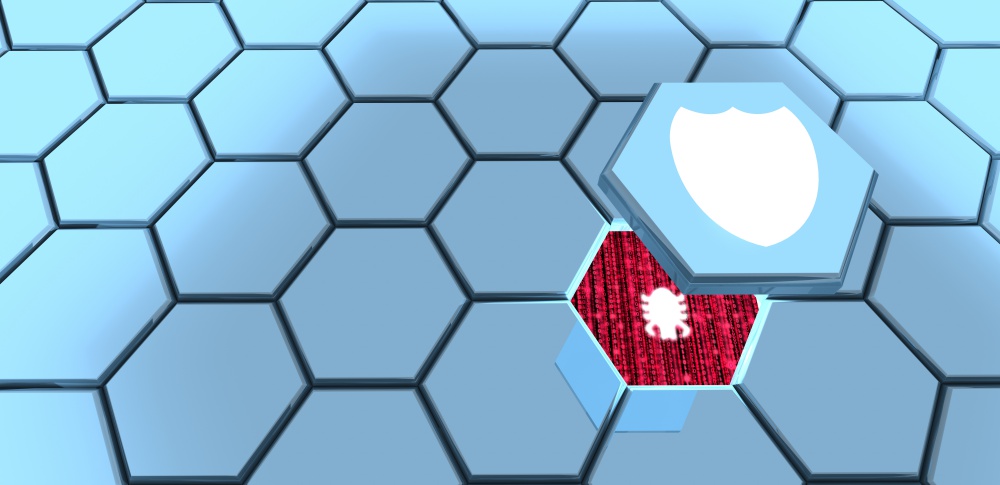
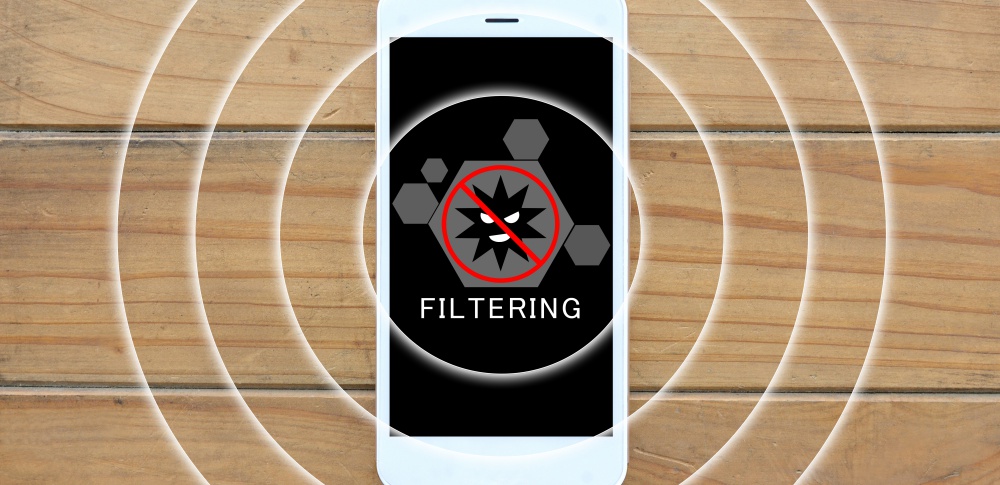

























![中小企業の情報瀬キィリティ相談窓口[30分無料]](/wp-content/uploads/2023/07/bnr_footer04.png)


