ジャンプリストとは、Windowsオペレーティングシステムで特定のアプリケーションのアイコンを右クリックしたときに表示される、最近使用したファイルやよく使う機能へのショートカットメニューです。これにより、ユーザーはアプリケーションを開かずに直接目的のファイルや機能にアクセスでき、操作効率が向上します。ジャンプリストは主にWindows 7以降に導入された機能で、アプリごとにリストが異なり、ユーザーの使用履歴や固定したアイテムが表示されるようになっています。
ジャンプリストの特徴
ジャンプリストは、ユーザーが特定のアプリケーションで開いた「最近のファイル」や「よく使うタスク」などを記録し、すばやくアクセスできるようにする点が特徴です。例えば、Microsoft Wordでは「最近使用した文書」、ブラウザでは「よく訪れるサイト」など、利用するアプリに応じた項目が表示されます。また、ユーザーは自分で特定のファイルやフォルダを「固定」できるため、頻繁に使用するものをリスト上部に保存し、次回以降簡単にアクセス可能です。
ジャンプリストのメリット
1. 作業効率の向上
ジャンプリストにより、アプリを開いてからファイルを選択する手間が省けます。これにより、頻繁に使用するファイルや作業中のプロジェクトに迅速にアクセスでき、操作の効率が向上します。
2. ユーザーのカスタマイズ
ジャンプリストでは、特定のファイルやタスクをリストに固定することができます。これにより、自分の業務に合わせたカスタマイズが可能となり、より便利なショートカットリストとして活用できます。
3. 使用履歴の活用
ジャンプリストには、最近使ったファイルの履歴が表示されるため、ユーザーは以前の作業内容を思い出しやすくなります。これにより、アプリケーションやシステムの再起動後も素早く作業を再開できます。
ジャンプリストの利用方法
ジャンプリストは、タスクバーまたはスタートメニュー内のアプリケーションアイコンを右クリックすることで表示されます。以下に基本的な利用方法を紹介します。
アイテムの固定と解除
ジャンプリスト内の特定のファイルやフォルダを右クリックし、「この一覧に固定」を選択することで、リストに固定できます。これにより、使用頻度の高いファイルが常にリストの上部に表示され、すぐにアクセスできるようになります。解除したい場合は、同じように右クリックして「固定解除」を選択します。
使用履歴の管理
ジャンプリストに表示される履歴は、特定のファイルやフォルダごとに削除が可能です。また、システム設定からジャンプリスト自体の履歴をオフにすることもでき、プライバシーの管理が容易です。例えば、Windowsの「設定」メニューから「スタート」設定に移動し、「ジャンプリストやスタートに最近使用したアイテムを表示する」をオフにすることで履歴を非表示にできます。
ジャンプリストのデメリットと注意点
プライバシーリスク
ジャンプリストに表示される履歴により、他のユーザーに最近のファイルやよく利用する機能が知られる可能性があります。特に共有PCで使用する場合には、履歴を定期的に削除するか、履歴機能をオフにすることが推奨されます。
設定の依存性
ジャンプリストの設定や履歴は、アプリケーションごとに依存しているため、アプリによってはリストが正しく更新されないことがあります。例えば、特定のアプリが対応していない場合、ジャンプリストの表示や固定機能が動作しないことがあります。
まとめ
ジャンプリストは、Windowsで作業効率を向上させるための便利なショートカット機能です。最近使用したファイルやよく使うタスクに素早くアクセスできるため、作業スピードが向上します。一方で、プライバシー保護には注意が必要です。履歴の管理方法や設定について把握しておくことで、より安全で快適にジャンプリストを活用できるでしょう。

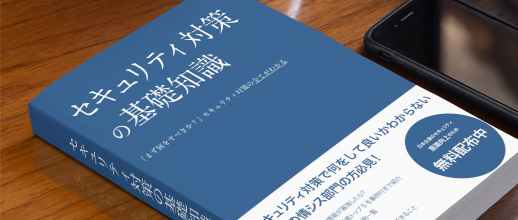



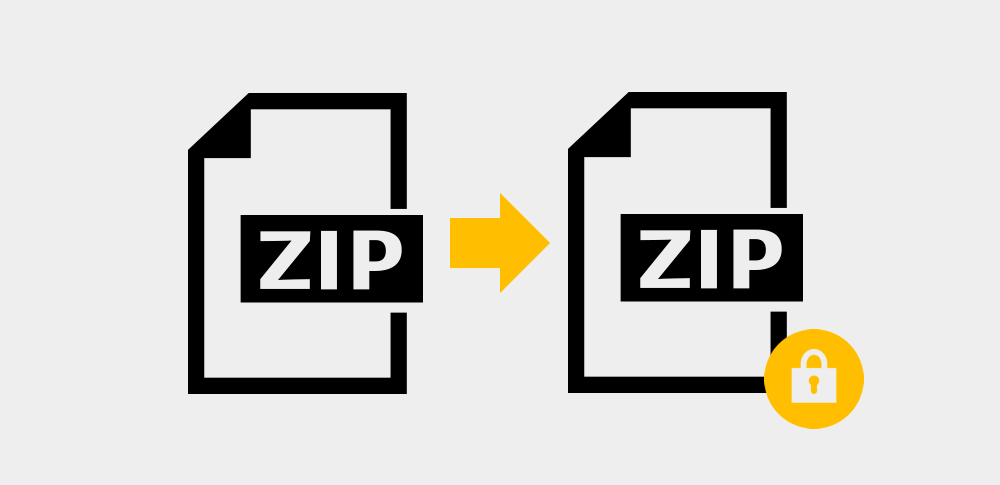
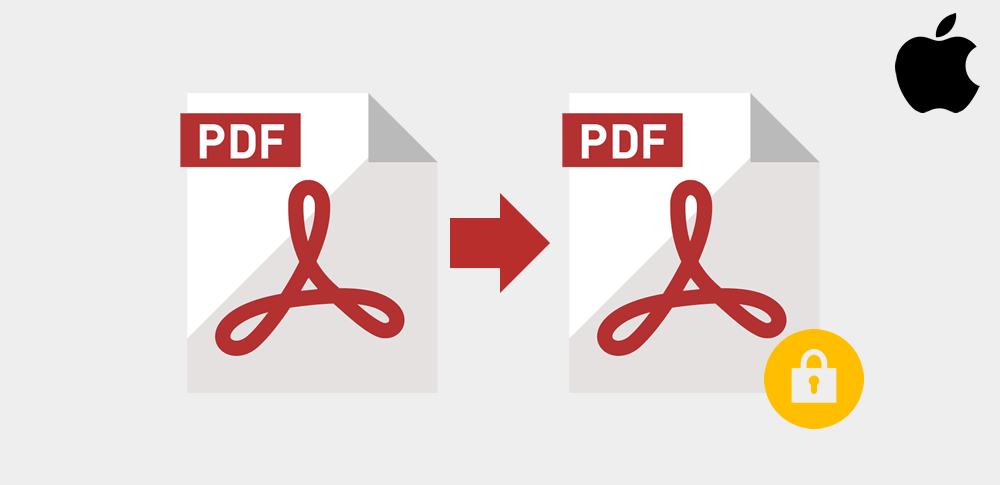


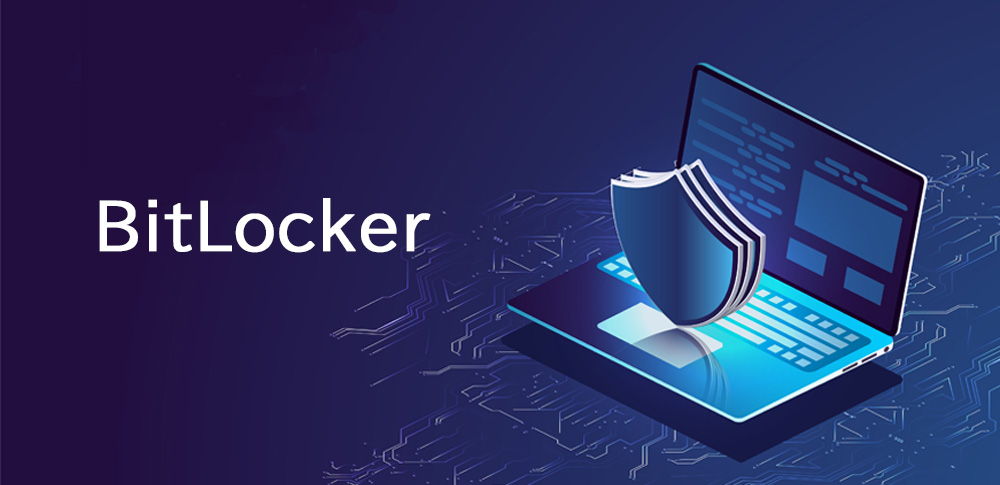



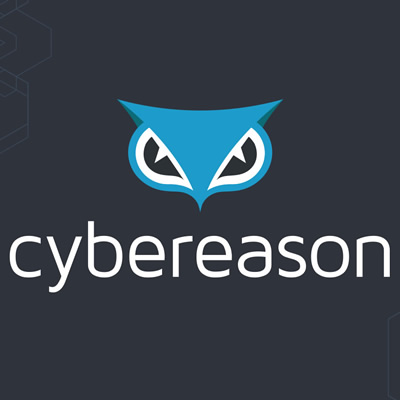



















![中小企業の情報瀬キィリティ相談窓口[30分無料]](/wp-content/uploads/2023/07/bnr_footer04.png)


