
※この記事は2025年3月に更新されています。
HDDが故障して、認識しない、読み込めない、起動しないといった問題が発生すると、慎重に対応しないと「データが全て消える」や「復旧に余計な費用がかかる」可能性が高くなります。
この記事では、「HDD復旧業者を選ぶときに大切な3つのポイント」「HDDの故障原因」「おすすめのデータ復旧サービス」についてわかりやすく解説します。
この記事は、次のような方におすすめです。
- HDDが認識しないなどの不具合が発生している
- HDDのデータをどうしても復旧したい
- 自分でできる正しい対処方法を知りたい
- 失敗しないデータ復旧サービスを知りたい
当サイトのデータ復旧関連のカテゴリにおけるランキング根拠やコンテンツ作成は、公式サイトに掲載されている情報、データ復旧事業の運営者による監修結果や経済産業省の政策概要、および関連資料などを参考にしています。
目次
HDD(ハードディスク)のデータ復旧時の4つの故障原因
HDDは精密機器ですので、少しの衝撃や誤操作によって突然故障してしまう可能性があります。普段通り使用していて気づくような発見しやすい原因もあれば、内部的に故障していて気づかないケースもあります。
ここでは、HDDに発生する原因について詳しく解説します。HDDが故障した際には以下の4つの原因が考えられ、特に「物理障害」「論理障害」が故障原因として最も多いです。
筐体不良
筐体不良とは、データ領域以外の故障です。たとえば、ケーブル・画面ディスプレイ・CPUの不具合がこれに該当します。
場合によってはHDDではなく接続先のPC側に不具合があることもあるため、HDDの不具合と切り分けて考える必要があります。筐体不良は、データ領域とは直接関係のないトラブルであるため、適切な修理を施せば、元どおりにHDD内のデータにアクセスできます。
接続障害(外付けHDDの場合)
これはHDD自体には問題がなく、出力機器への接続やコネクタ部分に破損が生じている状態です。またHDDがパソコンにしっかり差し込まれていないことでHDDが正しく認識されないケースもあります。
またPC側に問題がある場合、外付けHDDは正常に認識されません。この場合、読み取る機器を変えれば正常に認識される場合があるので、一度読み取る機器を確認してみましょう。
論理障害

論理障害とは、HDD自体には問題がないものの「誤操作によるデータ消去や初期化・フォーマット」「読み書き中の強制終了によるファイル破損」などが原因で、データやフォルダの構成に問題が生じている状態です。
論理障害が発生する主な原因は次のとおりです。
- 誤ってデータを削除・初期化・フォーマットしてしまった
- パーティションを消してしまった
- 読み書き中の強制終了
- 起動ファイルやファイルシステムの破損
起動システムの破損などであれば、Windowsに内蔵されている修復ツールで対応できます。しかし、データの削除は話が別です。たとえば、データの削除後、通電やコピーを行ったり、データ復元ソフトを利用したりすると、データの痕跡が上書きされてしまい、専門業者でも復旧できる確率が著しく低くなります。
また、修復ツールや復元ソフトで復旧できる論理障害は、軽度なものに限られ、重度の障害には対応できません。障害の適切な判断が必要になりますので、不安な方は、復旧率の高いデータ復旧業者に相談するのが確実です。専門業者は以下の記事で紹介しています。
物理障害

物理障害とは、HDDのパーツが「物理的衝撃」「落雷によるショート」「経年劣化」などが原因で物理的に破損し、正常に起動しない状態を指します。
物理障害が発生する主な原因は次のとおりです。
- 物理的衝撃
- 落雷によるショート
- 経年劣化による不良セクタ(=読み書きできないデータ領域)の増加
物理障害の場合、自力で対応することは不可能で、その上状態が悪化する恐れがあります。そのため、データの復旧をおこなう際は、専門業者に相談する必要があります。しかし、メーカーや修理業者に依頼すると、HDDの交換が必要となり、データがすべて消えてしまうため、注意が必要です。
以下は、物理障害が発生した場合の症状例です。
- 巡回冗長検査エラー(CRCエラー)が発生する
- 落とした・水没させてしまった
- 異音や異臭がする
- 経年劣化している
確実に復旧したい方は、データ復旧業者に相談するようにしましょう。
自力でHDD(ハードディスク)のデータを復旧する方法
| 症状\復旧方法 | バックアップ(対処法①) | エラーチェック(対処法➁) | CHKDSKコマンド(対処法➂) | スタートアップ修復(対処法➃) | sfc /scannow コマンド(対処法➄) |
データ復元ソフト(対処法⑥) |
|---|---|---|---|---|---|---|
| データ誤削除 | 〇 | × | × | × | × | 〇 |
| 認識しない | 〇 | 〇 | 〇 | × | × | 〇 |
| RAW | 〇 | 〇 | 〇 | × | × | 〇 |
| 起動しない | 〇 | 〇 | 〇 | × | × | △(製品による) |
| システム障害 | 〇 | 〇 | 〇 | 〇 | 〇 | 〇 |
| ウイルス | 〇 | × | × | △(軽度のみ) | △(軽度のみ) | △(軽度のみ) |
| 物理障害 | 〇 | △(不良セクタのみ) | △(不良セクタのみ) | × | × | × |
HDDでは、起動やデータの管理システムが壊れてると、正常に起動できません。ただ、このような場合は、下記の対処法で復旧できることがあります。
しかし、HDDで物理的な破損が起きている場合は、ここで紹介している方法は原則として対応できません。むしろ、データの状態が悪化してしまう可能性も十分にあります。物理障害が疑われる場合は、データ復旧業者に依頼しましょう。
物理障害に対応できる数少ないおすすめのデータ復旧業者と、業者選びのコツについては以下の記事で解説しています。
【2025最新】データ復旧業者比較|費用・復旧率・評判は?技術力が高いおすすめサービス&業者選びのポイントを解説
対処法①:バックアップからの復旧
外付けHDDなどが故障してしまっても、他の外付けHDDやUSB、クラウドにパックアップをとってあるならば、そのバックアップからデータを復元することで解決します。バックアップには以下のような種類があります。
- icloud
- Dropbox
- Googleドライブ
- OneDrive
- MEGA
- pCloud など
バックアップを取っていない場合、パソコンがHDDを認識する状態なら、重要なデータからバックアップを取ってしまうのも一つの方法です。繰り返しになりますが、HDDに問題が発生している場合の通電作業はリスクを伴います。この方法は、データを失うリスクがあることを念頭に検討してください。
対処法➁:エラーチェックを実行する
HDDのファイルシステムに異常が発生している場合、エラーチェックを実行することで解決できる可能性があります。エラーチェックを実行することで、HDDに発生している問題を自動で発見し、高い確率で修復することができます。
しかし、エラーチェックで不具合が改善しない場合は、物理障害が発生している可能性が高く、エラーが修復しないからといって、何度もエラーチェック・自動修復を実行するのは避けましょう。障害が悪化する可能性があります。
- 管理者権限のあるユーザーでサインインする
- エクスプローラー上で「修復を行うハードディスク」を右クリックし、「プロパティ」を選択する
- プロパティウィンドウが開いたら「ツール」タブをクリック
- 「エラーチェック」内にある「チェック」ボタンをクリック
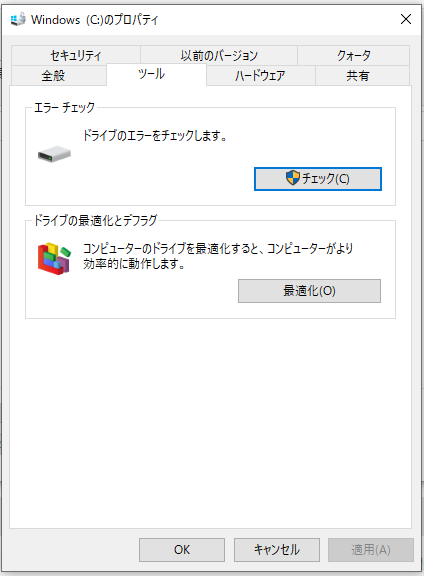
- エラーが検出された場合は「ドライブの修復」から修復を実行する
以上の手順で操作してもエラーが検出されなかった場合は、チェックディスクを終了し、他の対処法を検討してください。
対処法➂:CHKDSKコマンドで修復する
不良セクタ(軽度物理障害)によるファイルシステムの破損が生じている場合、CHKDSKコマンドの/rオプションで解決できる可能性があります。しかし、この操作は、HDDに負荷を与えやすく、HDDの物理的な破損につながるリスクもあるので、大切なデータが入っている場合は実行を控えるべきといえます。
- 「Windowsマーク」を右クリックし「Windows PowerShell」を選択する
- ユーザーアカウント制御の画面が出たら「はい」をクリックする
- コマンド「chkdsk E: /r」を入力し、エンターキーを押す
- 「E」は外付けHDDのドライブレターを指定する(※ライブレターは、エクスプローラで「PC」→「デバイスとドライブ」内で確認できます)
- 完了後、PowerShellを閉じる
- 以上の手順を終了したら、外付けHDDを再接続してエラーが出ないか確認してみてください。
CHKDSKコマンドでの修復がうまくいかなかった場合にはこちら
対処法➃:スタートアップ修復を活用する
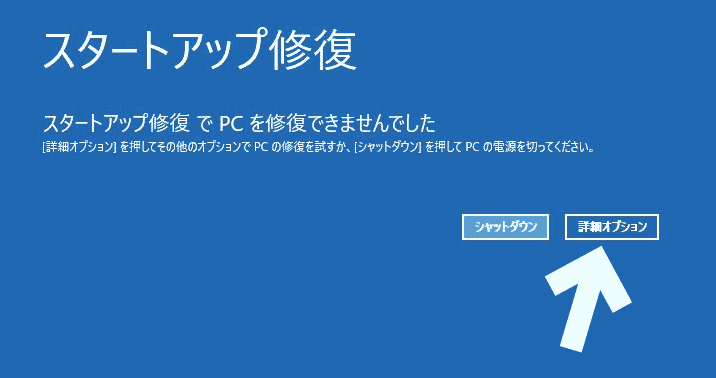
スタートアップ修復は、Windowsが2回続けて正常に起動しなかった時に自動表示されます。
スタートアップ修復は、内蔵HDDの起動システムを修復する機能です。これで失敗する場合は、ハードウェアのトラブルが起きていると考えられますので、修復・通電をすぐにやめましょう。
また、スタートアップ修復は、あらゆる箇所のチェックを行うため、HDDへの負担が大きく、状態が悪化してしまう恐れもあります。不安な方は、一度専門業者まで相談してください。
対処法➄:コマンドプロンプトで「sfc /scannow」を実行する
HDDを搭載したパソコンで、Windowsの起動・動作に必要なシステムファイルが上書き・破損している場合、コマンドプロンプトで「sfc /scannow」(システムファイルチェッカー)を実行することで、誤って上書き・破損してしまったシステムファイルを修復できます。
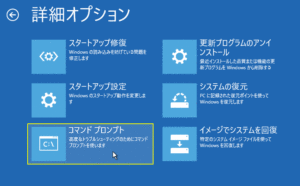
Windowsが正常に起動できない場合、コマンドプロンプトは「詳細オプション」から起動可
- 管理者権限でコマンドプロンプトを開く
- スタートメニューで「cmd」と入力
- 「コマンドプロンプト」を右クリックし、「管理者として実行」を選択
- コマンド「sfc /scannow」を入力し、Enterキーを押す
- スキャン完了まで待機します(通常のHDDで約1時間、SSDで10〜20分程度かかります)
- スキャン完了後、結果メッセージを確認
「破損したファイルが見つかりましたが、一部は修復できませんでした」と表示された場合は「chkdsk c: /f」あるいは「DISM /Online /Cleanup-image /Restorehealth」で修復可能なケースがあります。
また「要求された操作を実行できませんでした」と表示された場合は、PCを再起動、あるいはセーフモードで起動すれば修復可能なことがあります。
PCのデータ復旧に関しては以下の記事で詳しく解説していますので、是非参考にしてください。
対処法⑥:データ復元ソフトを使ってみる
データ復元ソフトは、比較的安価で、消えたデータを取り戻せます。ただし無料のソフトと有料のソフトで性能の違いがあるため、対応できる範囲が変わります。データ復元ソフトは一定以上のリテラシーが必要であり、データの上書きが発生したり、低画質の画像しか復元できない等、状態が悪化してしまう可能性があります。
また、HDDが物理的に故障していると破損が進み、最悪の場合、二度とデータが取り出せない状態になってしまいます。以上から、データ復元ソフトの使用は慎重に判断してください。
「データ復元ソフトの利用に不安がある」「どうしても取り戻したいデータがある」という場合は依頼前に無料相談・診断を行っているデータ復旧の専門業者に相談してみるのをおすすめします。
対処法⑦:外部ツールの「TestDisk」でパーテーションを復旧
TestDiskは、データを正しく書き換えるためのソフトです。下記に問題が生じている場合、これで解決できる場合があります。
- HDDのパーテーション
- 特定のファイルシステム
修復ソフトを使用したパーティション修復が完了したら、外付けHDDをPCに再接続してエラーが解決したかを確認してみてください。
ただ、操作を誤ると、Windowsが起動できなくなる恐れもあります。また、HDDの未割り当ての原因としては、物理障害も強く疑われます。このような状態で個人診断による修復を行うと、データ・機器ともに破損する恐れがありますので、むやみに操作するのは控えてください。
対処法⑧:BIOSで対応してみる
Windows起動時、真っ黒い画面に「Boot Device Not Found」といきなり白い文字が表示される場合、パソコンがHDDを認識できず、正常に起動できない状態です。
エラーメッセージはパソコンの機種によって異なり、以下のようなものも見られます。
- No Boot Device Found – Please restart system
- operating system not found
- DISK BOOT FAILURE
- NTLDR is missing
- No boot device is available
- No bootable device
- Insert system disk in drive. Press any key when ready
スタートアップ修復で対応できない場合、一度、BIOS呼び出しキーから「BIOS設定」を確認し、起動デバイスの設定が間違っている場合は、BIOSの起動順位を確認・変更して対処できることがあります。
- BIOS設定画面から、BIOSのブートモードを確認しましょう。(レガシーBIOSもしくはUEFIブートモードです。)
- ブートモードが「レガシーBIOS」に設定されている場合は「UEFIブートモード」に変更し、「UEFIブートモード」に設定されている場合は「レガシーBIOS」に変更しましょう。
- 「Save and Exit」を選択して、PCを再起動しましょう。
ブートモードを切り替える
BIOSとOSのブートモードが一致していない場合、OSを起動させることができずエラーが起きることがあります。
このトラブルの原因は、Windows updateや、BIOSのアップデート、正しい手順でOSをインストールしなかった時に発生します。
BIOSを初期化する
BIOSの設定を初期化することで、エラーが解消される可能性があります。
初期化する際は、設定画面の「Exit」タブにある「Load Default Settings」を実行しましょう。次に「Save and Exit」を選択して、PCを再起動しましょう。
対処法⑧:外部ツールの「TestDisk」でパーテーションを復旧
TestDiskは、データを正しく書き換えるためのソフトです。下記に問題が生じている場合、これで解決できる場合があります。
- HDDのパーテーション
- 特定のファイルシステム
修復ソフトを使用したパーティション修復が完了したら、外付けHDDをPCに再接続してエラーが解決したかを確認してみてください。
ただ、操作を誤ると、Windowsが起動できなくなる恐れもあります。また、HDDの未割り当ての原因としては、物理障害も強く疑われます。このような状態で個人診断による修復を行うと、データ・機器ともに破損する恐れがありますので、むやみに操作するのは控えてください。
自力でHDDのデータが復旧できない場合:業者に依頼する
次の場合、専門業者に相談することが最も安全です。自力で対処するとデータが消えるか、HDDが完全に破損する恐れがありますので、自力での対処は控えてください。困ったときは、業者に相談しましょう。
【100社から厳選】HDD復旧のおすすめサービスを紹介
ただしデータ復旧業者は全国100社以上あると言われており、復旧率や対応範囲は業者によって大きく違います。確実にデータ復旧するには、実績が豊富で復旧率の高い業者に依頼するのが一番です。
データ復旧業者の実力を確実に見極めるためのポイント
【ポイント1】データ復旧業者の技術力を見極める
【ポイント2】信頼できる復旧業者かどうかを見極める
【ポイント3】サービスの利用しやすさを見極める
上記の3つのポイントから厳選したおすすめランキング1位の業者は、デジタルデータリカバリーです。
そこで、全国の業者から復旧率・実績・復旧スピード・価格や特長を比較して厳選したおすすめサービスをご紹介します。編集部おすすめのデータ復旧業者は、こちらのデジタルデータリカバリーです。
おすすめのデータ復旧サービス:デジタルデータリカバリー

公式HPデジタルデータリカバリー
デジタルデータリカバリーは、14年連続データ復旧国内売り上げNo.1(※1)のデータ復旧専門業者です。復旧率最高値は95.2%(※2)と非常に高い技術力を有しています。依頼の8割を48時間以内に復旧と復旧のスピードも優れています。また、官公庁や大手企業を含む累積46万件以上の相談実績があります。
この業者は、相談から見積もりの提示まで無料で行っているため、データ復旧を検討している際は、自力で復旧作業に取り掛かる前に、まずは最大手であるデジタルデータリカバリーに相談すると良いでしょう。
| 対応製品 | ■記憶媒体全般 ハードディスク、外付けHDD、NAS/サーバー(RAID構成対応)、パソコン(ノートPC/デスクトップPC)、SSD、レコーダー、USBメモリ、SDカード、ビデオカメラ、スマホ(iPhone/Android)、ドライブレコーダー等 |
|---|---|
| 復旧期間 | 最短当日に復旧完了(本社へ持ち込む場合) 約80%が48時間以内に復旧完了 |
| 設備 | 復旧ラボの見学OK クリーンルームクラス100あり 交換用HDD7,000台以上 |
| 特長 | ✔データ復旧専門業者 14年連続データ復旧国内売上No.1(※1) ✔復旧率最高値95.2%(※2)の非常に高い技術力 ✔官公庁や大手企業を含む累積46万件以上の相談実績 ✔相談・診断・見積り無料(デジタルデータリカバリーへの配送料も無料) ✔365日年中無休で復旧対応 |
| 所在地 | 本社:東京都六本木 持込み拠点:横浜、名古屋、大阪、福岡 |
デジタルデータリカバリーのさらに詳しい説明は公式サイトへ
※1:第三者機関による、データ復旧サービスでの売上の調査結果に基づく(算出期間:2007年~2020年)
※2:2018年2月実績 復旧率=データ復旧件数/データ復旧ご依頼件数 (2017年12月~2021年12月の各月復旧率の最高値)
HDDのデータ復旧でよくある質問
失敗しないHDDデータ復旧業者の選び方で、よくある質問をまとめました。
故障の原因はどうやったらわかる?
「異音がする」「HDDを落としてしまった」といった場合、物理障害が起きている可能性が高いのですが、ある日いきなり認識しなくなった場合などは、明確な原因が分からないことも多いです。故障の原因を正確に特定したい場合は、データ復旧業者まで無料見積もりを依頼することをおすすめします。
HDDの寿命は?
HDDの寿命は、平均3~5年、時間にして約26,000~40,000時間と言われています。これはあくまで平均で、使い方や環境によって10年以上故障しないものや、1〜2年で故障してしまうケースもあります。HDDの寿命については以下の記事でも紹介しています。
HDDは主にデータを読み書きする作業が多いほど劣化し、寿命が来ると動作が停止してしまい、データを読み書きできなくなります。この場合は、物理障害が発生している可能性が高いですが、HDD自体の動作が停止しているため、異音・異臭などの特徴で判断することができません。
HDDの起動音が鳴らなくなった・データがうまく保存できないなどの症状が発生したときは、すぐにデータ復旧業者に相談することをおすすめします。
パソコン・OSによってデータを復旧する方法は違う?
お使いのパソコン・OSタイプによって適切なHDDデータ復旧方法は異なります。
例えば、Windowsを対象としているフリーソフトはMacでは利用できない点や、ノート型とデスクトップ型ではデータ復旧手順が異なる点が挙げられます。
そのため、HDDデータ復旧の際には、ご自身のパソコンのハードディスクデータを復旧できるサービスを提供する業者やツールを選ぶことが重要です。必ず事前に確認してパソコンやOSに適したHDDデータ復旧方法を選びましょう。
自力でデータ復旧する方法はある?
データ復旧ソフトを利用し、自力でデータ復旧することも可能です。
ただし、「物理障害か論理障害かわからない!」という場合は、データ復旧業者のサービスの利用をおすすめします。なぜなら、もし物理障害だった場合、データ復旧ソフトの利用でHDDの症状を悪化させる可能性があるからです。
大切なデータを守るためにハードディスク本体の故障にも対応可能なHDDデータ復旧業者に依頼するのをおすすめします。
費用をかけずに無料でHDDデータ復旧はできる?
フリーソフトでHDDデータ復旧を試みることはできます。うまくいけばお金をかけずにデータ復旧することが可能です。
しかし、データは復旧を試みる回数が増えるほど復旧率が下がると言われています。
そのため、「無料だから何度も試した結果、業者や有料ソフトであれば復旧できたデータが復旧できなくなった」ということがないよう、HDDデータ復旧ソフトは慎重に選びましょう。データ復旧業者の選び方は以下の記事でも解説しています。
データ復旧率を公開している業者は怪しい?
「データ復旧率」を公開している業者が怪しいという意見があります。
確かに復旧率の算出方法を明記せずに「復旧率」を表示する場合は、根拠となるものがないため怪しいと言えるでしょう。
しかし、事実や証拠に基づいた数字で復旧率が明記されている場合は、「復旧を依頼する判断基準」になることは間違いありません。
まとめ
今回は、自力でのHDD復旧方法について解説しました。
自力での作業はリスクが高く、回数を重ねるごとに、復旧率は下がっていきます。HDD内に大切なデータが保存されている場合は、自力での作業は推奨できません。
これに限らず、再起動をくり返すだけで、データの修復可能性が低下していきます。重要なデータが保存されている場合、業者への早めの相談が何より大切になります。まずは機器に起きている障害を正確に見極めましょう。
特に、データが大切な場合は「データ復旧業者」を、機器の起動を優先させたい場合は「メーカー・修理専門業者」を選択しましょう。





![中小企業の情報瀬キィリティ相談窓口[30分無料]](/wp-content/uploads/2023/07/bnr_footer04.png)



