
※この記事は2025年3月に更新されています。
外付けHDDを認識しないとき、焦って電源のON/OFFや再起動を繰り返すと、最悪の場合は全データ消失につながりかねません。
HDDは精密機械であり、内部には高速で回転する磁気ディスクと、その表面を読み書きするヘッドと呼ばれる部品があります。もしHDDの状態が悪化しているとき、電源のON/OFFや再起動を繰り返すと、ヘッドがディスクに衝突し、完全にデータが消失する恐れがあります。
本記事では、原因確認、必要な確認事項、対処法、注意点を解説します。安全かつリスクを最小限に抑えるためのおすすめのデータ復旧業者も紹介します。ぜひ参考にしてください。
目次
Windows10で外付けHDDが認識しないときの主な症状
Windows10で外付けHDDが認識しないときの主な症状は次の通りです。
- エクスプローラーに外付けHDDが表示されない
- 「ディスクの管理」で外付けHDDが「未割り当て」または「不明」と表示される
- 「フォーマットしますか?」と表示され、データにアクセスできない
- HDDが一瞬認識されても、すぐに接続が切れる
- HDDのアクセスランプが点滅しない、または異常な点滅を繰り返す
- HDDからカチカチ音や異常な動作音が聞こえる
同じ症状でも、原因はさまざまです。正常に起動させるためには適切な対処法を実行する必要があります。状況を見誤り、適切でない対処法を実行してしまうと状況が悪化し、最悪2度と解決できなくなる可能性があります。
Windows10で外付けHDDが認識しないときの原因は、見た目や使用感から判断できるようなもの(起動ランプ・異音など)だけではないことが多いです。
正常に起動させたい方は知見を持った専門の業者に診断してもらうことをおすすめします。
機器の診断は業者によって有料で行っているところもありますが、今回紹介する業者は技術力も申し分なく正確な診断を無料で提供しています。
【必見】対処が難しい物理障害とは

Windows10で外付けHDDが認識しないときの原因として、まず懸念すべきなのが、「物理障害」です。物理障害が生じる原因は以下の通りです。
- 落下などの衝撃(部品破損)
- 水をこぼした(水没)
- 電源のつけっぱなしや高負荷な処理による過熱(熱暴走)
- 経年劣化によるHDDの寿命
物理障害が発生すると、ソフトウェアツールや再起動などを試しても効果がなく、むしろ損傷が拡大することもあります。
物理障害からの復旧には専門的な知識と特殊な設備が必要なため、原則自力での対応は不可能です。パソコンを起動させるためには、専門家に対処してもらう必要があります。
物理障害の復旧を依頼する際は、技術力が高く設備が充実した会社を選びましょう。
外付けHDDを認識しない原因(Windows10/11)

外付けHDDが認識しないときは、原因に合わせて適切な対処をする必要があります。原因が正確に特定できていない場合は、むやみに対処して状態が悪化してしまう可能性があります。
外付けHDDを認識しないときの原因は大きく3つに分かれます。
外付けHDDのデータ復旧方法については以下の記事で解説していますので、是非参考にしてください。
外部機器(ケーブル・アダプタ等)の故障・不具合
外付けHDDの故障ではなく、周辺機器の問題が原因でHDDが正常に認識しないケースもあります。
接続不良の原因は以下の通りです。
- ACアダプタの経年劣化による電力不足
- USBケーブルの接続不良
- デバイスドライバ不良
供給電力や接続に問題があると、電力不足で外付けHDDを認識しないことがあります。また、USBケーブルの接続不良も正常に認識しない原因になります。USBケーブルをしっかり差し込まれているか確認しましょう。
外付けHDDの論理障害
論理障害とは、HDD本体に問題はないものの、保存されているデータやフォルダ構成などに不具合が生じている状態です。
代表的な症状は次の通りです。
- 画面上に「フォーマットする必要があります」等のエラーが表示される
- パソコンに接続しても外付けHDDを認識しない・アイコンが出ない
- ファイルやフォルダが開けない
ただし「エラーメッセージ」「パソコンで認識できない」といった症状は、論理障害と物理障害どちらの可能性も考えられます。
論理障害や物理障害の初期診断は素人判断で行うのは非常に困難であり、不適切な対応が逆に状況を悪化させる恐れがあります。例えば、エラーメッセージに従ってフォーマットを実行したり、不具合のあるデバイスに対して素人が復旧ソフトウェアを使用したりすると、データの破損が進行し、最悪の場合、データが完全に復旧不可能になるリスクがあります。
こうしたリスクを避けるためにも、論理障害や物理障害の兆候が見られた場合は、専門のデータ復旧業者に相談することが最善策です。
外付けHDDの物理障害

物理障害とは、落下や経年劣化などで、外付けHDDに物理的破損・異音などが発生している状態です。
以下では物理障害が発生するときの主な原因は以下の3つです。
- 外付けHDDを落とした・ぶつけた
- 外付けHDDが水没した
- 外付けHDDの経年劣化
物理障害は外付けHDDを開封して専門的な技術の元データを復旧する必要があります。自力で復旧することが不可能ですので、専門家に相談してデータを復旧してもらうようにしましょう。専門家の中でも、物理障害を復旧できる技術を持つのは一握りの業者ですので、物理障害に対応可能な業者に相談しましょう。
外付けHDDを認識しないときの対処法(Windows10/11)
外付けHDDを認識しないとき以下の対処法を試してみてください。
- BIOS設定を再設定する
- ドライブの設定を変更する
- ドライバを更新する
- 修復ツール(CHKDSK・エラーチェック)を使う
- システムの復元を実行する
- 初期化(フォーマット)をする
- 復旧ソフトを利用する(※リスクあり)
- データ復旧業者に依頼する
ただし、HDDに障害が発生しているとき、自分で対処することで、かえって障害が悪化するリスクがあります。
大事なデータが保存されている外付けHDDが認識しなくなったときは、過剰な自力作業は控えてデータ復旧業者に相談することを推奨しています。
BIOS設定を再設定する
BIOSで外付けHDDを認識しない場合、BIOS設定に問題がある可能性があります。
外付けHDDを認識できるように設定する手順は次の通りです。
-
パソコンを再起動する:
- パソコンを再起動し、BIOS画面が表示されるまで待ちます。
- BIOS画面の表示方法は、パソコンの機種によって異なります。
- 一般的には、起動時に F2、F10、Del キーなどを押すことで表示されます。
-
「SATA Configuration」または「USB Configuration」を探す:
- BIOS画面が表示されたら、「SATA Configuration」 または 「USB Configuration」 などの設定項目を探します。
- 設定項目の場所は、BIOS画面のバージョンによって異なります。
- わからない場合は、パソコンの取扱説明書を参照してください。
-
外付けHDDが認識できるように設定する:
- 「SATA Configuration」 または 「USB Configuration」 設定項目で、「AHCI」 または 「XHCI」 などのモードが選択されていることを確認します。
- これらのモードは、外付けHDDを認識するために必要な機能を提供します。
- 選択肢がない場合は、「Enabled」 または 「On」 などの設定になっていることを確認します。
-
設定を保存して再起動する:
- 設定を変更したら、「Save & Exit」 などのコマンドを実行して設定を保存します。
- パソコンが再起動されます。
再起動後、外付けHDDが認識されるかどうかを確認します。ただし、上記の手順で解決しない場合は、外付けHDDが故障しているか、パソコンのハードウェアに問題がある可能性があります。これらの原因については、データの要不要に応じ、専門業者に問い合わせることを推奨します。
ドライブの設定を変更する
外付けHDDのドライブの設定が適切でないことから、外付けHDDを認識しない原因になっている可能性があります。ドライブの設定を変更する方法は以下の通りです。
BIOSからドライブを有効化させる
BIOSでドライブがオフに設定されていると、HDDのデータが認識されません。自動的にドライブがオフになっていた場合、BIOSからドライブを有効化させましょう。
BIOSでドライブを有効化させる方法は以下の通りです。
- パソコンの電源を入れ、 F2またはDelキーを押してBIOSセットアップ画面に入る
- 矢印キーで「Integrated Peripherals」 を選択し、Enterキーを押す
- 矢印キーで「USB Controller」を選択し、オプションを「Enable」に変更する
もし解決しない場合は、ドライブ文字に異常がある可能性があります。
ドライバを更新する
PCのデバイスドライバの不具合で外付けHDDを認識できていない可能性があります。
デバイスドライバを最新の状態に更新してみましょう。
デバイスドライバを更新する方法
- windowsマークを右クリック>デバイスマネージャーを開く
- ディスクドライブ>ユニバーサルシリアルバスコントローラを開く
- 表示されたドライブを右クリックする
- 「ドライバ ソフトウェアの更新」をクリックする
修復ツール(エラーチェック・CHKDSK)を使う
軽度の論理障害の場合、Windows10に搭載されている修復機能を実行することで不具合を解決できる場合があります。
ただし、別の障害が発生していた場合はかえって悪化させてしまう危険性があるので注意しましょう。大事なデータの場合は、バックアップデータを取ってあるかなどよく確認してから実行するようにしてください。
エラーチェックを試す場合の手順は以下の通りです。
-
- エクスプローラーで外付けHDDのアイコンを右クリックして「プロパティ」をクリック
- ツール>エラーチェックの「チェック」ボタンをクリック
- 「ドライブのスキャンと修復」をクリック
CHKDSKを試す場合の手順
- デスクトップの検索でコマンドプロンプトを検索し、起動する
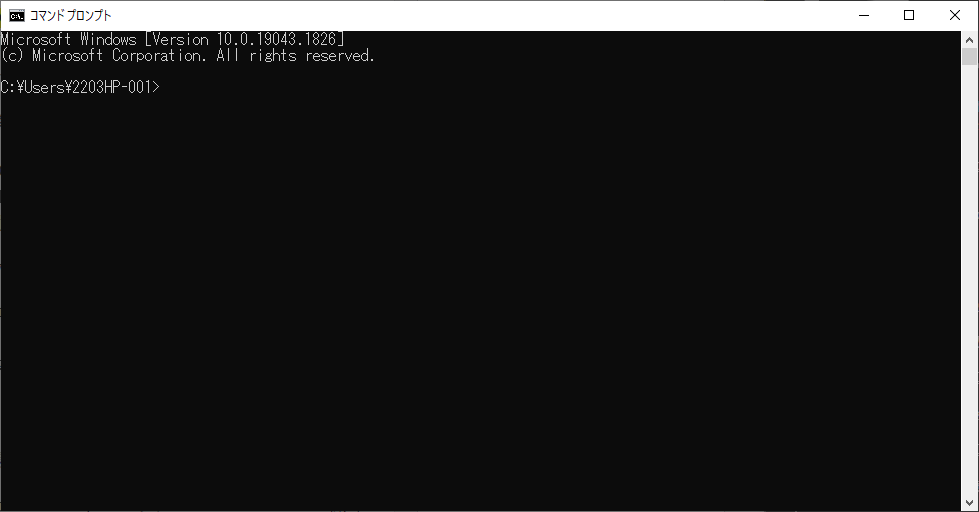
- コマンド入力で「chkdsk d(HDDに該当すると思われるドライブに対応): /f」と入力してEnterを押す
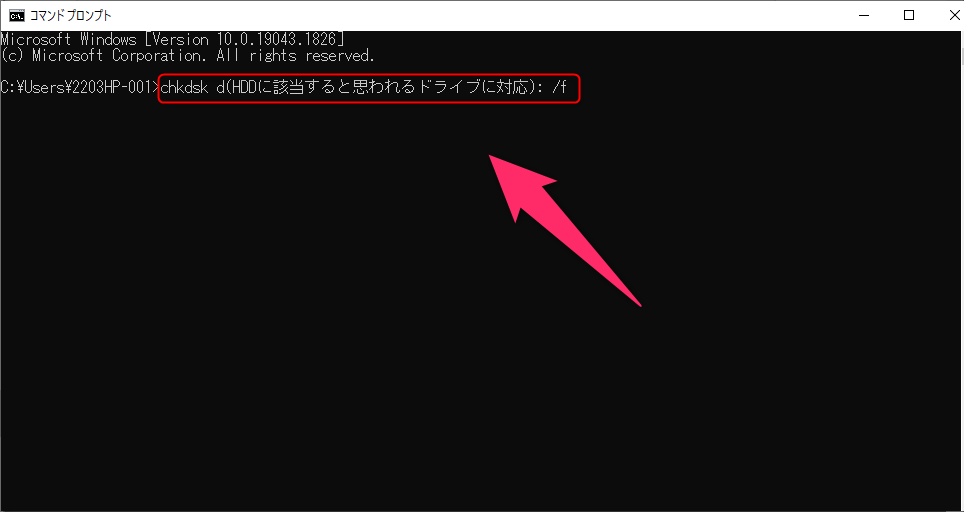
この方法では軽度の論理障害かつ、ファイルシステムのエラーの場合にしか対応できません。他の論理障害や、物理障害の場合に実行してしまうと症状が悪化する可能性があるので注意してください。
Macの対処法についてはこちらの記事で詳しく解説しています。
チェックディスクでも外付けHDDを認識しない際は、データが必要であればデータ復旧業者まで相談しましょう。エンジニアの専門技術によって物理障害の発生した外付けHDDからデータを抽出することが可能です。
システムの復元を実行する
システムの復元とは、PCの環境設定やシステムなどを以前の状態に丸ごと復元する機能です。PC側で何らかの設定を変更した後に外付けHDDが認識しなくなった場合などは有効な可能性があります。システム復元の手順は以下の通りです。
- 検索欄に 「 システムの復元 」 と入力し、「復元ポイントの作成 ( コントロールパネル ) 」をクリックする
- 「システムのプロパティ システムの保護」から「システムの復元」をクリックする
- 「 システムの復元 」から「次へ」をクリックする
- 保存された復元ポイントが一覧表示される
- 「復元したいポイント」を選択し、「次へ」をクリックする
- 復元ポイントの詳細を確認し、「完了 」をクリックします。
- 復元処理開始の注意の内容を確認し、「はい」をクリックする
- 「 システムの復元 」 処理が開始され、自動的に画面が遷移する
- 復元完了後に PC が再起動する
- 改めてログインし、「システムの復元 」 が正常に完了したことを確認する
ただし、以前に復元したいポイントを作成していないとできないうえに、あらゆる設定が全て過去の状態に戻ってしまいます。システムの復元を行う際は、念のため事前にバックアップをとるようにしましょう。外付けHDD本体に障害が発生しているときはシステムの復元で解決することはできないので、実行する際は慎重に判断し、データが確実に復旧したい場合は専門業者に相談しましょう。
初期化(フォーマット)をする(※データは削除される)
外付けHDDを認識しない際、初期化(フォーマット)をすることで、問題が解決する場合があります。
ただし、HDD内部のデータが削除されてしまうため、内部のデータが損失しても構わないHDDにのみ実施して下さい。
データが不要、または必要なバックアップを取っている場合HDDを初期化しましょう。初期化する手順は以下の通りです。
- 「このPC」をクリックして「管理」をクリックする
- 「ディスクの管理」にある新しいHDDをクリックする
- 「ディスクの初期化」を選択する
- ディスクを選択し、パーティションスタイル(通常はGPT)を選択し、OKをクリックする
ここまでの手順で、HDD内のすべてのデータを消去し、新しいファイルシステムを設定することです。しかし、重要なデータがHDDにある場合は、初期化を行う前に必ずバックアップを取る必要があります。バックアップが取れていない場合は、HDDを初期化せずに専門家に相談しましょう。
復旧ソフトを利用する(※リスクあり)
軽度な論理障害が原因の場合は、市販の復旧ソフトを利用することで改善できる場合があります。
ただし、復旧ソフトの使用にはそれなりに知識が必要になります。もし物理障害や重度の論理障害が原因だった場合は復旧ソフトのインストール・使用によって悪化させてしまう危険性があるので、原因がしっかりわかっていて操作にも自信があり、中身のデータを最悪失っても構わないという場合にのみ使用するようにしてください。
以下はデータ復元ソフトを使用する際の注意点は以下です。
- データを復元できない可能性がある
- 症状を悪化させてしまう場合がある
- 業者に比べて復旧率が低い
- データが取り出せなくても費用は取り戻せない
データ復元ソフトは万能ではないため、業者に比べて復旧率が低いです。誤った対処でデータを上書き・削除してしまう可能性があります。大切なデータを確実に復旧したい場合は、データ復元ソフトを試す前に、専門業者に相談して復旧するようにしましょう。
データ復旧業者に依頼する
大事なデータが読み込めなくなってしまった場合は、データ復旧の専門業者に依頼するという手もあります。
データ復旧業者への相談は、データを失うリスクを最小限に抑え、貴重な情報を安全に取り戻すための最良のステップです。不確かな自己判断ではなく、経験豊富な専門家による正確な診断と対応が、データ復旧の成功率を大幅に高めます。
一見、軽微な問題に思える障害も、専門家が診断すると予想以上に深刻なダメージが発見されることが珍しくありません。不安や疑問がある場合は、迅速にプロの意見を求めることが推奨されます。専門業者は、最先端の技術と知識、専用の設備を駆使してデータを復旧するため、成功率が高いという大きな利点があります。
特に経験豊富なデータ復旧専門業者は、過去の実績と専門知識を活用して、迅速かつ正確に障害を診断することができ、復旧率を最大限に高めることが可能です。
おすすめデータ復旧サービス
外付けHDDが故障して突然認識しなくなったとき、その原因は多岐にわたります。
認識しないHDDのデータ復旧はより正確な診断力と高い技術力が求められるため、全国100社以上あるデータ復旧サービスの中から特におすすめの業者を選定しました。
- 重度の障害が発生していても対応できる優れた技術力
- 大事なデータを預けられる高い信頼性
- 突然の依頼でも安心して利用できるサービス・価格
上記のポイントを全て満たしたデータ復旧業者は、こちらのデジタルデータリカバリーです。
デジタルデータリカバリー

公式HP:デジタルデータリカバリー
デジタルデータリカバリーは、データ復旧国内売り上げNo.1のデータ復旧専門業者です。復旧率最高値は95.2%と非常に高い技術力を有しています。依頼の8割を48時間以内に復旧と復旧のスピードも優れています。また、官公庁や大手企業を含む累積46万件以上の相談実績があります。
相談から見積もりの提示まで無料で行っているため、データ復旧を検討している際はまずは最大手であるデジタルデータリカバリーに相談すると良いでしょう。
| 復旧費用 | 相談から見積もりまで無料 500GB未満:5,000円〜 500GB以上:10,000円〜 1TB以上:20,000円〜 2TB以上:30,000円〜 |
|---|---|
| 対応製品 | RAID機器(NAS/サーバー)、パソコン(ノート/デスクトップ)、外付けHDD、SSD、USBメモリ、ビデオカメラ、SDカード・レコーダー等記憶媒体全般 |
| 復旧期間 | 最短当日に復旧完了(本社へ持ち込む場合) 約80%が48時間以内に復旧完了 |
| 特長 | 14年連続データ復旧国内売上No.1 復旧率最高値95.2%の非常に高い技術力 官公庁や大手企業を含む累積46万件以上の相談実績 相談・診断・見積り無料(デジタルデータリカバリーへの配送料も無料) |
デジタルデータリカバリーのさらに詳しい説明は公式サイトへ
上記がおすすめ業者になります。もし依頼先に迷ってしまった場合は、ぜひデジタルデータリカバリーに相談してみてください。デジタルデータリカバリーの評判は以下の記事でも解説しています。
まとめ
外付けHDDを認識しない原因と対処方法について紹介しました。
HDDを認識しない場合は、まずは落ち着いて一つずつ確認することが大切です。PCや外付けHDD本体の故障だけでなく、付属品のケーブルなど周辺機器もあわせて検証することや、電源の入れ忘れやケーブルの抜けなど基本的なことも改めて確認しましょう。
外付けHDDは精密な機器かつ消耗品であるため、いつ故障してしまうか分かりません。外付けHDDに大切なデータを保存する際は、こまめにデータのバックアップを取ることが大切です。
また、対処中の通電によりHDDには相当な負荷がかかり、内部のデータを損傷してしまうリスクがあります。外付けHDD内に重要なデータが保存されているときは、まずは、データ復旧専門業者に無料診断・相談することを検討してみてください。







![中小企業の情報瀬キィリティ相談窓口[30分無料]](/wp-content/uploads/2023/07/bnr_footer04.png)



