
HDD(ハードディスク)が故障したら、パソコンのエラー修復ツールなどを使用して自力で対処するか、専門の業者に相談して対処してもらう必要があります。
- チェックディスク(CHKDSK)を実行する
- MacのFirst Aidでエラー修復する
- データ復旧ソフトを使用する
- データ復旧業者に相談する
チェックディスク(CHKDSK)を実行する
チェックディスク(CHKDSK)とは、Windowsに標準搭載されているエラーチェッカーで、ファイルシステムの破損を検出し、自動修復します。チェックディスクの手順は以下の通りです。
- スタートメニューから「コマンドプロンプト」を検索し、「管理者として実行」を選択します
- コマンドプロンプトの画面に移動したら「chkdsk [drive letter] /f」コマンドを入力します
- [drive letter]の部分に修復するドライブ名をアルファベットを入力します。たとえば、Cドライブを修復する場合、「chkdsk C: /f」と入力する
- Enterキーを押すとコマンドを実行されます
ただし、修復できるものは、ファイルシステム破損によるエラー(軽度論理障害)だけです。ハードウェアに起きている物理的な障害は修復することは出来ませんなお、チェックディスクが終わらない場合の原因と対処法については下記の記事を参照してください。
MacのFirst Aidでエラー修復する
Mac使用中に故障が発生した場合、「First Aid」を使用するとエラーチェックや修復を実行します。ディスクユーティリティからFirst Aidを実行する手順は以下の通りです。
- Macを起動し、直後に【⌘command+R】を長押しします。
- 「ユーティリティ」を開きます
- 「ディスクユーティリティ」をクリックします
- 左側のリストから問題のある媒体を選択します
- 「First Aid」をクリックします
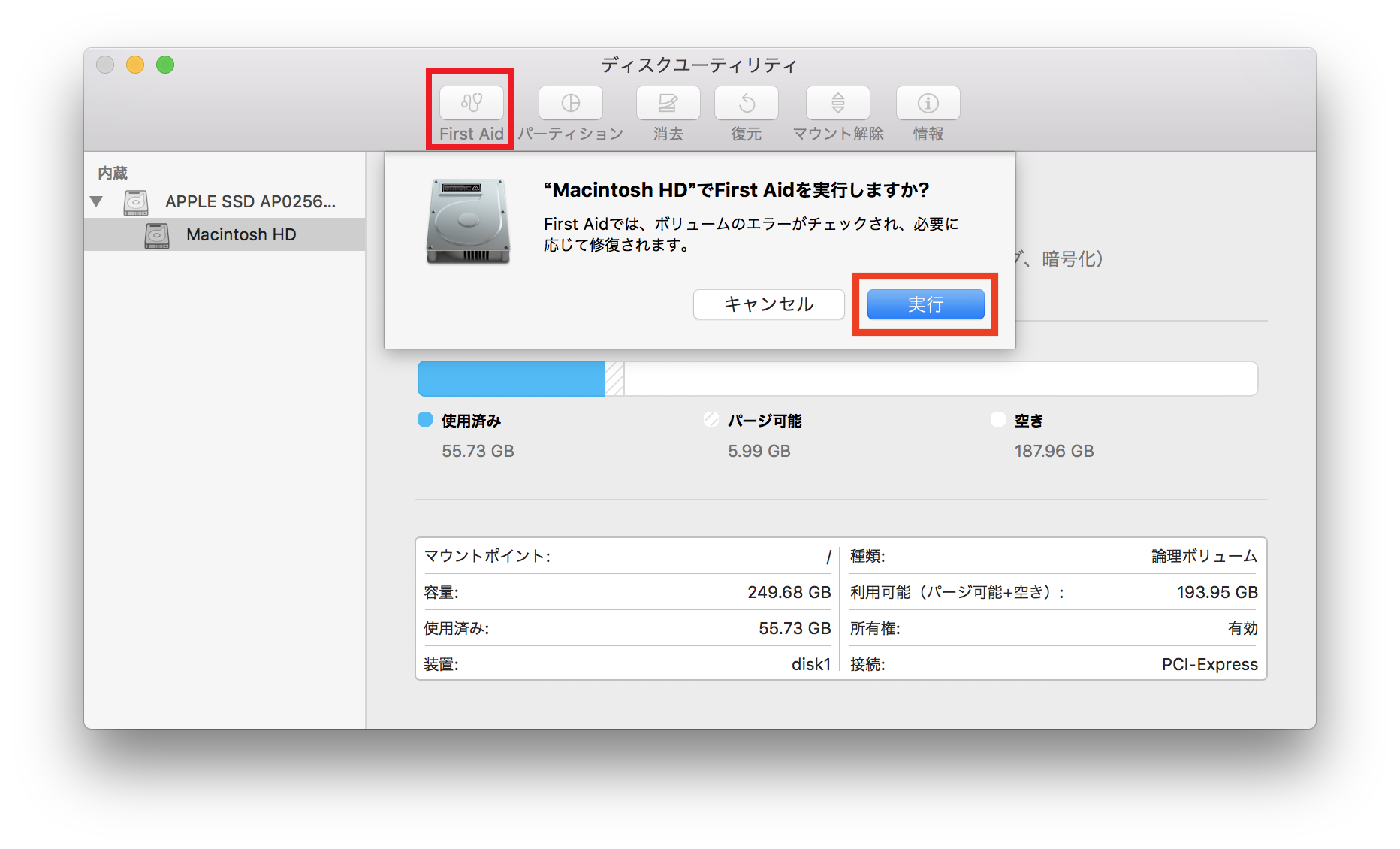
- ファイルシステムの修復が開始されます
ただしFirst Aidの実行は負担が大きく、物理障害が発生した場合、障害が進行し、状態が悪化する可能性もあります。エラーメッセージのみの症状でも、HDDの物理障害が発生している可能性が考えられるため、自己判断はなるべく控えましょう。
データ復旧ソフトを使用する
復元(復旧)ツールとはアクセスできなくなったデータやファイルを復元・復旧するソフトのことです。復元(復旧)ツールは無料から有料のものまで様々あり、チェックディスクなどWindowsに内蔵されているツールも数多く存在します。主な無料のデータ復旧ソフトには以下のものがあります。
- EaseUS Data Recovery Wizard Free
- Recuva
- Disk Drill
有料データ復旧ソフト
- ファイナルデータ11 プラス 特別復元版
- 完全ドライブ復元15
- Data Rescue 5
ただし復元(復旧)ツールは「誤操作」や「ファイルシステム破損」など論理的な障害にしか対応しておらず、使用方法や状況を見誤ると、症状をさらに悪化させ、データおよび機器が完全に破損する事態につながりかねません。またデータの復旧率に関しても、業者の対応と比べると、かなり低くなってしまいます。
そのような事態を避け、確実に復旧・復元を行いたいという方は、データの要不要に応じ、専門業者にまで相談することをおすすめします
データ復旧業者に相談する
個人診断、および個人での対応が難しい状況で「データ復旧」を希望する場合は、データ復旧の専門業者に相談しましょう。
HDDの障害には、非常に高度で専門的な作業が伴い、特に物理的な障害だと、個人での修復、およびデータ復旧は不可能となっています。そのような状況で、機器の動作改善よりも、保存されているデータを安全に取りだしたい場合は、データ復旧の専門業者まで相談・依頼することをおすすめします。
ただし、データ復旧業者は国内に100社以上あり、業者ごとに対応できる範囲も異なっています。そのため、障害機器に対応した技術力の高い業者を選ぶようにしましょう。中には診断~見積もりまで無料で行っている業者もあるため、まずは無料相談を受け付けている、技術力の高いデータ復旧業者へ相談することをおすすめします。
おすすめデータ復旧専門業者
データ復旧専門業者に依頼するのであれば、データを復旧出来なければ意味がありません。そこで「復旧率の高い」故障したHDDのデータ復旧に対応している専門業者を選定しました。
デジタルデータリカバリー

公式HPデジタルデータリカバリー
デジタルデータリカバリーは、データ復旧国内売り上げNo.1のデータ復旧専門業者です。復旧率最高値は95.2%と非常に高い技術力を有しています。依頼の8割を48時間以内に復旧と復旧のスピードも優れています。また、官公庁や大手企業を含む累積46万件以上の相談実績があります。
相談から見積もりの提示まで無料で行っているため、データ復旧を検討している際はまずは最大手であるデジタルデータリカバリーに相談すると良いでしょう。
| 復旧費用 | 相談から見積もりまで無料 500GB未満:5,000円〜 500GB以上:10,000円〜 1TB以上:20,000円〜 2TB以上:30,000円〜 |
|---|---|
| 対応製品 | パソコン(ノート/デスクトップ)、SSD、RAID機器(NAS/サーバー)、外付けHDD、USBメモリ、ビデオカメラ、SDカード・レコーダー等記憶媒体全般 |
| 復旧期間 | 最短当日に復旧完了(本社へ持ち込む場合) 約80%が48時間以内に復旧完了 |
| 特長 | 14年連続データ復旧国内売上No.1 復旧率最高値95.2%の非常に高い技術力 官公庁や大手企業を含む累積46万件以上の相談実績 相談・診断・見積り無料(デジタルデータリカバリーへの配送料も無料) |
デジタルデータリカバリーのさらに詳しい説明は公式サイトへ
HDD(ハードディスク)故障時の注意点
HDDの故障・異常が発覚後、それを個人で対処しようとすると、状態が悪化する恐れがあります。それを避けるために、以下の点に注意しましょう。
- 故障時に通電しない/電源のオンオフを繰り返さない
- 故障したHDDやパソコンの使用を続けない
- 故障したHDDやパソコンを叩かない
- 故障したHDDを不適切な環境下に置かない
- 故障したHDDを分解しない
大前提としてHDDの分解を個人を行うことが不可能です。HDDのデータ記録面は非常に繊細であり、たとえ目に見えにホコリが付着しただけでデータが読み込めなくなってしまうのです。実際に、専門のデータ復旧業者では手術室と同等の清浄な空間でミクロ単位の作業を行います。専用設備がない環境で、HDDの分解や開封は絶対にしないようにしましょう。






![中小企業の情報瀬キィリティ相談窓口[30分無料]](/wp-content/uploads/2023/07/bnr_footer04.png)



