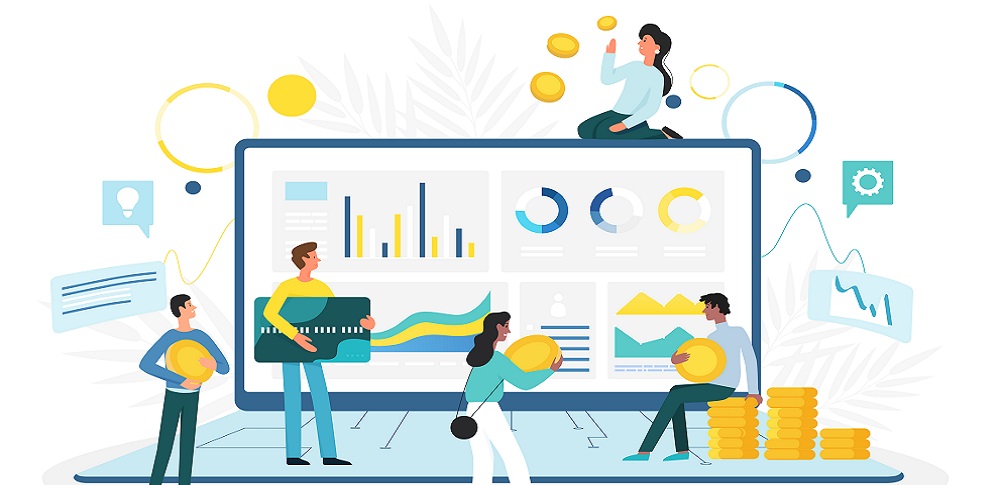
閲覧履歴とは、過去に閲覧したウェブサイトに簡単にアクセスできる便利な機能ですが、「データの削除や消失」「データの破損」「アップデートの影響」「意図的な操作」によって履歴が消えることがあります。
閲覧履歴を参照できなくなると、訪れたウェブサイトの記録を失ってしまったり、社内不正調査で全容が把握できなくなったりする恐れがあります。
また不正調査が目的の場合、自力で証拠を収集すると、証拠能力を失うリスクがあるため、最初から調査会社に依頼し、正規の手続きを踏むことが推奨されています。
そこで、この記事では自力で可能な履歴復元方法をはじめ、自力で対応できない場合の代替手段、専門会社への依頼も含めて解説します。ぜひ参考にしてください。
いますぐ社内不正調査については相談したい方は、フォレンジック調査会社の一覧リストをご確認ください。
また、すぐにおすすめ会社でお見積もりご希望の方は下記をご確認ください。
目次
パソコンの履歴を復元する必要があるケースとは
ウェブサイトを閲覧した履歴を復元する必要が生じるケースには何が考えられるでしょうか?
この項目では、個別具体的なケースについて取り上げます。
個人的に閲覧していたページの履歴を復元
閲覧履歴やブックマークを誤って削除したり、プライバシーモードを使用して閲覧履歴を消去した後に、それを復元したい場合がこれに該当します。
また、第三者から端末がハッキングされると遠隔操作によって履歴が削除される場合があります。
サイバー攻撃の調査
不正アクセスやマルウェア感染などのサイバー攻撃を受けた場合、閲覧履歴などが意図的に削除される場合があります。この時端末のどこに侵入経路が発生していたか、現在もサイバー攻撃は続いているのかなど詳細な調査を行い、被害の全容を把握することで適切なセキュリティ対策を行えます。
- 不正アクセス
- マルウェア感染
- ハッキング など
もしこれらのインシデントが発生した時は、削除された履歴からインシデント発生の証拠を収集・解析することができます。ただし、これらの調査を行う場合に自力で履歴を復元しようとすると、必要なデータを改ざん・削除してしまう可能性があります。
裁判の証拠や、公的機関への調査レポートの提出が必要な場合は、履歴の証拠能力が失われないように、専門の調査会社に相談して履歴を復元し、調査しましょう。
社員の勤務状況や不正の証拠を調査
社員が職務怠慢や横領、情報持ち出しなどの不正を犯した場合、社用パソコンやスマートフォンの履歴を調査して不正行為の証拠を発見できる可能性があります。
例えば、社内規定に違反した行動や機密情報の漏えい、不正競争行為などについて端末の履歴を調査することで、不正行為を実行に移すための準備をしていたか、不正行為の協力者などはいたか把握できる場合があります。
退職者のデータ持ち出しや不正行為の確認方法は下記の記事でも詳しく解説しています。
【注意】自力で履歴データ復元をおこなうリスク
履歴データが意図的に、削除・改ざんされている場合、自力でデータ復元を行うと、ハッシュ値などデータの書き換えが発生するため、不正行為の証拠を意図せずに改ざんしてしまう可能性があります。
不正行為の証拠を意図せずに改ざんしてしまうと法的立証が困難になります。そこで、客観的な不正調査をおこなう場合は、自力でデータ復元をおこなわず、専門会社に依頼して「証拠保全」の手続きをしてもらうことをおすすめします(証拠保全とは、不正調査を行う際、証拠となるデータを改ざんしないようにする行為です)。
証拠保全を行うことで、不正行為の証拠を改ざんすることなく、不正調査を円滑に進めることができます。
削除データを証拠にする復元方法については下記の記事でも詳しく解説しています。
パソコンの履歴を復元する方法
ここではGoogle ChromeとMicrosoft Edgeの履歴を復元する方法をご紹介します。
Google Chromeの閲覧履歴の復元方法
- DNSキャッシュを用いて復元
- システムの復元を利用する
- GoogleのWeb履歴から閲覧履歴を復元する
DNSキャッシュを用いて復元
パソコンは一時的にDNSキャッシュにウェブサイトの情報を保存しています。このキャッシュを利用することで、一部の履歴を復元することができます。以下の手順を試してみてください。
- コマンドプロンプトを開きます(Windowsの場合は「Win + R」を押して「cmd」と入力)。
- コマンドプロンプトに「ipconfig /displaydns」と入力し、Enterキーを押します。
- DNSキャッシュに保存されたウェブサイトの情報が表示されます。
- 必要な情報を探し、ブラウザで再度アクセスすることで復元できます。
システムの復元を利用する
Windowsの場合、システムの復元機能を使用してパソコンの状態を過去の特定の時点に戻すことができます。これにより、閲覧履歴も復元される場合があります。以下の手順を参考にしてください。
- スタートメニューから「システムの復元」を検索し、該当する結果をクリックします。
- 「システムのプロパティ」ウィンドウが開くので、指示に従って復元ポイントを選択します。
- パソコンは選択した時点に戻され、その時点の閲覧履歴も復元されます。
GoogleのWeb履歴から閲覧履歴を復元する
GoogleのWeb履歴から閲覧履歴を復元するには、次の手順に従います。
- Googleのウェブブラウザ「Chrome」を開きます。
- 右上のプロフィールアイコンをクリックします。
- 履歴を選択します。
- 左側のメニューで「履歴」をクリックします。
- 復元したい閲覧履歴を選択します。
- 右上の「復元」をクリックします
なお、GoogleのWeb履歴は、30日間保存されます。30日以上経過すると、データは自動的に削除されます。
確実に履歴復元をおこなう場合は、専門技術を保有しているサイバーセキュリティの専門家に対応を依頼することをおすすめします。
Yahoo!の履歴を復元する方法
Yahoo!の履歴を復元する方法は、主に以下の2つです。
- バックアップから復元する
- 調査会社に相談してデータを復元する
Yahoo!上でバックアップを取っていた場合は、バックアップから履歴を復元できます。データが残っている場合は、バックアップから復元しましょう。
ただし、バックアップしていたデータであっても、削除してゴミ箱に移動してしまうと、バックアップデータとしての機能を失います。Yahoo!ボックスの「ゴミ箱」に移動されたデータは30日間保存されていますが、以降は順次自動的に削除されてしまいます。
バックアップが見つからない場合や、うまく復元できない場合は、すぐに調査会社に相談しましょう。
Microsoft Edgeの履歴を復元する方法
Microsoft Edgeの履歴を復元する方法は、次のとおりです。
- デバイスのバックアップを確認する
- システムの復元ポイントを使用する
デバイスのバックアップを確認する
まず、デバイスのバックアップを確認してみてください。デバイスが定期的にバックアップされている場合、Microsoft Edgeの履歴もバックアップに含まれている可能性があります。バックアップを復元することで、履歴も復元されます。
バックアップの確認方法は、使用OSによって異なりますが、Windowsの場合、以下の手順で確認できます。
- 「スタート」メニューを開きます。
- 「設定」を選択します。
- 「更新とセキュリティ」をクリックします。
- 左側のメニューから「バックアップ」を選択します。
- バックアップの設定が表示されますので、最新のバックアップがあるか確認してください。
デバイスのバックアップがある場合、バックアップを復元することでMicrosoft Edgeの履歴も復元される可能性があります。
ただし、この方法はバックアップが存在している場合に限られますので、この点ご注意ください。
システムの復元ポイントを使用する
システムの復元ポイントを使用して、Microsoft Edgeの履歴を復元することができます。
これは前述した過去の特定の時点のコンピューターの状態を復元するための機能です。
Windowsでシステムの復元ポイントを使用する手順は以下の通りです。
- 「スタート」メニューを開きます。
- 「設定」を選択します。
- 「更新とセキュリティ」をクリックします。
- 左側のメニューから「回復」を選択します。
- 「このPCを初期状態に戻す」の下にある「始める」をクリックします。
- 「回復する方法を選択します」のセクションで、「システムの復元ポイントを使用する」を選択します。
- 表示される復元ポイントのリストから、復元したいポイントを選択します。
- 指示に従って復元プロセスを完了させます。
ただし、システムの復元ポイントを使用する際には、下記のリスクがあります。
- 復元ポイントが作成されていない場合、復元ができない
- 復元ポイントが作成されていても、復元したいファイルが保存されていない場合がある
- システムの設定やデータが変更される
- 過去に駆除したウイルスやマルウェアが復元される
システムの復元ポイントを使用する際には、これらのリスクを十分に理解した上で使用してください。
スマホの履歴を復元する方法
スマホの履歴を復元する方法は、iPhoneとandroidでそれぞれ異なります。
ここでは両者の端末で、履歴を復元する方法を解説します。
iPhoneの履歴復元方法
iPhoneの履歴復元方法は次の3通りです。
- Safariの履歴を復元する方法
- iCloudバックアップから復元する方法
- iTunesバックアップから復元する方法
Safariの閲覧履歴を復元する方法
iPhoneで削除されたSafariの履歴を復元する方法は以下の通りです。
- iPhoneで「設定」を起動します
- 「一般」から「転送またはiPhoneをリセット」を選択します
- 「すべてのコンテンツと設定を消去」を選択し、初期化作業を開始します。
- 初期化後、「Appとデータ」から「iCloudバックアップから復元」を選択する
- 「Safari履歴を含むiCloudファイル」を選択する
- 復元が完了する
iCloud上のSafariのバックアップから、履歴を確認することが可能になります。
iCloudバックアップから復元する方法
iCloudはiPhoneのバックアップと同期を行うためのクラウドサービスです。iCloudバックアップが有効になっている場合、履歴を含むデータを復元することができます。
iCloudバックアップから閲覧履歴を復元するには、以下の手順に従います。
- コンピュータにiTunesをインストールします。
- コンピュータとiPhoneを接続します。
- iTunesが起動したら、iPhoneを選択します。
- 「概要」タブをクリックします。
- 「iCloudバックアップから復元」をクリックします。
- Apple IDとパスワードを入力します。
- 復元するバックアップを選択します。
- 「復元」をクリックします。
iTunesバックアップから復元する方法
iTunesバックアップには、閲覧履歴やアプリデータ、メッセージ、連絡先など、様々なデータが含まれています。iTunesバックアップが作成されている場合、履歴を含むデータを復元することができます。
iTunesバックアップから履歴を含むデータを復元するには、以下の手順に従います。
- コンピュータに最新バージョンのiTunesをインストールします。
- iPhoneをコンピュータに接続し、iTunesを起動します。
- iTunesでデバイスが検出されたら、デバイスのアイコンをクリックします。
- サイドバーの中で「バックアップ」を選択します。
- 「このコンピュータ上のバックアップを作成する」セクションで、バックアップを確認します。iTunesで作成されたバックアップは、通常「バックアップのリスト」に表示されます。
- 閲覧履歴を復元したい場合は、バックアップのリストから最新のバックアップを選択します。
- バックアップを選択したら、「復元」ボタンをクリックします。
- iTunesは復元プロセスを開始し、バックアップからデータを復元します。このプロセスにはしばらく時間がかかる場合があります。
- 復元が完了すると、デバイスが再起動し、閲覧履歴を含むデータが復元されます。
復元が完了したら、iPhoneの設定で「Safari」を開き、「履歴」をタップします。復元した閲覧履歴を確認できます。
Androidスマホの履歴復元方法
Androidスマホの履歴復元方法としては主に次のものがあります。
- Googleの「履歴」から復元する方法
- Googleアカウントのバックアップから復元する方法
- ファイルマネージャーアプリを使った履歴復元方法
Google「履歴」から復元する方法
一番簡単な履歴の復元方法は以下の通りです。
- Google Chromeアプリの「メニューアイコン(3点リーダー)」をタップする
- 一覧から「履歴」を選択する
- 復元したいサイト履歴をタップする
Googleアカウントのバックアップから復元する方法
Androidスマホでは、Googleアカウントのバックアップから履歴を復元することができます。
以下の手順に従ってください。
- Androidスマホの設定を開きます。
- 「アカウント」をタップします。
- 「Google」をタップします。
- 「バックアップ」をタップします。
- 「履歴」がオンになっていることを確認します。
- Androidスマホを初期化します。
- Androidスマホを起動し、画面の指示に従います。
- 「設定」アプリを開きます。
- 「アカウント」をタップします。
- 「Google」をタップします。
- 「バックアップ」をタップします。
- 「履歴」がオンになっていることを確認します。
- 復元するバックアップを選択します。
- 「復元」をタップします。
復元が完了したら、Androidスマホの設定で「Chrome」を開き、「履歴」をタップします。復元した履歴を確認できます。
なお、これはGoogleアカウントのバックアップに履歴があらかじめ保存されている必要があります。
ファイルマネージャーアプリを使った履歴復元方法
ファイルマネージャーアプリとは、Androidスマートフォンやタブレットのファイルシステムを管理するためのアプリで、履歴を復元することができます。履歴は、AndroidスマートフォンのChromeブラウザの「history.db」ファイルに保存されており、ファイルマネージャーアプリでこのファイルにアクセスすることで、履歴を復元することができます。
ファイルマネージャーアプリを使った履歴復元は、以下の手順に従ってください。
- ファイルマネージャーアプリを開きます。
- 「内部ストレージ」または「外部ストレージ」をタップします。
- 「Android」をタップします。
- 「data」をタップします。
- 「com.android.chrome」をタップします。
- 「files」をタップします。
- 「databases」をタップします。
- 「history.db」または「history-journal.db」をタップします。
- 復元したい履歴をコピーします。
- パソコンにコピーした履歴を、Androidスマートフォンにペーストします。
- 「Chrome」アプリを開きます。
- 「履歴」をタップします。
- 復元した履歴を確認します。
なお、ファイルマネージャーアプリは、Androidスマートフォンにインストールされているアプリです。アプリがインストールされていない場合は、Google Playストアからインストールしてください。
そのほかの履歴復元方法【Windows10/11】
Windows10/11の履歴を復元する方法は次のとおりです。
- データ復元ソフトを使った履歴復元方法
- 専門家に依頼する方法
データ復元ソフトを使った履歴復元方法
削除された閲覧履歴やブックマークは、データ復元ソフトで復元できることがあります。
データ復元ソフトを使用した履歴の復元方法は、次のとおりです。
- データ復元ソフトをダウンロードしてインストールします。
- データ復元ソフトを起動します。
- 復元したいデータの場所を選択します。
- データ復旧を開始します。
- 復元されたデータを確認します。
データ復元ソフトは、削除された履歴を復元できる可能性がありますが、すべての履歴を復元できるとは限りません。
データ復元ソフトを使用した際には、次のリスクがあります。
- 削除されたデータが上書きされ、復元できなくなる
- 削除されたデータが改ざんされ、証拠能力を失う
データ復元ソフトを使用する際には、これらのリスクを理解した上で、慎重に操作してください。
専門家に依頼する方法
閲覧履歴の復元を行った後、法的対応をとる場合は、「フォレンジック調査」などを行うサイバーセキュリティの専門会社に依頼することをおすすめします。
そもそも「フォレンジック調査」とは、デジタル機器から法的証拠に関わる情報を適切な手続きで抽出可能な方法です。
フォレンジック調査については下記の記事でも詳しく解説しています。
フォレンジック調査を専門会社に依頼すると、次のメリットがあります。
- 専門的な知識と技術を駆使して、データの復元や分析を行うことができる
- 裁判で証拠として認められるような調査を行うことができる
- 調査結果を報告書にまとめられる
またフォレンジック調査は、履歴のみならず、電子メールの内容、ウェブサイトの閲覧履歴、ソーシャルメディアでのやり取りなど、デジタル機器に保存されたデータも法的証拠として解析・収集することができます。これはデータの改ざんや編集を行わずに、真実を明らかにするための有力な手段となります。
ただし、フォレンジック調査を行うためには、専門的な知識と技術が必要であり、自力で行うことは困難です。そのため、フォレンジック調査を行う場合、サイバーセキュリティの専門会社に依頼することをおすすめします。
おすすめのフォレンジック調査会社
フォレンジック調査はまだまだ一般的に馴染みが薄く、どのような判断基準で依頼先を選定すればよいか分からない方も多いと思います。そこで、30社以上の会社から以下のポイントで厳選した編集部おすすめの調査会社を紹介します。
信頼できるフォレンジック調査会社を選ぶポイント
- 官公庁・捜査機関・大手法人の依頼実績がある
- 緊急時のスピード対応が可能
- セキュリティ体制が整っている
- 法的証拠となる調査報告書を発行できる
- データ復旧作業に対応している
- 費用形態が明確である
上記のポイントから厳選したおすすめのフォレンジック調査会社は、デジタルデータフォレンジックです。
デジタルデータフォレンジック

公式サイトデジタルデータフォレンジック
デジタルデータフォレンジックは、累計3万9千件以上の豊富な相談実績を持ち、全国各地の警察・捜査機関からの相談実績も395件以上ある国内有数のフォレンジック調査サービスです。
一般的なフォレンジック調査会社と比較して対応範囲が幅広く、法人のサイバー攻撃被害調査や社内不正調査に加えて、個人のハッキング調査・パスワード解析まで受け付けています。24時間365日の相談窓口があり、最短30分で無料のWeb打合せ可能とスピーディーに対応してくれるので、緊急時でも安心です。
運営元であるデジタルデータソリューション株式会社では14年連続国内売上No.1のデータ復旧サービスも展開しており、万が一必要なデータが暗号化・削除されている場合でも、高い技術力で復元できるという強みを持っています。調査・解析・復旧技術の高さから、何度もテレビや新聞などのメディアに取り上げられている優良企業です。
相談から見積りまで無料で対応してくれるので、フォレンジック調査の依頼が初めてという方もまずは気軽に相談してみることをおすすめします。
| 費用 | ★相談・見積り無料 まずはご相談をおすすめします |
|---|---|
| 調査対象 | デジタル機器全般:PC/スマートフォン/サーバ/外付けHDD/USBメモリ/SDカード/タブレット 等 |
| サービス | ●サイバーインシデント調査: マルウェア・ランサムウェア感染調査、サイバー攻撃調査、情報漏洩調査、ハッキング調査、不正アクセス(Webサイト改ざん)調査、サポート詐欺被害調査、Emotet感染調査 ●社内不正調査: 退職者の不正調査、情報持ち出し調査、横領・着服調査、労働問題調査、文書・データ改ざん調査、証拠データ復元 ●その他のサービス: パスワード解除、デジタル遺品調査、セキュリティ診断、ペネトレーションテスト(侵入テスト)、OSINT調査(ダークウェブ調査) 等 ※法人・個人問わず対応可能 |
| 特長 | ✔官公庁・法人・捜査機関への協力を含む、累計39,000件以上の相談実績 ✔企業で発生しうるサイバーインシデント・人的インシデントの両方に対応 ✔国際標準規格ISO27001/Pマークを取得した万全なセキュリティ体制 ✔経済産業省策定の情報セキュリティサービス基準適合サービスリストに掲載 ✔警視庁からの表彰など豊富な実績 ✔14年連続国内売上No.1のデータ復旧サービス(※)を保有する企業が調査 ※第三者機関による、データ復旧サービスでの売上の調査結果に基づく。(2007年~2020年) |
| 基本情報 | 運営会社:デジタルデータソリューション株式会社 所在地:東京都港区六本木6丁目10-1 六本木ヒルズ森タワー15階 |
| 受付時間 | 24時間365日 年中無休で営業(土日・祝日も対応可) ★最短30分でWeb打合せ(無料) |
まとめ
今回は、削除された履歴方法について紹介しました。履歴復元には個人で出来るものから、調査会社によるフォレンジック調査まであり、それぞれ精度も異なります。
自身の必要なものに適している調査方法を見極め、より確実な調査を希望する場合は、履歴の復元・調査に対応している企業に相談してみてください。
よくある質問
ここでは、履歴の復元をする時によくある質問を紹介します。
- 各ブラウザで閲覧履歴を確認する方法は?
- 完全削除したデータを確認する方法は?
各ブラウザで閲覧履歴を確認する方法は?
ここでは、各ブラウザでの閲覧履歴を確認する方法を紹介します。
- Google Chrome
- Yahoo!
- Microsoft Edge
- Firefox
- iPhone
- Android
Google Chrome
Google Chromeでは以下の手順で閲覧履歴を確認することができます。
- Google Chromeを開く
- 右上の「メニューアイコン(3点リーダー)」を選択
- メニューの中から「履歴」を選択
- 閲覧履歴が表示される
Google Chromeの場合は、ブラウザの中でショートカットキー(Ctrl + H)を入力することでも閲覧履歴を確認することができます。
Yahoo!
Yahoo!では以下の手順で閲覧履歴を確認することができます。
- Yahoo!を開く
- メニューバーの「設定」を選択
- 「履歴」セクションに移動
- 閲覧履歴が表示される
Microsoft Edge
Microsoft Edgeでは以下の手順で閲覧履歴を確認することができます。
- Microsoft Edgeを開く
- 右上の「メニューアイコン(3点リーダー)」を選択
- 「履歴」を選択
- 閲覧履歴が表示される
Firefox
Firefoxでは以下の手順で閲覧履歴を確認することができます。
- Firefoxを開く
- 右上の「メニューアイコン(3本線)」を選択
- 「ライブラリ」を選択します。
- 「履歴」を選択します。
- 閲覧履歴が表示されます。
iPhone
iPhoneでは以下の手順で閲覧履歴を確認することができます。
- Safariを開く
- 画面下部にあるブックマークアイコンを選択
- 画面右上にある時計アイコンを選択
- 閲覧履歴が表示される
Android
Androidでは以下の手順で閲覧履歴を確認することができます。
- Androidブラウザを開く
- 画面右上の「メニューアイコン(3つの点)」を選択
- メニューから「履歴」を選択
- 閲覧履歴が表示される
完全削除したデータを確認する方法は?
完全削除というのは、パソコン上のログや保存領域から完全にデータを排除することを指します。完全削除したデータを確認・復元するのは、データ復元を専門とする業者でも難しいです。
しかし、削除したと思っていたデータも、専門家が見れば完全には削除できていなかったというケースが多いです。データを確認する方法は以下のようなものがあります。
- 過去のバックアップデータからファイルを復元する
- データ復元ソフトを利用してファイルを復元する
- 調査会社に相談する
バックアップを取っている場合には、バックアップを復元するだけでデータを確認することができます。しかし、バックアップが無い場合は、ソフトや業者を利用してデータを復元する必要があります。
ただし、データ復元ソフトでは万能に対処できない可能性があります。削除したデータを確実に復元したい時は、データ復元業者に相談しましょう。







![中小企業の情報瀬キィリティ相談窓口[30分無料]](/wp-content/uploads/2023/07/bnr_footer04.png)



