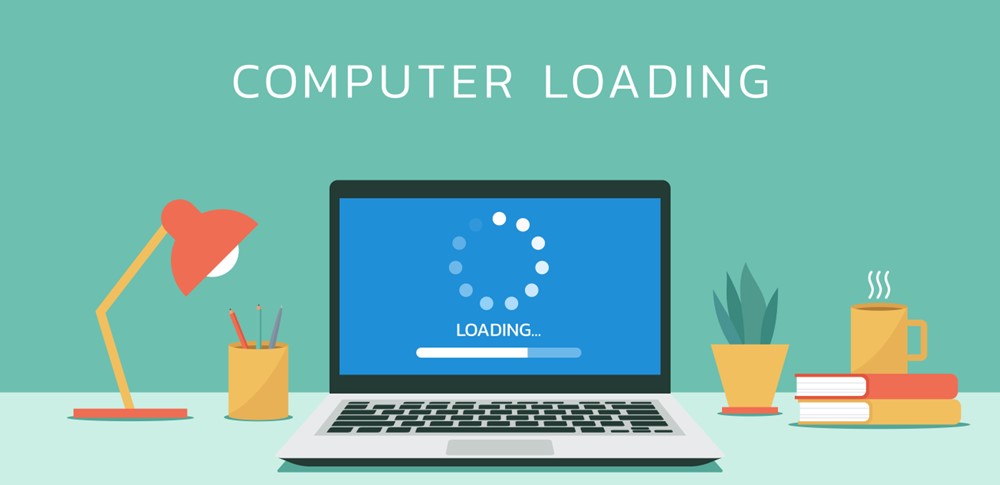
「PCの再起動がいつまでも終わらない」
「ぐるぐると円が回り続けて何もできない…」
「 Windowsの準備をしています コンピューターの電源を切らないでください 」と表示されて先に進めない
このように再起動中にPCが固まってしまい、困った経験はありませんか?時には1時間以上もこのような状態が続くこともあり、不安に感じると思います。
多くの場合はPCのアップデートに関連してこのトラブルが発生しますが、内部ストレージが原因の場合やドライバーに原因がある場合などによって発生することもあります。適切な対処を行わないと、PCの使用が出来なくなる恐れや、内部のデータをすべて失ってしまう恐れもあります。
この記事では、PCの再起動が終わらない際の原因、やってはいけない注意点、対処法を紹介しています。
目次
PCの再起動が終わらないときに考えられる原因
「再起動がいつまでたっても終わらない」「更新マークがぐるぐる回っていて何もできない」などの再起動トラブルが起きる主な原因として、以下の4つが考えられます。
- PCの帯電
- 外部接続機器の不具合・ドライバーの不具合
- 内部ストレージの論理障害
- 内部ストレージの物理障害
PCの帯電
PCを長時間使用していたりPC内部に埃が溜まってしまうことで、帯電してしまうケースがあります。帯電することで、過度な電気が流れてしまい、再起動トラブルを引き起こすことがあります。
外部接続機器の不具合・ドライバーの不具合
外付けHDDやマウス、キーボードなどの外部接続機器に不具合が発生すると、再起動トラブルを引き起こすことがあります。ここでいう不具合とは、主にバージョンが古かったり、機器が破損している場合していることを指します。また、ドライバーが不具合を起こしている場合にも、再起動トラブルを発生させることもあります。
内部ストレージの論理障害・物理障害
内部ストレージの論理障害・物理障害とは、PC内部にあるHDDまたはSSDの障害です。
論理障害とは、記録されているデータやフォルダ構成などに不具合が生じている状態で、物理障害とは、HDDやSSDなどの記憶媒体に物理的な故障が発生している状態です。
内部ストレージの論理障害やPCの帯電、外部接続機器の不具合の際には、下記で説明する個人での対処法を行える可能性があります。しかし、内部ストレージの物理障害が発生している場合、HDDやSSDの解体・修復作業が必要になってきてしまうため、個人での対処は極めて難しいです。
なお、物理障害が発生している場合には、主な症状として、異音や異臭が発生することがあります。物理障害が疑われる場合には、専門業者に相談しましょう。
対処する上での注意点
PCの再起動が終わらない際、原因によっては自己対処を行うことで状態が悪化することがあります。下記の注意点を確認した上で、対処法を行いましょう。
- 電源のON/OFF、再起動、強制終了を繰り返さない
- OSの再インストールをしない
- PCを分解しない
故障原因は使用者によって全く異なります。故障原因・故障部位によっては、PCを通電させたり、電源のON/OFFを繰り返すことでも、更なる悪化に繋がる恐れがあります。特に、データ復旧を希望の場合には、自分で操作はなるべく控え、専門業者への相談をおすすめします。
対処法1. アクセスランプを確認する
PCが再起動を繰り返す、または、終わらない場合には、Windows アップデートによる影響が考えられます。これは、アップデートの読み込み中や更新中に何らかのトラブルが発生し、再起動が終わらない状況です。アクセスランプを確認することで、Windows アップデートが原因であるかを確認することができます。
HDDのアクセスランプが点灯・点滅している場合は、ファイルの読み込みが行われています。
ファイルの読み込みが完了すると、再起動が終わるので、少し待ちましょう。
対処法2. 周辺機器を全て取り外す
外付けHDDやUSBなどの外部デバイスが原因で、再起動が終わらない可能性があります。以下のデバイスを接続している場合には、一度外した状態で再起動を行いましょう。
- 外付けHDD
- USB
- マウス
- キーボード
- microSDカード
- モニター
周辺機器が原因だった場合、接続していたデバイスのドライバーに問題が起きていることが考えられます。下記で紹介するドライバーのアップデートやBIOSの設定を確認しましょう。
対処法3. PCを放電する
PC内が帯電していることにより、再起動が終わらない可能性があります。PCが帯電してしまう原因として以下が考えられます。
- PCを充電しながら使用していた
- 長時間充電していた
- PC内部に埃や汚れが溜まっている
これらに当てはまっている場合、一度放電作業を行ってみましょう。PCを放電する方法を紹介します。
- PCの電源や周辺機器をすべて外し、シャットダウンもしくは、強制終了を行いましょう。
- 5分から10分ほど放置しましょう。
- 時間がたったら、電源や周辺機器を接続して、再起動を行いましょう。
対処法4. ドライバーをアップデート
ドライバーのバージョンが古かったり、ドライバー自体に破損が生じている場合、再起動が終わらないトラブルが発生することがあります。この場合、ドライバーのアップデートや再インストールをすることで、解決する可能性があります。
- ドライバーのアップデート方法を紹介します。(Windows)
- 「Windowsマーク」と「X」を同時に押す
- 画面左下のメニューから「デバイス マネージャー」を選択する
- 「ソフトウェア デバイス」をダブルクリックする
- 任意のデバイスドライバーを右クリックし、「ドライバーの更新」を選択する
- 「ドライバーを自動的に検索」を選択する
「ドライバーが正常に更新されました」というメッセージが表示されれば、更新完了です。
- ドライバーのアップデート方法を紹介します。(Mac)
- 「Appleメニュー」から「システム環境設定」を選択し、「ソフトウェア・アップデート」をクリックする
- 「今すぐアップデート」をクリックする
「この Mac は最新の状態です」というメッセージが表示されれば、更新完了です。
また、アップデートが完成しても再起動が終わらない場合、一度接続を解除して、ドライバーを再インストールしましょう。
対処法5. 高速スタートアップを無効化する
Windowsには、高速スタートアップというモードがあります。このモードには、PCの起動を速くするため、シャットダウン時にメモリやCPUなどの状態を保存しておく機能があります。しかし、規格の古い周辺機器が認識されなかったり、BIOSなどの設定変更を行ったあとに正常に起動できない場合、再起動が正常に行われなくなったりする恐れがあります。
- 高速スタートアップを無効にする方法を紹介します。(Windows)
- 「スタート」をクリックして、「設定」を選択します。
- 「システム」を選択し、左のリストから「電源とスリープ」をクリックします。
- 「電源の追加設定」をクリックしましょう。
- 「電源ボタンの動作の選択」をクリックして、「現在利用可能ではない設定を変更します」をクリックしましょう。
- 「高速スタートアップを有効にする(推奨)」のチェックを外し、「変更の保存」をクリックしましょう。
高速スタートアップを無効にした後は、PCを再起動させましょう。
対処法6. セーフモードで起動する
PCにトラブルが発生した際、まずはセーフモードで起動できるかを確かめましょう。
セーフモードとは、不具合やトラブルなど、PCに問題が生じた時のための診断用の起動モードです。また、必要最低限のドライバーや機能以外は無効になっているため、バックグラウンドで動作しているアプリケーションに影響されることなく起動ができます。
- セーフモードでの起動の方法を紹介します。(Windows)
下記のリンクは、セーフモードについての記事です。以下の記事を参考にしましょう。
- セーフモードでの起動の方法を紹介します。(Mac)
セーフモードの起動方法はMacのモデルによって異なるため、公式サイトを参考にしてください。
公式サイトAppleサポートページ
- セーフモードで起動できない場合
セーフモードで起動できない場合は、ハードウェアやファイルシステムなどに深刻なトラブルが起きている可能性が考えられ、データ救出も難しい傾向にあります。もし、後者の状況で起動・再起動を繰り返したり、やみくもに復旧作業を進めたりすると障害が悪化し、作業過程でデータを失ってしまう恐れもあります。
大切なデータを失いたくない場合は、まず通電を避けて保管し、障害のあるHDD/SSDなどの記憶媒体から正確にデータを取り出せる「データ復旧の専門業者」に相談・復旧依頼を行うことを推奨します。
対処法7. トラブルシューティングを行う
システム復元やスタートアップ修復といった、Windowsにもともと備わっているトラブルシューティングを使用することで再起動トラブルが解消される可能性があります。
- システム復元
「システムの復元」とは、PCのシステムを以前保存した復元ポイントにまで戻す仕組みです。ただし「システムの復元」を実行すると、復元ポイント(バックアップを作成した時点)以降に保存したデータは、すべて削除される恐れがあります。
- Windows回復環境を起動させる。
- オプションの選択画面から、「トラブルシューティング」→「詳細オプション」→「システムの復元」の順に選択する。
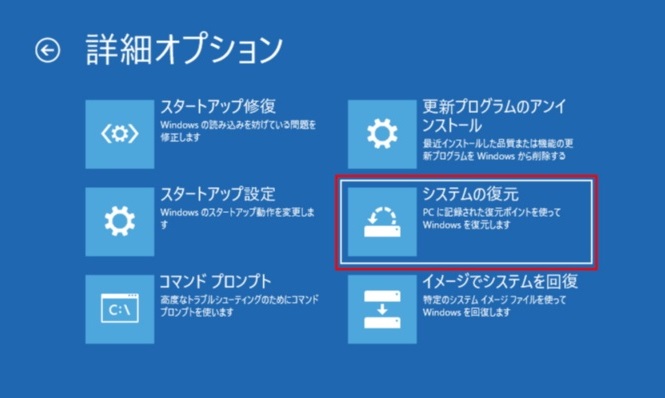
ただし、システム復元では、データを復元することは出来ません。あくまでもシステムを復元し、変更された設定などを差し戻すための機能です。
- スタートアップ修復
スタートアップ修復とは、「セーフモード」と似ていますが、「セーフモード」すら起動ができない部分の修復を行います。主に、「MBR(マスターブートレコード)」や「起動時に必要なシステムファイル」が修復対象となります。
以下が方法です。
- Windows回復環境を起動させる。
- オプションの選択画面から、「トラブルシューティング」→「詳細オプション」→「スタートアップ修復」の順に選択する。
- アカウントを選択し、パスワードを入力する。
- スタートアップ修復が開始される
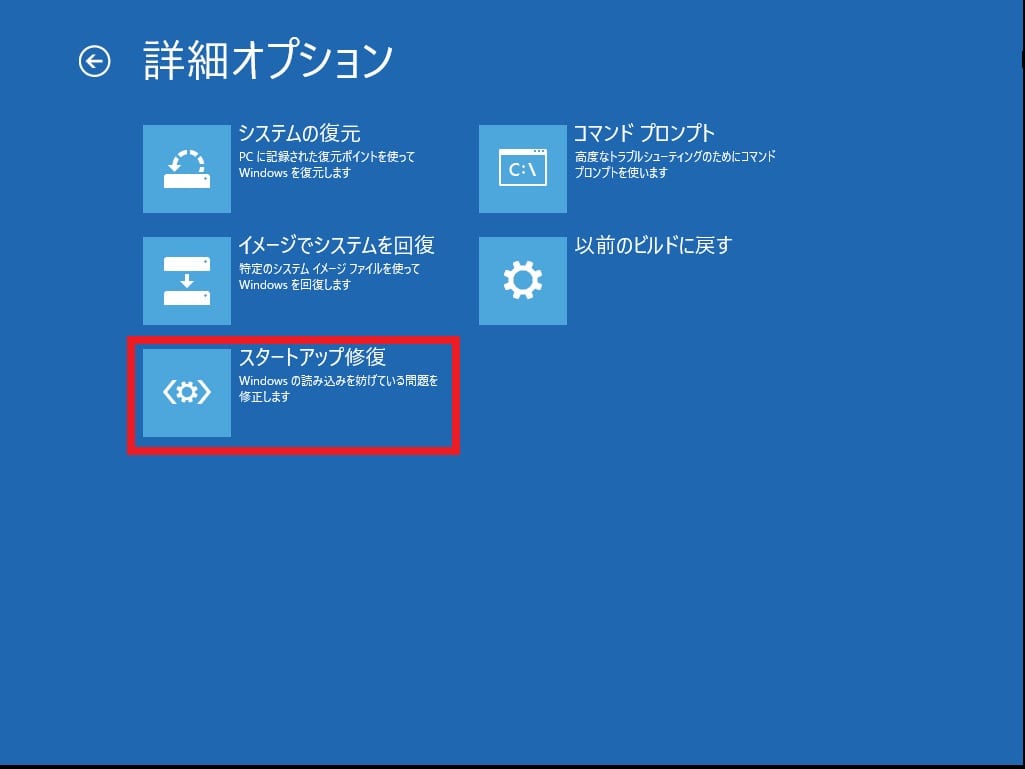
対処法8. BIOSを初期化する
BIOSとは、Windowsのデバイスを起動・制御するプログラムのことです。PCを起動する際、OSを立ち上げる前にBIOSを読み込むことでデバイスの動作環境を整えます。しかし、BIOSの設定に異常があるとPCは正常に起動できないことがあります。
PC起動時に「F2キー」や「F12キー」など(メーカー指定のキーボード)を開き、「BIOSセットアップユーティリティ」というBIOSの設定画面を開きましょう。
- BIOS設定画面の「EXIT」をクリックする
- 「Load Setup Defaults」や「Load Optimized Deaults」をクリックする
- 注意事項を確認し、問題なければ「はい」または「Yes」をクリックする
- 初期化が完了したら、「Save and Exit(保存して終了)」をクリックする

対処法9. PCの強制終了
上記の対処法を試したのにも関わらず、PCの再起動が終わらない場合は、PCを強制終了することで解決することがあります。
しかし、この方法はPCにかなりの負担をかける方法であるため、個人で行う場合は自己責任で行ってください。
強制終了のやり方は、電源ボタンを電源ランプが消えるまで長押しします。電源が消えたあと、30秒ほど放置してから、再度電源を入れて再起動してみましょう。
対処法10. 専門業者に相談する
これまでに紹介した方法で解決しなかった場合や、データの救出を優先したい場合は、自力での作業は諦め、以下のような専門業者に相談するようにしましょう。
- 機器修理専門業者
- データ復旧専門業者

機器修理専門業者
使用しているPCの「動作」を復旧したい場合、機器修理専門業者に相談してください。
使用しているPCを使えるよう修理をしますが、PCに保存されているデータは破棄されてしまうことが多いです。「データ」の復旧を希望する際は次のデータ復旧専門業者を利用しましょう。
データ復旧専門業者
使用しているPCに保存されている「データ」を復旧したい場合、データ復旧専門業者に相談してください。
使用しているPC自体が使えるようにはなりませんが、PCに保存されているデータを使えるようにします。データ復旧専門業者の中には、無料で相談から見積もりまで行っている業者も存在するので、まずは、相談してください。
PCからデータ救出したい方に:おすすめの専門業者
「PCの再起動がいつまでたっても終わらない」「強制終了ができない」「再起動が終わらず固まった」など、再起動トラブルは一概には状況を表すことが出来ません。そのため、原因がひとつだけでない場合や解体してみないとわからない場合などが存在し、原因を特定することが難しいです。そこで、より確実にデータサルベージしたい方のためにおすすめのデータ復旧サービスを選定しました。
技術力が高い業者の選定といっても、その判断は非常に難しいです。
そこで、データ復旧サービス各社の価格、内容(対応製品)、期間や特長から比較した、おすすめのサービスを紹介します。
(2023年最新版)おすすめデータ復旧業者ランキングはこちら
デジタルデータリカバリー

サイト:デジタルデータリカバリー
デジタルデータリカバリーは14年連続国内売上No.1の国内最大級のデータ復旧業者です。復旧率に関しても95.2%と業界最高水準を誇り、技術力は申し分ないといえます。
また、技術力の他に復旧スピードも非常に速く、最短当日かつ約80%が48時間以内に復旧されるというのも大きな魅力です。料金体系は成功報酬制が採用されており、診断・見積りも無料で行えるため、まずは最大手のデジタルデータリカバリーへの問合せをおすすめします。
| 価格 | 500GB未満:5,000円〜 500GB以上:10,000円〜 1TB以上:20,000円〜 2TB以上:30,000円〜 |
|---|---|
| 内容(対応製品) | パソコン(Windows/Mac)、HDD、外付けHDD、NAS/サーバー(RAID対応)、USBメモリ、ビデオカメラ、SSD、SDカード・MSDカードなど |
| 期間 | 最短当日(持ち込みの場合) 約80%が48時間以内に復旧完了 |
| 特長 | データ復旧専門業者で14年連続データ復旧国内売上No.1 95.2%の非常に高いデータ復旧率 累積46万件以上の相談実績 診断・見積り無料(デジタルデータリカバリーへの配送料も無料) |
まとめ
今回は、PCの再起動が終わらない場合の原因や注意点、対処法について解説してきました。
再起動トラブルが発生する原因は様々ですが、正しい方法で処置を行えば、再びパソコンを正常に利用できます。また、内部のデータが必要な場合は、取り返しのつかないことになる前に、データ復旧業者への相談を検討しましょう。






![中小企業の情報瀬キィリティ相談窓口[30分無料]](/wp-content/uploads/2023/07/bnr_footer04.png)



