
Windows 10には「セーフモード」という機能があります。
そもそも、「セーフモード」とは何でしょうか?どのような状況で使用するのでしょうか?また、どのように利用すれば良いのでしょうか?
この記事では、これらの疑問にお答えします。また、セーフモードが起動しない場合のデータ取り出し方法についても解説していますので、ぜひ参考にしてください。
セーフモードとは
Windows 10には、必要最小限のドライバーだけを読み込む「セーフモード」があり、トラブル発生時の診断や問題解決に役立ちます。
セーフモードが使用されるのは、パソコンに障害が発生した際です。重要なデータがある場合、操作が状況を悪化させる可能性があるため、データ復旧専門業者に相談するのが安全です。
- パソコンが正常に立ち上がらない場合
特定のソフトが原因でOSが立ち上がらない場合、セーフモードで問題のソフトを特定し、対処することができます。もし原因がソフトでなければ、物理的な故障の可能性があり、使用を続けるとさらに悪化することがあります。 - パソコンが頻繁にフリーズする場合
セーフモードを利用して原因となるソフトを特定し、アンインストールやを行います。ただし物理的な障害が疑われる場合、自力では対応できません。 - ウイルスに感染している場合
パソコンの動作が異常な場合、ウイルス感染が考えられます。
セーフモードで原因を特定できますが、適切な処置を行わないと深刻な被害を受けることがあります。不安な場合は専門業者に相談してください。
パソコンが物理的に故障していると疑われる場合

パソコンが物理的に故障していると疑われる場合、問題が解決せず、なおかつデータを確実に復旧したい場合は、データ復旧の専門業者に依頼することが最も安全で確実な方法です。
物理的な故障には、ハードディスクの損傷、マザーボードの不具合、その他の内部コンポーネントの障害などが含まれます。これらの状況では、一般的なソフトウェアによる解決策では十分でないことが多く、データがさらに損傷するリスクも伴います。
専門業者は、高度な技術と専用の設備を使って、物理的な障害が発生したデバイスからデータを安全に抽出することができます。
また、多くの業者が無料診断や見積もりを提供しているため、デバイスの状態を確認し、どの程度のデータが復旧可能かを事前に把握することができます。
セーフモードの起動方法
セーフモードの起動方法には、以下の方法があります。
- 設定画面から起動する
- システム構成(msconfig)から起動する
- コマンドプロンプトで起動
設定画面から起動する
手順は以下の通りです。
①「スタートボタン」で歯車マークの「設定」をクリック
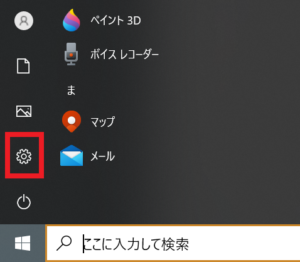
②「更新とセキュリティ」を選択する
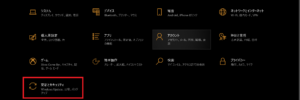
③「回復」を選択し「今すぐ再起動」をクリック
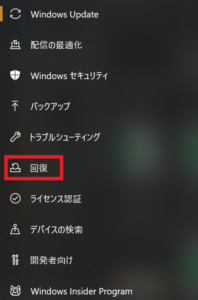
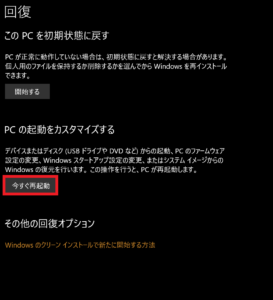
④「オプションの選択」が表示されたら、「トラブルシューティング」→「詳細オプション」→「スタートアップ設定」の順で進み、「再起動」をクリック
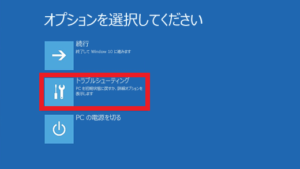
⑤「スタートアップ設定」の表示後、キーボードの「4」キーを押し、「4)セーフモードを有効にする」を選択する
システム構成(msconfig)から起動する
手順は以下の通りです。
①「Rキー」と「Windowsキー」を同時に押す
②「ファイル名を指定して実行」欄に「msconfig」と入力し、「OK」をクリック
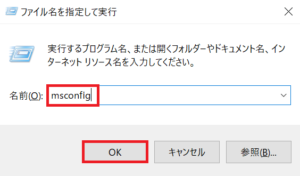
③「ブート」タブをクリックし、「セーフブート」にチェックを入れ、「OK」をクリック
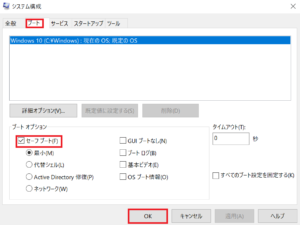
④メッセージが表示されたら「再起動」をクリック
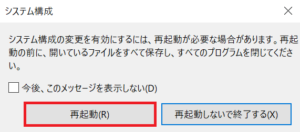
コマンドプロンプトで起動
手順は以下の通りです。
①「Rキー」と「Windowsキー」を同時に押す
②「ファイル名を指定して実行」の名前欄に「cmd」と入力し、「OK」をクリック
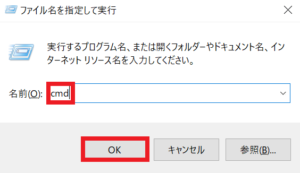
③画面が表示されたら「bcdedit /deletevalue safeboot」と入力し、「Enterキー」を押す
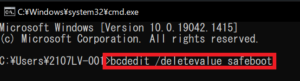
セーフモードが起動しない場合の対処法
セーフモードが起動しない場合の対処法は次の通りです。
システムファイルの修復
セーフモードが起動しない場合、システムファイルが破損している可能性があります。
このような場合には、コマンドプロンプトを使用してシステムファイルの修復を試みることができます。
システムファイルチェッカー(SFC)を使用することで、破損したファイルを自動的に検出し、修復することが可能です。これにより、Windowsの起動に必要なファイルが元の状態に戻され、セーフモードでの起動が可能になるかもしれません。
- パソコンを再起動し、「トラブルシューティング」画面が表示されるまで待ちます。
- 「詳細オプション」を選択し、その後「コマンドプロンプト」をクリックします。
- コマンドプロンプトが表示されたら、「sfc /scannow」と入力し、Enterキーを押します。
- システムファイルチェッカーが実行され、破損したファイルを修復します。完了後、パソコンを再起動します。
周辺機器の取り外し
セーフモードで起動できない場合、外部デバイスが問題を引き起こしている可能性があります。特に外付けハードディスクやUSBデバイスが原因で、セーフモードへの起動が妨げられることがあります。不要な周辺機器を取り外すことで、システムの起動に関するトラブルを解消できる場合があります。
- パソコンの電源を完全に切ります。
- 外付けハードディスク、USBメモリ、プリンターなどの全ての周辺機器を取り外します。
- 再びパソコンの電源を入れ、セーフモードでの起動を試みます。
- 問題が解決した場合、必要な周辺機器を1つずつ再接続し、どのデバイスが問題の原因かを確認します。
ハードウェアの確認
セーフモードが起動しない場合、内部ハードウェアの不具合が原因の可能性もあります。
特にメモリやハードディスクの故障は、システムの安定性に大きな影響を与えます。ハードウェアの確認を行い、必要に応じて交換することで、問題の特定と解決に繋がることがあります。
- パソコンの電源を切り、電源ケーブルを抜きます。
- ケースを開けて、メモリモジュールやハードディスクが正しく装着されているか確認します。
- メモリやハードディスクを他のパソコンでテストし、問題がないか確認します。
- 必要に応じて、問題のあるハードウェアを交換し、パソコンを再起動してセーフモードでの起動を試みます。
システムの復元
システムの復元を使用することで、以前の正常な状態にシステムを戻すことができます。
これにより、最近の変更やインストールが原因で発生した問題を解消できる場合があります。システムの復元は、Windowsの「トラブルシューティング」オプションから実行できます。
- 「トラブルシューティング」画面で「詳細オプション」を選択し、「システムの復元」をクリックします。
- 表示される指示に従い、復元ポイントを選択します。通常、システムが正常に動作していた時点の復元ポイントを選ぶことをおすすめします。
- 復元が完了するまで待ち、その後パソコンを再起動して問題が解決されたか確認します。
クリーンブート
クリーンブートは、最小限のドライバとスタートアッププログラムでWindowsを起動する方法です。特定のプログラムやサービスの競合を解決するために使用されるモードとしてサードパーティ製のソフトウェアやサービスが起動しないように設定され、問題を引き起こしている可能性のあるプログラムやサービスを特定するのに役立ちます。
これにより、問題を引き起こしている可能性のあるサードパーティ製のソフトウェアやサービスを特定することができます。クリーンブートを実行して、問題の原因を絞り込むことができます。
- 「スタート」メニューから「msconfig」を検索して、システム構成を開きます。
- 「サービス」タブをクリックし、「Microsoftのサービスをすべて隠す」にチェックを入れ、「すべて無効にする」をクリックします。
- 「スタートアップ」タブに移動し、「タスクマネージャーを開く」をクリックします。
- タスクマネージャーで、すべてのスタートアップ項目を無効にします。その後、パソコンを再起動して問題が解決されているか確認します。
Windows修復ディスクの使用
Windows修復ディスクを使用することで、システムの修復が可能です。修復ディスクを作成しておくことで、起動問題が発生した際にも迅速に対応できます。修復ディスクは、Windowsの回復環境から様々な修復ツールにアクセスするために使用します。
- 別の正常なWindowsパソコンを使用して、修復ディスクを作成します。USBドライブまたはDVDを使用します。
- 修復ディスクを起動しないパソコンに挿入し、パソコンを再起動します。
- 起動時に「F12」や「Esc」キーを押して、ブートメニューに入り、修復ディスクから起動します。
- 「トラブルシューティング」オプションを選択し、必要な修復ツールを使用してシステムを修復します。
専門のデータ復旧業者に相談する
セーフモードで起動できない場合、システムの問題が深刻である可能性が高く、個人での作業がリスクを伴うことがあります。
特に、保存されているデータが重要な場合や作業に不安がある場合は、データ復旧の専門業者に相談することをおすすめします。
技術力のあるデータ復旧専門業者であれば、不具合の原因を迅速かつ正確に特定し、適切な対処法を実行することができます。また、専門業者によるデータ復旧は、自力で行うよりも安全で効率的です。多くのデータ復旧業者は無料で相談を受け付けているため、まずは相談してみることを検討してください。
おすすめのデータ復旧専門業者
データ復旧専門業者に相談するのであれば、データを復旧出来なければ意味がありません。そこで「復旧率」の高いデータ復旧専門業者を選定しました。
デジタルデータリカバリー

公式HPデジタルデータリカバリー
デジタルデータリカバリーは、データ復旧国内売り上げNo.1のデータ復旧専門業者です。復旧率最高値は95.2%と非常に高い技術力を有しています。依頼の8割を48時間以内に復旧と復旧のスピードも優れています。また、官公庁や大手企業を含む累積46万件以上の相談実績があります。
相談から見積もりの提示まで無料で行っているため、データ復旧を検討している際はまずは最大手であるデジタルデータリカバリーに相談すると良いでしょう。
| 復旧費用 | 相談から見積もりまで無料 500GB未満:5,000円〜 500GB以上:10,000円〜 1TB以上:20,000円〜 2TB以上:30,000円〜 |
|---|---|
| 対応製品 | パソコン(ノート/デスクトップ)、RAID機器(NAS/サーバー)、外付けHDD、SSD、USBメモリ、ビデオカメラ、SDカード・レコーダー等記憶媒体全般 |
| 復旧期間 | 最短当日に復旧完了(本社へ持ち込む場合) 約80%が48時間以内に復旧完了 |
| 特長 | 14年連続データ復旧国内売上No.1 復旧率最高値95.2%の非常に高い技術力 官公庁や大手企業を含む累積46万件以上の相談実績 相談・診断・見積り無料(デジタルデータリカバリーへの配送料も無料) |
デジタルデータリカバリーのさらに詳しい説明は公式サイトへ
セーフモードを起動するの注意点
セーフモードを起動する際には、以下の3つのポイントに注意が必要です。
- Windowsのバージョンによる違い
- 周辺機器の制限
- 常駐ソフトの使用不可
これらを理解していないと、ウイルス感染のリスクが高まることもあるため、十分に注意しましょう。
Windowsのバージョンによる違い
Windows 10では、Windows回復環境を経由してセーフモードを起動します(msconfigからの起動を除く)。
Windows 7以前では「F8」キーでセーフモードを起動できましたが、Windows 10では事前に設定しないと使えません。
周辺機器の制限
セーフモードは必要最小限の機能で起動するため、キーボードなど一部の周辺機器が使用できなくなる場合があります。不要な周辺機器(USBメモリ、プリンターなど)はあらかじめ取り外しておきましょう。
常駐ソフトの使用不可
セーフモードでは、ウイルス対策ソフトなどの常駐ソフトが起動しないため、ウイルス感染のリスクが高まります。メールの送受信やインターネットの利用は避け、無線LANのスイッチを切るなどしてインターネット接続を一時的に遮断することをおすすめします。
まとめ
今回は、セーフモードの起動方法や起動しない場合の注意点や対処法を解説しました。
まずはトラブルの原因を突き止め、それに合った対処をとることが重要です。
セーフモードが起動しない原因には、主に下記の理由が考えられます。
- WindowsのOSに問題がある
- パーテーションやファイルシステムにエラーが生じている
- パソコン内部の記憶媒体(HDDやSSD)が故障している
これらの障害を自力で対処するには限界があり、状況が悪化してしまうリスクも伴います。
この記事でご紹介している対処法をとっても解決できない、安全にデータを取り出したい、自力での作業が不安な方は一度、データ復旧の専門業者へ相談し、無料診断・相談を利用してみましょう。



![中小企業の情報瀬キィリティ相談窓口[30分無料]](/wp-content/uploads/2023/07/bnr_footer04.png)



