
HP(ヒューレット・パッカード)製のパソコンを使用する際、次のような起動トラブルが起こることがあります。
- 「電源が立ち上がらない」
- 「HPのロゴが表示され、その先に進まない」
- 「Windowsが起動しない」
このような場合、むやみに再起動や強制終了を行ってしまうと、更なる悪化に繋がってしまい、最悪の場合PCの使用の他、データ復旧・復元もできなくなる恐れがあります。
この記事では、HP製のパソコンが立ち上がらない際の原因や症状、注意点、対処法を紹介しています。
HP製PCが起動しない原因
HP製PCが起動しない原因は以下の通りです。
- 電源が正しく供給されていない
- 内蔵HDDの故障や不具合
- 液晶パネルの故障・不具合
- 外部接続機器との互換性・接続問題
電源が正しく供給されていない
電源が正しく供給されていないと、PCに電源が入らない可能性があります。特によくある原因として、次のケースが考えられます。
- ケーブルが抜けている
- タコ足配線による電圧の低下
- 電源ユニットや充電池の故障
内蔵HDDの故障や不具合
内蔵HDDには、パソコンの起動にかかわるシステムが搭載されているため、ここに障害が発生すると、正常に電源が入らなくなることがあります。
内蔵HDDの障害には、物理障害と論理障害の2つが存在します。
物理障害は「経年劣化」「水没」「衝撃」など、HDDの物理的な破損が原因となる障害です。主な症状として「カタカタ」「カチカチ」など異音が発生したり、異臭が発生することがあります。
論理障害は、HDD自体には問題がないものの、誤操作によるデータ消去や、読み書き中の強制シャットダウンで、システム的な破損が原因となる障害です。主な症状として、ブルースクリーンやデータ・フォルダ構成などに不具合が生じることがあります。
物理障害だと、HDDの開封作業が必要になるため、個人で対応可能なレベルを超えています。修復作業を行うには、業者への依頼が必要になるため、個人での対応は注意が必要です。
液晶パネルの故障・不具合
デスクトップPCの場合、移動している途中に衝撃を与えてしまったり、落としてしまうと、液晶パネルが故障してしまったり、キーボードとの接続に不具合が出るようになってしまいます。特に、PCの電源を付けてもファンは回っているのに画面はつかない・反応しないといった場合、液晶パネルに原因がある可能性が考えられます。
外部接続機器との互換性・接続問題
外部接続機器との互換性や接続の問題によりPCが立ち上がらない可能性が考えられます。特に、BIOSに障害や不具合が発生してしまうとパソコンは正常に起動しなくなります。BIOSとは、パソコンを立ち上げる際、ドライブの起動順番やハードウェアを制御する機能があります。
HP製PCが起動しないときの症状
電源ランプが点滅している
HP製のPCでは、異常を伝える目的でランプが点滅したりします。これが、HDD障害というよりも、それ以外のハード部品に異常が起きていることが多いです。なお、ランプの点滅には複数のパターンがあり、それぞれのパターンを把握し、対処することで問題解決につながります。
パソコンの電源が入らない
PCの画面が真っ暗で、電源ランプも付いていない場合、電源周りに原因がある可能性があります。ただし、満充電の状態で、電源を押しても黒い画面のまま起動できない場合、モニターなどハードウェアの不具合が疑われます。
電源をつないでも充電ランプがつかない、または充電ランプはつくが起動しないという場合は、専門業者に相談しましょう。
電源ランプは点灯するが、画面には何も映らない
電源ランプは点灯するのに画面には何も映らない、あるいはファンの音はするのに画面には何も映らない場合、デスクトップ・ノートパソコンともに液晶パネルに故障・不具合を起こしている可能性があります。別のモニターやディスプレイに接続を行い、画面が映るか確認しましょう。
Windows(OS)が起動できない
PCの電源は入るものの、下記のような症状があり、Windowsの起動ができない場合、論理障害、もしくは物理障害が発生している可能性が考えられます。
- HPのロゴから進まない
- Windowsロゴから進まない
- HPのロゴもしくは、Windowsのロゴが表示された後、再起動を繰り返す
このような症状が起きる場合、Windowsの修復ツール(スタートアップ修復)で対応できることがありますが、いつまでも修復が終わらない、もしくは修復に失敗する場合、内蔵HDDで物理障害を引き起こしている可能性が考えられます。
黒い画面または、青い画面(ブルースクリーン)が表示されている
PCの画面が黒いまま起動せず、またランプもついていない場合には、正しく電源が供給されていない可能性やハードウェアの故障、内蔵HDDの物理障害が考えられます。他にも、ランプはついたり、ファンは回転している場合には、「液晶パネルの故障」や「BIOSのエラー」の可能性が考えられます。
また、青い画面(ブルースクリーン)が表示されている場合は、内蔵HDDの論理障害、物理障害の可能性が考えられます。
HP製PCが起動しないときの注意点
PCが起動しないとき、自己対処で解決できる場合もありますが、故障原因や故障部位によっては、状態が悪化することもあります。次の注意点を確認した上で、対処法を行いましょう。
- 電源のON/OFF、再起動、強制終了を繰り返さない
- OSの再インストールをしない
- PCを分解しない
特に、データ復旧を希望の場合には、自力での操作はなるべく控え、専門業者への相談をおすすめします。
HP製PCが起動しない際の対処法
HP製PCが起動しない際の対処法を紹介します。
ハードウェア周辺を確認する
まずは、電源周りの機器がきちんと接続されているかを確認しましょう。電源が入らない、または、Windowsの起動が進まない際は、周辺機器のトラブルが考えられるため、外部接続機器は取り外すようにしましょう。
ランプの点滅パターンから対処する
HP製PCでは、ランプの点滅のパターンによって、故障している部位をある程度は特定することができます。
赤いランプが3回点滅した後、白いランプが2回短く点滅
この状態は、メモリに静電気が溜まって、不具合が発生している可能性が考えられます。
この場合、下記の操作で、メモリの状態を診断することができます。
- 起動直後に「F10」キーでBIOS設定メニューを開く
- [Diagnostics] (診断) → [Memory Test] (メモリテスト) を選択する
この時、何らかの問題が見受けられる場合は、PCからバッテリを取り外し、コンピューターのメモリモジュールを外して放電してみましょう。
赤いランプが2回点滅した後、白いランプが2回短く点滅
この状態は、BIOSが破損、もしくはBIOSがアップデート中であることを示します。いつまでたってもこの状態が続く場合は、HPのリカバリ機能(Sure Start Recovery)を試してみましょう。手順は次のとおりです。
- 起動後「F10」を押してBIOSを起動
- [セキュリティ(Security)] →[BIOS Sure Start] を選択
- [Sure StartによるBIOS設定保護(Sure Start BIOS Settings Protection)] のチェックを外す
- [メイン(Main)]→[Save] (保存) をクリックして変更を保存する
赤色ランプが3回点滅した後、白いランプが3回短く点滅
この状態は、グラフィックチップ障害が考えられます。PCを別のモニターに接続するか、モニターそのものを交換しましょう。
赤色ランプが3回点滅した後、白いランプが4回短く点滅
この状態は、電源システム障害の可能性があることを示します。周辺機器を取り除き、最小構成で起動しましょう。
赤色ランプが4回点滅した後、白色ランプが2~3回短く点滅
この状態は、PC内の温度が高く、CPUが過熱、もしくは熱暴走している可能性があります。いったんPCの電源を切り、しばらく放置しましょう。
Windowsに搭載されている修復機能を利用する
PCの電源は入ったものの、下記の場合、Windowsのシステムや、内蔵HDDに論理的な障害が発生している可能性が考えられます。
- HPのロゴで止まる
- Windowsのロゴから再起動を繰り返す
Windowsには、このような場合の対処法として、次の修復オプションが存在します。
スタートアップ修復の起動方法
- 自動修復を行った後に、「Windowsが正しく読み込まれませんでした」または「PCが正常に起動しませんでした」というメッセージが表示される。
- 「詳しい修復オプションを表示する」または「詳細オプション」をクリックする。
- 「トラブルシューティング」をクリックする
- 「詳細オプション」をクリックする
- 詳細オプションの画面で「スタートアップ修復」を選択する
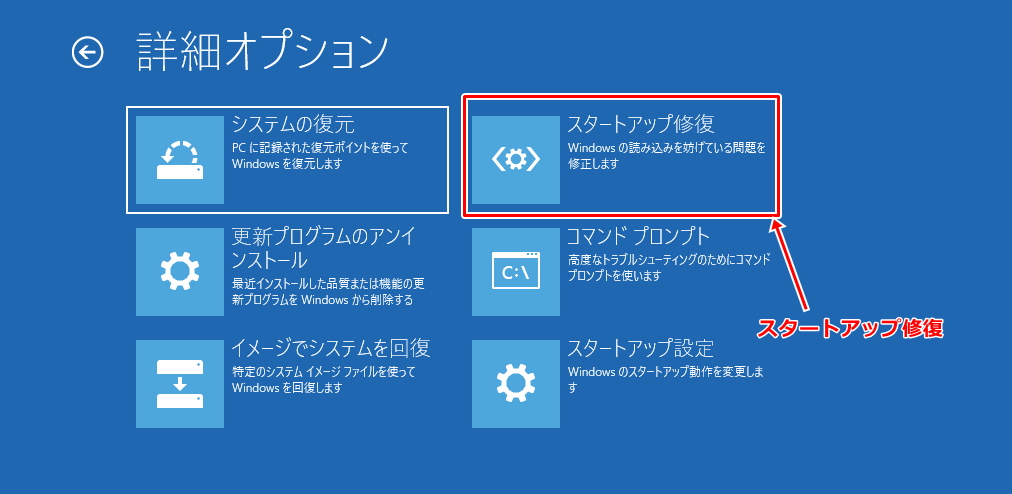
スタートアップ修復が正常に終了した場合、PCは起動することができます。しかし、「スタートアップ修復でPCを修復できませんでした」というメッセージが表示されてしまった場合、次のセーフモードでの起動を試してみましょう。
セーフモードの起動方法
セーフモードとは、不具合や起動時のトラブルなど、PCに問題が生じた時のための診断用の起動モードです。この状態で起動できる場合、PCのソフトで何らかのエラーが生じていることが考えられます。
1.自動修復失敗後の「自動修復でPCを修復できませんでした」の画面で「詳細オプション」をクリック
2.「トラブルシューティング」→「詳細オプション」→「その他の修復オプションを表示」→「スタートアップ設定」→再起動
3.「スタートアップ設定」→「4)セーフモードを有効にする」または「5)セーフモードとネットワークを有効にする」を選択する
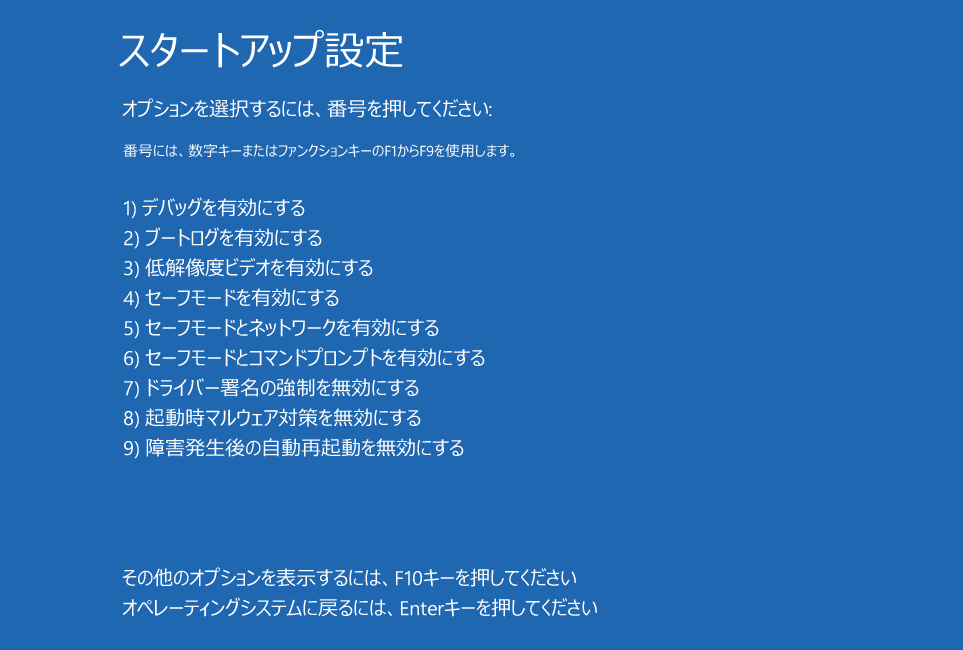
セーフモードでパソコンが起動できる場合
セーフモードでパソコンが起動できる場合は、ハードウェアの異常ではなく、Windowsやソフトウェアのトラブルが考えられます。セーフモードで無事起動できた際はシステムファイルのスキャンやシステム復元を行い、「正常に起動できない要因」を排除しましょう。
セーフモードで起動できない場合
セーフモードで起動できない場合は、ハードウェアやWindowsのファイルシステムなどに深刻なトラブルが起きている可能性が考えられ、PCの使用やデータ救出も難しい傾向にあります。
もし、後者の状況で起動・再起動を繰り返したり、やみくもに復旧作業を進めたりすると障害が悪化し、作業過程でデータを失ってしまう恐れもあります。
大切なデータを失いたくない場合は、まず通電を避けて保管し、障害のある内蔵HDDから正確にデータを取り出せる「データ復旧の専門業者」に相談・復旧依頼を行うことを推奨します。
BIOSの設定を見直す
BIOSの不具合により起動デバイスを読み取ることが出来ず、エラーが発生している可能性があります。この場合、BIOSの起動順位や更新を行うことにより、エラーが解決できる可能性があります。
- 起動順位の確認方法
BIOS設定から”最優先起動デバイス”が「Windowsがインストールされた内蔵HDD」になっているかを確認しましょう。
- 「Shift 」キーを押しながらシャットダウンを実施した後、「F2」キーを押しながら電源ボタンを入れましょう。
- BIOS設定画面を起動したら[←][→]キーを使って[Boot]に移動し、起動順位を上げたいデバイスを[↑][↓]キーを使って選択し[+]キーを押しましょう。
- パソコンを再起動し「DISK BOOT FAILURE…」というエラーメッセージが消えるかどうかを確認する
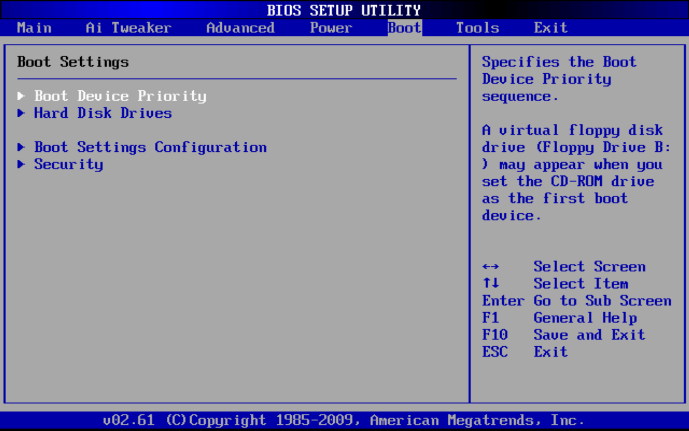
注:BIOS設定時の再起動は機器に負担をかけやすく、障害状況を悪化させるリスクがあります。障害を悪化させてしまうと専門業者でも復旧ができなくなってしまう可能性があるため、「重要なデータが入っている」「パソコン自体が貴重」といった場合には、個人作業を試す前に専門業者へ相談することをおすすめします。
専門業者に相談する
これまでに紹介した方法で解決しなかった場合、自力での作業は諦め、以下のような専門業者に相談してください。
ここで、注意していただきたいのが、専門業者によってその目的が違うことです。誤った専門業者に相談してしまうと、データを二度と取り出せなくなるので、注意してください。

修理業者に相談する
PC内に保存されているデータよりも、使用しているパソコンの「動作」を復旧したい場合、パソコンのメーカーや修理専門業者に相談することをおすすめします。ストレージ(HDD/SSD)の交換を行うことで、PCを正常に動作させることができます。パソコンの保証期間や費用面を調べ、安心できる修理専門業者を選びましょう。
ただし、修理は、あくまで「パソコンを使えるようにする」ことが目的なので、「データ」を保存している内部データは全て初期化されてしまいます。もし大切なデータがPCに保存されている場合は、データ復旧業者に相談しましょう。
データ復旧業者に相談する
PC内のHDDに保存されているデータが必要な場合、専門のデータ復旧業者へ相談することをおすすめします。
ただし、データ復旧業者は国内に100社以上もあり、それぞれ技術力に大きい差があるため、業者を選定するにあたっては注意が必要です。
また、物理障害が起きている機器からデータを復旧する場合、手術室と同等の防塵施設(クリーンルーム)での作業が必要です。異音が発生しているHDDには基本的に「物理障害」が起きているため「論理障害」(データ自体の障害)しか対応していないデータ復旧業者では一切対応することができません。
業者を選ぶ際は「専門設備」や「対応実績」などを事前に確認し、障害機器にあった適切な業者を選ぶようにしましょう。
おすすめの専門業者
技術力が高い業者の選定といっても、素人には判断が難しいです。
そこで、データ復旧サービス各社の価格、内容(対応製品)、期間や特長から比較した、おすすめのサービスを紹介します。
デジタルデータリカバリー

公式HPデジタルデータリカバリー
デジタルデータリカバリーは、データ復旧国内売り上げNo.1のデータ復旧専門業者です。復旧率最高値は95.2%と非常に高い技術力を有しています。依頼の8割を48時間以内に復旧と復旧のスピードも優れています。また、官公庁や大手企業を含む累積46万件以上の相談実績があります。
相談から見積もりの提示まで無料で行っているため、データ復旧を検討している際はまずは最大手であるデジタルデータリカバリーに相談すると良いでしょう。
| 復旧費用 | 相談から見積もりまで無料 500GB未満:5,000円〜 500GB以上:10,000円〜 1TB以上:20,000円〜 2TB以上:30,000円〜 |
|---|---|
| 対応製品 | パソコン(Mac/Windows)、RAID機器(NAS/サーバー)、外付けHDD、SSD、USBメモリ、ビデオカメラ、SDカード・レコーダー等記憶媒体全般 |
| 復旧期間 | 最短当日に復旧完了(本社へ持ち込む場合) 約80%が48時間以内に復旧完了 |
| 特長 | 14年連続データ復旧国内売上No.1 復旧率最高値95.2%の非常に高い技術力 官公庁や大手企業を含む累積46万件以上の相談実績 相談・診断・見積り無料(デジタルデータリカバリーへの配送料も無料) |
デジタルデータリカバリーのさらに詳しい説明は公式サイトへ
まとめ
今回の記事では、HP製のPCが起動しない時の症状や対処法を紹介しました。
HP製のPCが故障する原因は複数あり、内部ストレージ(HDD/SSD)が物理的に破損している場合は、個人で復旧・修復作業をおこなうと完全に破損する恐れがあります。原因が明確でなく、データ復旧を希望される場合は、データ復旧の専門業者に相談することをおすすめします。




![中小企業の情報瀬キィリティ相談窓口[30分無料]](/wp-content/uploads/2023/07/bnr_footer04.png)



