
突如パソコンが青い画面になり、謎のメッセージが表示されるブルースクリーン。この現象に遭遇し、どう対処すれば良いのかわからず不安になった方もいらっしゃるのではないでしょうか。今回は、ブルースクリーンが起こる原因とエラーコードの種類、シチュエーションごとの対処方法について紹介します。
目次
ブルースクリーンを引き起こす原因
ブルースクリーンは、Windowsに深刻なエラーが発生したときに表示される青いエラー画面です。自動再起動の表示があれば、パソコンをそのまま10分ほど待つと再起動されます。しかし、再起動が繰り返されたり、進まない場合は、より深刻な問題が発生していると考えられます。
ブルースクリーンの原因は特定が難しいですが、大きく分けると次の通りです。
問題が発生した場合、原因に応じて適切な対処が異なり、対応も異なります。
特にハードウェア障害は個人での対応が難しいため、判断が難しい場合は悪化させる前に専門業者へ相談しましょう。
メモリに問題が発生した
パソコンのメモリが故障すると、データ処理が正常に行えず、ブルースクリーンが発生することがあります。この際、「0x0000002E」や「0x00000050」などのエラーコードが表示されることもあります。特に「0x000000F2」などのエラーが出た場合、メモリやCPUを制御するマザーボードが故障している可能性があります。
ドライバに原因がある
ドライバは、パソコンに接続されたデバイスを認識して動作させるためのソフトウェアです。Windowsに異常が発生すると、デバイスが認識できなくなり、フリーズやブルースクリーン、外部デバイスとの干渉が起こることがあります。
また、WindowsがインストールされているCドライブを誤って削除・フォーマットすると、OSが起動できず、ブルースクリーンが発生します。この場合、OSインストールディスクから再インストールが必要です。
Windowsの更新プログラムに問題がある
この場合、Windowsの更新プログラムをアンインストールする必要があります。
ファイルシステム/システムファイルに問題がある
ファイルシステムはデータの保存場所を管理するシステムで、システムファイルはWindowsの動作に必要な重要なファイルです。これらが誤って削除されたり、強制終了されると、システムが壊れてブルースクリーンが発生することがあります。
こうした問題は「論理障害」と呼ばれ、軽度なら「CHKDSK」コマンドで修復できますが、重度の障害では修復が難しく、データを失うリスクが高まります。重要なデータは、専門業者に依頼するのが安全です。
物理的な障害(ハードウェアによるもの)
物理的な障害とは、HDDやSSD、あるいは筐体自体が「落下などの強い衝撃」「水没」「落雷」「経年劣化」などによって物理的に破損した状態を指します。
特にHDDでは、「カタカタ」という異音や焦げ臭い匂いが発生することがあり、この状態で通電を続けるとデータが永久に失われる可能性があります。
一方、SSDは衝撃に強いものの、5年以上経過すると経年劣化による物理的破損のリスクが高まります。物理的に破損しても異音はなく、エラーメッセージや認識不良といった論理障害に似た症状が現れるため、自己判断が難しいことが多いです。
いずれの場合も、物理的な障害が疑われる際は、個人での修復は難しいため、データ復旧の専門業者に早めに相談することをおすすめします。
データ復旧専門業者の選び方については、以下の記事をご参考ください。
エラーメッセージ(停止コード)の種類
ブルースクリーンには、エラー内容が「停止コード(Stop Code)」として表示されます。
ここでは、よく見られる停止コードを紹介し、16進数の形式も併せて記載します。なお、英語のメッセージやエラーコードが表示されている場合は、必ずメモしておきましょう。仮に専門業者に問い合わせる際、やり取りがスムーズになります。ただ、停止コードによって対応が異なるため、再起動する場合は、その前にエラー内容を確認しておきましょう。
ドライバに原因がある場合
| エラーコード | エラーメッセージ内容 | 説明 |
|---|---|---|
| CRITICAL_PROCESS_DIED | (0x000000EF) | 最も頻繁に表示されるブルースクリーンエラー。原因の特定が難しいことが多い。 |
| SYSTEM_THREAD_EXCEPTION_NOT_HANDLED | (0x0000007E) | デバイスドライバの互換性に問題がある場合や、ドライバが破損している際に発生。カメラや外付けHDDのドライバに異常がある可能性。 |
| IRQL_NOT_LESS_OR_EQUAL | (0x0000000A) | ドライバに不具合が生じた際に表示されるエラー。Windowsのアップデート後に発生した場合は、システムの互換性に問題がある可能性。 |
| VIDEO_TDR_TIMEOUT_DETECTED | (0x00000117) | グラフィックドライバやグラフィックボード本体に不具合が生じた際に発生するエラー。 |
| SYSTEM_SERVICE_EXCEPTION | (0x0000003B) | 互換性のないデバイスドライバやアプリケーションの使用、またはファイルシステムの破損により発生するエラー。 |
| 0x0000001E | CPUによる無効な命令をカーネルが検出した可能性がある。 | |
| 0x0000003F | ドライバやアプリケーションによるメモリー管理が適切でない可能性。 | |
| 0x0000009F | デバイスドライバや接続デバイスに不具合がある可能性。 | |
| 0x000000BE | ドライバまたはメモリーが不良・破損している可能性。 | |
| 0x000000D1 | ドライバに不具合がある可能性。 | |
| 0x000000D8 | ドライバがメモリー使用量を適切にクリーンアップできなかった場合に発生。この場合、ドライバに不具合がある可能性。 | |
| 0x00000116 | ディスプレイドライバに不具合がある可能性。 |
メモリやストレージ(HDD/SSD)に原因がある場合
| エラーコード | 説明 |
|---|---|
| PAGE_FAULT_IN_NONPAGED_AREA (0x00000050) | ハードウェア(メモリやHDD)の故障や寿命によるエラー。ファイルシステムや内蔵メモリ・HDDの深刻な破損が原因の可能性。 |
| DPC_WATCHDOG_VIOLATION | HDDまたはSSDに障害が発生している可能性がある。 |
| Windowsの準備をしています コンピュータの電源を切らないでください | このエラーメッセージが表示された場合、特定の対応が必要な可能性があります。詳細な説明はこちらを参照。 |
| 0x0000002E | メモリー不良の可能性がある。 |
| 0x0000007F | メモリーが物理的に破損している可能性がある。(原因は多岐に渡る) |
| 0x000000F2 | メモリーに不具合がある可能性がある。 |
| 0x0000001A | メモリー、HDD/SSD、ウイルスに関連するエラーの可能性がある。 |
| 0x00000024 | HDD/SSDのファイルシステムや不良ブロック(セクター)が破損している可能性がある。 |
| 0x0000007A | HDD/SSDの物理的な故障の可能性がある。 |
| 0x000000ED | HDD/SSDの物理的な故障の可能性がある。 |
| 0x000000F4 | HDD/SSD、またはそのケーブルが故障している可能性がある。 |
| 0xc000014c | ブート構成データが紛失または破損している可能性が高く、システムファイルやストレージに障害が発生している可能性が高い。 |
| 0x00000139 | HDD/SSDのシステムエラーが原因で発生する可能性がある。 |
| 0x00000154 | HDD/SSDやソフトウェアのエラーが原因で発生する可能性がある。 |
以上がブルースクリーンとなった際に表示されるエラーコードです。特に「0x0000007A」「0x000000ED」「0xc000014c」など、HDD/SSDの物理的な破損を示すエラーメッセージが表示された場合は放置するとデータが消失する恐れがあるため、技術力が高いデータ復旧の専門業者に相談することをおすすめします。
おすすめのデータ復旧業者
データ復旧業者は全国100社以上あると言われており、復旧率や対応範囲は業者によって大きく違います。確実にデータ復旧するには、実績が豊富で復旧率の高い業者に依頼するのが一番です。
そこで、全国の業者から復旧率・実績・復旧スピード・価格や特長を比較して厳選したおすすめサービスをご紹介します。編集部おすすめのデータ復旧業者は、こちらのデジタルデータリカバリーです。
デジタルデータリカバリー

公式HPデジタルデータリカバリー
デジタルデータリカバリーは、14年連続データ復旧国内売り上げNo.1(※1)のデータ復旧専門業者です。復旧率最高値は95.2%(※2)と非常に高い技術力を有しています。依頼の8割を48時間以内に復旧と復旧のスピードも優れています。また、官公庁や大手企業を含む累積46万件以上の相談実績があります。
この業者は、相談から見積もりの提示まで無料で行っているため、データ復旧を検討している際は、自力で復旧作業に取り掛かる前に、まずは最大手であるデジタルデータリカバリーに相談すると良いでしょう。
| 対応製品 | ■記憶媒体全般 ハードディスク、外付けHDD、NAS/サーバー(RAID構成対応)、パソコン(ノートPC/デスクトップPC)、SSD、レコーダー、USBメモリ、SDカード、ビデオカメラ、スマホ(iPhone/Android)、ドライブレコーダー等 |
|---|---|
| 復旧期間 | 最短当日に復旧完了(本社へ持ち込む場合) 約80%が48時間以内に復旧完了 |
| 設備 | 復旧ラボの見学OK クリーンルームクラス100あり 交換用HDD7,000台以上 |
| 特長 | ✔データ復旧専門業者 14年連続データ復旧国内売上No.1(※1) ✔復旧率最高値95.2%(※2)の非常に高い技術力 ✔官公庁や大手企業を含む累積46万件以上の相談実績 ✔相談・診断・見積り無料(デジタルデータリカバリーへの配送料も無料) ✔365日年中無休で復旧対応 |
| 所在地 | 本社:東京都六本木 持込み拠点:横浜、名古屋、大阪、福岡 |
デジタルデータリカバリーのさらに詳しい説明は公式サイトへ
※1:第三者機関による、データ復旧サービスでの売上の調査結果に基づく(算出期間:2007年~2020年)
※2:2018年2月実績 復旧率=データ復旧件数/データ復旧ご依頼件数 (2017年12月~2021年12月の各月復旧率の最高値)
ブルースクリーン時の対処法16選
ブルースクリーンが発生した際、焦って電源を切らないでください。10分以上待っても自動的に再起動されない場合のみ、電源ボタンを押して強制終了しましょう。
ブルースクリーンの対処法は以下の通りです。
①周辺機器を取り外して再起動する
外付けHDDやUSBメモリなどを接続している場合、すべて取り外し、再起動することで解決することがあります。
とくに、特定の外付け機器を接続した際、ブルースクリーンが発生した場合は、その機器のドライバがお使いのパソコンに対応していないか、外付け機器自体が故障している可能性があります。
②BitLockerを正しく入力する
パソコンがブルースクリーンになった時に、「BitLocker回復」と表示され、回復キーの入力が求められる場合があります。この場合は48桁の数字で構成された正しいBitLocker回復キーを入力すると解決できます。
BitLocker(ビットロッカー)が解除できない・回復キーがわからないときの解決法は下記の記事を参照してください。
③ウイルス除去ソフトを使用する
パソコンがウイルスに感染してしまうと、パソコンにさまざまなエラーを引き起こします。パソコンが正常に起動している場合、使用しているセキュリティソフトでウイルススキャンを実行し、感染していないかどうかチェックしましょう。感染していた場合は、ウイルスを駆除することで解決する可能性があります。
④メモリを正しく差し直す
自作PCなどでメモリの規格や設置する方向を間違えると、パソコンがブルースクリーンになります。この場合はパソコンのメモリを差し直すことでブルースクリーンが解決することがあります。
メモリを正しく差し直す方法は以下の通りです。
- パソコンの電源を切り、周辺機器を全て外す
- パソコンのメモリスロットの位置を確認する
- メモリの固定具を外して、垂直方向に引き抜く
- メモリを正しい向きで差し直す
- メモリの固定具がロックされたことを確認してカバーを閉じる
- パソコンを再起動する
⑤パソコンの内蔵HDD/SSDを交換する
パソコンの分解・組み立ての知識がある場合は内蔵HDD/SSDを交換することでブルースクリーンを解決できることがあります。
ただしパソコンがメーカー保証の対象外となるリスクや、分解中に静電気や衝撃などで内蔵HDD/SSDの状態が悪化し、無事だったデータまで失われる可能性もあります。
したがってパソコンに重要なデータが保存されている場合は、データ消失のリスクが高いため、自分で内蔵HDD/SSDの交換は行わず、データ復旧専門の業者に相談し、安全な環境下で復旧作業を行ってもらいましょう。
⑥BIOSを初期化する
BIOSとは、パソコンのデバイスを起動・制御するプログラムのことです。パソコンは、起動する際、OSを立ち上げる前にBIOSを読み込むことでデバイスの動作環境を整えます。しかし、BIOSの設定に異常があるとパソコンは正常に起動することがあります。いったん、BIOSを初期化してみましょう。
BIOSを設定するなら、起動直後に【F2】キーを押し続け、「BIOSセットアップユーティリティ」という画面を起動しましょう。
BIOSの起動順位を確認・変更する方法は次の通りです。
- 「Shift 」キーを押しながらシャットダウンを実施したあと「F2」キーを押しながら電源ボタンを入れる

- BIOS設定画面を起動したら[←][→]キーを使って、[Exit]に移動し、[Load Setup Defaults] を押す
⑦詳細オプションを立ち上げる
ブルースクリーンが発生した場合は「詳細オプション」(Shiftキー+再起動で表示)から「セーフモード起動」「スタートアップ修復」「システムの復元」または「初期状態に戻す」を実行することによって、以前の正常な状態に戻すことが出来る可能性があります。
ただし、これらを実行すると、保存したデータが上書き、あるいは削除される恐れがあるため、気をつけましょう。
⑧更新プログラムをアンインストールする
ブルースクリーンが発生する前に何らかのソフトウェアをインストールしていた場合、それが原因で問題が生じているかもしれません。ブルースクリーンが発生する直前にインストールしていたソフトウェアはアンインストールしてみましょう。
更新プログラムをアンインストールする手順は下記のとおりです。
- 「設定」画面の「更新とセキュリティ」を選択
- 「Windows Update」→「更新の履歴を表示する」→「更新プログラムのアンインストール」を順にクリック
- 消去したいプログラムを選択し、「アンインストール」をクリックする
セーフモードを起動する
Windows10には「セーフモード」という、必要最小限のドライバーだけを読み込み、最低限の作業を行うことが出来る診断用モードが存在します。もし、セーフモードで起動できる場合、システム的な障害が発生していると考えられます。しかし、セーフモードで起動できない場合は、物理的な障害が生じている恐れがあります。このまま使用を続けるとパソコンが完全にクラッシュする恐れがあるため、専門業者に対応を依頼しましょう。セーフモードを立ち上げる方法は、次のとおりです。
「セーフモード」は、以下の手順で起動します。
- 自動修復が失敗した後の「自動修復でPCを修復できませんでした」の画面で「詳細オプション」をクリック
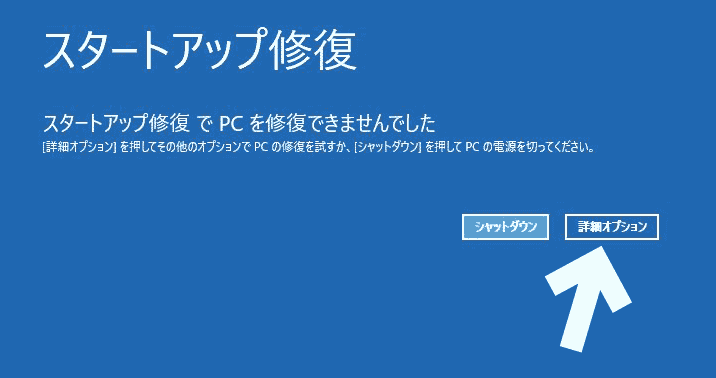 2.「トラブルシューティング」→「詳細オプション」→「その他の修復オプションを表示」→「スタートアップ設定」→再起動
2.「トラブルシューティング」→「詳細オプション」→「その他の修復オプションを表示」→「スタートアップ設定」→再起動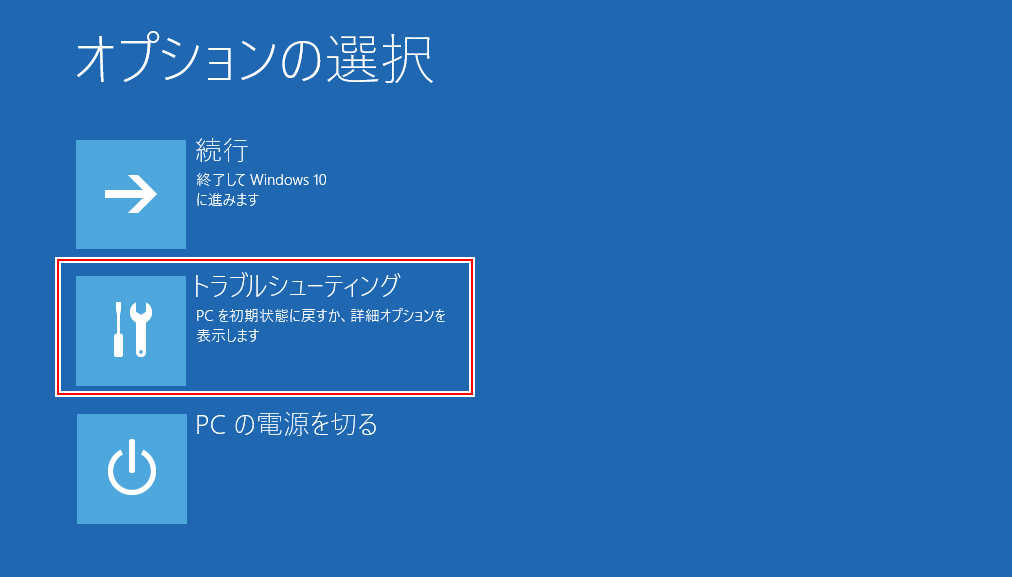 3.「スタートアップ設定」→「4)セーフモードを有効にする」または「5)セーフモードとネットワークを有効にする」を選択する
3.「スタートアップ設定」→「4)セーフモードを有効にする」または「5)セーフモードとネットワークを有効にする」を選択する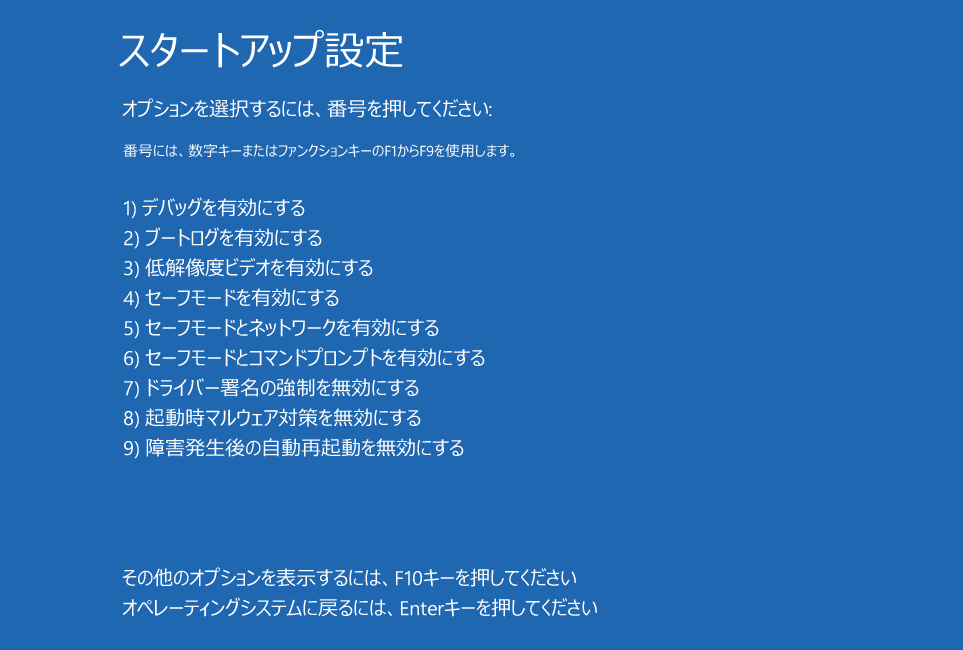
セーフモードでパソコンが起動できる場合/起動できない場合
セーフモードでパソコンが起動できる場合は、ハードウェアの異常ではなく、Windowsやソフトウェアのトラブルが考えられます。セーフモードで無事起動できた際は「正常に起動できない要因」を排除するため以下の対処を行いましょう。
- ウイルス対策ソフトでスキャンする
- 直近でインストールした怪しいソフトウェアはアンインストールする
- バグが公表されたWindowsの更新プログラムをアンインストールする
- デバイスドライバを更新する
ただし、セーフモードでも起動できない場合は、ハードウェアやWindowsのファイルシステムに深刻なトラブルが発生している可能性があり、データ救出が難しくなる傾向があります。このような状況で無理に起動・再起動を繰り返したり、やみくもに復旧作業を行うと、障害が悪化してデータを失う恐れがあります。
大切なデータを失いたくない場合は、まず通電を避けて保管し、障害のあるハードディスクやSSDなどの記憶媒体から正確にデータを取り出せる「データ復旧の専門業者」に相談し、復旧を依頼することを推奨します。
デバイスドライバを更新する(セーフモードでパソコンが起動できる場合)
デバイスドライバとは、パソコン周辺機器を制御・操作するソフトウェアです。デバイスドライバの更新は、セーフモードから次の手順で行うことが出来ます。
- 検索窓に「デバイス マネージャー」と入力し、選択します。
- 更新するデバイスをダブルクリックして、ドライバータブから「ドライバーの更新」を選択します。
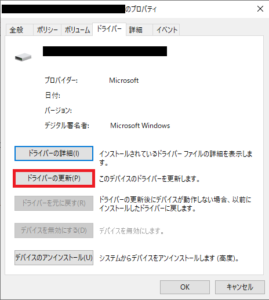
スタートアップ修復を実行する
Windowsの起動に関するトラブルは、スタートアップ修復を行うことで解決する場合があります。
以下が具体的な手順です。
- パソコンの電源を入れ、起動中に電源ボタンを長押しして強制終了させます。これを2回繰り返します。
- 3回目の起動時に、自動的にスタートアップ修復が開始されます。
- 自動修復が完了しない場合は、「詳細オプション」を選択します。
- 「トラブルシューティング」を選択します。
- 「詳細オプション」を選択します。
- 「スタートアップ修復」を選択します。
- スタートアップ修復を実行するアカウントを選択します。
- アカウントのパスワードを入力し、「続行」をクリックします。
- スタートアップ修復が実行されます。
- 修復が完了したら、パソコンを再起動します。
「システムの復元」を実行する
「システムの復元」とは、パソコンのシステムを以前保存した復元ポイントにまで戻す仕組みです(システム以外の、通常のデータ類は消失・変更しません)。
「システムの復元」を呼び出す際は「トラブルシューティング」から「詳細オプション」に入り「システムの復元」をクリックしてください。
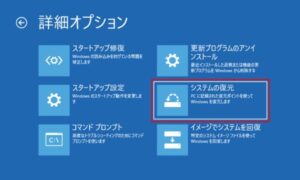
システムファイルチェッカーを実行する
システムファイルチェッカーとは、パソコンの起動に関わるシステムファイルをチェックし、エラー修正する機能です。
システムファイルチェッカーの実行方法は以下の通りです。
- セーフモードでパソコンを起動する
- スタートボタンをクリックして「Windows PowerShell」を選択する
- ユーザーアカウント制御画面になったら「はい」をクリックする
- 「Windows PowerShell」が表示されたら「sfc/scannow」と入力し、Enterキーを押す
- しばらく待つと自動的にエラー修復が行われる
ただしシステムファイルチェッカーで修復できないエラーがあった場合は、パソコンの内蔵HDD/SSDに物理的な破損がある場合があります。データが必要な場合はデータ復旧業者に相談し、適切に処置してもらいましょう。
「初期状態に戻す」を実行する(初期化)
パソコンを初期化するとエラーが解消できる場合がありますが、保存データなどは全て消えるため、データのバックアップがある方や保存データが不要な方のみ実行しましょう。
「初期状態に戻す」方法は以下の通りです。
- 1.「自動修復」の画面から「詳細オプション」→「詳細オプションを表示する」をクリックする
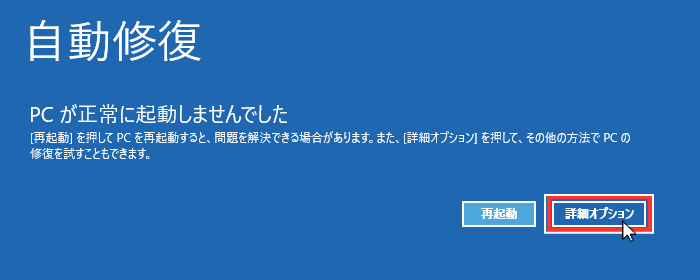
- 2.「オプションの選択」画面で「トラブルシューティング」をクリックします
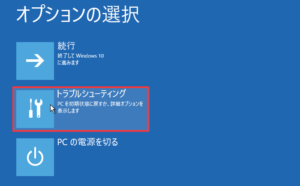
- 3.「トラブルシューティング」にある「このPCを初期状態に戻す」をクリックする

初期化の際に「PCを初期状態に戻すときに問題が発生しました」というエラーが出る場合は、次の記事を参照してください。
メーカー・修理業者に相談する
パソコン自体の修理を希望する場合は、メーカーや修理業者に依頼しましょう。破損したパーツを修理・交換することで、パソコンを再び正常に動かせるようにできます。
例えば、HDD以外にもマザーボードや筐体に問題がある場合、部品交換や修理によって容易に修復できることがあります。
ただし、部品交換の過程で内部のデータがすべて初期化されることがあるため、重要なデータがある場合は、事前にデータ復旧業者に依頼することが必要です。
データ復旧業者に相談する
おすすめデータ復旧サービス・製品
特パソコンからデータ復旧する場合、物理的に破損した内蔵HDD/SSDからデータを抽出する必要がある場合があります。それぞれ復旧方法が異なるため、両方に対応できる技術力が高い業者に依頼する必要があります。しかし、国内には100社以上のデータ復旧業者が存在するため判断が難しいです。
そこで、データ復旧サービス各社の価格、内容(対応製品)、期間や特長から比較した、おすすめのサービスを紹介します。
(2024年最新版)おすすめデータ復旧業者ランキングはこちら
デジタルデータリカバリー

公式HPデジタルデータリカバリー
デジタルデータリカバリーは、データ復旧国内売り上げNo.1のデータ復旧専門業者です。復旧率最高値は95.2%と非常に高い技術力を有しています。依頼の8割を48時間以内に復旧と復旧のスピードも優れています。また、官公庁や大手企業を含む累積46万件以上の相談実績があります。
相談から見積もりの提示まで無料で行っているため、データ復旧を検討している際はまずは最大手であるデジタルデータリカバリーに相談すると良いでしょう。
| 復旧費用 | 相談から見積もりまで無料 500GB未満:5,000円〜 500GB以上:10,000円〜 1TB以上:20,000円〜 2TB以上:30,000円〜 |
|---|---|
| 対応製品 | パソコン(Mac/Windows)、外付けHDD、SSD、USBメモリ、RAID機器(NAS/サーバー)、ビデオカメラ、SDカード・レコーダー等記憶媒体全般 |
| 復旧期間 | 最短当日に復旧完了(本社へ持ち込む場合) 約80%が48時間以内に復旧完了 |
| 特長 | 14年連続データ復旧国内売上No.1 復旧率最高値95.2%の非常に高い技術力 官公庁や大手企業を含む累積46万件以上の相談実績 相談・診断・見積り無料(デジタルデータリカバリーへの配送料も無料) |
デジタルデータリカバリーのさらに詳しい説明は公式サイトへ
ブルースクリーンに対処する際の注意点
パソコンのブルースクリーンを自力で対処する場合、以下の点に注意しましょう。
パソコンを強制終了しない
パソコンがブルースクリーンになった場合、強制終了と再起動を繰り返すことはおすすめしません。ブルースクリーンの原因がパソコンの内蔵HDD/SSDの物理的な破損だった場合、機器に強い負荷がかかり保存データが消失する恐れがあります。
再起動する場合は1度切りにとどめておきましょう。
OSを再インストールしない
OSの再インストールを行うと、ブルースクリーンとなった原因であるエラーは解消される場合がありますが、保存されていたデータは上書きされて消去されます。
パソコンを分解しない
パソコンがブルースクリーンとなった場合、内蔵のHDD/SSDの状態を調べるためにパソコンを分解しないでください。パソコンの内蔵HDDは衝撃に弱いため、分解した衝撃で無事だったデータまで認識できなくなる恐れがあります。またパソコン自体分解してしまうと元に戻せなくなるばかりかメーカー保証も切れてしまいます。
ブルースクリーンが発生したパソコンからデータを復旧させたい場合は、技術力の高いデータ復旧業者までご相談しましょう。
まとめ
今回はブルースクリーンが表示された際の原因や対処法などについて説明しました。
ブルースクリーンのエラーが発生する原因は様々ですが、正しい方法で処置を行えば青い画面の表示が消え、再びパソコンを正常に利用できます。内部のデータが必要な場合は、取り返しのつかないことになる前に、まずデータ復旧業者への相談を検討しましょう。








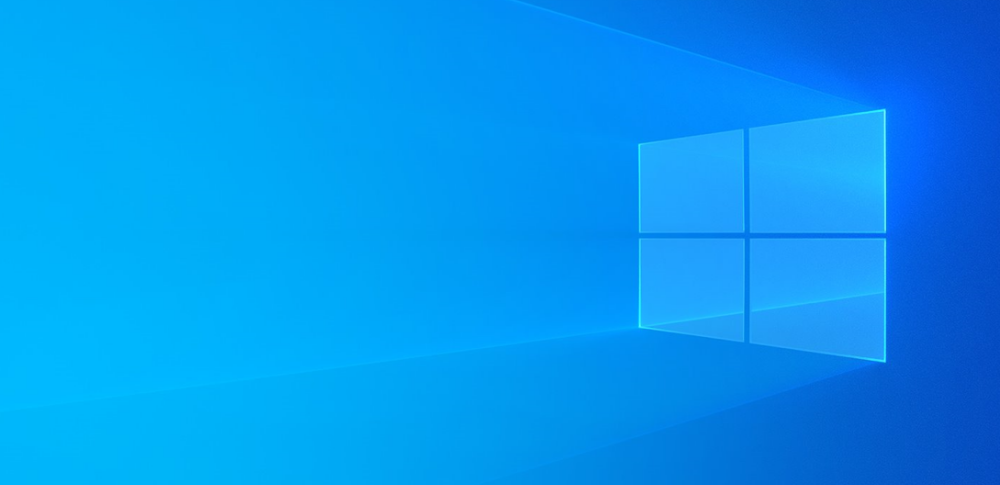
![中小企業の情報瀬キィリティ相談窓口[30分無料]](/wp-content/uploads/2023/07/bnr_footer04.png)



