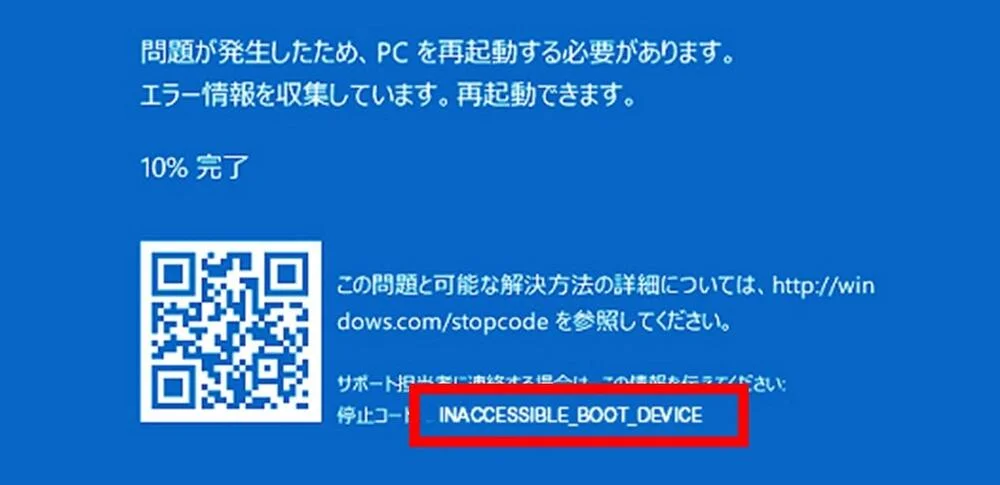
PCが突然ブルースクリーンになり「Inaccessible Boot Device」エラーが表示されて動かなくなった経験はありませんか?
このエラーはWindowsアップデートや更新を行った後に発生することが多く、BIOSが起動デバイス部分を読み取れないときに起こります。この場合、データを救出前にあれこれ試してしまうと中身を全て失ってしまう可能性もあり、対処の際には注意が必要です。
この記事では、「Inaccessible Boot Device」エラーが発生したときの8つの対処法と注意点を解説します。ぜひ参考にしてください。
目次
「Inaccessible Boot Device」が表示される原因
「Inaccessible Boot Device」エラーとは、BIOSが、起動デバイス部分(MBRなど)を読み取れていない状態です。日本語訳すると「起動デバイスにアクセスできない状況」という意味になります。PCの起動時やWindowsの起動中に多く発生します。
「Inaccessible Boot Device」エラーの原因は下記のようなパターンが考えられます。
- BIOSの破損や設定ミス
- 内蔵HDD/SSD(起動デバイス)が破損している
- システムファイルが破損している
- MBR(起動デバイス)が破損している
- Windows アップデート・更新による不具合
単なる設定の問題等であれば問題ありませんが、原因によっては自分で簡単に修復できる範囲を超えている可能性もあります。その場合は業者への依頼が必要になるため、自分で対処するのが不安な方はまず先に専門業者へ相談してください。
データ消失の可能性あり!対処前の注意点
「Inaccessible Boot Device」エラーが出てしまったとき、場合によってはそのままデータが消えてしまうリスクがあります。もしデータの救出を優先させたい場合は、以下の点に注意してください。
- 電源のON/OFF、再起動、強制終了を繰り返さない
- すぐにOSの再インストールをしない
- 初期化・フォーマットをしない
もし事前にバックアップを取っていないのであれば、特に慎重な対応が必要です。故障原因・部位によっては、PCの通電や電源のON/OFFだけでもデータの更に悪化する恐れがあります。
データを確実に取り出したい方は、まず専門業者に相談することを検討してください。
電源のON/OFF、再起動、強制終了を繰り返さない
PCの一時的な不具合であれば再起動により解決する可能性があります。
しかし、万が一PCの内部部品に破損が起きている場合は、電源のON/OFFや再起動、強制終了を行ってしまうと、内部部品に大きな負荷をかけてしまいます。
再起動、強制終了を行うのは一度だけにしましょう。
すぐにOSの再インストールをしない
OSの再インストールを行うと、既存のデータや設定は上書きされ、すべて消えてしまいます。
また、再インストール後は、データ復旧も難しくなる他、ストレージが物理的に破損している場合には、OSの再構築は実行することができません。そのため、原因が特定できていない状況において、再インストールを行うことはやめましょう。
重要なデータが残っている場合、無闇に操作をせずデータ復旧の専門業者に相談しましょう。
初期化・フォーマットしない
エラーが出てしまったら初期化を試そうと思う方もいるかもしれませんが、初期化すると保存していたデータは全て消えてしまいます。
また、一度初期化してしまったら専門業者であってもデータを取り出すのは非常に難しくなるため、中身のデータが必要な方は初期化やフォーマットは極力避けてください。
対処法1.更新パッケージをアンインストールする
Windowsの更新やアップデートを行った直後にエラーが発生する場合、更新パッケージが原因の可能性が高いです。そのため、最近インストールした更新パッケージをアンインストールすることで解決できる可能性があります。
次の手順で更新パッケージをアンインストールします。
- Windows回復環境を起動します。
- 「トラブルシューティング」をクリックします。
- 「詳細オプション」をクリックします。
- 「コマンドプロンプト」をクリックします。
- コマンドプロンプトが起動したら次のコマンドを入力してEnterキーを押します。Dism /Image:C:\ /Get-Packages (Cの部分には、ドライブ名を入れましょう。)
- 更新パッケージがインストールした日付とともに表示されます。その際、該当の「更新パッケージのID」を控えておきましょう。
- 該当の更新パッケージに対し、次のコマンドを入力し、アンインストールしましょう。dism.exe /image:c:\ /remove-package /PackageName:パッケージID
- PCを再起動しましょう。
※Windows回復環境については、Microsoft公式ページをご覧ください。
対処法2.BIOSの設定を見直す
BIOSの不具合により起動デバイスを読み取ることが出来ず、エラーが発生している可能性があります。この場合、BIOSの起動順位や更新を行うことにより、エラーが解決できる可能性があります。
- 起動順位の確認方法
BIOS設定から”最優先起動デバイス”が「Windowsがインストールされた内蔵HDD/SSD」になっているかを確認しましょう。
- 「Shift 」キーを押しながらシャットダウンを実施した後、「F2」キーを押しながら電源ボタンを入れましょう。
- BIOS設定画面を起動したら[←][→]キーを使って[Boot]に移動し、起動順位を上げたいデバイスを[↑][↓]キーを使って選択し[+]キーを押しましょう。
- パソコンを再起動し「DISK BOOT FAILURE…」というエラーメッセージが消えるかどうかを確認する
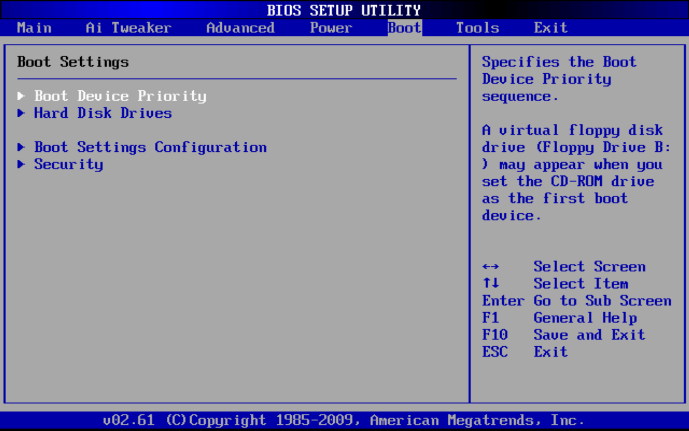
注:BIOS設定時の再起動は機器に負担をかけやすく、障害状況を悪化させるリスクがあります。障害を悪化させてしまうと専門業者でも復旧ができなくなってしまう可能性があるため、「重要なデータが入っている」「パソコン自体が貴重」といった場合には、個人作業を試す前に専門業者へ相談することをおすすめします。
- BIOSの更新方法
BIOSのバージョンが古いことが原因で、エラーが発生している可能性があります。BIOSの更新やアップデートの方法は、メーカーによって異なるため、メーカーのマニュアルページから確認することができます。
対処法3.MBRを再構築する
MBR(マスターブートレコード)は起動デバイスの先端セクタで、OSの起動に関する情報が書き込まれています。このMBRが破損してしまうと、BIOSがMBRを正常に読み取れなくなり、エラーを引き起こすことがあります。対処法としては、MBRを再構築することで、BIOSが正常に読み取ることができるようになります。
次の手順でMBRを再構築する方法を紹介します。
- Windows回復環境を起動します。
- 「トラブルシューティング」をクリックしましょう。
- 「詳細オプション」をクリックしましょう。
- 「コマンドプロンプト」をクリックしましょう。
- コマンドプロンプトが起動したら次のコマンドを入力してEnterキーを押しましょう。
bootrec /fixmbr
bootrec /fixboot
bootrec /scanos
bootrec /rebuildbcd - BIOS設定画面から起動順序を元に戻します。
- PCを再起動しましょう。
※Windows回復環境については、Microsoft公式ページをご覧ください。
対処法4.SATAコントローラモードを「AHCI」に変更する
BIOS設定における動作モードには、「IDEモード」「AHCIモード」の2種類があります。「IDEモード」はWestern Digital社が定義した比較的古いモード、「AHCIモード」はインテル社が定義した最近の動作モードとなっています。また、各PC(OS)には、互換性や性能の観点から、どちらかの動作モードを推奨されている場合があります。
次の手順で「動作モード」を確認・変更する方法を紹介します。
- 電源ボタンを押してPCを起動しましょう。
- PCの起動画面で「UEFI/BIOS起動キー」を押してUEFI/BIOSを起動しましょう。
- 「Advanced」をクリックしましょう。
- 「SATA Configuration」をクリックしましょう。
- 「SATA Mode Selection」を「AHCI」「IDE」に変更しましょう。
- 保存して終了し、再起動しましょう。
対処法5.ドライバーを更新する
AHCIコントローラーのドライバーの不具合により、「Inaccessible Boot Device」エラーが起きている可能性があります。この場合には、ドライバーの更新を行うことで解決できる可能性があります。
次の手順でドライバーを更新する方法を紹介します。
- PCをセーフモードで起動しましょう。
- 「Windows」キーと「X」キーを同時に押し、一覧から「デバイスマネージャー」を選択しましょう。
- 一覧から、「IDE ATA/ATAPIコントローラー」を選択しましょう。
- 標準SATA AHCIコントローラを右クリックし、「ドライバーの更新」を選択しましょう。
対処法6.トラブルシューティングを実行する
トラブルシューティングでは、Windowsの起動を妨げている問題(システムファイルの破損など)を修復・復元することが出来ます。スタートアップ修復と復元ポイントによる対処法を紹介します。
- スタートアップ修復を行う手順は、次の通りです。
- 「詳細オプション」を選択しましょう。
- オプションの選択画面から「トラブルシューティング」を選択しましょう。
- 「詳細オプション」を選択しましょう。
- 「スタートアップ修復」を選択しましょう。
- 復元ポイントが作成されている場合には、「システムの復元」から復旧できる可能性があります。復元ポイントとは、パソコンのシステムを、以前保存したポイントまで差し戻す機能です。システムの復元を行う手順は、次の通りです。
- 上記3.「詳細オプション」を選択。
- 詳細オプション画面から「システム復元」を選択しましょう。
ただし、システム復元では、データを復元することは出来ません。あくまでもシステムを復元し、変更された設定などを差し戻すための機能であり、個人データは消えてしまうので注意してください。
対処法7.チェックディスクを実行する
チェックディスク(あるいはエラーチェック)とは、Windowsに標準搭載されているエラーチェッカーで、ファイルシステムの破損を検出し、自動修復します。
ただし、修復できるものは、ファイルシステム破損によるエラー(軽度論理障害)だけです。ハードウェアに起きている物理的な障害は修復することは出来ません。むしろこの場合、チェックディスクを行うと、状態がさらに悪化する恐れがあります。もしデータが消えてしまうと困る場合は、チェックディスクを実行する前にデータを取り出すことが必要です。
なお、チェックディスクが終わらない場合の原因と対処法については下記の記事を参照してください。
対処法8.専門業者に相談する
これまでに紹介した方法で解決しなかった場合や、データの救出を優先したい場合は、自力での作業は諦め、以下のような専門業者に相談するようにしましょう。
- 機器修理専門業者
- データ復旧専門業者

ここで注意していただきたいのが、専門業者によってその目的が違うことです。目的と異なる専門業者に相談してしまうと、結果的にデータが取り出せなかった等のトラブルに繋がるため、十分注意してください。
機器修理専門業者
使用しているパソコンの「動作」を復旧したい場合、機器修理専門業者に相談してください。
機器修理の専門業者やメーカーの修理に依頼すると、使用しているパソコンを使えるよう修理をしますが、パソコンに保存されているデータは破棄されてしまうことが多いです。「データ」の復旧を希望する際は次のデータ復旧専門業者を利用しましょう。
データ復旧専門業者
使用しているパソコンに保存されている「データ」を復旧したい場合、データ復旧専門業者に相談してください。
データ復旧業者では、パソコンに保存されているデータの取り出しを優先するため、作業の過程で機器分解を行うことがあります。同じパソコンをそのまま使い続けられるとは限りませんが、自力では復旧不可能なデータも救出できる可能性が高くなります。
データ復旧専門業者の中には、無料で相談から見積もりまで行っている業者も存在します。依頼前にデータ復旧の可能性や料金の目安を知ることができるため、もし不安であればまずは無料相談をおすすめします。
無料相談の可否や復旧技術等については下記の記事にて紹介していますので、参考にしてください。
PCからデータ救出したい方に:おすすめデータ復旧業者
「Inaccessible Boot Device」エラーが発生した際は、原因によって個人でのデータ救出が難しい場合があります。そこで、より確実にデータサルベージしたい方のためにおすすめのデータ復旧サービスを選定しました。
データ復旧業者は全国100社以上あると言われますが、技術力や復旧のための設備規模は業者によって大きく異なります。中でも、データ復旧率・対応スピードともに高いのはこちらの「デジタルデータリカバリー」です。
(2023年最新版)おすすめデータ復旧業者ランキングはこちら
デジタルデータリカバリー

公式HPデジタルデータリカバリー
デジタルデータリカバリーは、データ復旧専門業者で14年連続データ復旧国内売上No.1のデータ復旧専門業者です。復旧率最高値は95.2%と非常に高い技術力を有しています。依頼の8割を48時間以内に復旧と復旧のスピードも優れています。また、官公庁や大手企業を含む累積46万件以上の相談実績があります。
警視庁からの表彰実績、東京都からの技術革新による表彰実績もあり、日本全国から寄せられる最高難易度の障害復旧にも対応する信頼できる業者といえます。
機器の持込み・配送・出張の全てに対応し、社内の見学も可能。年中無休で相談・復旧・納品に対応しているため緊急時も安心です。相談から見積もりの提示まで無料で行っているため、データ復旧を検討している際はまずは最大手であり実績豊富なデジタルデータリカバリーに相談すると良いでしょう。
| 復旧費用 | 相談から見積もりまで無料 500GB未満:5,000円〜 500GB以上:10,000円〜 1TB以上:20,000円〜 2TB以上:30,000円〜 |
|---|---|
| 対応製品 | 記憶媒体全般:NAS/サーバー(RAID構成対応)、パソコン(ノートPC/デスクトップPC)、外付けHDD、SSD、USBメモリ、ビデオカメラ、SDカード・レコーダー等) |
| 復旧期間 | 最短当日に復旧完了(本社へ持ち込む場合) 約80%が48時間以内に復旧完了 |
| 特長 | 14年連続データ復旧国内売上No.1 復旧率最高値95.2%の非常に高い技術力 官公庁や大手企業を含む累積46万件以上の相談実績 相談・診断・見積り無料(デジタルデータリカバリーへの配送料も無料) 365日年中無休で復旧対応 |
デジタルデータリカバリーのさらに詳しい説明は公式サイトへ
まとめ
今回の記事では、「Inaccessible Boot Device」が表示されたときの原因、対処法を紹介しました。
注意点にも書きましたが、故障原因は様々です。内部ストレージ(HDD/SSD)の物理的な障害が疑われる場合は、個人での復旧・修復作業は推奨しません。Windowsアップデートや更新を行った後など、原因が明確でない限りは、データ復旧会社に相談することをおすすめします。




![中小企業の情報瀬キィリティ相談窓口[30分無料]](/wp-content/uploads/2023/07/bnr_footer04.png)



