
PCが頻繁にフリーズする、ファイルの読み込みができない等の不具合が生じたとき、まずはHDDのリカバリーを試そうとしていませんか?
HDDリカバリーを行ったPCは初期化されてしまうため、保存していたデータは失われてしまうリスクがあります。
この記事ではHDDリカバリーの方法と注意点を紹介します。また、HDDリカバリーのリスクとデータを失わずに解決する方法も解説しているので参考にしてください。
▶まずデータ復旧の専門業者に相談したい方は以下記事を参考にしてください
HDDのリカバリーとは
HDD(ハードディスク)のリカバリーとは、内蔵HDDにあらかじめ格納されている「リカバリー領域」のデータを利用して、PCを初期化(工場出荷状態に戻す)することを指します。
PCは、ソフトウェア障害などが起因して、動作が重くなったり頻繁にフリーズするなどの不具合が発生します。そのような不具合が起こる以前の状態にPCを初期化することで、問題を解消できる場合があります。
PCによっては、HDDにリカバリー領域がないものもありますが、自分で作成したリカバリーディスク(リカバリーメディア)を利用してリカバリーすることができます。
HDDリカバリーには、HDDリカバリーを実行すると工場出荷状態に戻るため、PCに保存していたデータは全て消えてしまうという大きなリスクがあります。HDDリカバリーを行う場合は、必ずバックアップを作成してから行ってください。
HDDのリカバリーで回復する可能性がある症状と注意点
まず、HDDのリカバリーによって回復する可能性がある症状と、実行する前に必ず確認すべき注意点を説明します。
HDDのリカバリーを行ってはいけない症状も存在するため、自身での判断が不安な場合は、データ復旧の専門業者へ相談してください。
HDDリカバリーで回復する可能性がある症状
HDDのリカバリーは、あくまでもPCを初期化することで、ソフトウェアやアプリケーションに起因する問題を解決する方法です。つまり、HDDリカバリーで回復できるのはソフトウェアやアプリケーションが原因の症状に限られます。
具体的には、「OS障害が原因でフリーズしている、動作が重い」「特定のアプリのプログラムにより動作に問題が出ている」といった状態です。
反対に、PC内部の記憶媒体が物理的に破損しているなど、上記以外の原因の場合、かえって症状を悪化させる危険性があります。場合によっては不具合を解消するどころか、データを丸ごと失ってしまう危険性もあります。
HDDリカバリーを行う前の注意点
HDDのリカバリーには、下記の注意点があります。
- PCを初期化するため保存されているデータは消えてしまう
- HDDリカバリーには時間がかかる
- 障害によってはHDDリカバリーは行えない
PCを初期化するため保存されているデータは消えてしまう
リカバリーを行うと、PCに保存したデータは全て削除されてしまいます。
具体的に下記のようなデータが消えてしまいます。
- 自分でインストールしたソフト
- OSのアップグレード情報
- 購入後に保存・作成していたデータ(画像、Word、Excel等)
- PCに記憶させていたIDやパスワードなどの情報
- その他、購入後に変更した設定 など
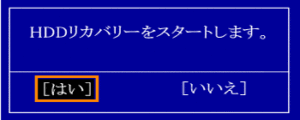
また、PCによっては突然「HDDリカバリーをスタートします。」というエラーメッセージが表示される場合があります。基本的にバックアップデータがない場合は「いいえ」を選択してください。「はい」を選んでしまうとHDDリカバリーが始まりデータが消えてしまいます。
万が一、既にHDDリカバリーを行ってしまった場合は、データ復旧の専門業者に相談を行い、少しでも復旧の確率がある方法を検討してください。
HDDリカバリーには時間がかかる
HDDリカバリーの作業は早くて数時間、長ければ12時間以上ほどかかります。しかも、作業を中断することはできないため、途中でバックアップの取り忘れに気付いたり、急ぎの作業が発生したりしても、一度開始してしまったら完了するまで待つしかありません。
また、HDDリカバリーの途中で強制的に作業が中断された場合は、中途半端な初期化が行われ、初期化自体の失敗をしてしまう可能性もあります。リカバリー作業を行う際は、必ずACアダプタを使用してください。
障害によってはHDDリカバリーは行えない
上述したように、HDDリカバリーはOS障害などのソフトウェア障害(論理障害)などに対応しています。
HDD内のリカバリー領域を利用して作業を行うため、そもそもHDD自体に物理的な損傷がある場合や、リカバリー領域にエラーが起こっている場合は、HDDのリカバリーを実行することができません。
劣化して物理障害が発生したHDDにリカバリーを行うと、スクラッチ障害などの致命的な損傷を引き起こしてしまう可能性もありますので注意してください。
HDDリカバリーの方法
以下にHDDリカバリーの方法を説明します。また、HDDにリカバリー領域がないPC向けに、リカバリーディスクを作成する方法も紹介します。
HDDリカバリーによってPCを工場出荷状態に戻す方法
HDDのリカバリー領域を利用してPCを初期化する方法は、メーカー・OSによって異なります。以下に基本的な手順を記載していますが、細かい点はそれぞれの取扱説明書やメーカーのHPなどを確認して進めてください。
HDDリカバリーの手順(Windows8/8.1/10)
- ACアダプタを接続する。全てのアプリを終了し、インターネット接続・スクリーンセーバー・スリープ機能を全てOFFにする。
- スタート画面の[設定]>[更新とセキュリティ]>[回復]をクリック
- 「このPCを初期状態に戻す」という項目の[開始する]をクリック
- 「個人用ファイルを保持する」「すべて削除する」のうちから目的に合わせて選択する
「個人用ファイルを保持する」を選択すると、ユーザーアカウントや個人ファイル等は保持され、OSやドライバー、アプリはすべて削除されます。
「すべて削除する」では、個人用ファイルも含めて全てのデータが削除されます。
リカバリーディスクを作成する方法
内蔵HDDにリカバリー領域がないPCの場合は、リカバリーディスクを作成することで、HDDリカバリーを行うことが出来ます。リカバリーディスクを作成できるメディアはUSB、CD-R、DVD-R、BD-Rなどがありますが、容量の心配が最も少ないUSBがおすすめです。
使用するUSBはリカバリーディスク専用になるため、USB内に必要なデータがあれば、別の場所に必ず移動しておきましょう。
リカバリーディスクの作成手順
- ACアダプタを接続する。全てのアプリを終了し、インターネット接続・スクリーンセーバー・スリープ機能を全てOFFにする。
- [Windowsメニュー]の検索窓から[コントロールパネル]を検索して開く
- [システムとセキュリティ]>[管理ツール]>[回復ドライブ]をクリック
- 「システムファイルを回復ドライブにバックアップします。」にチェックを入れて[次へ]をクリック
- USBを差し「使用可能なドライブ」に表示されたことを確認して[次へ]をクリック
- 「回復ドライブの準備ができました」と表示されたら[完了]をクリック
データが消えると困る場合
ここまで説明したように、HDDのリカバリーをしてPCが工場出荷状態に戻れば、データは全て消えてしまいます。
PCに保存されているデータが必要な場合は、HDDリカバリーを行う前に「データ復旧」を試してください。
- データ復元ソフト(自力)
- データ復旧専門業者
データ復元ソフト(自力)
データ復元ソフトに対応している障害が原因で問題が発生している場合、ソフトを使用することでデータを復旧できる場合があります。
しかし、データ復元ソフトの使用には一定以上のリテラシーが必要です。誤った操作を行うと、上書きなどによるデータの消失、以降のデータ復旧作業の難航化に繋がります。
また、ソフトに対応していない障害が起こっていた場合、ソフトを使用することで症状が悪化し、最悪の場合データが全て消えてしまう可能性もあります。
データ復元ソフトは、確実にソフトで直せる障害にのみ使用してください。
データ復旧専門業者
ここまでに紹介した方法では解決しなかった場合や、自身での対処が不安な場合はデータ復旧の専門業者に相談してください。
データ復旧の専門業者では、原因を特定し、適切な処置を行うことが可能です。また、経験のあるエンジニアが対応するため、一番安全なデータ復旧が可能です。
しかし、データ復旧は処置を行えば行うほど、その後の復旧率は下がっていきます。依頼する際は技術力のある信頼できる業者へ問い合わせてみてください。
データ復旧の専門業者には無料で相談から見積もりまで行っている業者も存在するため、まずは無料で自身の状態を相談してみてください。
おすすめデータ復旧専門業者
データ復旧専門業者に相談するのであれば復旧できなければ意味がありません。そこで「復旧率の高い」専門業者を選定しました。
デジタルデータリカバリー

公式HPデジタルデータリカバリー
デジタルデータリカバリーは、データ復旧国内売り上げNo.1のデータ復旧専門業者です。復旧率最高値は95.2%と非常に高い技術力を有しています。依頼の8割を48時間以内に復旧と復旧のスピードも優れています。また、官公庁や大手企業を含む累積46万件以上の相談実績があります。
相談から見積もりの提示まで無料で行っているため、データ復旧を検討している際はまずは最大手であるデジタルデータリカバリーに相談すると良いでしょう。
| 復旧費用 | 相談から見積もりまで無料 500GB未満:5,000円〜 500GB以上:10,000円〜 1TB以上:20,000円〜 2TB以上:30,000円〜 |
|---|---|
| 対応製品 | パソコン(Mac/Windows)、外付けHDD、SSD、USBメモリ、RAID機器(NAS/サーバー)、ビデオカメラ、SDカード・レコーダー等記憶媒体全般 |
| 復旧期間 | 最短当日に復旧完了(本社へ持ち込む場合) 約80%が48時間以内に復旧完了 |
| 特長 | 14年連続データ復旧国内売上No.1 復旧率最高値95.2%の非常に高い技術力 官公庁や大手企業を含む累積46万件以上の相談実績 相談・診断・見積り無料(デジタルデータリカバリーへの配送料も無料) |
デジタルデータリカバリーのさらに詳しい説明は公式サイトへ
まとめ
今回は、HDDリカバリーの方法と、リスクについて解説しました。
PCに不具合が生じたからといって、安易にリカバリーを行ってしまうと全てのデータを失ってしまう可能性もあり非常に危険です。HDDリカバリーを行う際には、不具合の原因やバックアップデータがとれているかなどをしっかり事前確認してください。
自分で原因が判断できない、失っては困る大事なデータがあるといった場合には、データ復旧専門業者に相談してみましょう。ご紹介したオススメ業者であれば相談から診断、見積まで無料で受けられます。
あなたの状況や目的に合わせて、適切な対処法を選んでください。






![中小企業の情報瀬キィリティ相談窓口[30分無料]](/wp-content/uploads/2023/07/bnr_footer04.png)




HDDのリカバリーを行うには「リカバリー領域」もしくは「リカバリーディスク」が必要です。
リカバリー領域
PCに内蔵されているHDDには「リカバリー領域」と呼ばれるストレージ領域が存在します。リカバリー領域には、OSなどを工場出荷状態へ初期化するために必要な領域であり、リカバリー領域が存在しなければHDDリカバリーはできません。
リカバリーディスク(リカバリーメディア)
PCによっては、リカバリー領域があらかじめ確保されていない場合があります。その場合、自身で作成する必要があります。
リカバリーを行うために必要な情報が書き込まれた外部デバイスのことを「リカバリーディスク」と呼びます。以前は基本的にCDで作成していたためリカバリーディスクと呼ばれていましたが、最近ではUSBなどの媒体で作成されることもあるため「リカバリーメディア」と呼ばれることもあります。