
「パソコンでハードディスクが認識されない」
「エラーメッセージが表示される」
「誤ってデータを削除してしまった」
「ハードディスクから変な音・匂いがする…」
このようなトラブルが発生した際、どう対処すればよいか焦りますよね。もしハードディスクが故障していた場合は的確かつ迅速な対応ができれば、データを救出することが可能ですが、一歩間違えるとデータを全消失するという最悪の事態になりかねません。
そこで、今回は「故障したHDDからデータを取り出す方法」「自力復旧するときの注意点」「おすすめのデータ復旧業者」について、初めての方でもわかりやすいように解説しました。
目次
ハードディスクの故障原因は大きく分けて2種類
自力でHDDのデータを取り出せるかどうかは、ハードディスクの故障原因によって変わります。
ハードディスクの故障原因の種類は、大きく分けて「物理障害」と「論理障害」の2種類が存在します。

論理障害の場合も物理障害の場合も、障害発生の要因はさまざまです。どちらの障害が原因かによって復旧方法が異なります。
物理障害とは
物理障害とはハードディスクそのものが物理的に故障して発生する障害です。
落下や水没など、物理的な衝撃で発生することが多いです。また、ハードディスクを長期間使い続けたことで、ハードディスクの部品が劣化して正常に動作しなくなることも物理障害の一つです。
ハードディスクの物理障害でよくある症状
- ハードディスクを落とした
- ハードディスクに水をこぼした、水没
- ハードディスクからカチカチ、カリカリなどの異音がする
- 長期間の使用による経年劣化
物理障害の場合は、クリーンルームなど専用の設備での解体作業が必要になるので、基本的に自分でデータを取り出すことは難しいです。ハードディスクの内部はナノメートル単位で設計されており、目に見えないほど小さなホコリが入り込むだけでも故障の原因となります。
物理障害には経年劣化による故障も含まれます。HDDの寿命は、一般的には3~5年が平均的な使用期間と言われています。
しかし、これはあくまで目安であり、長時間の連続稼働や負荷が大きい処理を繰り返せば、早く故障する可能性が高いです。
データ復旧の専門業者であっても、物理障害に対応できる設備と技術を備えているところは限られています。物理障害と思われる症状があるときは、まず技術力の高い業者で無料診断を受けましょう。
論理障害とは
論理障害とは、ハードディスク自体ではなく、保存されているデータの破損によって生じる障害のことです。具体的には、下記のような場合に論理障害が発生します。
ハードディスクの論理障害でよくある症状
- ファイル名を変更した
- 誤操作によりファイルやフォルダを削除した
- HDDを接続したままPCを強制終了した
- HDDの接続中にケーブルを抜きファイルシステムが破損した
- 普段使用しているPC、NASサーバー以外にHDDを接続してフォーマットしてしまった
論理障害が発生すると、データやフォルダ構成に不具合が生じてしまいます。HDDの論理障害によってパソコンが起動しなくなることもあり、「ディスクがフォーマットされていません」などのエラーメッセージが表示される場合もあります。
軽度の論理障害であれば、自力で修復できる可能性もあります。ただし、論理障害なら100%自力で対応可能というわけでなく、あくまでも市販のツールで自動修復可能な範囲(軽度の論理障害)のみに限られます。また、外側からは異常がなく見えても論理障害と物理障害が発生していることもあるため、素人が正確に診断するのは非常に難しいです。
障害の判別がつかない場合や確実にデータ復旧したい場合は、データ復旧の専門業者に相談するのが一番です。それでも自分で修復したい方はこちらの記事で紹介している方法も参考にしてみてください。
ハードディスクが故障した場合の注意点・やってはいけないこと
ハードディスクのデータ復旧は、基本的にやり直しがききません。
ちょっとした行動で一気に状態が悪化し、二度とデータを取り出せなくなることもあります。そこで、実際に取り出し作業を行う前に必ず確認しておくべき注意点を先にご紹介します。
自力で復旧するにしろデータ復旧業者に相談するにしろ、このような行動は極力避けるようにしましょう。
通電し続けると状態悪化のリスクがあり危険
ハードディスクが故障している状態で通電し続けることは危険です。
特に操作を加えなくても起動しているだけでリスクがあるため、通電は最小限に抑えましょう。
データの復旧がさらに困難になるため、ハードディスクの故障が疑われる場合は、まず電源を落とし、コンセントも抜くようにしてください。
電源のON・OFFを繰り返さない
パソコンの調子が悪いからといって、過度に電源を入れたり切ったりするのは避けましょう。
ハードディスクにとって最も負荷が高いのが、パソコンの電源をオンにする時とオフにする時です。
再起動やオンオフは、基本的に1回試して改善しなければその時点で別の方法に切り替えるようにしてください。
初期化・フォーマットをしない
「フォーマットしてください」などのエラーメッセージが表示されることがありますが、少しでも安全にデータを取り出したいのであれば初期化・フォーマットは厳禁です。もし初期化・フォーマットをしてしまったら、最悪の場合データが二度と戻ってこないこともあります。
個人でのデータ復旧(復元ソフトの使用)には注意が必要
個人でも市販のデータ復元ソフトを使えば、ハードディスクからデータを復旧できる場合があります。
しかし、データ復元ソフトで修復できるのはあくまでも軽度の論理障害のみです。故障原因が重度の論理障害や物理障害にあった場合、データ復元ソフトを使用することで状態が悪化するおそれがあります。
重要なデータや価値のあるデータを復旧したい場合、個人でのデータ復旧よりも専門業者に依頼する方が確実です。
自分での分解はNG!専門業者でも復旧が難しくなる
自分でハードディスクを分解するのもNGです。
ハードディスクは非常に精密な構造になっており、目に見えないほど小さな塵やホコリが部品に付着するだけでも損傷の原因となってしまいます。
本来は、クリーンルームという無菌手術室と同等レベルの専用設備がないとハードディスクの分解はすべきではありません。自宅でむやみに分解して修理しても悪化のリスクの方が高いため、自分で分解するのはやめましょう。
故障したハードディスクからデータを取り出す方法
故障したハードディスクからデータを取り出す方法は、以下の方法があります。
このうち1と2は自分でデータを取り出す方法です。
ただし、ハードディスクの故障症状によっては自力作業が不可能で、最悪の場合はデータを全て失ってしまう可能性があります。
故障原因に対して不適切な方法を試してしまうと、かえって状態を悪化させてしまう場合があるため、十分注意してください。
OSに標準装備されている機能を使って修復する
OSに標準装備されている機能を使って、HDDを修復できる可能性があります。
この方法は、HDDに発生している問題が、軽度のデータトラブルの場合のみになります。
物理的に故障しているHDDに使用すると、かえって状態が悪化する可能性があるため、故障原因が分からない場合は実行を避けるようにしましょう。
修復の手順は以下の通りです。
■エラーチェックを使用する
- エクスプローラーを開き、「PC」を選択
- 修復したいHDDを右クリックし、「プロパティ」を選択
- ツール→エラーチェック「チェック」をクリック
- 「ドライブのスキャン」をクリック
エラーチェックで修復できなかった場合は、次の対処法に進んでください。
■chkdskコマンドを実行する
- Windowsスタートメニューを右クリックして「ディスクの管理」を選択
- ディスクの管理のメイン画面に入った後、チェックしたいドライブを右クリックし、「プロパティ」を選択
- 「ツール」タブの「チェック」を選択
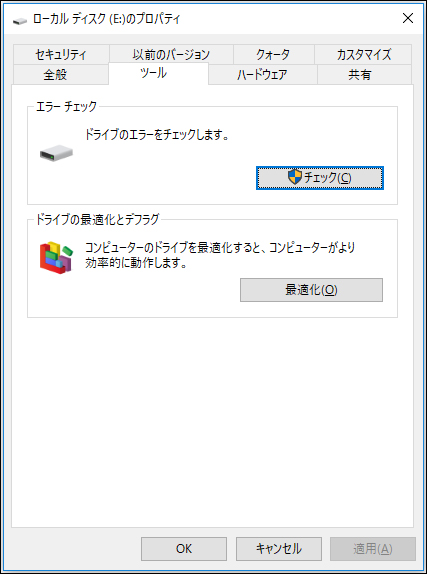
- エラーが検出された場合、「このドライブを修復する」をクリック、エラーが見つからない場合は、「このドライブをスキャンする必要はありません」というメッセージが表示される
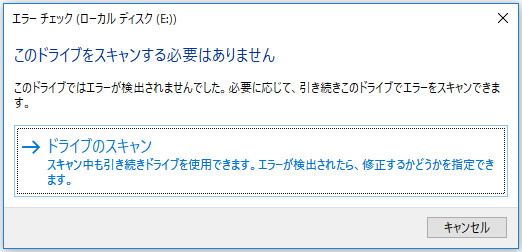
- 必要に応じて引き続きドライブでエラーをスキャンが可能
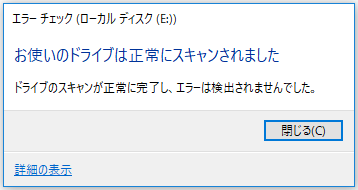
- 完了後、「お使いのドライブは正常にスキャンされました」という画面が表示されます。次に「閉じる」をクリックして終了
以上の方法で修復できない場合、HDDに深刻な問題が発生している場合があります。
重要なデータが入っている場合は、個人での無理な復旧は避け、データ復旧業者に依頼するようにしましょう。
別のPCにハードディスクを繋いでデータを移行する
正常に起動しないパソコンからハードディスクを取り外して、別のパソコンへデータをコピーする方法もあります。
別のPCにデータを移行する手順は、以下の通りです。
- パソコンの電源をOFFにして、ACアダプタを抜く
- パソコンからハードディスクを取り外す
- USB変換ケーブルで別のPCに接続する
- 移行先のPCでデータを取り出す
ただし、不具合の原因がハードディスク以外にあるときのみ使える方法です。ハードディスク自体が壊れている場合は、別のパソコンに接続しても、データをコピーするのは難しい場合があります。
内部のデータを取り出したい場合はデータ復旧を行いましょう。
市販のデータ復元ソフトを利用する
ハードディスクが不調でも、パソコンがまだ起動できる状態であれば、市販のデータ復元ソフトを使用するという方法があります。
有料でも無料でも対応しているのは論理障害に限られているため、あらかじめ軽度の論理障害だと判明しているのであれば、市販の復元ソフトでの復旧を試してみてください。
しかし、もし重度の論理障害や物理障害によって不具合が発生している場合は、そもそも通電やパソコンの操作によって症状が悪化する危険性があります。復旧ソフトの使用は控え、データ復旧業者に相談することをオススメします。
復旧ソフトでハードディスクからデータを取り出す詳しい方法はこちらの記事を参考にしてください。
【最新】データ復元ソフト厳選5種類を徹底比較!無料ソフトの失敗事例や注意点、おすすめ業者を解説
データ復旧の専門業者に依頼する
故障したHDD・パソコンからデータを取り出すには、データ復旧の専門業者に相談することがもっとも確実です。
データ復旧業者であれば、データを取り出すために必要な設備や部品などを常に保有しているので、古い型のHDDや故障して起動できないHDDからでも、データを救出できる可能性があります。
さらに、データ復旧業者の中でも技術力には差があるため、特に技術力が高く設備が充実している業者であれば、故障度合いが重度なHDDからでも、データを取り出せる確率が上がります。
データ復旧業者の中には、無料で診断・見積もりまで行ってくれる業者もあるので、どうしても取り出したいデータであれば、データ復旧業者に無料相談してみるとよいでしょう。
データ復旧業者を選ぶには、次のポイントを押さえた、確実にデータを取り出せる業者に依頼するべきです。
データ復旧業者の実力を確実に見極めるためのポイント
【ポイント1】データ復旧業者の技術力を見極める
【ポイント2】信頼できる復旧業者かどうかを見極める
【ポイント3】サービスの利用しやすさを見極める
おすすめのデータ復旧業者
データ復旧業者は全国100社以上あると言われており、復旧率や対応範囲は業者によって大きく違います。確実にデータ復旧するには、実績が豊富で復旧率の高い業者に依頼するのが一番です。
そこで、全国の業者から復旧率・実績・復旧スピード・価格や特長を比較して厳選したおすすめサービスをご紹介します。編集部おすすめのデータ復旧業者は、こちらのデジタルデータリカバリーです。
デジタルデータリカバリー

公式HPデジタルデータリカバリー
デジタルデータリカバリーは、14年連続データ復旧国内売り上げNo.1(※1)のデータ復旧専門業者です。復旧率最高値は95.2%(※2)と非常に高い技術力を有しています。依頼の8割を48時間以内に復旧と復旧のスピードも優れています。また、官公庁や大手企業を含む累積46万件以上の相談実績があります。
この業者は、相談から見積もりの提示まで無料で行っているため、データ復旧を検討している際は、自力で復旧作業に取り掛かる前に、まずは最大手であるデジタルデータリカバリーに相談すると良いでしょう。
| 対応製品 | ■記憶媒体全般 ハードディスク、外付けHDD、NAS/サーバー(RAID構成対応)、パソコン(ノートPC/デスクトップPC)、SSD、レコーダー、USBメモリ、SDカード、ビデオカメラ、スマホ(iPhone/Android)、ドライブレコーダー等 |
|---|---|
| 復旧期間 | 最短当日に復旧完了(本社へ持ち込む場合) 約80%が48時間以内に復旧完了 |
| 設備 | 復旧ラボの見学OK クリーンルームクラス100あり 交換用HDD7,000台以上 |
| 特長 | ✔データ復旧専門業者 14年連続データ復旧国内売上No.1(※1) ✔復旧率最高値95.2%(※2)の非常に高い技術力 ✔官公庁や大手企業を含む累積46万件以上の相談実績 ✔相談・診断・見積り無料(デジタルデータリカバリーへの配送料も無料) ✔365日年中無休で復旧対応 |
| 所在地 | 本社:東京都六本木 持込み拠点:横浜、名古屋、大阪、福岡 |
デジタルデータリカバリーのさらに詳しい説明は公式サイトへ
※1:第三者機関による、データ復旧サービスでの売上の調査結果に基づく(算出期間:2007年~2020年)
※2:2018年2月実績 復旧率=データ復旧件数/データ復旧ご依頼件数 (2017年12月~2021年12月の各月復旧率の最高値)
まとめ
ハードディスクのトラブルとデータの取り出し方法、さらに故障時の注意点について紹介してきました。
万が一のハードディスクの故障に備えて、普段から重要なデータについてはバックアップを取る習慣を身につけておきましょう。もしハードディスクが故障した場合、自分でむやみやたらに操作せず、速やかに専門業者に修理やデータの復旧を依頼することをおすすめします。





![中小企業の情報瀬キィリティ相談窓口[30分無料]](/wp-content/uploads/2023/07/bnr_footer04.png)



