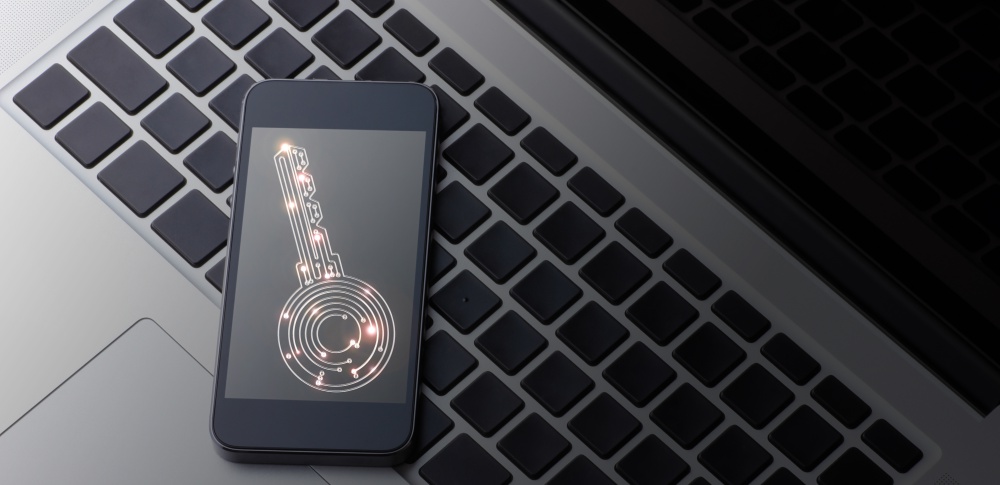
- 「パソコンのパスワードを忘れてしまった」
- 「WindowsのPCでログインできなくなった」
- 「デジタル遺品のパスワードを解除したい」
このような場合、なるべく初期化せずにデータを残したままパスワードを解除したいと思う人が多いのではないでしょうか。
パソコンのパスワードは事前に設定したり、パスワードが書かれたメモなどがあれば難なく解除できることもありますが、本人がいない場合は自力で解除することが難しいケースもあります。
もしやみくもにパスワードを解除しようとして、繰り返し間違ったパスワードを入力してしまうと、入力制限に到達したり、データが削除されてしまう可能性があります。
この記事ではパスワードロックの仕組みから注意点、データを残したままパスワードを解除する方法とパスワード解除に対応している業者をご紹介します。
目次
- 1 忘れたパスワードを初期化せずに強制解除する対処法12選【裏ワザ有】
- 2 WindowsPCのパスワードを強制解除できるおすすめパスワード解除・解析業者はこちら
- 3 WindowsPCのパスワード強制解除サービスの費用相場
- 4 WindowsPCのパスワードを解析・解除できなくなる原因とは
- 5 ハッキングやウイルス感染が疑われる場合は、PCを調査する必要がある
- 6 パソコンでパスワード解除・解析する際の注意点
- 7 パスワードの種類・仕組み
- 8 パソコン(windows・Mac)のアカウントの種類
- 9 パスワードを初期化する方法(Windows7/8/10/11)
- 10 Macのパスワードを強制解除・リセットする方法
- 11 パスワードの解析・解除ソフト・サービス例
- 12 パスワードを忘れないようにする対策
- 13 まとめ
忘れたパスワードを初期化せずに強制解除する対処法12選【裏ワザ有】
パスワードを忘れてしまったパソコンのロックを初期化せずに強制解除する方法を12種類紹介します。方法によってはリスクの高さや手順の複雑さに違いがあるため、下記の表を確認してから実行しましょう。
- 【方法1】パスワード解除の専門業者に依頼する(推奨)
- 【方法2】パスワードを予測して入力する方法
- 【方法3】Microsoftアカウントからパスワードを再設定して解除する
- 【方法4】パスワードの変更を利用してWindows10のパスワードを解除する
- 【方法5】ローカルアカウントからパスワードを解除する
- 【方法6】解析ソフトでパスワードを解除する方法
- 【方法7】コマンドプロンプトからパスワードを変更する方法
- 【方法8】netplwizコマンドでパスワードの入力を不要に設定する方法
- 【方法9】パスワードクラッキングツールを使用して解除する
- 【方法10】BIOSまたはUEFIのパスワードを解除する方法
- 【方法11】 セキュリティホールを利用してパスワードを回避する
- 【方法13】システムファイルを修復する
自力で解除するための対処法は万能ではないため、確実にパスワードを解除できるというわけではなく、対処の仕方によっては初期化せずにパスワードを解除できない・パスワードの入力制限に到達してしまう可能性があります。確実にパスワードを解除したい場合には、パスワード解除業者に相談して解除してもらうのが一番です。
| 解除方法 | メリット | デメリット |
| ①パスワード解除の専門業者に依頼する(推奨) | ・中のデータが消去されることなく、安全で確実にパスワードを解除できる
・業者によっては内部データに改ざんや漏洩がないか調査も可能 |
状況によって料金相場が変化するため、業者に直接連絡して見積を出してもらう必要がある |
| ②パスワードを予測して入力する | パスワードが書かれたメモがあれば簡単に解除できる | 失敗した時に初期化や画面ロックのリスクがある |
| ③Microsoftアカウントからパスワードを再設定して解除する | PINを忘れてもパスワードを覚えていればサインインできる | セキュリティコードを受け取る機器が別に必要 |
| ④パスワードの変更を利用してWindows10のパスワードを解除する | 管理者権限のアカウントからほかのアカウントのパスワードを変更できる | 管理者権限がなければパスワードを変更することができない |
| ⑤ローカルアカウントからパスワードを解除する | 元のパスワードがわからなくてもロック解除しやすい | ローカルアカウントと3つの質問を事前に作成しておかないと利用できない |
| ⑥解析ソフトでパスワードを解除する | パスワードをリセットしたり削除できる | 海外のソフトが多く、セキュリティが脆弱なものや、操作がわかりづらいソフトもある |
| ⑦コマンドプロンプトからパスワードを変更する方法 | 元のパスワードを思い出せなくても直接パスワードを変更できる | コマンドプロンプトのログイン前にユーザー認証が求められ、アクセスできない場合がある |
| ⑧netplwizコマンドでパスワードの入力を不要に設定する方法 | パスワードの入力自体が不要になる | セキュリティ面が脆弱になる |
| ⑨パスワードクラッキングツールを使用して解除する | パスワードクラッキングツールで設定した順番に多数のパスワードを入力できる | 不正アクセス防止法に抵触する可能性があるパスワード入力制限がある時に使用できない |
| ⑩BIOSまたはUEFIのパスワードを解除する方法 | BIOSやUEFIを更新してパスワードを解除できる可能性がある | 操作難易度が高く、誤操作でシステムやデータにエラーが発生し、修復不可能になる可能性がある |
| ⑪ セキュリティホールを利用してパスワードを回避する | パスワードシステムの脆弱性からパスワード入力を回避できる | 脆弱性を特定するのが難しく、ハッカーの攻撃法と同じ手法のため、推奨される方法ではない |
| ⑫システムファイルを修復する | システムファイルを修復することでパスワードが解除できる可能性がある | 修復した結果パスワードが解除できない場合には、自力で解除することが難しい |
デジタル遺品や不正の証拠調査などで、パスワード解除の失敗が許されない場合は、パスワード解除業者に依頼する方法が最も確実です。
【方法1】パスワード解除の専門業者に依頼する
最も安全にパソコンの中身を初期化せずにパスワードを解除できる可能性が高いのが、パスワード解除に対応できる専門業者に相談することです。専門業者であれば、個人で市販の解析ソフトを使うよりもはるかに高い確率でパスワードを解除できます。
以下のようなパターンであれば、専門業者に相談するのがおすすめです。
- 故人が使用していたパソコンのパスワードを解除したい
- 昔のパソコンに保存していたデータを何としても取り出したい
- 初期化せず(データを残したまま)パスワードを強制解除したい
またデータ復旧に強い業者であれば、直接データを取り出してもらうという選択肢もあります。
無料で相談と見積もりに対応してくれる業者もあるので、まずは業者に相談してみることをおすすめします。
【方法2】パスワードを予測して入力する方法
故人のパソコンのパスワードを解除したい場合などは、生年月日や他のサービスに使用していたパスワードなどからパスワードを予測して入力するという方法があります。
ただし、入力回数制限がある場合は連続で間違えるとロックや初期化がかかってしまう可能性があります。入力回数の制限は3回~11回が多いですが、一度ロックがかかってしまうと解除が非常に難しくなるため、むやみやたらに入力しないようにしましょう。
パスワードに確信があり、3回以内で解除できるという場合は試してみる価値があると思われます。自分がパスワードを忘れたときや、デジタル遺品のロック解除などで大切なデータを安全に取り出したい場合は専門業者に相談して解除してもらうようにしましょう。
【方法3】Microsoftアカウントからパスワードを再設定して解除する
Microsoftアカウントを使ってWindows 10にサインインする方法として、<em>PIN(暗証番号)を入力する方法</em>と、パスワードを入力する方法のどちらかを使うケースが大半です。
PINを忘れてもパスワードを覚えていればサインインできますが、パスワードを忘れてしまった場合は、現在設定されているパスワードを解除して、新しいパスワードを再設定しなくてはなりません。
Microsoftアカウントのパスワードを再設定する方法
Microsoftアカウントのパスワードを再設定することで、パソコンに強制的にログインできるようにする裏ワザともいえる方法があります。
Microsoftアカウントのパスワードを再設定する手順は以下の通りです。
- 「パスワードを忘れた場合」のメニューをクリックすると画面が切り替わり、再度パスワードを入力する画面が表示されます。
- 再度「パスワードを忘れた場合」のメニューをクリックすると、本人確認の画面が表示されます。
- Microsoft アカウントに設定しているメールアドレスにセキュリティコードを送信し、表示されたメールアドレスが正しいものであるか確認して「コードの取得」ボタンをクリックします。
- Microsoft アカウントのメールアドレスにセキュリティコードが届いたらセキュリティコードを確認し、セキュリティコードを「コードの入力」テキストボックスに入力します。
- 「次へ」ボタンをクリックするとセキュリティコードが正しければ、パスワードのリセット画面が表示されるので、新しいパスワードを2回入力して「次へ」ボタンをクリックします。
- パスワードの変更が完了したら「サインイン」ボタンをクリックして新しいパスワードでサインインできるか確認しましょう。
これでMicrosoft アカウントのパスワードの再設定は以上です。
パスワードリセットディスクを利用して再設定する
パスワードリセットディスクとは、「<em>パスワードを忘れた場合にリセットできるディスク</em>」のことを指します。
事前にパスワード情報をUSBやSDカードなどの危機を想定して保存しておくことで、パスワードを忘れてしまったとしても簡単にログインすることができます。
パスワードリセットディスクでパスワードの再設定を行う手順は以下の通りです。
- 事前に作成しているパスワードリセットディスクをパソコンに接続
- パソコンを再起動
- ログイン画面でパスワードを3回間違える
- 「代わりにパスワードリセットディスクを使用する」を選択
- 「パスワードのリセットウィザード」が表示されたら「次へ」を選択
- 「パスワードリセットディスクの挿入」から「パスワードキーディスクがあるドライブ」を選択
- 一覧からパスワードリセットディスクを指定し、「次へ」を選択
- 「新しいパスワード」と「パスワードの確認入力」に新しいパスワードを入力
- 「次へ」を選択し、「パスワードのリセットウィザードの完了」と表示されたらリセット完了
ただし、この方法は事前にパスワードリセットディスクを準備していないとパスワードを解除することはできません。
パスワードリセットディスクを作成する前にパスワードを忘れてしまった場合は、<em>パスワード解除の専門業者に相談して解除してもらう</em>のが確実です。
【方法4】パスワードの変更を利用してWindows10のパスワードを解除する
管理者権限のあるWindowsアカウントを所持している場合は、「パスワードの変更」機能を利用することで、他のローカルアカウントのパスワードを変更することが可能です。
ローカルアカウントでログインするには、事前にパスワードを復元する準備をしておく必要があるため、限られた条件で試せる裏ワザとも言えます。手順は以下の通りです。
- 「コントロール パネル」から「ユーザー アカウント」を選択
- 「別のアカウントの管理」を選択
- パスワードを削除したいアカウントを選択
- 「パスワードの変更」を選択
- 現在のパスワードを入力
- 「新しいパスワード」と「パスワードの確認入力」を空白の状態で「パスワードの変更」を選択
- パスワードの設定が解除
ただし、管理者権限を持っていない状態ではパスワードを変更することができません。もし管理者権限を付与されていない場合には、管理者権限を持っている人に相談するか、他の方法を試すようにしましょう。
【方法5】ローカルアカウントからパスワードを解除する
ローカルアカウントのパスワードを解除するためには、予めパスワードを解除するための「セキュリティの質問」を3つ設定しておくことが必要です。
セキュリティの質問を設定していれば、パスワードが分からなくなってもロックを解除できます。万が一の事態に備えて、自分だけでなく家族にも分かるような質問と解答を設定しておく手もあります。
ローカルアカウントの「セキュリティの質問」からパスワードを解除する方法
「セキュリティの質問」からパスワードを解除する方法を紹介します。
- まずはローカルアカウントのパスワード欄に適当な文字列を打ち込みましょう。
- 間違えると「パスワードが正しくありません。入力し直してください。」と出るので、「OK」をクリックします。
- パスワード入力欄の下に「パスワードのリセット」という文字が表示されるので、クリックします。
- ローカルアカウント作成時に設定した「セキュリティの質問」が3つ表示されます。それぞれの答えを入力し、Enterキーを押します。
- 「新しいパスワード」と「パスワードの確認入力」という入力欄が現れたら、新しく設定したいパスワードを2回入力しましょう。
- 問題なければ、パスワードをリセットして、デスクトップ画面に入ることができます。
これで完了です。
ローカルアカウントの「セキュリティの質問」と答えを設定する方法
- Windowsの「設定」から「アカウント」をクリックし「サインインオプション」画面を開きます。
- 「セキュリティの質問を更新する」メニューをクリックします。
- パスワードを入力して「OK」ボタンをクリックします。
- 「セキュリティの質問を更新する」画面で3つの質問を選択して、それぞれの解答を入力します。すべて設定ができたら「完了」ボタンをクリックします。
ここまで設定できていると、サインイン画面でローカルアカウントのパスワードを解除しようとする場合、設定した3つの質問が表示されます。
それに対する3つの解答を入力するテキストボックスが表示され、3つの解答に正しい答えが入力されると、パスワードの再設定画面が表示されます。これでローカルアカウントの新しいパスワードを再設定できます。
【方法6】解析ソフトでパスワードを解除する方法
市販の解析ソフトを利用してパスワードを解除するという方法もあります。解析ソフトの種類はそう多くはありませんが、うまくいけばパスワードをリセットしたり削除したりできます。
ただ、日本語対応のソフトは数少なく、操作が分かりづらいものもあります。また、海外のフリーソフトなどは信頼性もあまり高いとは言えないため、あまりおすすめはできません。
- パスワード解除に失敗しても最悪初期化できる場合
- データを保存していないパソコンで、安全なデータ取り出しが必要ない場合
上記のようなケースであれば、<em>自己責任ではありますが解析ソフトを試す</em>ことができます。しかし、パスワード解析ソフトは万能ではないため、必ず解除できるとは限りません。
より確実な方法で解除したい場合は、パスワード解除の専門業者に依頼するほうが、解除できる可能性が高いです。おすすめの解除業者は以下で紹介しています。
【方法7】コマンドプロンプトからパスワードを変更する方法
コマンドプロンプトとは特定のコマンドを記入することで、WindowsPCに直接指示が出せるシートです。主にWindowsのシステムの確認や変更がある際に使用されます。
コマンドプロンプトでパスワードを変更する手順は以下の通りです。
コマンドプロンプトからパスワードを変更する手順
- サインイン画面の右下にある電源ボタンをクリックする
- Shiftキーを押し続けた状態で「再起動」をクリックする
- クリック後もShiftキーを押したままにし、「お待ちください」と表示されたらShiftキーを離す
- 「オプションの選択」から「トラブルシューティング」をクリックする
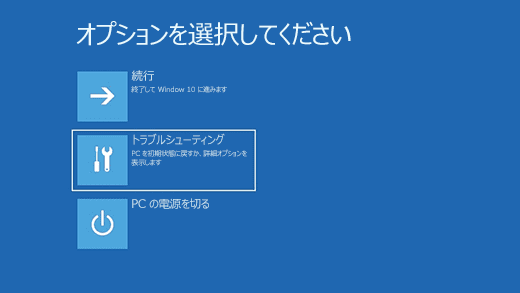
- 「トラブルシューティング」の「詳細オプション」をクリックする
- 「詳細オプション」の「コマンドプロンプト」をクリックする
- コマンドプロンプトにログインしたら「net user」と入力し、パソコンのアカウント情報を表示させる
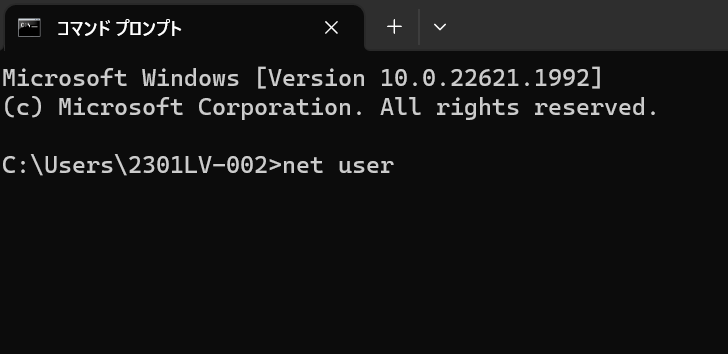
- アカウント情報が表示されたら、再度「net user」と入力し、1文字空白を開けてユーザー名、新規パスワードを入力する
- Enterキーを入力するとパスワードがリセットされる
ただし、コマンドプロンプトにアクセスする前にユーザー認証などが求められた場合は、元のパスワードを入力しなければアクセスできません。もしもコマンドプロンプトにアクセスする前にユーザー認証が求められた場合は、パスワード解析専門業者に相談することをおすすめします。
【方法8】netplwizコマンドでパスワードの入力を不要に設定する方法
netplwizコマンドは、Windows10のログイン時のパスワード入力を毎回省力できます。
netplwizコマンドでパスワード入力を不要に設定する方法は以下の通りです。
- Windowsキー+「Rキー」を同時押しし、ダイアログボックスに「netplwiz」と入力する
- ユーザーアカウントの「…ユーザー名とパスワードの入力が必要」のチェックを外す
- 「このコンピューターのユーザー」からアカウントを選び、右下の「適用」をクリックする
- 自動サインインの「パスワード」を入力すると、次回からパスワードなしでログインできる
ただし、パソコンへのアクセスが容易になることで、紛失・盗難時に個人情報や機密情報を抜き取られるリスクもあります。業務用パソコンやカード情報を登録済みのパソコンなどは、セキュリティ上の観点からログイン時のパスワード入力の省略はおすすめできません。
【方法9】パスワードクラッキングツールを使用して解除する
パスワードクラッキングとは、システムにログインする際に利用者が本人であるかを確認するためのパスワードを割り出すことで、ログインする方法を指します。パスワードをクラッキングする方法は大きく以下の2つに分けられます。
- ブルートフォース攻撃(総当たりでパスワードを試していくこと)
- リスト型攻撃(よくユーザが使用するパスワードのリストを順番に試していく方法)
ただし、パソコンにパスワードの入力制限がある場合には、大量のパスワードを入力してログインできるか試すパスワードクラッキングツールを利用できない可能性があります。
また、他人のパソコンにパスワードクラッキングツールを使用して解除しようとすると、不正アクセス防止法に抵触する可能性があります。使用する場合は慎重に使用してください。
【方法10】BIOSまたはUEFIのパスワードを解除する方法
UEFI(Unified Extensible Firmware Interface)とは、従来のBIOSに代わるファームウェア規格であり、コンピュータのブートプロセスを制御し、ハードウェアとオペレーティングシステムの間のインターフェースを提供することができる機能です。BIOSやUEFIを利用してパスワードを解除するには、以下の方法があります。
- クリアCMOSジャンパー(コンピュータのマザーボード上に配置された小さな接続器)を使用して、BIOSの設定をリセットする
- メーカーが準備している「バックドアパスワード」の使用
- BIOSを最新バージョンにアップデートする
これらの方法でWindowsPCのパスワードを解除できる可能性があります。これらの手順はパソコンのメーカーやモデル、OS環境によって異なります。
しかし、BIOSやUEFIを使いこなす技術がなければこの方法で解除することはできません。最悪の場合にシステムやデータにエラーが発生し、二度とデータを確認できなくなる可能性があります。
試す前に専門家に相談して、調査可能かどうか確認し、それでもパスワードを解除する手段がない場合には試してみるようにしましょう。パソコンのパスワード解除専門の業者は以下の記事でも解説しています。
【方法11】 セキュリティホールを利用してパスワードを回避する
セキュリティホールとは、アクセス制限をされているコンピューターのセキュリティ対策の脆弱性を指します。この脆弱性を利用してパスワードを回避し、WindowsPCにアクセスできる可能性があります。
しかし、一般的にパスワードシステムの脆弱性を特定することは難しいため、セキュリティホールを利用してパスワードを回避するためには専門業者に相談してパスワードを回避する方法が可能か試す必要があります。まずは専門業者に相談して、パスワードの解除・回避が可能かどうかを確認しましょう。
【方法12】システムファイルを修復する
パソコンのパスワードが解除できない原因として、システムファイルが破損することが挙げられます。このシステムファイルを修復することで、パスワードが解除できる可能性があります。システムファイルを修復する手順は以下の通りです。
- 「電源」アイコンを選択
- 「Shift」キーを押しながら「再起動」を選択
- 「トラブルシューティング」から「詳細オプション」を選択
- 「スタートアップ設定」から「再起動」を選択
- 「6」または「F6」を入力し、「セーフモードとコマンドプロンプトを有効にする」を選択
- コマンドを入力(DISM.exe /Online /Cleanup-image /Restorehealth)し「Enter」を入力
- さらにコマンドを入力(sfc /scannow)し「Enter」を入力
- システムファイルの修復作業が開始
ここまでの方法でパスワードを解除できない場合は、自力で解除するのが難しいです。そもそもパスワード解除を自力で試すこと自体が、初期化などのリスクが伴う作業ですので、確実に復旧したい場合は専門業者に相談してパスワードを解除するようにしてください。おすすめのパスワード解析業者はこちらで紹介しています。
WindowsPCのパスワードを強制解除できるおすすめパスワード解除・解析業者はこちら
技術力のあるパスワード業者の選定といっても、数ある業者の中から信頼できる業者を判断するのは素人には難しい話です。
そこで、実績や技術力などの側面から最もおすすめできるパスワード解除業者を以下にご紹介します。
フォレンジック調査はまだまだ一般的に馴染みが薄く、どのような判断基準で依頼先を選定すればよいか分からない方も多いと思います。そこで、30社以上の会社から以下のポイントで厳選した編集部おすすめの調査会社を紹介します。
信頼できるフォレンジック調査会社を選ぶポイント
- 官公庁・捜査機関・大手法人の依頼実績がある
- 緊急時のスピード対応が可能
- セキュリティ体制が整っている
- 法的証拠となる調査報告書を発行できる
- データ復旧作業に対応している
- 費用形態が明確である
上記のポイントから厳選したおすすめのフォレンジック調査会社は、デジタルデータフォレンジックです。
デジタルデータフォレンジック
公式サイトデジタルデータフォレンジック
デジタルデータフォレンジックは、累計3万9千件以上の豊富な相談実績を持ち、全国各地の警察・捜査機関からの相談実績も395件以上ある国内有数のフォレンジック調査サービスです。
一般的なフォレンジック調査会社と比較して対応範囲が幅広く、法人のサイバー攻撃被害調査や社内不正調査に加えて、個人のハッキング調査・パスワード解析まで受け付けています。24時間365日の相談窓口があり、最短30分で無料のWeb打合せ可能とスピーディーに対応してくれるので、緊急時でも安心です。
運営元であるデジタルデータソリューション株式会社では14年連続国内売上No.1のデータ復旧サービスも展開しており、万が一必要なデータが暗号化・削除されている場合でも、高い技術力で復元できるという強みを持っています。調査・解析・復旧技術の高さから、何度もテレビや新聞などのメディアに取り上げられている優良企業です。
相談から見積りまで無料で対応してくれるので、フォレンジック調査の依頼が初めてという方もまずは気軽に相談してみることをおすすめします。
| 費用 | ★相談・見積り無料 まずはご相談をおすすめします |
|---|---|
| 調査対象 | デジタル機器全般:PC/スマートフォン/サーバ/外付けHDD/USBメモリ/SDカード/タブレット 等 |
| サービス | ●サイバーインシデント調査: マルウェア・ランサムウェア感染調査、サイバー攻撃調査、情報漏洩調査、ハッキング調査、不正アクセス(Webサイト改ざん)調査、サポート詐欺被害調査、Emotet感染調査 ●社内不正調査: 退職者の不正調査、情報持ち出し調査、横領・着服調査、労働問題調査、文書・データ改ざん調査、証拠データ復元 ●その他のサービス: パスワード解除、デジタル遺品調査、セキュリティ診断、ペネトレーションテスト(侵入テスト)、OSINT調査(ダークウェブ調査) 等 ※法人・個人問わず対応可能 |
| 特長 | ✔官公庁・法人・捜査機関への協力を含む、累計39,000件以上の相談実績 ✔企業で発生しうるサイバーインシデント・人的インシデントの両方に対応 ✔国際標準規格ISO27001/Pマークを取得した万全なセキュリティ体制 ✔経済産業省策定の情報セキュリティサービス基準適合サービスリストに掲載 ✔警視庁からの表彰など豊富な実績 ✔14年連続国内売上No.1のデータ復旧サービス(※)を保有する企業が調査 ※第三者機関による、データ復旧サービスでの売上の調査結果に基づく。(2007年~2020年) |
| 基本情報 | 運営会社:デジタルデータソリューション株式会社 所在地:東京都港区六本木6丁目10-1 六本木ヒルズ森タワー15階 |
| 受付時間 | 24時間365日 年中無休で営業(土日・祝日も対応可) ★最短30分でWeb打合せ(無料) |
WindowsPCのパスワード強制解除サービスの費用相場
WindowsPCのパスワード解除業者の料金形態は、パソコンを直接郵送または持ち込みし、診断して見積を出す形態が主流です。基本的には以下の要素で費用が決定します。
- パスワードを解除したいPCの台数
- 解除したいパスワードの内容
- パスワードを解除するための作業工程
- パスワード解除にかかる作業期間
- 必要なエンジニアの人数 など
料金は数万円~数十万円ほどが相場といわれています。解除するPCの台数や作業難易度によってはそれ以上になる可能性もあります。
企業が依頼する場合は、セキュリティの観点で簡単にPCを持ち出せない可能性があるため、中には出張診断サービスを行っているパスワード解除会社もあるようです。
まずは解除業者に相談して、見積を確認しましょう。相談から見積まで無料で対応してもらえる業者もあるので、気軽に相談してみることをおすすめします。
WindowsPCのパスワードを解析・解除できなくなる原因とは
パソコンを初期化せずにパスワードの強制解除が必要になるのは、以下のようなシチュエーションが考えられます。
- パスワードを忘れてしまった
- 中古品でパスワードが分からない
- 退職者のパソコンを初期化せずに再利用したい
- パソコンのパスワードがハッキングやウイルス感染によって強制的に変更されている
- 遺品のパソコンのロックを解除して中のデータを確認したい
パスワードを自力で解除するにあたり、一定回数以上の入力ミスによるデータの消去と画面ロックは考慮する必要があります。
パスワードのメモが残存・管理されている場合は自分でパスワード解除できます。中古品のため内部のデータが不要な場合も自力で対処可能ですが、一定以上の入力ミスによる画面ロックに気を付ける必要があります。
しかし退職者の不正が疑われるパソコンやデジタル遺品などの場合は、闇雲にパスワードを解除すると、初期化や画面ロックによってデータを取り出せず、取返しがつかなくなる可能性が高いため、最初にパスワード解析専門業者に相談することをおすすめします。
パスワードロック時に表示されるエラーメッセージ
Windowsのパソコンでは、パスワードを解除できなくなった際に、以下のようなエラーメッセージが表示されている可能性があります。
- このコンピュータは使用中で、ロックされています。
- または管理者のみがこのコンピュータのロックを解除できます。
- このコンピュータのロックを解除するには Ctrl+Alt+Del キーを押してください。
- このコンピュータは使用中で、ロックされています。
- ドメイン\ユーザー名 または管理者のみがロックを解除できます。
これらのエラーメッセージが表示された場合には、PCにあらかじめ設定していた機能が何らかのトラブルでアクセスするのを妨げています。意図的なものであれば、条件を満たすことで、パスワードさえわかればログインできるはずです。しかし、何のトラブルが発生しているのかわからない時は、解決しない限りロックを解除することができません。
何度もパスワード解除を試みると、パスワードの入力制限に引っかかってしまいます。何度も試さずに、解除業者に相談するようにしてください。
PCのパスワードがハッキングやウイルス感染によって強制的に変更されている可能性もある
パソコンのパスワードが解除できない原因として、忘れた・パソコンのエラーで解除できなくなった以外に、ハッキングやウイルス感染によって強制的に変更されている可能性があります。
この場合は、ハッキングした攻撃者によってパソコンのパスワードを変更されている可能性が高いです。すでに保存している個人情報や企業秘密が漏えいしている可能性が高いです。
パソコンのパスワードが解除できない問題だけではなく、情報漏えいや金銭的被害(クレジットカード情報などの悪用)が発生している可能性が高いです。自力で対処するのではなく、すぐに調査会社に相談して被害状況を調査する必要があります。
ハッキングやウイルス感染が疑われる場合は、PCを調査する必要がある
ハッキングやウイルス感染などの影響を受けるとPCのパスワードを強制的に変更される場合もあります。
この時、闇雲にパスワード解除を試したり、初期化を実行するのではなく、被害の有無や範囲、マルウェアなどの感染経路などを調査する必要があります。
単にパスワードを変更しただけでは、ウイルス感染などの原因となった脆弱性が放置されてしまうため、情報漏えいや金銭的被害などの二次被害が発生する可能性が高いです。
ここでは、WindowsPCのパスワードが解除できない状態でハッキング・マルウェア感染で情報漏えいしている可能性がある時の対処について解説します。
- パスワードが解除できないPCから個人情報漏えいしている可能性
- 個人情報が漏えいした場合は個人情報保護委員会への報告が義務
- 報告レポートを作成したい場合はフォレンジック調査会社に相談
パスワードが解除できないPCから個人情報漏えいしている可能性も
ハッキング・マルウェア感染が原因でWindowsPCのパスワードを解除できない可能性があります。この場合はすでに保存しているデータが攻撃者によって盗まれている可能性が高いです。
つまり、パスワードを解除する方法よりも先に、ハッキング・不正アクセスによって、PC内部でどのような操作が行われたか、流出したデータは何かなど、被害状況を特定することが重要になります。
パスワード解除業者では基本的にハッキング・不正アクセスの調査をすることが難しいです。しかし、「フォレンジック技術」を用いてパスワードの解除サービスを運用しているフォレンジック調査会社はパスワードの解除とハッキング・マルウェア感染調査を同時に相談する事ができる可能性があります。
フォレンジック調査会社は本記事でもおすすめの会社として紹介しているので、まずは相談してみることをおすすめします。パソコンのハッキング・マルウェア感染については以下の記事でも解説しています。
ハッキング:パソコン乗っ取りやハッキングの手口とは?乗っ取られた場合の対処法を徹底解説
マルウェア感染:マルウェアに感染した?原因究明や被害調査の対応方法を徹底解説
個人情報が漏えいした場合は個人情報保護委員会への報告が義務
情報漏洩が起きた場合、「個人情報保護委員会」と「被害を受ける可能性がある本人」に対して、事実調査と報告の義務が発生します。指定の期間までに行わなかった場合には、最大で1億円の罰金が科せられるだけでなく、最悪の場合には会社名が公表される可能性があります。
個人の権利や利益を守ることを目的とした個人情報保護法は、2022年4月に改正されました。個人の権利利益の保護を重視し、情報漏えいに対する企業の漏えい時の報告義務が追加されています。情報漏えいに関して改正された主な内容は以下の通りです。
- 漏えい等が発生し、個人の権利利益を害するおそれが大きい場合に、個人情報保護委員会への報告及び本人への通知を義務化
- 個人情報保護委員会・被害を受ける可能性への報告義務(速報:発覚日から3~5日以内、確報発覚日から30日以内)
- 課せられる罰金の増大(30万円~50万円→50万円~1億円)
個人情報保護委員会への報告義務についての詳細は以下の記事でも解説しています。
情報漏えいが発生した企業の個人情報保護委員会への報告義務について解説>
報告レポートを作成したい場合はフォレンジック調査会社に相談
個人情報の漏えい等が発覚し、各方面への報告義務が発生した際には、情報漏えいの発生期間や事実の有無、経緯や発生原因などの詳細に調査した報告書の作成が必要です。
自社調査は証拠能力不十分と判断される可能性があるため、第三者機関にフォレンジック調査を依頼することが一番です。フォレンジック調査会社では、法的にも証拠能力を持つ正式な資料の作成が可能です。ただし、会社によって調査能力やスピードに差があったり、調査目的や調査できる機器などの対応範囲が異なります。
正式に報告が必要になった場合には、より実績豊富で信頼できるフォレンジック調査会社に相談しましょう。
パソコンでパスワード解除・解析する際の注意点
パソコンでパスワードを解除する際の注意点を4つ解説します。
- やみくもにパスワードを入力しない
- 初期化してしまうとデータが消えてしまう
- バックアップを取っておくことが大切
- 確実にパスワードを強制解除したい場合はパスワード解析の専門業者に相談する
やみくもにパスワードを入力しない
闇雲にパスワードを入力すると、機器の設定によっては、自動的にデータが初期化される場合があります。一般的にApple社製のMac製品は通常、パスワードを11回連続で誤ると自動的に画面がロックされ、データが初期化されます。
一方で、WindowsPCの場合は何度パスワードを間違えても、特殊な設定などを行わない限りデータが消えることはないものの、一定回数間違えると画面がロックされ、設定に応じて0 分から 99,999 分(約69.4日)の間パスワードが入力できません。
闇雲なパスワードの入力は、状況によっては取り返しのつかない事態になるため、控えましょう。
初期化してしまうとデータが消えてしまう
パスワードやロック画面を強制的に解除する方法として「端末を初期化する」という方法があります。
初期化することで、パスワードやロック画面は解除でき、それ以外の不具合も解消する場合があります。しかし、初期化すると工場出荷状態にまで戻ってしまうため、同時に、撮影した写真やダウンロードしたアプリ、登録した連絡先など、ありとあらゆるデータは全て消去されてしまいます。
端末内のデータを保ったまま機器を使用したい場合は、パスワード解除の業者に対応を依頼しましょう。
バックアップを取っておくことが大切
パソコンに保存されているデータは日頃からバックアップを取るようにしておきましょう。
たとえば外付けHDDなどの外部接続機器やクラウドサービスにバックアップを取っておけば、万が一、初期化が必要になってもバックアップを取った時点のデータを復旧できるので安心です。
なお、数TBの大容量データを記録するには、HDD(ハードディスク)がよく使われていますが、HDD内のデータは機器の不具合で消失することがあるため、バックアップは複数のメディアにとっておきましょう。
確実にパスワードを強制解除したい場合はパスワード解析の専門業者に相談する
データのバックアップがなくパスワードが解除できない場合は、初期化前であればパスワード解析の専門業者に相談した方が、確実にパスワードを解除することができます。
特にiPhoneやMacPCは一定回数パスワードの入力をミスすると、画面がロックされ、11回連続でパスワードを間違えると初期化により保存データが全て消失し、以降のロック解除が不可能となります。したがって個人でのパスワードを解除は非常にリスクの高い行為です。
機器の保存データを失いたくない場合や、遺品や不正の証拠として、内部のデータが必要不可欠な場合は個人で対処せずにパスワード解析専門業者までご相談ください。
専門業者へ依頼する場合はパスワード解除が必要な機器を預かる必要がありますが、フォレンジックと呼ばれるサイバー犯罪の調査方法に基づいたパスワード解析を行うため、内部のデータが消去されることなくパスワードを解除することが可能です。
特にご相談実績の高い専門業者であれば、強固なセキュリティ体制を構築し、機密性の高い警察や官公庁からのご相談も頂いているため、サイバー犯罪者や不正の関係者、無関係の第3者に情報が漏洩するリスクを最小限に抑えられます。困ったときはまず最初にパスワード解除業者に相談しましょう。
パスワードの種類・仕組み
パスワードやロックの種類は非常に多彩です。基本的には英字・数字・記号を組み合わせたものが多いですが、中には顔や指紋など、本人固有の情報をロックキーとして採用しているものもあります。
パスワードやロックの代表的な種類は以下の通りです。
- パターン
- PIN(暗証番号/パスコード)
- パスワード
- パスフレーズ
- 顔認証・指紋認証
- ピクチャパスワード
- 物理セキュリティキー
- 二段階認証
パターン
iPhone・Androidスマホのロック解除方法として使われます。画面上の点をなぞる順番を決めておき、そのパターンで解除します。パターン数が少ない上に、見るとすぐ覚えられるので、比較的簡単に解除することができます。
PIN(暗証番号/パスコード)
数字のみのパスワードは「PIN」(暗証番号)と呼ばれています。
Microsoftアカウントのサインイン方法にもPINが用いられているほか、iPhoneのロック解除には必ず「パスコード」と呼ばれるPINが使われています。
パスワード
パスワードは、英数字を織り交ぜて設定します。
パソコンの画面ロック解除方法として最も一般的な種類であるだけでなく、ネットサービスのログイン情報など広く採用されています。
パスフレーズ
パスフレーズとは、複数の単語の組み合わせた長い文字列(概ね10文字から数十文字以上)で構成されているパスワードを指します。
パスフレーズは「総当たり攻撃」(可能な数列の組み合わせを全て入力していく不正アクセスの手口)の対策において非常に有効ですが、設定する文字列が長いため、PINと比べると利便性が低下する場合があります。
顔認証・指紋認証
顔認証・指紋認証は非言語型のパスロック解除方式です。
iPhoneやAndroidなど最近のスマホでは、セキュリティ品質の高い顔認証を採用しているものもあります。パスワードやパスコードとは違い、顔認証は他の人が開くことができないため、最近では多くの人が使用しています。
たとえばiPhoneの指紋センサー「Touch ID」ではユーザーが指紋を登録しておくことで、ワンタッチでロック解除が行えます。こちらも顔認証と同じく、基本的に本人でないと解除が難しいため、他のものと比べてセキュリティレベルが高いといえます。
ピクチャパスワード
ピクチャパスワードは指定した画像上で円・直線・タップ操作などを行い、動作によってサインインする方法を指します。キーボード操作が不要かつ、推測が困難なため、キーボード操作が苦手な方にもおすすめです。タッチ操作に適したPCでなくても、マウスなどを利用すれば、一般的なノートパソコンやデスクトップパソコンでも利用が可能です。
物理セキュリティキー
物理セキュリティキーはログインの際にデバイスに差し込むことで物理的なキーとして利用できるものです。
ただし、キーさえ手に入れてしまえば誰でも解除できてしまうので、盗難や紛失など物理的側面でのリスクが伴います。物理セキュリティキーは管理・保管を徹底する必要があります。
二段階認証
二段階認証とは、パスワード等によるログインに加え、SMSで使い捨てコード(ワンタイムパスワード)を受け取り、それを端末のログイン画面に入力する方式です。
これはネットバンキングなど主に秘匿性の高いWEBサービスで利用され、1回の認証のみの場合に比べてセキュリティレベルが高くなることから、利便性には劣りますが、近年急速に普及しています。
よりセキュリティの高いパスコードとは
パスコードは、誕生日や自分の名前など、推測しやすい文字列をパスコード・パスワードに設定した場合、すぐに破られてしまう可能性があります。
推測されにくくするには、文字列を増やす、英字の大文字・小文字を織り交ぜる、二段階認証を取り入れるなどの方法があります。しかし、パスコードが複雑であればあるほど、万が一忘れてしまった際にセキュリティ対策をきちんとした上で、安全にPCを利用しましょう。
パソコン(windows・Mac)のアカウントの種類
パソコンのログイン時に解除が必要なアカウントの種類は主に以下の4種類あります。
- Microsoftアカウント(Windows)
- ローカルアカウント(Windows)
- ユーザーアカウント(Mac)
- AppleID(Mac)
Windowsは「Microsoft アカウント」と「ローカルアカウント」の2種類のアカウントを選択できるため、パスワードが不明な際は、アカウントを切り替えてパスワードを入力する方法が一般的です。
Macのパスワードを変更・リセットする方法が知りたい方はこちら>
Microsoftアカウント(WindowsPC)
MicrosoftアカウントはWindowsの利用や、Microsoft Storeなどのアプリ、WordやExcelを使用するのに必要です。またMicrosoftアカウントが1つあれば、複数のWebサイトにログインすることが可能です。家族アカウントを作成すると、特に未成年が利用する場合に、フィルタリングや時間制限を設けることが可能です。
ローカルアカウント(WindowsPC)
Windowsのローカルアカウントは、アカウントを設定したパソコンでのみ使用できるアカウントです。ローカルアカウントのみでは一部の機能が使用できなくなる場合もありますが、ユーザー名の設定が自由であることや、情報漏洩のリスクが少ないといったメリットがあります。
Microsoftアカウントとローカルアカウントのどちらか確認する方法(WindowsPC)
Microsoftアカウントとは使用しているメールアドレスをIDとしてサインインするアカウントです。1つのアカウントで複数のWindows 10のパソコンにサインインでき、デスクトップの壁紙やブラウザのブックマークを同期させることも可能です。
一方、ローカルアカウントとはパソコン固有のアカウントのため、Microsoft アカウントのように複数のパソコンで共有することはできません。
以下に自分が使っているアカウントの種類がどちらかを調べる方法を紹介します。
すでにサインインしている状態では、Windowsの設定画面からアカウントの種類が確認できます。「設定」から「アカウント」をクリックして、ユーザーの情報を確認します。ユーザー名の下にメールアドレスが表示されている場合は、Microsoft アカウントです。一方、ローカルアカウントの場合は、ユーザー名の下に「ローカルアカウント」と表示されます。
ユーザーアカウント(MacPC)
MacPCはユーザーアカウントでログインが可能です。ログインパスワード(ユーザーパスワード)は、7回以上パスワードを誤入力すると、5分〜15分の間で徐々にロックされる時間が伸び、最終的に11回連続でパスワードを間違えるとロック解除ができなくなり、初期化されます。
Macのログインパスワードはデフォルトで6桁の数字ですが、設定を変更することで6桁以上の英数字に変更できます。また仮にログインパスワードを忘れてしまってもAppleIDでのログインや、事前に設定した「パスワードのヒント」からパスワードの推測が可能です。
AppleID(Mac)
AppleIDパスワードとは、AppStoreやiCloudなどAppleのサービスを利用するために必要なパスワードです。8文字以上の大文字、小文字、数字を含む複雑なパスワードですが、6回以上間違えると、一時的に入力ができなくなり、11回連続で間違えると、設定によっては初期化されるおそれがあります。
パスワードを初期化する方法(Windows7/8/10/11)
使用しているWindowsパソコンを初期化することで、機器を出荷前状態に戻し、パスワードを再設定し直すことで、パソコンを再度使用することができます。
ただし、パソコンに保存されているデータはすべて削除され、完全に初期化されたデータは二度と取り出せなくなってしまうので、大切なデータが保存されている場合は、すぐに初期化するのは控えてください。事前にバックアップが残っているか確認し、残っていない場合は、専門業者に相談して解除してもらいましょう。
保存されているデータが不要な場合には、以下の方法を試してみてください。
Windows7/8のパソコンを初期化する手順
Windows7/8のパソコンを初期化する手順は以下の通りです。
- 画面の左下に表示されている「設定」から、「PC設定の変更」を選択
- 「PC設定」が表示されたら、「全般」の項目を選択
- 「すべてを削除してWindowsを再インストールする」と表示されたら「開始する」を選択
- 「PCを初期状態に戻す」と表示されたら「次へ」を選択
- 「PCに複数のドライブがあります」と表示されたら、「Windowsがインストールされているドライブのみ」を選択
- 「ドライブを完全にクリーンアップしますか?」と表示されたら、「ファイルの削除のみ行う」を選択
- 「PCを初期状態に戻す準備ができました」と表示されたら、「初期状態に戻す」を選択
- リセット後、パソコンを再起動されると初期化が完了
Windows10のパソコンを初期化する手順
Windows10のパソコンを初期化する手順は以下の通りです。
- 「設定」から「更新とセキュリティ」を選択
- 「回復」から「このPCを初期状態に戻す」の「開始する」を選択
- 「個人用ファイルを保持する」を選択
- 「このPCをリセットする準備ができました」と表示されたら「リセット」を選択
- リセット後、パソコンを再起動されると初期化が完了
Windows11のパソコンを初期化する手順
Windows11のパソコンを初期化する手順は以下の通りです。
- 「スタートボタン」から「設定」を選択
- 「システム」から「回復」を選択
- 「PCをリセットする」を選択
- 青い画面が表示されたら、「すべて削除する」を選択
- 「クラウドからダウンロード」か「ローカル再インストール」のどちらかの再インストール方法を選択
- 追加の設定が表示されたら、「次へ」を選択
- 「このPCをリセットする準備ができました」が表示されたら「リセット」を選択
- インストールが完了したら、初期化完了
Macのパスワードを強制解除・リセットする方法
ここでは、WindowsPCではなく、MacPCを利用されている方のためのパスワードを解除する方法を紹介します。解除する方法は以下の通りです。
- 管理者アカウントから変更する
- Apple IDで解除する
- 復旧キーを使用して解除する
- リカバリーモードからターミナルを使用して解除する
管理者アカウントから変更する
まずはMacの管理者アカウントから変更する方法です。これはサインインできないアカウントの他に、管理者のアカウントがあり、そちらではサインイン出来るときのパスワード変更方法です。
- まず管理者のアカウントでMacにサインインします。
- 「システム環境設定」から「ユーザとグループ」をクリックします。
- 「変更するにはカギをクリックします」の鍵アイコンをクリックして、管理者アカウントのパスワードを入力して、「ロックを解除」ボタンをクリックします。これでその他のユーザーのパスワードを変更できるようになります。
- パスワードを変更したいユーザーを選択して「パスワードリセット」ボタンをクリックします。
- 新しいパスワードを入力して「パスワードを変更」ボタンをクリックします。
- これで管理者アカウントによるパスワード変更作業は完了です。
Apple IDで解除する
引き続きApple IDを使ってパスワードを解除する方法を紹介します。これはパスワードを解除したいMacのアカウントに対して、Apple IDでパスワードを解除する設定が有効になっている場合に使用できる方法です。
- Macのサインイン画面でパスワード入力を連続で間違えると「Apple IDを使ってリセットできます」というメニューが表示されます。
- メニューの右端にある矢印アイコンをクリックします。
- パスワードをリセット画面が表示されます。「Apple ID」と「パスワード」を入力して「パスワードをリセット」ボタンをクリックします。
- 「このユーザアカウントのパスワードを変更すると、~~」の確認画面が表示されるので、そのままOKボタンをクリックします。
- 新しいパスワードを入力して、「パスワードをリセット」ボタンをクリックします。これでApple IDによるパスワードの解除が完了です。
復旧キーを使用して強制解除する
FileVaultが有効で、FileVaultの復旧キーが設定されている時は、そのキーを使ってパスワードの解除ができます。
FileVaultが有効の状態で、サインイン画面でパスワードの入力に連続して失敗すると、「復旧キーを使ってパスワードをリセット」メニューが表示されます。メニューをクリックすると、復旧キー入力画面に切り替わるので、復旧キーを入力します。
入力された復旧キーが正しければ、新しいパスワードを設定する画面が表示されるので、パスワードを入力して「パスワードリセット」ボタンをクリックします。これで復旧キーを使用したパスワードの解除は完了です。
リカバリーモードからターミナルを使用して解除する
最後はリカバリーモードからターミナルを使用してパスワードを解除する方法です。
- まずMacの電源を落とし、「Command + R」を同時に押しながら、電源を入れます。そうするとユーティリティ画面が表示されます。
- 「ユーティリティ」メニューから「ターミナル」をクリックします。
- ターミナルが起動するので、「resetpasssword」とコマンドを入力してReturnキーを押します。
- パスワードをリセットするユーザーを選択します。
その後、新しいパスワードを設定する画面が表示されるので、新しいパスワードを入力して、「次へ」ボタンをクリックします。これでターミナルを使用してパスワードを解除する方法は以上です。
パスワードの解析・解除ソフト・サービス例
ここではパソコンのパスワードを解除したい時のソフトとサービスを紹介します。それぞれの特徴を抑えたうえで、どの方法でパスワードを解除するのがいいか選択しましょう。バックアップが無い場合に、パスワードが解除できなければ、内部のデータに二度とアクセスできないです。なるべく確実な方法で解除することをおすすめします。
パスワードの解析・解除ソフトの種類
- chntpw
- Passper WinSenior
- Reset Windows Password
- iSeePassowrd Windows
- Renee PassNow
- Ophcrack
- PassFab 4WinKey
- Lazesoft Recover My Password
- The Offine NT Password & Registry Editor
- John the Ripper
- Tunes Bro など
ここで紹介したソフトは、無料でできる作業がトライアルの内容に限られている場合があるため、本格的にパスワードを解除したい場合には、料金が発生します。
しかし、パスワードの解除ソフトは万能ではないため、状況次第では解除できない場合があります。その上パスワードの入力制限に到達してしまうと、業者が解除する時の難易度が高くなるため、使用する際には注意してください。確実に解除したい場合は、プロに依頼して解除してもらうのが一番です。
パスワード解析・解除サービス
- デジタルデータフォレンジック
- ハルシステム データ復旧センター
- PC修理&データ復旧 ルキテック
パスワードの解除サービスは、専門技術を用いて解除するため、解除ソフトよりも高い確率でパスワードを解除することができます。ただし、業者によって技術力に大きな差があるため、難易度の高いパスワードの解除はできない業者もあるようです。まずは実績が多い業者にそうだんして、パスワードの解除が可能か確認しましょう。中には無料で相談できる業者もあるようなので、早速相談することをおすすめします。
パスワードを忘れないようにする対策
もし万が一パスワードを忘れてしまった、何らかの理由でロック解除したいパソコンがある等の場合にも困らないよう、パスワードを思い出せるようにしておくと良いです。
- 手帳など別の場所にパスワードをメモしておく
- パスワードマネージャー(ID・パスワードの管理ツール)を利用する
- 自分だけが分かるパスワードのヒントをメモしておく
パソコンにもメモ帳の機能はありますが、機器のパスワードを忘れてしまった際に、一切の閲覧が不可能となります。したがって、手帳やメモ帳に書くなどアナログな手段がかえって有効になります。近年はパスワード記入用の手帳なども販売されているので、活用してみましょう。
まとめ
今回はスマートフォンやパソコンのパスワードを解除する方法を紹介しました。もし万が一パスワードを忘れてしまった、何らかの理由でロック解除したいパソコンがある場合は、慌てず落ち着いてこの記事でご紹介したような方法を試してみてください。
今回紹介した方法の具体的な手順までは覚えなくても、パスワードは解除できるということを知っていれば、いざという時でも、慌てずに対応できるはずです。もし、自力で対応できない場合は、むやみに操作を加えず、専門業者に対応を依頼することも視野に入れておきましょう。



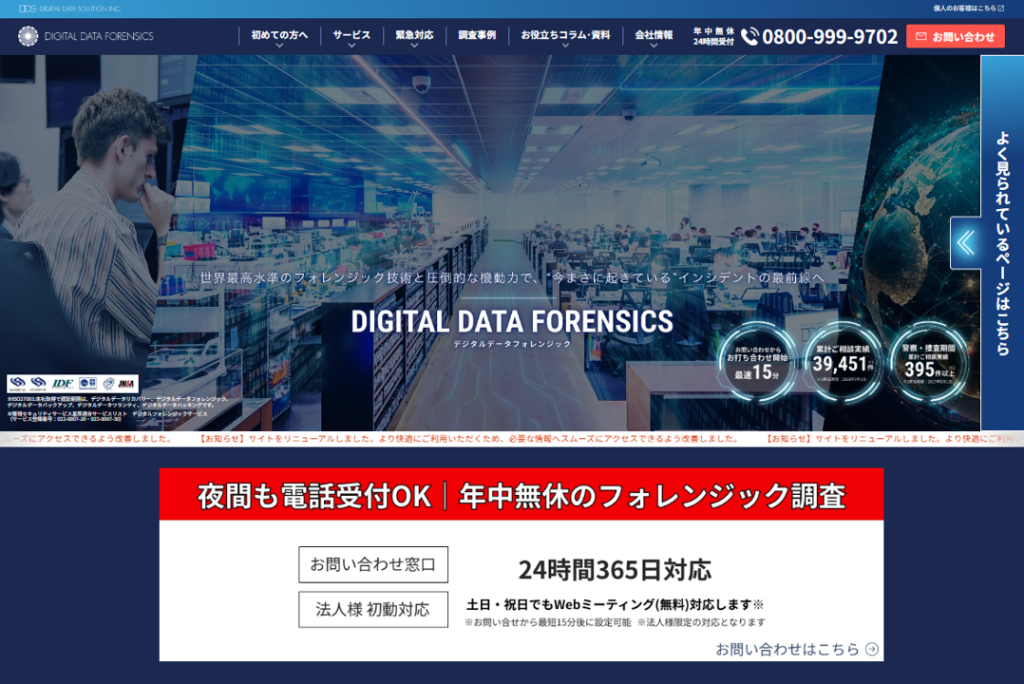

![中小企業の情報瀬キィリティ相談窓口[30分無料]](/wp-content/uploads/2023/07/bnr_footer04.png)



