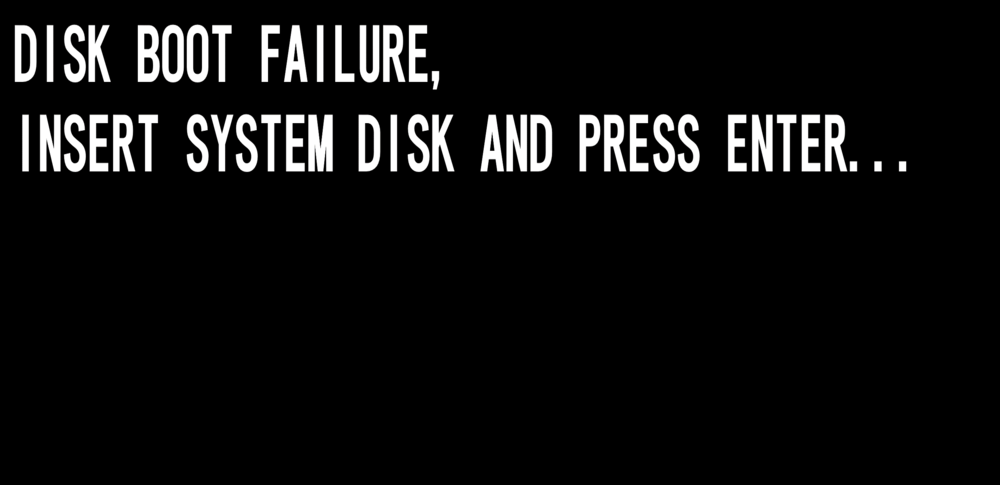
パソコンを立ち上げた時に「DISK BOOT FAILURE, INSERT SYSTEM DISK AND PRESS ENTER…」と表示され、Windowsが正常に起動しない場合、深刻な障害が発生していることが考えられます。
もし、このような状態でむやみに通電や再起動を繰り返すと、最悪の場合、中に保存されているデータが失われてしまう可能性があります。
そのような事態を防ぐためにも、今回は「DISK BOOT FAILURE…」と表示される原因、対処方法、業者を選ぶ際の注意点などについて説明していきます。
目次
DISK BOOT FAILUREとは
「DISK BOOT FAILURE…」とは、パソコンのブートディスク(起動ディスク)に何らかの異常があり、Windowsが正常に起動できないときに表示されるエラーメッセージです。
このエラーが起きる場合、次のトラブルが起きていることが考えられます。
①BIOSの起動順位が正しくない
②Windowsや起動システムのトラブル
③内蔵HDD/SSDの物理的な故障
以下に、それぞれの場合に応じた解決策をご紹介します。
DISK BOOT FAILUREと表示される原因
BIOSの起動順位が正しくない
BIOSとは、パソコンのデバイスを起動・制御するプログラムです。
パソコンは起動すると、まずBIOSがデバイスの動作環境を整えて、OSを立ち上げます。しかし「パソコンに増設した周辺機器」や「新たにインストールしたソフトウェア」の影響によって、デバイスの読み込み順に異常が生じると、本来は優先して起動されるはずのWindowsを正常に呼び出すことが出来ません。
Windowsや起動に必要なシステムのトラブル
強制終了やアップデート失敗などで、Windowsを構成する「システムファイル」や起動プログラムの「MBR」(マスターブートレコード)が論理的に破損した場合、OSを正しく構成できず「DISK BOOT FAILURE…」と表示される原因となります。
内蔵HDD/SSDの物理的な障害
「物理的な障害」とは、データ障害のうち、ハードウェアの故障に起因するトラブルです。
仮にHDDの駆動部分が破損した状態で通電を続けると、データの記録面に傷が付く「重度物理障害」を引き起こし、復旧の難易度も格段に上がってしまいます。
とくに通電時のHDDから「カチカチ」「ジージー」と異音がする場合は「物理的な障害」の可能性が極めて高いため、直ちに通電をやめてください。
DISK BOOT FAILUREの対処法
対処法① パソコンに接続されているデバイスを取り出す
パソコンに周辺機器を増設した途端に「DISK BOOT FAILURE…」と表示された場合、周辺機器の影響でデバイスの読み込み順に異常が生じている可能性が高いと考えられます。
まずは外付けHDD、USBメモリ、プリンタ、モニターなどの周辺機器(キーボードやマウスなどの入力機器を除く)を取り外し、パソコンを再起動してみてください。
対処法② BIOSの起動順位を確認する
次に、BIOS設定から”最優先起動デバイス”が「WindowsがインストールされたHDD/SSD」になっているかを確認します。もしデバイスの起動順位に問題がなかった場合、別の原因が考えられるため「対処法③」に進んでください。
BIOSの起動順位を確認・変更する方法は次の通りです。
①「Shift 」キーを押しながらシャットダウンを実施したあと「F2」キーを押しながら電源ボタンを入れる
②BIOS設定画面を起動したら[←][→]キーを使って[Boot]に移動し、起動順位を上げたいデバイスを[↑][↓]キーを使って選択し[+]キーを押す
③パソコンを再起動し「DISK BOOT FAILURE…」というエラーメッセージが消えるかどうかを確認する
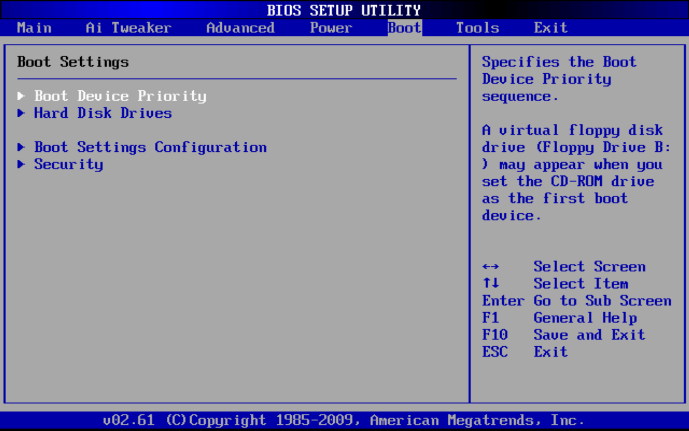
注:BIOS設定時の再起動は機器に負担をかけやすく、障害状況を悪化させるリスクがあります。障害を悪化させてしまうと専門業者でも復旧ができなくなってしまう可能性があるため、「重要なデータが入っている」「パソコン自体が貴重」といった場合には、個人作業を試す前に専門業者へ相談することをおすすめします。
対処法③ Windowsの「スタートアップ修復」を使用する
Windows10には起動できないトラブルを自動で修復する「スタートアップ修復」という機能があり、OSを構成する「システムファイル」や起動プログラムの「MBR」の破損にも対応しています。
スタートアップ修復の起動方法、修復失敗時の対処方法については以下のページで詳しく紹介しています。
対処法④ 専門業者に相談する
これまでの対処法を試しても問題が解決しない場合、最後に考えられるのは経年劣化などによる内蔵HDD/SSDの物理的な障害です。
物理的な障害には「部品交換」「ファームウェア修復」などの専門的な作業を行う必要があるため、個人での修復およびデータ復旧は不可能です。自己流の対応は避け、専門の業者に相談・依頼しましょう。
業者の選び方については以下に詳しく解説します。
業者を選ぶ際の際の注意点
業者に復旧を依頼する際は、データの要不要にあわせて、適切な業者を以下の通りに選びましょう。
- データは不要で、機器自体の修理が必要な場合は、メーカーや修理業者に相談する。
- データ復旧・復元が必要な場合は、技術力の高いデータ復旧業者に相談する。
機器内部のデータが必要な場合
パソコン内部に保存されているデータが必要な方は以下の項目から、大切なデータを守るための対処を行いましょう。
データ復旧業者へ相談する
パソコンに保存されているデータが必要な場合、専門のデータ復旧業者へ相談することをおすすめします。
ただし一般的な修理業者と異なり、データ復旧業者には「具体的にどのような技術があるのか」についてイメージが湧かないという方も多いことでしょう。
データ復旧業者は国内に100社以上もあり、それぞれ技術力に大きい差があるため、業者を選定するにあたっては注意が必要です。
また業者によって対応できる障害の範囲も異なりますので、データ復旧業者を選ぶ際は「専門設備」や「対応実績」などを事前に確認し、障害機器にあった適切な業者を選ぶようにしましょう。
データ復旧業者の選定方法については、以下の記事で詳しく紹介しています。
機器内部のデータが不要な場合
パソコンの起動を優先したい方、あるいはバックアップを取ってある方は、メーカーや修理業者に依頼しましょう。
破損しているパーツを修理・交換すると、パソコンを正常に起動させることができます(ただし、内蔵HDD/SSDは交換時に初期化されるため、データはすべて失われてしまいます)。あらかじめパソコンの保証期間や費用面を調べてから、最適な修理業者を選びましょう。
おすすめデータ復旧サービス・製品
技術力が高い業者の選定といっても、素人には判断が難しいです。
そこで、データ復旧サービス各社の価格、内容(対応製品)、期間や特長から比較した、おすすめのサービスを紹介します。
(2023年最新版)おすすめデータ復旧業者ランキングはこちら
デジタルデータリカバリー

サイト:デジタルデータリカバリー
デジタルデータリカバリーは11年連続国内売上No.1の国内最大級のデータ復旧業者です。復旧率に関しても95.2%と業界最高水準を誇り、技術力は申し分ないといえます。
また、技術力の他に復旧スピードも非常に速く、最短当日かつ約80%が48時間以内に復旧されるというのも大きな魅力です。料金体系は成功報酬制が採用されており、診断・見積りも無料で行えるため、まずは最大手のデジタルデータリカバリーへの問合せをおすすめします。
| 価格 | 500GB未満:5,000円〜 500GB以上:10,000円〜 1TB以上:20,000円〜 2TB以上:30,000円〜 |
|---|---|
| 内容(対応製品) | RAID機器(NAS/サーバー)、ハードディスク(パソコン)、外付けHDD、USBメモリ、ビデオカメラ、SSD、SDカード・MSDカードなど |
| 期間 | 最短当日(持ち込みの場合) 約80%が48時間以内に復旧完了 |
| 特長 | データ復旧専門業者で14年連続データ復旧国内売上No.1 95.2%の非常に高いデータ復旧率 累積18万件以上の相談実績 診断・見積り無料(デジタルデータリカバリーへの配送料も無料) |
まとめ
今回は「DISK BOOT FAILURE…」と表示される原因、対処法、業者選びの注意点等について解説しました。
繰り返しになりますが「DISK BOOT FAILURE…」と表示された場合、内蔵HDD/SSDに深刻な障害が起きている可能性があり、自己判断での修復作業が却って障害の悪化を招くことがあります(このようなケースだと、専門業者でも復旧・修復に対応できなくなってしまう恐れがあります)。
パソコンに重要なデータが保存されている場合は「データ復旧業者」を、パソコンの起動を優先させたい場合は「メーカー・修理専門業者」を選択しましょう。パソコンとデータを守るためには、業者への早めの相談が何より大切になってきます。まずは機器に起きている障害を正確に見極めましょう。



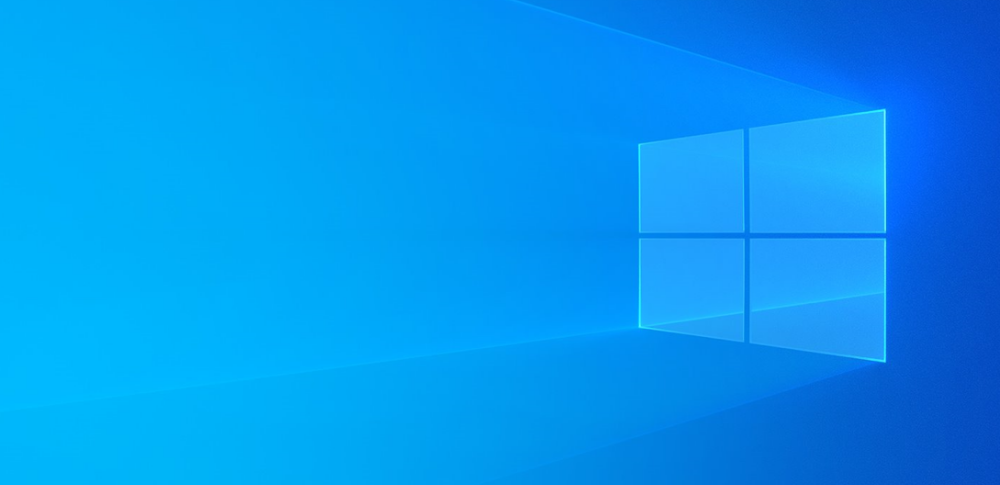
![中小企業の情報瀬キィリティ相談窓口[30分無料]](/wp-content/uploads/2023/07/bnr_footer04.png)



