
「パソコンを起動すると真っ黒い画面のまま先に進まない」
このような症状が現れた時はBIOS(バイオス)に何らかの異常があることが疑われます。今回はBIOSが起動しない原因、その際の対処方法、自分自身で対応が難しい場合の業者選定の注意点についてご紹介します。
BIOS(バイオス)とは?
BIOSとは、Basic Input Output Systemの略で、パソコンのデバイスを起動・制御するプログラムのことです。
BIOSは、パソコンに搭載されているプログラムの中でも、動作の根幹を担う最も低レベルのプログラムです。パソコンは、起動する際、OSを立ち上げる前にまずBIOSを読み込むことでデバイスの動作環境を整えます。もしBIOSの設定に異常があるとパソコンは正常に起動しなくなります。
BIOSを起動させる方法
パソコンでBIOSの設定画面を起動させる方法として、主に2つあります。
パソコン起動時に[F2]キーもしくは[Del]キー、[Esc]キーを押す
パソコンの起動時、メーカーのロゴ画面が表示されている間に、ファンクションキー(主に[F2]キー)を押すとBIOSの設定画面を起動させることができます。
基本的には多くのパソコンが[F2]キーを押すことでBIOSを起動させることができますが、メーカーやBIOSが設定されているマザーボードの種類によっては[Del]キー、[Esc]キーを押すタイプも存在します。詳細はパソコンメーカーのサポートページや取扱説明書を確認しましょう。
Windowsの設定画面から起動させる(Windows10)
ファンクションキーからBIOSを起動させる以外に、Windowsの設定画面からBIOSと同等のプログラムUEFIを起動させることができます。
UEFI (Unified Extensible Firmware Interface)は、BIOSに代わるパソコンの標準ファームウェアです。以下にUEFIの設定を起動させる手順を紹介します。
①Windowsの左下にある[スタート]ボタンをクリックし、「設定」を選択する。
②「更新とセキュリティ」を選択する。
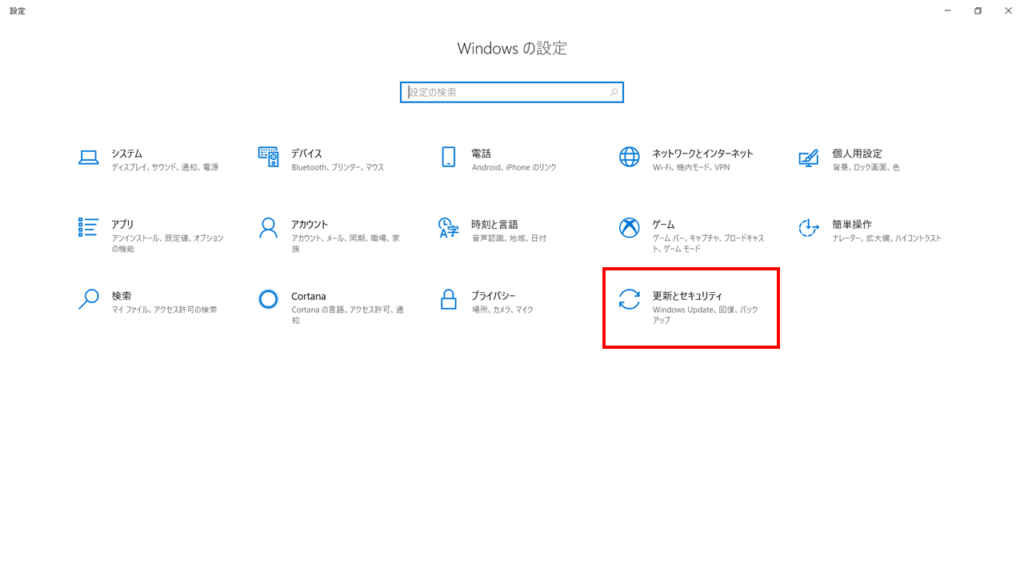
③設定画面の左側のメニューで「回復」を選択する。
④「PC の起動をカスタマイズする」の下にある[今すぐ再起動する]をクリックする。「オプションの選択」の画面に移行します。
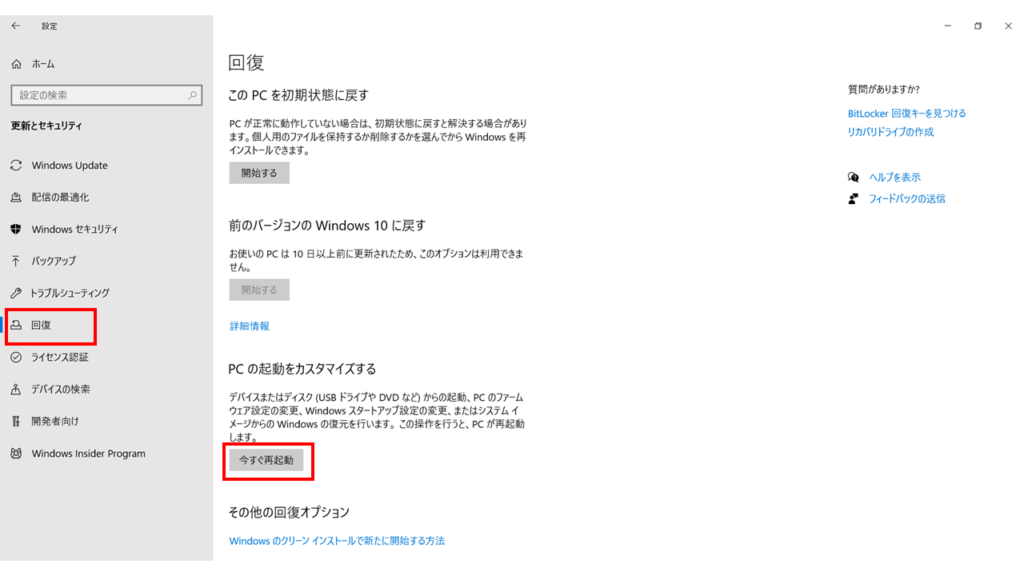
⑤[トラブルシューティング]を選択する。次の「詳細オプション」の画面で[UEFI ファームウェアの設定]を選択する。
⑥[再起動]をクリックするとUEFIのセットアップに移行します。
なお、BIOSやマザーボードにトラブルが発生している場合、上記の方法を試しても正常に起動できない場合があります。その際、無理に再起動を繰り返すと状態の悪化を招くリスクがあるため十分に気を付けて作業を行ってください。
BIOSが起動しない主な原因と対処方法
BIOSが起動しない際に考えられる主な原因と対処方法をご紹介します。
パソコン周辺機器の故障や動作不良
BIOSやパソコン本体には問題がなく、接続不良などで動作が不安定になるケースがあります。まずは以下に当てはまるものがないか、落ち着いて確認しましょう。
ケーブルの接続不良
意外と多い原因が「ケーブルやコードが抜けている」というパターンです。この場合、パソコン本体にトラブルが生じているわけではありません。まずは落ち着いて電源回りの接続を確認しておきましょう。
なお、モニターケーブルと電源ケーブルは緩みやすいので、しっかりと奥まで差し込んで固定しましょう。
静電気による動作不良
何らかの理由でパソコンの中に静電気が溜まると、BIOSが起動しなくなることがあります。
この場合は「放電」で解決が見込まれます。対処法としてはパソコンの電源を切り、電源ケーブルも抜いて約10分ほど放置してください。
ホコリによるメモリの接触不良
メモリやビデオカードに溜まったホコリが帯電するとBIOSが起動しない原因となります。このような場合、エアダスターでホコリを吹き飛ばすことで対処することが可能です。
電源ユニットの故障
「電源が全く入らない」という場合、経年劣化による電源ユニットの故障が疑われます。
ただし、必ずしも電源ユニットの故障というわけではなく、電源環境に負荷がかかっている可能性も疑われますので、まず周辺機器との接続を最小にしてから、適切な環境で起動を行いましょう。
BIOSは正常だが、OSを正常に呼び出せていない
BIOSが正常であってもOSを正常に呼び出せない場合は「oparating system not found」という「OSが認識できない」旨のエラーメッセージが表示されます。
これは、何らかの理由でBIOSがOSを呼び出せなくなっている状態であり、主に以下の原因が考えられます。
- BIOS設定の不備(OSの格納されているストレージが起動優先されていない)
- OSが格納されている内蔵ストレージ(HDD/SSD)の障害
- PCを動作させるシステムファイルの破損
- HDDにあるOS起動プログラム(MBR)が破損している
もし内部のハードウェアに障害が発生していた場合、再起動を繰り返すことで状態が悪化する可能性があるため十分に注意が必要です。
BIOSやマザーボードに致命的トラブルが起きている
以下のような症状がみられる場合は、BIOSやマザーボードに致命的トラブルが起きていることが考えられます。
- 電源を入れても真っ黒い画面のままでエラーメッセージすら表示されない
- BIOS画面を呼び出せない
- BEEP音が鳴らない
このような場合、ユーザーは自身の画面上でBIOSの設定作業を行うことは出来ません。そのため、そもそもBIOSが起動できる環境にまで復旧する必要があります。BIOSやマザーボードに発生するトラブルとしては以下のようなものがあげられます。
マザーボードの電池切れ
BIOSはマザーボード上のROMに搭載されています。そのためマザーボードが電池切れを起こすと、BIOSが正常に起動せず、誤作動を起こす場合があります。
なお、ほとんどのマザーボードには「CR2032」というボタン型電池が使われており、マザーボードの電池切れには電池の交換で対処することが可能です。(ただし、ボタン電池を取り外すとBIOS設定はリセットされるため、その点はご注意ください)
BIOSの破損
クリーニング・電池交換など上記の対処方法を行っても、いまだBIOSが動かない場合は、BIOSやマザーボードに致命的な破損が起きていることが疑われます。この場合は、マザーボード自体の交換を行う必要があります。
ここまでBIOSが起動しない主な原因について説明しました。ただしBIOSが起動しない原因は、上記以外にも様々なケースが想定されます。
上記の確認項目を試してもなお「BIOSが起動しない」という場合、個人で原因を特定するのは困難であるため、メーカーや修理業者に対応を依頼するのが最も有効かつ安全な手段といえるでしょう。
業者を選ぶ際の注意点
BIOSが格納されているマザーボードはパソコンの中枢のため、誤った修理を行うと更なるトラブルを招き「データ消失」「修復困難」などのリスクを招きかねません。
もし起動しないパソコンに重要なデータが残されている場合は、データ復旧業者に任せるのが最善の方法だといえるでしょう。
なお、BIOSが起動しないパソコンからデータを取り出したい方は、メーカーなどに修理依頼を出すのは避けてください。なぜなら、修理時に内蔵ストレージ(HDD/SSD)が交換されてしまうと、保存されていたデータは完全に消滅してしまうからです。データが必要な場合は「データ復旧業者」に相談しましょう。
一方で「データ不要でパソコンの動作自体を改善したいという方」は「メーカー・修理業者」にご相談ください。
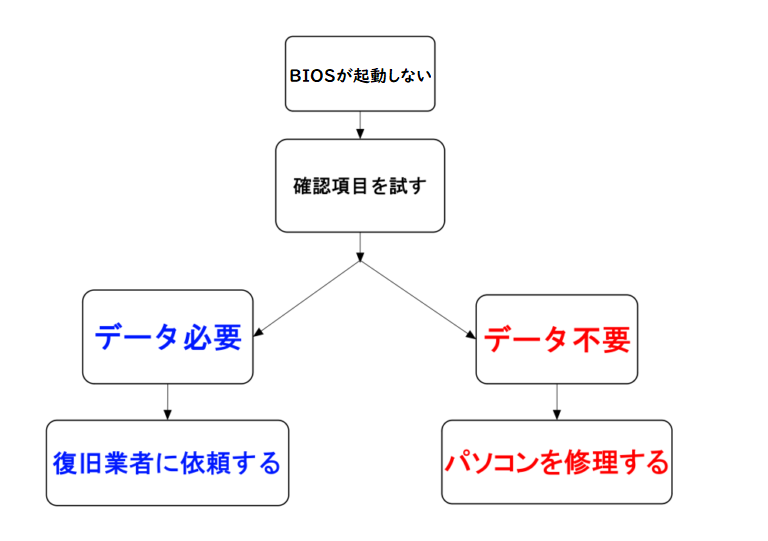
「修理業者」と違って「データ復旧業者」は具体的なイメージが湧きにくいという方が多いのではないでしょうか。データ復旧業者の選定にあたっては「どこにポイントを置き、どの基準で業者を選べば良いのか」について詳しく知っておく必要があります。
技術力の高い業者を選ぶポイントは下記で紹介しています。技術力のあるデータ復旧業者だと、多種多様の障害や機器に対応することが可能です。
おすすめ専門業者
技術力が高い業者の選定といっても、素人には判断が難しいです。
そこで、データ復旧サービス各社の価格、内容(対応製品)、期間や特長から比較した、おすすめのサービスを紹介します。
(2023年最新版)おすすめデータ復旧業者ランキングはこちら
デジタルデータリカバリー

サイトデジタルデータリカバリー
デジタルデータリカバリーは11年連続国内売上No.1の国内最大級のデータ復旧業者です。復旧率に関しても95.2%と業界最高水準を誇り、技術力は申し分ないといえます。
また、技術力の他に復旧スピードも非常に速く、最短当日かつ約80%が48時間以内に復旧されるというのも大きな魅力です。料金体系は成功報酬制が採用されており、診断・見積りも無料で行えるため、まずは最大手のデジタルデータリカバリーへの問合せをおすすめします。
| 価格 | 500GB未満:5,000円〜 500GB以上:10,000円〜 1TB以上:20,000円〜 2TB以上:30,000円〜 |
|---|---|
| 内容(対応製品) | RAID機器(NAS/サーバー)、ハードディスク(パソコン)、外付けHDD、USBメモリ、ビデオカメラ、SSD、SDカード・MSDカードなど |
| 期間 | 最短当日(持ち込みの場合) 約80%が48時間以内に復旧完了 |
| 特長 | データ復旧専門業者で14年連続データ復旧国内売上No.1 95.2%の非常に高いデータ復旧率 累積36万件以上の相談実績 診断・見積り無料(デジタルデータリカバリーへの配送料も無料) |
まとめ
BIOSが起動しない原因や、その対処法を紹介しました。
BIOSが起動しない際「強制終了」「再起動」の繰り返しは、データ消失やクラッシュの原因となる恐れがあります。
実際にエラーに遭遇した時のためにも正確な知識と対処法をあらかじめ身に着けておき、いざという時に備えてデータのバックアップはこまめにとるようにしておきましょう。自身での対応が難しい場合は、専門の修理業者、データ復旧業者への相談を検討してください。



![中小企業の情報瀬キィリティ相談窓口[30分無料]](/wp-content/uploads/2023/07/bnr_footer04.png)



