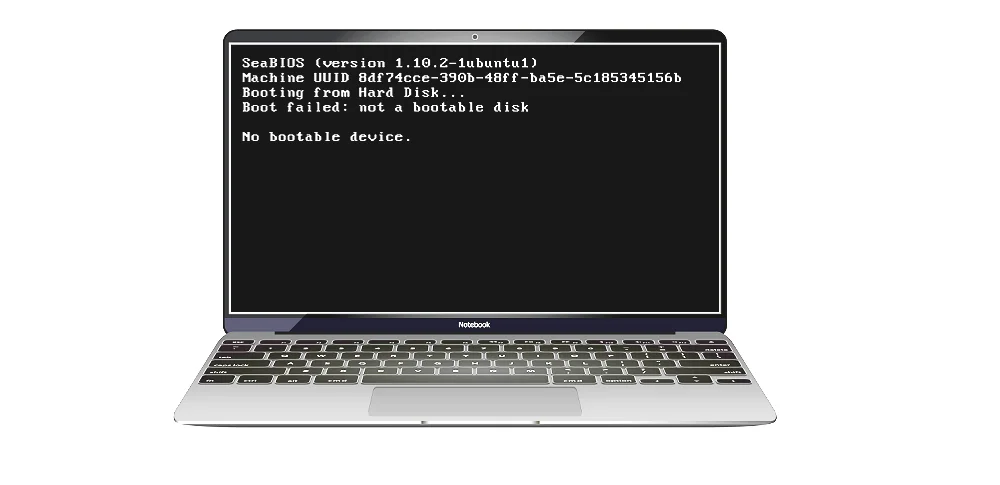
PCを起動した際、「No bootable device」とエラーメッセージが表示されるトラブルが起きることがあります。
このエラーが表示される際、BIOS、内蔵ストレージ(HDD/SSD)の障害、Windows(OS)の故障など、いくつかの原因が考えられます。
適切な対処を行わないとPCの状態が悪化し、内部のデータが消失する恐れがあります。
今回は「No bootable device」の発生する原因や、対処法をご紹介します。
目次
「No bootable device」とは
「No bootable device」とは日本語に訳すと、「起動できるデバイスがありません」という意味です。
PCの起動時は、電源→BIOS→内蔵ストレージ(HDD/SSD)→Windows(OS)という順番にシステムが起動します。このとき、BIOS、内蔵ストレージ、OSのどこかに何らかの問題があり、起動できるファイルがどこにも見当たらない際に表示されるエラーです。
「No bootable device」のエラーは、PCの種類(マザーボード)によってメッセージ文が異なりますが、以下はいずれも「内蔵ストレージからシステムファイル(OSなど)が見つからない」状態を指しています。
- No boot device is available.
- Boot device not found.
- No bootable devices found.
「No bootable device」と表示される原因
「No bootable device」と表示される原因として、以下の4通りが考えられます。
- BIOSに問題が起きている
- 内蔵ストレージ(HDD/SSDなど)に問題が起きている
- Windows(OS)に問題が起きている
- マザーボードに問題が起きている
BIOSに問題が起きている
PCを起動すると、まずBIOSが起動し、内蔵ストレージ(HDD/SSD)、システムファイル(OS)という順に起動していきます。しかし、何らかの原因で、BIOSに故障・設定ミスが起きてしまうと、システムファイル(OS)を見つけることができず、このエラーメッセージが表示されてしまいます。
内蔵ストレージ(HDD/SSD)に問題がある
内蔵ストレージ(HDD/SSD)に障害が発生してしまうと、BIOSが内蔵ストレージを読み込めなくなる恐れがあります。内蔵ストレージ(HDD/SSD)の障害には論理障害と物理障害の2つが存在します。
物理障害が起きている場合は、内蔵ストレージ(HDD/SSD)が物理的に破損しているため、部品交換やファームウェア修復など専門的な作業を行う必要があります。また、論理障害は、強制終了や誤操作などの人的操作が原因で発生しやすく、しばらくの間はデータやフォルダの痕跡が残るため、専門ツールで痕跡を解析することで、データとして復旧することが可能です。
パソコン故障の原因ー筐体不良、論理障害、物理障害とは
パソコンに問題が発生しているとき、原因は大きく分けて①筐体不良 ②論理障害 ③物理障害の3つです。「筐体不良」とは機器そのものが壊れている状態です。
「論理障害」とは、機器自体には問題ないものの記録されているデータやフォルダ構成に不具合がある状態です。データ読み書き中に強制終了したり、誤操作でデータを消した・初期化した時なども論理障害に分類されます。
「物理障害」とはデータを記憶するための部品が物理的に損傷している状態で、物理的な衝撃、経年劣化、落雷によるショートなどによって起こります。
Windowsのシステムファイルが破損している
突然の電源終了、ウィルスの感染などが原因で、Windowsのシステムファイルが破損してしまい、エラーが表示される可能性があります。
マザーボードに問題がある
マザーボードの故障・充電切れが原因で、BIOSの設定が初期化されてしまい、エラーが表示される可能性があります。マザーボードに原因がある場合には、以下のような症状が現れることがあります。
- PCの時計表示に不具合が生じる
- PCからピープ音がする
「No bootable device」と表示されたときの対処法
「No bootable device」が表示されたときの対処法を4つ紹介します。
- スタートアップ修復を行う
- BIOSの設定を変更する
- CMOSの電池を交換する
- 専門業者に相談する
原因によって対処法が異なるので、まずはどこが原因になっているか確認しましょう。
【対処前】まずはストレージ(HDD/SSD)に問題があるかを調べる
まずは、故障原因が内蔵ストレージ部分(HDD/SSD)に存在するのかを確認しましょう。確認方法としては、PC起動時に「F2キー」や「F12キー」など(メーカー指定のキーボード)を開き、BIOSの設定画面を開きましょう。BIOSの設定画面を開いたら、接続されているHDD/SSDを確認します。
手順は以下の通りです。
- PCの電源を入れ、BIOSの設定画面を開きましょう。
- 設定画面の「Boot(起動)」「Advanced(詳細)」「Main(メイン)」のタグを調べ、接続されているHDD/SSDの情報を探しましょう。
- HDD/SSDの情報が表示されるか、SATAポートもしくはIDEポートの詳細にHDD/SSD名が表示されれば、HDD/SSDは認識されています。
HDD/SSDが認識できている場合
HDD/SSDが認識されている場合、内蔵ストレージ(HDD/SSD)部分には問題はありません。この場合は、BIOSの設定変更やマザーボードに原因があるため、下記対処法(BIOSの設定変更や、マザーボードの電池交換)を確認しましょう。
HDD/SSDが認識できていない場合
HDD/SSDが認識されていない場合、内蔵ストレージ(HDD/SSD)部分に障害が発生している恐れがあります。内蔵ストレージ(HDD/SSD)の論理障害もしくは物理障害の恐れがあります。この場合、「スタートアップ修復」を行うことで改善される可能性があります。
また、Windowsの場合、エラーチェックでHDDの論理障害(ファイルシステム障害・軽度の不良セクタ)を自動修復できる場合があります。
ただし、エラーチェックは物理障害に対応することはできません。「物理障害が疑われるような場合」や「論理障害と物理障害の判別がつかない場合」はエラーチェッカーを使用せず、専門業者に相談するようにしましょう。
スタートアップ修復を行う
パソコンを「セーフモード(診断モード)」で起動し、「スタートアップ修復」を行うことで、パソコンの故障原因を特定できる可能性があります。また、スタートアップ修復では論理障害のときのみ修復します。スタートアップ修復では、PCの部品をすべてチェックするため、HDD/SSDに負荷がかかりやすく、物理障害が発生している場合では、状況が悪化する恐れがあります。あくまで、自己責任で行うようにしてください。
- PCを起動するとき、[詳細オプション]を選択します。
- オプションの選択画面から「トラブルシューティング」を選択します。
- 「詳細オプション」を選択します。
- 「スタートアップ修復」を選択します。
BIOSの設定を変更する
BIOSが原因で、エラーが発生している可能性があります。BIOSの設定変更による対処法を3つ紹介します。PC起動時に「F2キー」や「F12キー」など(メーカー指定のキーボード)を開き、BIOSの設定画面を開きましょう。
起動順位を確かめる
BIOSの起動は通常、Windows から起動するように設定されています。しかし、何らかの原因で起動の優先順位が入れ替わると「No bootable device」と表示されます。
まずはBIOSから起動順位の設定を見直しましょう。
設定画面の「Boot 」タブから「Boot Device Priority」(起動順位)を確認し、最も優先度の高いドライブに、OSがインストールされたHDD/SSDが設定されていることを確認しましょう。設定に問題がある場合は変更しましょう。設定が完了次第、「Save and Exit」を選択して、PCを再起動を行います。
ブートモードを切り替える
BIOSとOSのブートモードが一致していない場合に、OSを起動させることができずエラーが起きることがあります。このトラブルの原因は、Windows updateやBIOSのアップデート、正しい手順でOSをインストールしなかった時に発生します。
- BIOS設定画面から、BIOSのブートモードを確認しましょう。(レガシーBIOSもしくはUEFIブートモードです。)
- ブートモードが「レガシーBIOS」に設定されている場合は「UEFIブートモード」に変更し、「UEFIブートモード」に設定されている場合は「レガシーBIOS」に変更しましょう。
- 「Save and Exit」を選択して、PCを再起動しましょう。
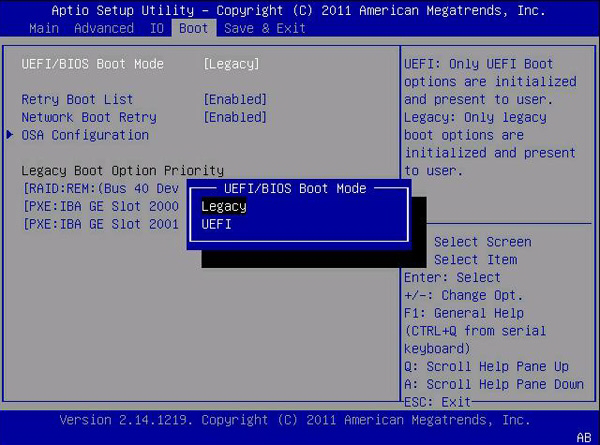
BIOSを初期化する
BIOSの設定を初期化することで、エラーが解消される可能性があります。
初期化する方法は設定画面の「Exit」タブにある「Load Default Settings」を実行しましょう。次に「Save and Exit」を選択して、PCを再起動しましょう。
CMOSの電池を交換する
マザーボードの電池が切れてしまうと、BIOSが正常に起動することが出来ず、PC画面のフリーズやBIOSが初期化されるケースがあります。そのため、BIOSの設定を変更したにも関わらずエラーが表示される場合には、マザーボードの電池切れの恐れがあります。
マザーボードの電池交換の方法は以下の2種類になります。
- 専門業者に依頼する
- 自分で交換する
マザーボードの電池交換は、基本的に初心者の方でも可能になりますが、PCの種類によっては電池の取り付け部分が見つけられないなど難しい場合も存在します。自信のない方は、無理で自力で交換しようとせず、専門業者に相談・依頼するようにしましょう。
自分でマザーボードを交換する方法を紹介します。
- まずは、お使いのPCのマザーボードの電池の種類を調べましょう。(電池の種類は基本的にCR2032になっていることが多いです。)
- 電池を用意します。
- PCに接続されている電源類をすべて取り外します。
- PCのカバーをドライバーを用いて開ける
- マザーボードを見つけたら、電池を交換する。(電池の固定が強い場合はマイナスドライバーを使う。)
- 新しい電池に交換する。
- 電池を交換し終わったら、カバーを付けましょう。
- 電源を入れ、BIOSの設定を行いましょう。
専門業者に相談する
これまでに紹介した方法で解決しなかった場合、自力での作業は諦め、以下のような専門業者に相談してください。
ここで、注意していただきたいのが、専門業者によってその目的が違うことです。誤った専門業者に相談してしまうと、データを二度と取り出せなくなるので、十分注意してください。
- 機器修理専門業者
- データ復旧専門業者
機器修理業者に相談する
使用しているパソコンの「動作」を復旧したい場合、機器修理専門業者に相談してください。
機器修理の場合は購入時に保証が付いていることも多く、期間内であれば無償で修理できたり比較的安い費用で修理に出せる可能性があります。
ただし、注意点があります。機器修理業者ではパソコンを使えるよう修理するため、基本的にパソコンに保存されているデータは全て消えてしまいます。これは、メーカー修理なども同様です。そのため、中身の「データ」の復旧を希望する際は次のデータ復旧専門業者を利用しましょう。
データ復旧業者に相談する
使用しているパソコンに保存されている「データ」を復旧したい場合、データ復旧専門業者に相談してください。
機器修理の業者とは異なり、機器に保存されたデータを取り出す専門業者です。機器の状態によっては分解が必要になることがあり、同じ機器をそのまま使い続けられない場合もあります。しかし、その分、データを1つでも多く取り戻せる可能性が高くなるので、仕事のデータや家族の思い出など絶対に失いたくないデータがある場合は、データ復旧業者に依頼することをおすすめします。
データ復旧専門業者の中には、無料で相談から見積もりまで行っている業者も存在するので、依頼前に一度相談してみてください。おすすめのデータ復旧業者の選び方は以下の記事を参考にしてみてください。
「No bootable device」と表示されたPCからデータを取り出したいときの注意点
もし「No bootable device」というエラーになってしまったパソコンからデータを取り出したい場合は、以下のような行動は避けてください。
- 電源ON/OFF、再起動、強制終了をしない
- パソコンを通電し続けない
- OSの再インストールやリカバリーをしない
- 初期化、フォーマットしない
エラーが出る原因によっては、パソコンを通電しているだけでも状態が悪化することがあります。もしデータ復旧業者に相談する場合は、自分であれこれ試す前に一度無料相談をするようにしましょう。
おすすめのデータ復旧業者
データを確実に取り出したい方のために、おすすめ業者をご紹介します。
データ復旧の業者は日本全国に存在しますが、その技術力は業者によってピンキリです。技術力が低い業者に依頼してしまうと、わざわざ作業してもらったのにデータが復旧できなかった…という事態になりかねません。そこで、技術力があり「復旧率が高い」データ復旧業者を選定しました。
デジタルデータリカバリー

公式HPデジタルデータリカバリー
デジタルデータリカバリーは、データ復旧国内売り上げNo.1のデータ復旧専門業者です。復旧率最高値は95.2%と非常に高い技術力を有しています。依頼の8割を48時間以内に復旧と復旧のスピードも優れています。また、官公庁や大手企業を含む累積46万件以上の相談実績があります。
相談から見積もりの提示まで無料で行っているため、データ復旧を検討している際はまずは最大手であるデジタルデータリカバリーに相談すると良いでしょう。
| 復旧費用 | 相談から見積もりまで無料 500GB未満:5,000円〜 500GB以上:10,000円〜 1TB以上:20,000円〜 2TB以上:30,000円〜 |
|---|---|
| 対応製品 | パソコン(ノート/デスクトップ)、SSD、RAID機器(NAS/サーバー)、外付けHDD、USBメモリ、ビデオカメラ、SDカード・レコーダー等記憶媒体全般 |
| 復旧期間 | 最短当日に復旧完了(本社へ持ち込む場合) 約80%が48時間以内に復旧完了 |
| 特長 | 14年連続データ復旧国内売上No.1 復旧率最高値95.2%の非常に高い技術力 官公庁や大手企業を含む累積46万件以上の相談実績 相談・診断・見積り無料(デジタルデータリカバリーへの配送料も無料) |
デジタルデータリカバリーのさらに詳しい説明は公式サイトへ
まとめ
「No bootable device」と表示される原因、対処法などを紹介しました。
エラーの原因によっては、個人で対処できない場合もあります。不安を感じた場合はその場ですぐに使用をやめ、専門業者に相談するようにしましょう。また、失っては困るデータがある場合は、自分で作業を試す前に一度データ復旧業者に相談することをおすすめします。



![中小企業の情報瀬キィリティ相談窓口[30分無料]](/wp-content/uploads/2023/07/bnr_footer04.png)



