
※この記事は2025年1月に更新されています。
Windows 10が正常に起動しない、または画面がフリーズするといったトラブルは、確かに深刻な問題です。保存データへのアクセスもできなくなり、不安な気持ちになるのは当然です。しかし、慌てて対処すると、状況を悪化させる可能性もあります。
そこでこの記事では、Windows 10が起動しない原因や症状、基本的な対処法について説明します。
また、自力での復旧が難しい場合に頼れる、おすすめのデータ復旧サービスも紹介しますので、ぜひ参考にして下さい。
▶起動しないWindowsPCのデータ救出を依頼できる業者はこちら
Windows10&11が起動しないの主な症状
Windows10&11が起動しない主な症状は次の通りです。
- 電源は入るが画面が真っ暗のまま
- 起動ロゴで停止する
- ブルースクリーンが表示される
- 自動修復ループに陥る
- 黒い画面にカーソルだけが表示される
同じ原因であっても、生じる症状はさまざまです。正常に起動させるためには適切な対処法を実行する必要があります。状況を見誤り、適切でない対処法を実行してしまうと状況が悪化し、最悪2度と解決できなくなる可能性があります。
Windows10&11が起動しない場合は安易に自力で対応しようとせずにまずは、知見を持った専門の業者に診断してもらうことをおすすめします。
機器の診断は業者によって有料で行っているところもありますが、今回紹介する業者は技術力も申し分なく正確な診断を無料で提供しています。
Windows10&11が起動しない原因
Windowsが立ち上がらないといったトラブル時、具体的には以下のような症状が見られます。
- 画面が真っ暗(電源ランプは点灯、マウスポインターは見えている)
- Windowsの読み込みが終わらない(ロゴが表示された画面から動かない)
- Windows起動時に、くるくる(ローディング)や「お待ちください」が表示されたまま、進まない
- ロック画面でフリーズして操作できない
- 青い画面(ブルースクリーン)で起動しない
- 黒い画面に白い文字でエラーメッセージが表示される
- 前回起動時と環境が変わっている(アプリのインストール・機器の接続)
- アップデート後に起動しなくなった
このようなトラブルが発生した場合、具体的な原因は次の通りです。
PCの部品や周辺機器の故障
ケーブルやACアダプタ、バッテリーなどの部品が故障すると、PCが起動しないことがあります。これらはシステムの重要な部分であり、故障すると全体の動作に影響を与えます。
また、電源が正常でもモニターやディスプレイの故障により、画面に何も表示されないことがあります。この場合、ディスプレイがシステムの出力を正しく表示できていません。
問題が発生した際は、まず電源周りを確認することが重要です。原因が不明であったり、自分での修理が難しい場合は、専門家に依頼することをおすすめします。特にデータ復旧業者に相談することで、安全かつ確実にデータを復旧できます。
HDD・SSD(ストレージ)の論理障害
ストレージ(HDD・SSD)の論理障害は、ファイルシステム異常とも呼ばれ、データの管理に問題が生じる状態です。この異常が発生すると、OSの情報を正確に読み込めず、PCが起動できなくなることがあります。原因には、誤操作やフォーマット、アップデート中のエラーなどが考えられます。
Windowsには、軽微なファイルシステム異常を自動的に修復する機能がありますが、解決できない場合は重度の論理障害が疑われます。この場合、データ保護のために専門業者に依頼することをおすすめします。
HDD・SSD(ストレージ)の物理障害

物理障害とは、HDDやSSDといったストレージデバイスが物理的に破損した状態を指します。主な原因としては、「衝撃」「経年劣化」「水没」などが挙げられます。
ストレージデバイスの寿命は一般的に約5年程度とされており、経年劣化による故障は珍しくありません。また、SSDには書き込み可能回数に限界があり、それを超えると物理障害が発生します。
状態のさらなる悪化を防ぐため、自己判断での作業は避けてください。特にHDDは物理的に動作するパーツが多いため、物理障害が発生した際に通電や操作を続けると、故障した部品がデータ記録面に接触し、貴重なデータを損傷させる可能性があります。
HDDやSSDは精密機械で、データ復旧・修復には専門知識・環境・技術が必要です。自分で治そうとすると誤った操作によって、データがさらに損失する可能性があります。
これらの問題が発生した場合は、自己判断せずにデータ復旧業者に依頼しましょう。特に物理障害にも強い専門業者は豊富な経験と技術を持ち、緊急性の高い案件でも迅速に対応してもらえる場合があります。
Windows10&11が起動しない・立ち上がらない対処法
Windows10/11を使用している際に、突然、起動しなくなったり立ち上がらなくなった場合の対処法を以下に紹介します。
PCを再起動してみる
最も簡単な対処法ですが、一時的な問題である場合はこの方法で解決することがあります。
PCの電源に関する操作はPCだけでなく、内蔵HDDやSSDにも大きな負荷がかかってしまいます。
再起動によって起動の可否を確認する場合には1度限りにし、正常に起動できない場合には、そのままの状態でデータ復旧業者に依頼するようにしましょう。
放電を行ってみる
PCは電子機器のため、使用中に静電気が少しずつ帯電してしまいます。PCの動作に何らかのトラブルが発生した場合、放電の処置を行うことでトラブルが解決することがあります。
まずは以下の方法で放電の対処を行いましょう。一般的に電源コードを抜き、PCを少し放置するだけで放電することができます。もし電源が入っている場合は強制終了する必要がありますが、強制終了はPCに大きな負荷をかけるため自己責任で行いましょう。
- PCの電源が入っている場合は電源ボタンを長押しして強制終了する
- 電源ケーブルをPC本体から抜く
- ノートPCの場合はバッテリーも外す
- 5分~10分ほど放置する
- バッテリー・電源コードを装着し、起動してみる
BIOSを初期化する
Windows 10 が起動しない場合は、PCのデバイスを起動・制御する「BIOS」を初期化することで起動する可能性があります。
BIOSはPCでデバイスの動作環境を整えるプログラムであり、PCは起動時、Windowsよりも先にBIOSを読み込みます。
BIOS設定やハードウェア構成を変更すると、BIOSに異常が生じ、電源ランプはつくものの、PCは正常に起動しなくなります。この際、BIOSを初期化することで対処できる場合があります。詳しくは以下の記事で解説しています。
セーフモードで起動する
セーフモードで起動したい時には、以下の手順を踏んでみてください。
- ホーム画面上の「スタートボタン」から、「設定」を検索して選択
- 「更新とセキュリティ」を選択
- リストの中から「回復」を選択し、画面の中央にある「今すぐ再起動」を選択
- 再起動後に「オプションの選択」が表示されるため、「トラブルシューティング」から「詳細オプション」を選択
- 詳細オプションの中から「スタートアップ設定」を選択
- 右下に表示される「再起動」を選択する
- 「数字キーの4」か「F4キー」を選択すると、「セーフモードを有効にする」を実行
- パソコンが再起動され、起動後にスタートボタン上に「セーフモード」と表示されると起動完了
もしセーフモードでPCが起動できる場合は、ハードウェアの異常ではなく、Windowsなどソフトウェアのトラブルが考えられます。
セーフモードで起動できた際は、正常に起動できない要因を排除するため、起動の支障となるような疑わしいソフトウェア(たとえば、直近でインストールしたもの)などはアンインストールしましょう。
コマンドプロンプトで修復する
Windowsの動作に必要なシステムファイルが上書き・破損している場合、コマンドプロンプトで「sfc /scannow」を実行することで、誤って上書き・破損したシステムファイルを修復できます。
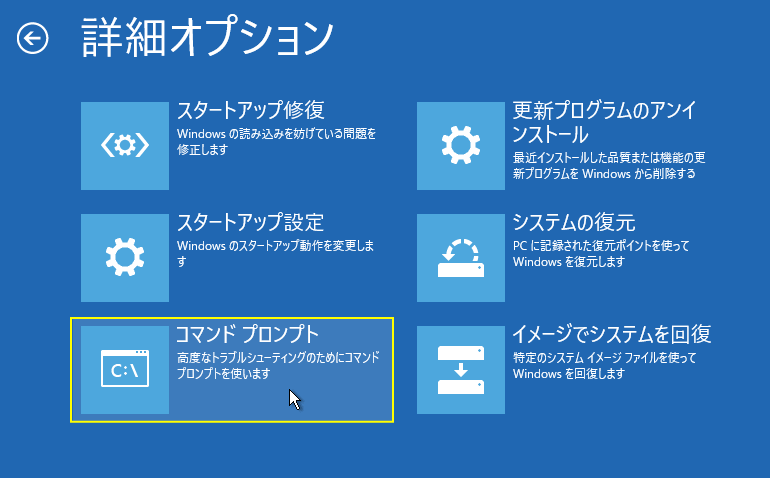
Windowsが正常に起動できない場合、コマンドプロンプトは「詳細オプション」から起動可
■コマンドプロンプトで修復する手順
- コマンドプロンプトに「sfc /scannow」と入力する
- 「システムスキャンを開始しています…」と表示されたら、スキャンが終わるまで待ちます(チェックには通常1時間かかります)。
- 「検証100%が完了しました」と表示されたら、スキャン完了です。
- この際、次のエラーが出た場合は別の方法を試してください。
システムの復元を実行する(復元ポイントを使う)
ブルースクリーンが発生した場合は「詳細オプション」(Shiftキーを押しながら再起動)から「システムの復元」を実行することによって、以前の正常な状態に戻すことが出来ることがあります。
システムの復元を実行する方法は以下の手順です。
- PCの電源を入れ、直後に「F12キー」を連打
- BOOT画面に切り替わったら、Boot Menuの中から「HDD Recovery」を選択
- 「Yキー」を選択すると実行
- マウス操作で「その他のキーボードレイアウトを表示」を数回選択し、「日本語」を選択
- 「トラブルシューティング」を選択
- 「詳細オプション」から「システム復元」を選択
- 使用しているWindowsのバージョンを選択し、システムの復元画面が起動したら「次へ」を選択
- 「他の復元ポイントを表示する」を選択し、復元したいポイントを選択
- 「完了」を選択すると、約30分程度で復元が完了
ただし「システムの復元」を実行すると、復元ポイント(バックアップを作成した時点)以降に保存したデータは、すべて削除される恐れがあります。操作に不安がある方はデータ復旧専門業者に依頼することをおすすめします。
PCを初期化(リカバリー)する
これまでの対処法でも、起動しない場合、自分で修復するなら初期化という選択肢もあります。
■PCの初期化手順
- Windowsメニューからコントロールパネルを開く
- Windowsの設定>更新とセキュリティ>回復を開く
- 「このPCを初期状態に戻す」という項目の「開始する」を開く
- オプション選択画面で「すべて削除する」を選択し、「ファイルの削除のみ行う」をクリック
- 「リセット」を押すと初期化の処理が開始する
ただし、詳細オプションから「初期状態に戻す」を実行すると、 PCは工場出荷状態にリセットされるため、データや既存の設定、インストールしたソフトウェアはすべて削除されてしまいます。
重要なデータがPC内に取り残されている場合は、データ復旧業者に依頼するようにしましょう。
専門業者に相談する
これまでの対処法で解決できない場合、PCを物理的に構成しているハードウェア部品に「物理的な障害」が発生していると考えられます。特にPCに内蔵されているストレージ(HDD/SSD)の寿命は、3〜5年程度と言われています。
経年劣化が原因で、PCが物理的に壊れてしまうことは、決して珍しくありません。ハードウェアの故障は個人では対応できないため、早急に専門業者まで相談することをおすすめします。
専門業者には、大きく分けて「データ復旧サービス」と「メーカー修理サービス」の2つに分かれます。

データが必要な場合:データ復旧サービス
機器自体の修理よりも、保存されているデータの復旧を目的としている方は、データ復旧専門業者に相談をしましょう。
専門知識やノウハウが蓄積されている復旧業者であれば、自動修復や復旧ソフトでは対応できない障害機器からのデータ復旧が可能です。
ただし、データ復旧業者は国内に100社以上あり、業者によって対応できる障害の範囲も異なっていますので、障害機器に対応した技術力の高い業者を選ぶようにしましょう。
中には診断~見積もりまで無料で行っている業者もあるため、まずは無料相談を受け付けている技術力の高いデータ復旧業者へ相談することをおすすめします。
データが不要な場合:メーカー・修理サービス
保存されているデータよりも、機器を正常に動作させることを目的としている方は、メーカーや修理業者に依頼することをおすすめします。事前に機器の保証期間や費用面を調べてから、最適な修理業者を選びましょう。
ストレージに問題があると判断された場合は、正常なストレージに換装される場合がほとんどですが、このとき「データ」は初期化され、工場出荷状態にまで戻ってしまいます。大切なデータが機器に保存されている場合は、必ずデータ復旧業者に相談するようにしましょう。とくに無料で初期診断を受け付けているデータ復旧の専門業者まで相談されることをおすすめします。
おすすめのデータ復旧業者
データが必要な場合、技術力のある適切な業者の選定といっても、素人には判断が難しいです。
そこで、データ復旧サービス各社の価格、内容(対応製品)、期間や特長から比較した、おすすめのサービスを紹介します。
デジタルデータリカバリー

公式HPデジタルデータリカバリー
デジタルデータリカバリーは、データ復旧国内売り上げNo.1のデータ復旧専門業者です。復旧率最高値は95.2%と非常に高い技術力を有しています。依頼の8割を48時間以内に復旧と復旧のスピードも優れています。また、官公庁や大手企業を含む累積46万件以上の相談実績があります。
相談から見積もりの提示まで無料で行っているため、データ復旧を検討している際はまずは最大手であるデジタルデータリカバリーに相談すると良いでしょう。
| 復旧費用 | 相談から見積もりまで無料 500GB未満:5,000円〜 500GB以上:10,000円〜 1TB以上:20,000円〜 2TB以上:30,000円〜 |
|---|---|
| 対応製品 | RAID機器(NAS/サーバー)、PC(ノート/デスクトップ)、HDD、SSD、USBメモリ、ビデオカメラ、SDカード・レコーダー等記憶媒体全般 |
| 復旧期間 | 最短当日に復旧完了(本社へ持ち込む場合) 約80%が48時間以内に復旧完了 |
| 特長 | 14年連続データ復旧国内売上No.1 復旧率最高値95.2%の非常に高い技術力 官公庁や大手企業を含む累積46万件以上の相談実績 相談・診断・見積り無料(デジタルデータリカバリーへの配送料も無料) |
デジタルデータリカバリーのさらに詳しい説明は公式サイトへ
まとめ
今回はWindows10/11が起動しない場合の原因とデータ救出方法についてご紹介いたしました。Windows10/11が起動しない場合は、起きている症状を確認し、まずは個人で出来る対処法を試してみましょう。
それでも解決しない場合は「データ」と「起動」どちらを優先するかを考え、適切な専門業者まで相談されることをおすすめします。
「起動」を優先する方はメーカー・修理業者に、「データ」を優先する方はデータ復旧業者まで相談されることをお勧めします。





![中小企業の情報瀬キィリティ相談窓口[30分無料]](/wp-content/uploads/2023/07/bnr_footer04.png)



