
- 「HDDが突然認識しなくなった」
- 「HDDやPCから異音がする」
- 「PCがすぐフリーズする」
- 「繰り返しエラーメッセージが表示される」
これらの症状が出ている場合、HDDやPC自体に障害が発生している可能性が高いです。
また、これらの症状は、HDDやPCの故障以外にも、ソフトウェアやドライバの問題などが原因で発生している可能性もあります。
HDDを修理・修復するためには、障害の種類に応じた適切な対処法が必要です。そこでこの記事では、HDDが故障した場合の注意点、安全な修理・修復方法、自力での対処法、そしてデータ復旧業者のおすすめを解説します。
- 確実にHDDを復旧したいなら「データ復旧業者」に依頼!
- データ復旧業者を選ぶポイントは大きく3つ!
- おすすめのデータ復旧業者「デジタルデータリカバリー」
当サイトのデータ復旧関連のカテゴリにおけるランキング根拠やコンテンツ作成は、公式サイトに掲載されている情報、データ復旧事業の運営者による監修結果や経済産業省の政策概要、および関連資料などを参考にしています。
目次
HDDが認識されない・故障したときの主な症状
HDDが認識されない・故障したときの主な症状は次の通りです。
- パソコンやデバイスがHDDを認識せず、エクスプローラーや「ディスクの管理」に表示されない
- HDDが「未フォーマット」または「未割り当て」として表示され、中のデータにアクセスできない
- HDDから「カチカチ音」や「ジリジリ音」などの異常な動作音がする
- HDDが一時的に認識されても、すぐに切断される(接続が不安定)
- エクスプローラーでドライブが表示されるが、「アクセスできません」とエラーメッセージが表示される
- BIOSやUEFIでHDDが認識されない、または不明なデバイスとして表示される
同じ症状でも、原因はさまざまです。正常に起動させるためには適切な対処法を実行する必要があります。状況を見誤り、適切でない対処法を実行してしまうと状況が悪化し、最悪2度と解決できなくなる可能性があります。
HDDが認識されない・故障したときの原因は、見た目や使用感から判断できるようなもの(起動ランプ・異音など)だけではないことが多いです。
正常に起動させたい方は知見を持った専門の業者に診断してもらうことをおすすめします。
機器の診断は業者によって有料で行っているところもありますが、今回紹介する業者は技術力も申し分なく正確な診断を無料で提供しています。
【必見】対処が難しい物理障害とは

HDDが認識されない・故障したときの原因として、まず懸念すべきなのが、「物理障害」です。物理障害が生じる原因は以下の通りです。
- 落下などの衝撃(部品破損)
- 水をこぼした(水没)
- 電源のつけっぱなしや高負荷な処理による過熱(熱暴走)
- 経年劣化によるHDDの寿命(~5年程度)
物理障害が発生すると、ソフトウェアツールや再起動などを試しても効果がなく、むしろ損傷が拡大することもあります。
物理障害からの復旧には専門的な知識と特殊な設備が必要なため、原則自力での対応は不可能です。パソコンを起動させるためには、専門家に対処してもらう必要があります。
物理障害の復旧を依頼する際は、技術力が高く設備が充実した会社を選びましょう。
HDDが故障する原因

複数の障害が併発している場合や、同じ症状であっても原因が異なるケースもあるため、安易に判断するのは危険です。
HDDの障害の種類や程度によって適切な対処法が異なるため注意しましょう。
HDDが故障する原因は大きく以下の3つに分類されます。
筐体不良
筐体不良とは、データとは関係ない外装の損傷や周辺部品が原因でHDDが正常に動作できない状態です。「電源コードの断線」や「電力不足」などが該当します。
この場合、データが記録されている部品が破損している状態ではないため、比較的データを取り出せる可能性が高いです。
- ケーブルは断線していないか
- 電力は十分供給できているか(USBハブ接続は電力不足の原因になる)
- ケーブルの接続部分が緩んでいたり、壊れていたりしないか
といった点を確認しておきましょう。
論理障害
論理障害は、HDDのデータ構造やファイルシステムに問題が発生することで起こる障害です。
HDD自体は物理的に損傷していないため、データ復旧ソフトなどのツールを用いてデータを復元できる可能性がありますが、ソフトを使用すると意図しないデータの上書きが発生するリスクがあるほか、HDDをスキャンして負荷をかけると、物理障害を引き起こす可能性もあります。
障害の種類が明確でない場合は、専門業者に診断を依頼し、障害を明確にした方が安全でしょう。
論理障害の原因は次の通りです。
- ファイルシステムの破損
- 誤操作
- 停電
- ソフトウェアの不具合
物理障害

物理障害は、HDDの内部部品が物理的に損傷することで起こる障害です。自力での復旧は専門知識と特殊な設備を要するため、不可能ですが専門業者であれば復旧できる可能性があります。
物理障害の原因は次の通りです。
- 衝撃を与えた
- 過熱
- 経年劣化
- 落下や衝撃
この場合、HDDを開封し、壊れている部品を交換する作業が必要です。そのため自身でHDDの修理を行いデータを取り出すことは非常に難易度が高いです。
また、物理障害が発生しているHDDに通電を続けると、破損している部品の状態悪化や正常な部品の破損などを招き、最悪の場合データを完全に失ってしまう可能性もあります。
物理障害の可能性があるときは、速やかに専門業者に相談しましょう。
物理障害の場合、クリーンルームでの開封作業や、最適なパーツの交換など精密な作業が求められるため、安全に復旧するため業者に依頼することをおすすめします。
この際、修理業者やメーカーに依頼すると、データが消失する恐れがあるので、データ復旧を行う場合は、物理障害の復旧実績が豊富な専門業者に対応を依頼することをおすすめします。
メーカー修理とデータ復旧の違い
最も安全な修理・修復を行いたい場合、データ復旧専門業者に依頼するのが一番です。ただし、データ復旧専門業者は「データの復旧」を目的にしているため、機器の動作を優先する場合やバックアップデータが存在する場合には機器修理専門業者を利用してください。

ここで注意していただきたいのが、専門業者によってその目的が違うことです。目的と異なる専門業者に相談してしまうと、結果的にデータが取り出せなかった等のトラブルに繋がるため、十分注意してください。
機器修理専門業者
機器修理専門業者では、使用できなくなったPCを使用できるように「動作の復旧」を行います。そのため、データが保存されている部分に不具合があれば、その部分を含めた交換を行います。
説明した通り、データ保存領域を交換されてしまってはデータは失われてしまいます。データの復旧よりも機器の動作復旧を優先する場合は機器修理専門業者に相談しましょう。
データ復旧専門業者
HDDに大切なデータが保存されている場合は、製造元メーカーでなく、データ復旧の専門業者へ相談しましょう。どの復旧方法よりも、高い復旧率で、早急にデータ復旧を行えます。
また実績のある業者であれば、復旧に関する専門知識や設備、ノウハウが蓄積されており、個人や市販のツールでは対応できない物理障害にも対応可能です。
HDDに関する知識がなく対処にお困りの方も、気軽に相談してみると良いでしょう。
業者の中には、依頼前に無料で診断を受けつけている企業もありますので、まずは相談して状況を伝えて確認してもらうことをおすすめします。そこで、おすすめのデータ復旧業者を紹介します。
HDDのデータを修復する方法
ここからは、HDDのデータ修復方法を紹介します。
データ復旧や動作復旧は処置を重ねれば重ねるほどその後の修復率は下がっていきます。「自分で作業するのが不安、、、」「絶対に取り出したいデータがある」といった場合は何もせずに専門業者に相談するのが最も安全な修復方法です。
外付けHDDとの接続を確認する
外付けHDDとパソコンを接続した際に、「エラーメッセージが発生する」、「データにアクセスできない」といった異常が発生した場合、接続状況が以下の通りになっていないか確認しましょう。
- パソコンのUSBポート(USB機器の接続口)の汚れや破損
- HDDとパソコンをつなぐケーブルの断線や劣化
- ACアダプタやUSBケーブルが使用機器に非対応
- USBハブの使用による電力不足
以上のような状態だと外付けHDDやパソコン同士が正常に通信できず、認識不良やエラーメッセージが表示されることがあります。ケーブルの規格と状態を確認し、適宜新品と交換しましょう。
またUSBハブを使用してタコ足配線のようになっている場合、外付けHDDとパソコンを直接接続することで電力不足による不安定な動作を解消できます。
自動修復機能で修復
かんたんな論理障害であれば、Windows10の自動修復機能が有効です。なお、万が一物理障害が発生しているときは、自動修復を実行することでHDDに負荷をかけ、データが取り出せなくなる可能性があるので注意しましょう。
- エクスプローラーを開き、「PC」を選択

- 修復したいHDDを右クリックし、「プロパティ」を選択
- ツール>エラーチェック「チェック」をクリック

- 「ドライブのスキャン」をクリックすると修復が実行される
コマンド(chkdsk)で修復
コマンド(chkdsk)での修復は少し難易度が高いため、パソコンに不慣れな方は無理に試さないようにしましょう。
chkdskのコマンド実行方法は以下の通りです。
- Windows キー+Rキーを同時に押す
- 「ファイル名を指定して実行」というウィンドウが開いたら、「参照」から修復したいフォルダーやドキュメントを選択する
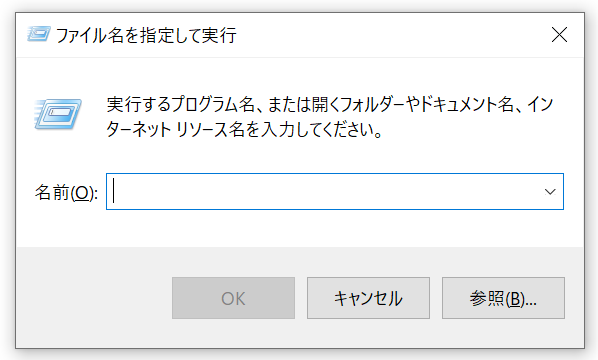
- 「cmd」と入力し、コマンドプロンプトを起動する
- 「chkdsk d/f」と入力し、Enterで実行する
復元ソフトでエラーを修復する
市販の復元ソフトでエラー修復できることがあります。
データ復元ソフトはフリーソフトから有料ソフトまで様々な種類がありますが、ソフトによって復元できるデータの種類や対応OSなどが異なります。
注意しなければ必要なファイルを上書きしてしまうこともあるので、復元ソフトを使用するかどうかは慎重に決めましょう。
データ復元ソフトを使用するときのポイントやおもなフリーソフト・有料ソフトはこちらの記事で紹介しています。
>>【HDDデータ復旧】おすすめ業者と自力で出来る復旧方法11選!
HDDやPCの初期化を行う
HDDやPCの初期化を行うことでシステム面でのエラーが解消され、機器自体が元通り使用できるようになる場合があります。
しかし、初期化を行ってしまうと、保存されているデータを失ってしまうのはもちろん、データ復旧の専門業者ですら対応が困難になってしまいます。
初期化を行う際は、バックアップデータが存在する場合か、失っても良いデータが保存されている場合のみにしてください。
専門業者に相談する
これまでに紹介した方法で解決しなかった場合や、重要なデータの救出を優先したい場合は、自力での作業を中止し、データ復旧専門の業者に相談するようにしましょう。
HDDやパソコンのシステムエラーが原因だと思っていても、実際は内蔵/外付けHDDが物理的に破損していたケースもあり得ます。
データ復旧専門の業者は全国に存在しますが、中には物理障害には対応してくれなかったり、復旧技術が低く、正確に症状を見分けられない場合もあります。データ復旧は最初の復旧対応が肝心ですので、次章から技術力の高いデータ復旧業者の選び方について解説します。
おすすめのデータ復旧業者
データ復旧業者は全国100社以上あると言われており、復旧率や対応範囲は業者によって大きく違います。確実にデータ復旧するには、実績が豊富で復旧率の高い業者に依頼するのが一番です。
そこで、全国の業者から復旧率・実績・復旧スピード・価格や特長を比較して厳選したおすすめサービスをご紹介します。編集部おすすめのデータ復旧業者は、こちらのデジタルデータリカバリーです。
デジタルデータリカバリー
デジタルデータリカバリーは、14年連続データ復旧国内売り上げNo.1(※1)のデータ復旧専門業者です。復旧率最高値は95.2%(※2)と非常に高い技術力を有しています。依頼の8割を48時間以内に復旧と復旧のスピードも優れています。また、官公庁や大手企業を含む累積46万件以上の相談実績があります。
この業者は、相談から見積もりの提示まで無料で行っているため、データ復旧を検討している際は、自力で復旧作業に取り掛かる前に、まずは最大手であるデジタルデータリカバリーに相談すると良いでしょう。
| 対応製品 | ■記憶媒体全般 ハードディスク、外付けHDD、NAS/サーバー(RAID構成対応)、パソコン(ノートPC/デスクトップPC)、SSD、レコーダー、USBメモリ、SDカード、ビデオカメラ、スマホ(iPhone/Android)、ドライブレコーダー等 |
|---|---|
| 復旧期間 | 最短当日に復旧完了(本社へ持ち込む場合) 約80%が48時間以内に復旧完了 |
| 設備 | 復旧ラボの見学OK クリーンルームクラス100あり 交換用HDD7,000台以上 |
| 特長 | ✔データ復旧専門業者 14年連続データ復旧国内売上No.1(※1) ✔復旧率最高値95.2%(※2)の非常に高い技術力 ✔官公庁や大手企業を含む累積46万件以上の相談実績 ✔相談・診断・見積り無料(デジタルデータリカバリーへの配送料も無料) ✔365日年中無休で復旧対応 |
| 所在地 | 本社:東京都六本木 持込み拠点:横浜、名古屋、大阪、福岡 |
デジタルデータリカバリーのさらに詳しい説明は公式サイトへ
※1:第三者機関による、データ復旧サービスでの売上の調査結果に基づく(算出期間:2007年~2020年)
※2:2018年2月実績 復旧率=データ復旧件数/データ復旧ご依頼件数 (2017年12月~2021年12月の各月復旧率の最高値)
まとめ
ハードディスク(HDD)を修理・修復する方法について紹介してきましたが、ハードディスク内のデータの保持や取り出しという観点では、いずれの作業もデータ消失のリスクが高いものです。
ハードディスク内に維持すべきデータが保存されている場合は、ユーザ自身での修理・修復作業は推奨しません。ハードディスクに通電し続けたり、電源のON・OFFを繰り返すことで、データの修復可能性が低下していきます。
ハードディスクが故障したと分かった時点で、電源をすぐに落とし、できる限り操作をせずそのままの状態でデータ復旧の専門業者に相談しましょう。





![中小企業の情報瀬キィリティ相談窓口[30分無料]](/wp-content/uploads/2023/07/bnr_footer04.png)



