
PCを起動させようとすると「Windowsの準備をしています」とメッセージが表示され、青い画面のまま起動できないことがあります。このような画面が表示される場合は、どのような対処法をすればよいのでしょうか。
この記事では、「Windowsの準備をしています」と表示される場合の対処法・データの取り出し方法を紹介しているので、ぜひ参考にしてください。
※ブルースクリーンに「Windowsの準備をしています」以外のメッセージが表示されている場合は、こちらを参考にしてください。
目次
「Windowsの準備をしています」と表示される原因5選
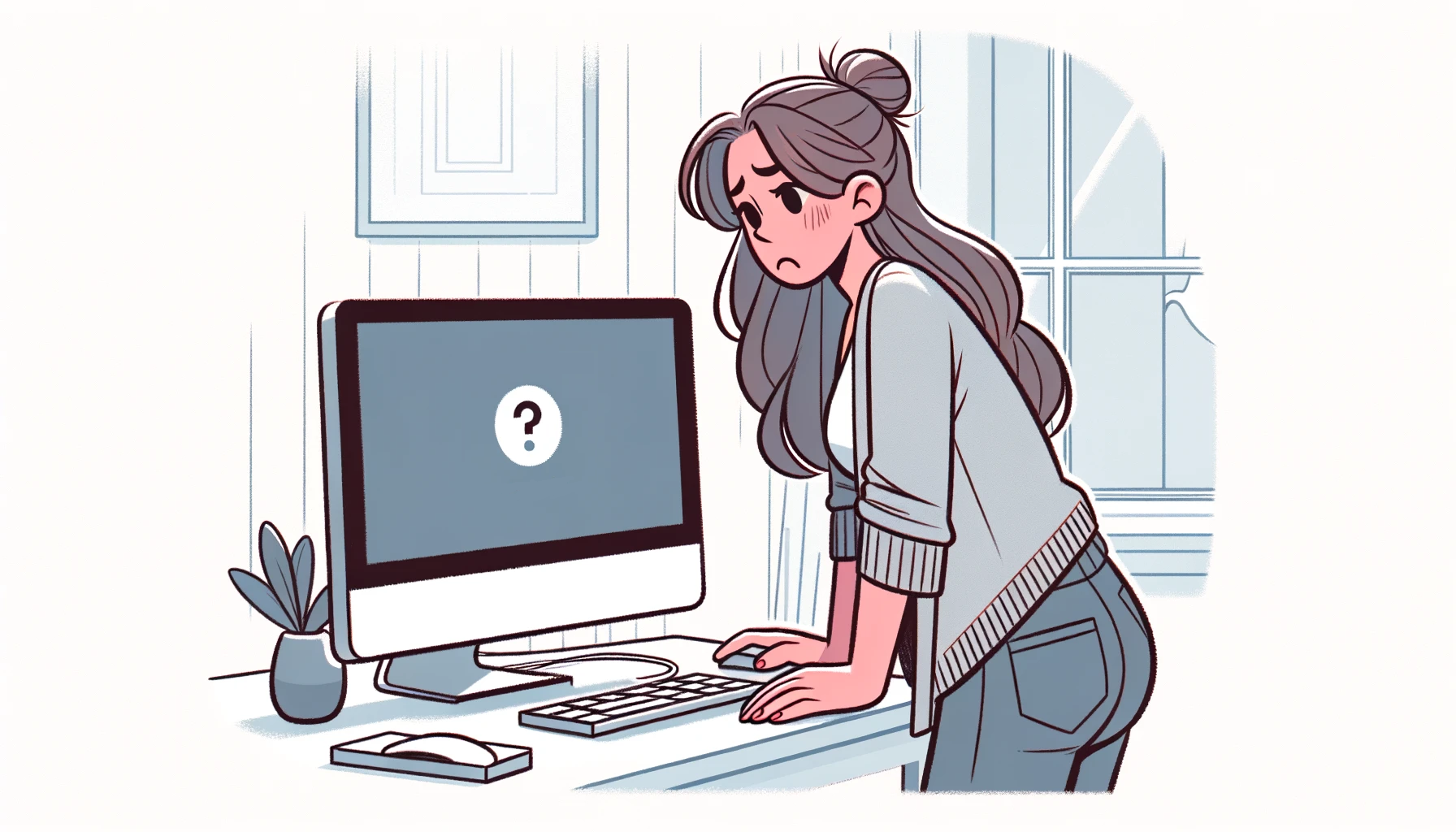
「Windowsの準備をしています」が長時間表示され、一向に進まない場合、下記の原因が考えられます。
- Windows Updateのインストール
- システムファイルの破損
- ディスクの容量不足
- ハードウェアの問題
- ストレージ(HDD/SSD)の障害
このうちシステムに発生した障害は自力で修復可能ですが、深刻な障害がある場合、ディスクのエラーチェックなど行うと、データの損失につながる可能性があります。異音がする、使用年数が長い場合、スト―レージの物理障害が疑われるため、データの要不要に応じてハードウェアの診断を受けるか、データ復旧をプロに依頼することをおすすめします。
①Windows Updateのインストール・アップデート
Windows Updateのインストール・アップデート中に「Windowsの準備をしています」のメッセージが長時間表示され続ける場合、更新ファイルのダウンロード中にエラーが起き、アップデートのプロセスが正しく進行していない可能性があります。
解決策として、安定したインターネット環境でアップデートを再試行するか、アップデートを最初からやりなおすことが有効です。
②システムファイルの破損
システムファイルが破損していると、Windowsの更新や正常な動作に重大な影響を及ぼす可能性があります。たとえば「sfc /scannow」というコマンドをコマンドプロンプトで実行することで、システムファイルのチェックと修復を試みることができます。
このツールは、Windowsのシステムファイルをスキャンし、破損しているファイルを見つけた場合には修復を行います。
③ディスクの容量不足
Windowsの更新には十分なディスク容量が必要です。ディスクの空き容量が不足していると、更新プロセスが適切に完了せず、システムが「Windowsの準備をしています」の状態に留まることがあります。
不要なファイルを削除するか、ディスククリーンアップツールを使用して空き容量を確保することが解決策です。
④ハードウェアの問題
ハードウェアの不具合も、Windowsの起動プロセスを妨げる原因となり得ます。
特に、メモリやマザーボードなどの主要な構成部品に問題がある場合、システムは正常に起動できなくなることがあります。
この場合、ハードウェアの診断ツールを使用して、問題があるハードウェアコンポーネントを特定し、必要に応じて交換することが推奨されます。
⑤ストレージ(HDD/SSD)の障害

ストレージデバイスは、データを保存するために使用されるだけでなく、WindowsOSを起動するためにも使用される重要なパーツですが、消耗品であり、ここが破損すると「Windowsの準備をしています」と表示され、正常に動作しなくなる場合があります。その障害の原因は、大きく分けると下記2つに分けられます。
- 論理障害
- 物理障害
論理障害
ファイルシステムの破損は、ストレージデバイスの論理障害と呼ばれます。
この状態では、必要なファイルを読み込めなくなったり、システムが不安定になったりする可能性があります。
論理障害は、Windowsのディスクチェックツールを使用し、エラーを検出・修復することで改善されることもありますが、論理障害と物理障害は、症状が似ているため、判別が難しい場合があります。以下のような点に注意して、判別することができます。
- 異音がする
- HDDやSSDが認識されない
- フォーマットしてもデータが復元できない
上記のような症状がある場合は、物理障害の可能性があり、この場合は専門業者にデータ復旧を依頼する必要があります。
物理障害
HDDやSSDが物理的な損傷を受け、データが読み書きできなくなる状態を物理障害と呼びます。
物理障害の原因は「衝撃や振動」「経年劣化」「製造上の欠陥」が大半を占めます。
物理障害の兆候としては、Windows上のエラー、デバイスからの異常音、頻繁なクラッシュやフリーズなどがあります。
論理障害とは異なり、データ構造やファイルシステムの問題ではなく、ハードウェアそのものが損傷しているため、自力でのデータ復旧は非常に困難です。
物理障害からデータを復旧するには、ストレージデバイスの構造や動作原理に関する専門知識が必要であり、専用工具やクリーンルームなどの高度な設備が必要となります。
従って物理障害に直面し、データ救出が必要な際は、豊富な経験と高度な技術を持つデータ復旧の専門家に依頼しましょう。なお、データ不要の場合、新しいストレージへの交換を検討するべきです。
論理障害と物理障害は判別が難しいことが多い

論理障害と物理障害の違いをまとめると次の通りです。
| 項目 | 論理障害 | 物理障害 |
|---|---|---|
| 原因 | データ構造やファイルシステムの問題 | HDD内部部品の物理的な損傷 |
| データ復旧の可能性 | 比較的高 | 比較的低 |
| 症状 | 特定のファイルが開けない、データ消失など | 異音、認識されない、読み書き速度低下など |
| 対処方法 | データ復旧ソフト、専門業者によるデータ復旧、ファイルシステム修復 | 専門業者によるデータ復旧、HDD交換 |
パソコンや外付けHDDが故障した際、論理障害と物理障害という二つの主な障害タイプがあることは前に述べました。
しかし、ブルースクリーンが表示される場合、それぞれの原因の可能性が考えられ、原因ごとに適切な対処方法も異なります。これは素人の方には判断が難しく、リスクも伴います。なぜなら、これらの障害はしばしば類似した症状、例えばデバイスの認識不良やエラーメッセージの表示などをそれぞれ引き起こし、場合によっては同時に発生することもあるからです。
特に、デバイスの経年劣化などで障害の種類がはっきりしない状態で、無計画に復旧ツールを使用したり、デバイスを開封したりすると、問題をさらに悪化させるリスクがあります。このような状況では、確実なデータ復旧を求める場合や自己対応が難しい場合、経験と実績を兼ね備えた専門のデータ復旧業者に依頼することが推奨されます。
たとえば対応実績が多い専門業者は、広範な知識と過去の実績を基に、障害の迅速かつ正確な診断を行い、可能な限り高い復旧率を目指して作業を進めることができます。
特にデータ復旧における「初期診断」は、復旧作業が可能かどうかを判断するための非常に重要なステップであり、実績豊富な業者であれば、論理障害と物理障害のどちらであるか、またはその両方が関係している場合でも、正確に特定し、適切な復旧作業を行うことができます。
すぐに試せる「Windowsの準備をしています」と表示された場合の対処法11選
すぐに試せる「Windowsの準備をしています」と表示された場合の対処法は次の通りです。
- 周辺機器を取り外す
- しばらく放置する
- コマンドプロンプトを使ってS.M.A.R.T.ステータスを確認する
- システムファイルの修復を行う
- Windows Updateを手動でインストールする
- ディスクの空き容量を増やす
- スタートアップ修復を試す
- システム復元を試す
- BIOSを初期化する
- 問題ファイルを削除
- PCの強制終了
ただし「異音がする」「S.M.A.R.T.ステータスの数値が異常」などの場合、システム上のエラーではなく、自力で対応できないハードウェア(特にストレージ)に深刻な物理障害が起きている可能性があります。この場合、不用意に操作せず、データの要不要に応じ、専門業者に対応を依頼しましょう。
PC内のデータの重要度が高い場合は、データ復旧専門業者への相談を検討してください。
①周辺機器を取り外す
ハードウェアの問題が原因で、「Windowsの準備をしています」画面が表示されることがあります。この場合、PCにUSBやHDDなどの外部記憶装置、プリンターなどが接続されていないかを確認してください。何かしらの機器が接続されている場合、これらの機器がPCの再起動を妨げている可能性があるため、一度取り外し様子を見ましょう。
②しばらく放置する
周辺機器の確認をしたのにも関わらず、「Windowsの準備をしています」というエラーメッセージが表示されている場合は、しばらくそのまま放置をしてみてください。
PCの状態やアップデートの内容によっては、そもそも時間を要する場合があります。
しかし、放置をして解決した場合は、PCやHDDの寿命が近い可能性が高いです。
③コマンドプロンプトを使ってS.M.A.R.T.ステータスを確認する
S.M.A.R.T.(Self-Monitoring, Analysis, and Reporting Technology)は、HDDやSSDの健康状態を監視し、予期せぬ障害からデータを守るためのシステムです。
コマンドプロンプトを開き、「wmic diskdrive get status」と入力して実行することで、ストレージデバイスのS.M.A.R.T.ステータスを確認できます。
コマンドプロンプトを使ってS.M.A.R.T.ステータスを確認する手順は次の通りです。
- スタートメニューを開き、「コマンドプロンプト」と検索して、右クリックで「管理者として実行」を選択します。
- コマンドプロンプトが開いたら、「wmic diskdrive get status」と入力し、Enterキーを押します。
- 表示されたステータスを確認し、全てのドライブが「OK」と表示されていれば、ストレージデバイスは正常です。
- 問題がある場合は、さらなる対処が必要になります。
S.M.A.R.T.の各項目と異常値
S.M.A.R.T.には、HDDやSSDの状態を示すさまざまな項目があります。以下に、主な項目と異常値の目安をまとめました。
| 項目 | 説明 | 異常値の目安 | 対策 |
|---|---|---|---|
| 5 – Reallocated Sector Count | 読み書きエラーが発生したセクタを代替セクタに置き換えた回数 | 増加傾向 | データのバックアップ、HDD/SSDの交換 |
| 7 – Seek Error Rate | ヘッドが目的のトラックに移動する際に発生するエラーの割合 | 増加傾向 | データのバックアップ、HDD/SSDの交換 |
| 183 – SATA CRC Error Count | SATAインターフェースで発生したCRCエラーの回数 | 増加傾向 | データケーブルの接続確認、マザーボードの確認 |
| 190 – Airflow Temperature | ドライブ内部の温度 | 高温 | ケース内のファン確認、冷却環境の改善 |
| 194 – Head Flying Hours | ヘッドがディスク表面を飛行している時間 | 長時間 | データのバックアップ、HDD/SSDの交換 |
| 197 – Power-On Hours | 電源オン時間 | 長時間 | データのバックアップ、HDD/SSDの交換 |
| 200 – Raw Read Error Rate | データ読み書き中に発生するエラーの割合 | 増加傾向 | データのバックアップ、HDD/SSDの交換 |
| 201 – Program Fail Count | ファームウェアの異常終了回数 | 増加傾向 | データのバックアップ、HDD/SSDの交換 |
| 202 – Power Cycle Count | 電源オン/オフの回数 | 頻繁なオン/オフ | 電源設定の確認、UPSの導入 |
| 231 – SSD Wear Level | SSDの書き込み寿命 | 低い値 | データのバックアップ、SSDの交換 |
上記の異常値はあくまで目安であり、必ずしも故障を意味するわけではありませんが、S.M.A.R.T.の値に異常が見つかった場合は、早めにデータのバックアップを取るようにし、すでに異音がするなどきわめて状態が悪い場合、HDD/SSDを交換するか、専門業者にデータ復旧を依頼しましょう。
④システムファイルの修復を行う
システムファイルが破損していると、Windowsの更新や動作に支障をきたすことがあります。
このときコマンドプロンプトから「sfc /scannow」と入力して実行することで、Windowsのシステムファイルチェッカーがシステムファイルをスキャンし、破損したファイルを見つけた場合は修復します。このプロセスは、システムの安定性を向上させるのに役立ちます。
システムファイルの修復を行う手順は次の通りです。
- コマンドプロンプトを「管理者として実行」で開きます。
- 「sfc /scannow」と入力し、Enterキーを押します。
- システムファイルチェッカーが自動でシステムをスキャンし、破損したファイルを修復します。
ただし、物理的な障害が疑われる場合は、コマンドプロンプトからのシステムファイルの修復は問題を解決しない可能性があります。代わりに、コンピュータのハードウェアをチェックし、データの要不要に応じて専門家に相談することが重要です。
⑤Windows Updateを手動でインストールする
「Windowsの準備をしています」のメッセージが長引く原因の一つに、Windows Updateのインストールプロセスが適切に完了していないことがあります。
この場合、Microsoftの公式ウェブサイトから最新の更新プログラムを手動でダウンロードし、インストールすることで、この問題を解決できる場合があります。
Windows Updateを手動でインストールする手順は次の通りです。
- Microsoftの公式ウェブサイトにアクセスし、Windows Updateのセクションを探します。
- 自分のシステムに合った最新の更新プログラムを見つけます。
- 更新プログラムをダウンロードし、指示に従ってインストールします。
- インストール後、コンピュータを再起動して、更新が正しく適用されたことを確認します。
⑥ディスクの空き容量を増やす
Windows Updateのプロセスには十分なディスク空き容量が必要です。ディスクの空き容量が不足していると、更新プログラムのインストールが妨げられ、「Windowsの準備をしています」というメッセージが表示され続けることがあります。
不要なファイルやプログラムを削除する、ディスククリーンアップツールを使用する、外部ストレージにデータを移動するなどして、ディスクの空き容量を増やすことが推奨されます。
これらの対処法を試すことで、「Windowsの準備をしています」と表示される問題を効果的に解決し、Windowsの正常な動作を取り戻すことが期待できます。
⑦スタートアップ修復を試す
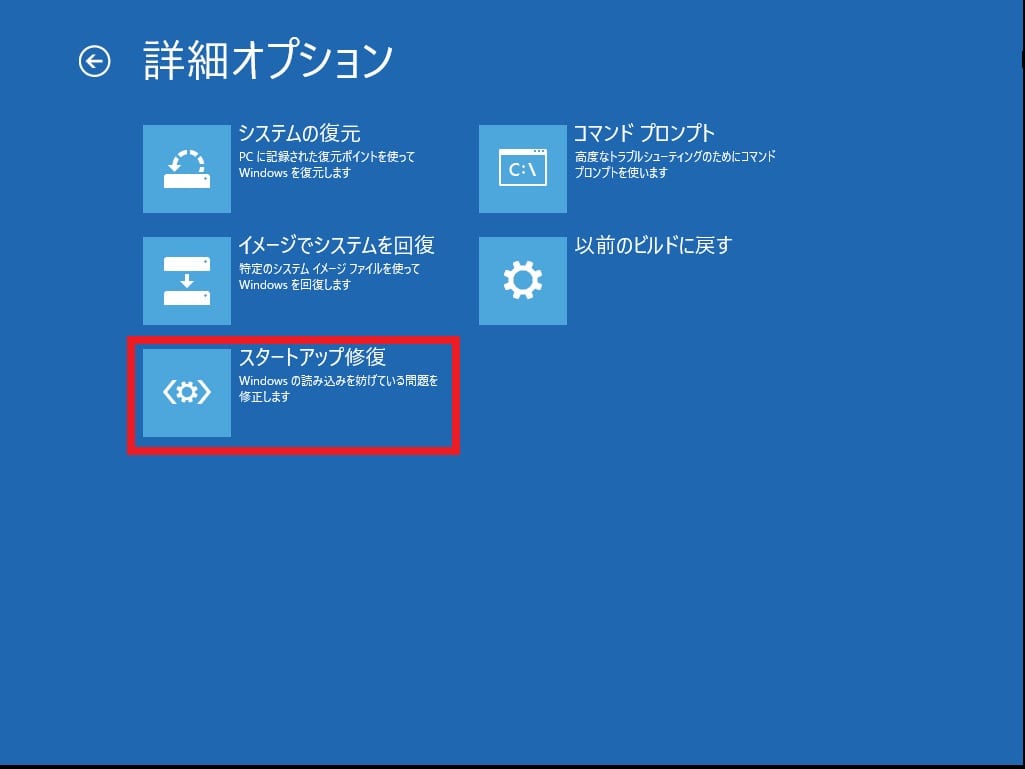
Windowsの起動に関するトラブルは、スタートアップ修復を行うことで解決する場合があります。
以下が方法です。
- Windows回復環境を起動させる。
- オプションの選択画面から、「トラブルシューティング」→「詳細オプション」→「スタートアップ修復」の順に選択する。
- アカウントを選択し、パスワードを入力する。
- スタートアップ修復が開始される
⑧システム復元を試す
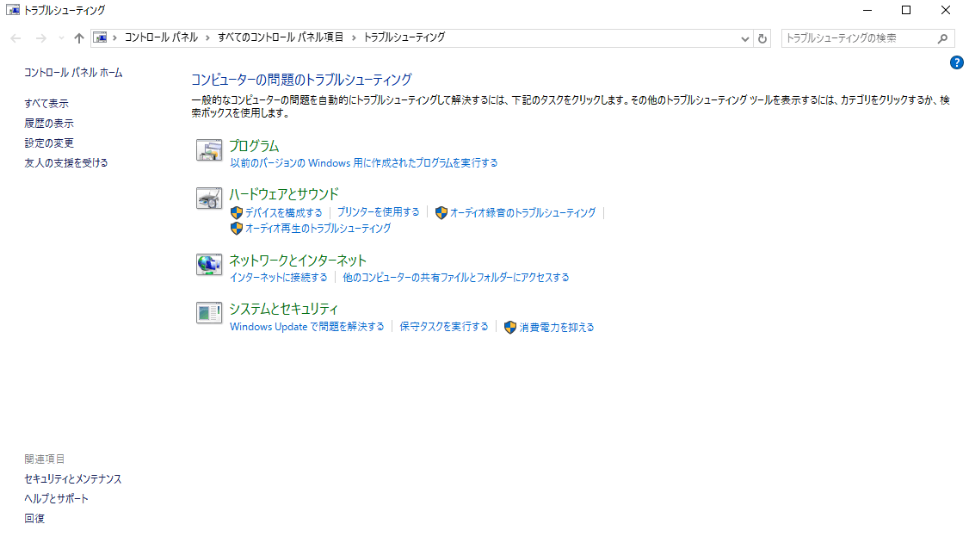
Windowsの起動に関するトラブルは、システム復元を行うことでも解決する場合があります。
- 回復環境に入る。(Windowsの起動に3回連続失敗した場合は回復環境が自動で起動します。)
- 「トラブルシューティング」→「詳細オプション」→「システムの復元」の順に選択する。
⑨BIOSを初期化する
Windowsの起動に関するトラブルは、BIOSという、PCの起動プログラムに問題がある場合に発生することがあります。
この場合、BIOSを初期化することで解決する可能性があります。
- 「F2」キーを数回押す。
- 「BIOSセットアップユーティリティ」の起動後、「F9」キーを押す。
- 「Load Optimized Defaults?」というメッセージが表示されたら、「Yes」を押す。
- 「F10」キーを押し、「Save configuration and reset?」というメッセージが表示されたら「Yes」を選択する。
⑩問題ファイルを削除
Windowsの起動に関するトラブルは、問題ファイルを削除することで解決できる場合があります。
- 回復環境に入る。(Windowsの起動に3回失敗した場合は回復環境が自動的に起動します。)
- 「トラブルシューティング」→「詳細オプション」→「コマンドプロンプト」の順に選択する。
- コマンドプロンプトのウィンドウで「C: cd Windows¥System32¥LogFiles¥Srt.SrtTrail.txt」を入力し、「Enter」キーを押す。
- 「Boot critical file c:¥windows¥system32¥drivers¥vsock.sys is corrupt」のような文字が表示された場合、以下のようにファイルのパスの後にDelを入力し、そのファイルを削除する。

⑪PCの強制終了
上記の対処法を試したのにも関わらず、PCに「Windowsの準備をしています」というエラーメッセージが表示され続ける場合は、PCを強制終了することで解決することがあります。
しかし、この方法はPCにかなりの負担をかける方法であるため、個人で行う場合は自己責任で行ってください。
それでも「Windowsの準備をしています」が終わらない場合の対処法
前の章で紹介した対処法では解決しなかった場合は、PCに個人では対処できない障害が発生している可能性があります。しかし、以下の方法であれば、PC内の「データ」を取り出せる可能性があります。
- データ/システム復元ソフトの使用
- 専門業者へ相談する
データ/システム復元ソフトの使用
データ復元ソフトに対応している障害が、「Windowsの準備をしています」と表示される原因の場合、データ復元ソフトを使用することで、PC内のデータを取り出せることがあります。
しかし、ブルースクリーンが発生している場合には様々な原因が考えられるため、素人では障害の特定は難しいです。
さらに、データ復元ソフトを正しく扱うには、一定以上のリテラシーが必要になります。また、誤った操作や、対応していない症状への使用は状態の悪化を招き、最悪の場合二度とデータを取り出せなくなる場合があります。
データ復元ソフトのメリット・デメリット等について詳しく知りたい方は、以下を参考にしてください。
専門業者へ相談する

「Windowsの準備をしています」と表示される原因が特定できない場合や、個人での作業に不安がある方、取り出せないデータが必要な場合は専門業者への相談を検討してください。
専門業者へ相談する場合は、以下の2つが考えられます。
- 機器修理専門業者・メーカー(機器の動作復旧が目的)
- データ復旧専門業者(データの復旧が目的)
これらの業者は、それぞれで目的が異なるため自身に適した業者への相談をしましょう。
機器修理専門業者・メーカー
機器修理専門業者やメーカーに依頼することで、該当するPCの「動作」は復旧されます。しかし、データの復旧が目的ではないため、故障箇所の交換や筐体自体の交換がされ、結果的にPC内のデータは失われてしまいます。
データ復旧専門業者
一方で、データ復旧専門業者へ依頼することで、該当するPC内にある「データ」が復旧されます。しかし、機器の動作復旧は目的ではないため、使えなかったPCが使えるようになって戻ってくる訳ではありません。
データ復旧業者には、無料で相談から見積もりを行っている業者も存在するので、取り出せないデータの中に、必要なデータが一つでもある場合には、まずデータ復旧専門業者への相談を検討してください。
データ復旧業者に依頼する際に見るべきポイント
データ復旧業者に依頼する際に見るべきポイントは以下の3つです。
- 技術力が高いかどうか
- 信頼性があるかどうか
- サービスが利用しやすいかどうか
技術力が高いかどうか
技術力が高い業者の特長は以下のようなものがあります。
- データ復旧の技術力が高く、復旧実績が多数ある(数値や指標で明示している)
- 優秀な復旧エンジニアが多数在籍し、チーム体制で復旧にあたっている
- 対応できる機器の種類や症状が豊富である
- 復旧スピードが速い
- クリーンルーム等、データ復旧に必要な設備や部品を保有している
- 研究開発などの取組みが第三者に認められた実績がある
- 海外からの技術導入を積極的に行っている
- 他社で復旧不可能だった機器の復旧実績が多数ある
信頼性があるかどうか
個人情報や機密情報が詰まったデータを預けるには、信頼性も非常に重要なポイントです。
信頼できる業者かどうか見極めるポイントは、以下のような点があります。
- 大手法人や官公庁の取引実績が多数あり、運営会社が信頼できる
- サービス対応が丁寧で信頼できる
- プライバシー認証の取得等、セキュリティ対策が徹底されている
- 復旧ラボへの持込み・見学が可能(作業風景を外部に発信・公開している)
- メディアでデータ復旧業者として取り上げられた実績がある
サービスが利用しやすいかどうか
データ復旧は緊急を要する依頼が多く、またデリケートな機器を扱うのでサービスの利用しやすさも確認しておくべきでしょう。
サービスの利用しやすさを見極める観点として、以下のようなものがあげられます。
- 土日祝日の復旧対応や夜間窓口があり、相談しやすい
- 出張での復旧に対応している
- 依頼前の初期費用がかからない
- 特急料金がかからない
- データ納品時の追加費用がかからない
以上が、データ復旧業者を選ぶ際に見るべき重要なポイントです。データ復旧業者の料金形態は以下の記事で紹介しています。
データ復旧の業者に依頼するのであれば、データ復旧が出来なければ意味がありません。そのため業者の技術力を見極めるのがもっとも重要なポイントになります。
データ復旧は最初に依頼した業者で一度復旧に失敗すると、その後のデータ復旧の難易度が格段に上がってしまいます。絶対に取り戻したい大切なデータであればなおのこと、一番初めに確実に復旧できるよう、確かな技術力を持つ業者に依頼するほうがいいのは言うまでもありません。困ったときは、まず復旧率が高くて実績が豊富な専門業者に相談しましょう。
おすすめのデータ復旧専門業者
データ復旧業者といっても、技術のない業者に依頼してしまうと、その後の復旧率が下がってしまうため、その選定はかなり重要です。
そこで、国内で100社以上あるデータ復旧業者の中から、「復旧率が高く」「無料で相談ができる」業者を選定しました。
デジタルデータリカバリー

公式HPデジタルデータリカバリー
デジタルデータリカバリーは、データ復旧国内売り上げNo.1のデータ復旧専門業者です。復旧率最高値は95.2%と非常に高い技術力を有しています。依頼の8割を48時間以内に復旧と復旧のスピードも優れています。また、官公庁や大手企業を含む累積46万件以上の相談実績があります。
相談から見積もりの提示まで無料で行っているため、データ復旧を検討している際はまずは最大手であるデジタルデータリカバリーに相談すると良いでしょう。
| 復旧費用 | 相談から見積もりまで無料 500GB未満:5,000円〜 500GB以上:10,000円〜 1TB以上:20,000円〜 2TB以上:30,000円〜 |
|---|---|
| 対応製品 | RAID機器(NAS/サーバー)、パソコン(ノート/デスクトップ)、外付けHDD、SSD、USBメモリ、ビデオカメラ、SDカード・レコーダー等記憶媒体全般 |
| 復旧期間 | 最短当日に復旧完了(本社へ持ち込む場合) 約80%が48時間以内に復旧完了 |
| 特長 | 14年連続データ復旧国内売上No.1 復旧率最高値95.2%の非常に高い技術力 官公庁や大手企業を含む累積46万件以上の相談実績 相談・診断・見積り無料(デジタルデータリカバリーへの配送料も無料) |
デジタルデータリカバリーのさらに詳しい説明は公式サイトへ
まとめ
今回は、PCに「Windowsの準備をしています」と表示された場合の対処法について紹介しました。PCに不具合が発生している場合は、原因を特定し、その原因に対応した作業を行うことが重要です。
個人での特定が難しい場合には、「データ」と「機器」のどちらが重要かを見極め、状況に応じて専門業者へ相談するなどの、自身に適した対処法を検討してください。



![中小企業の情報瀬キィリティ相談窓口[30分無料]](/wp-content/uploads/2023/07/bnr_footer04.png)



