
Windows Updateは、セキュリティを強化し、システムのパフォーマンスを向上させるために不可欠です。しかし、更新プログラムがスムーズに進まず、失敗に終わることがあります。
その場合、データを保管するHDD(ハードディスク)が物理的に破損しているかもしれません。そのまま放置すると、アップデートが完了できないだけでなく、保存データが全て消えてしまう可能性があるため注意しましょう。
この記事では、Windows Updateが失敗する主な原因を掘り下げ、それに対する効果的な対処法を解説します。
目次
WindowsUpdateに失敗するときのチェック項目
WindowsUpdateに失敗するときにまずチェックするべき項目として、以下のものが挙げられます。
- 外付けのハードウェアをすべて取り外す
- 空き容量に更新プログラムを実行可能な容量があるか確認する
- 更新プログラムが適用されるか確認する
- 再度WindowsUpdateを実行する
- デバイスマネージャーでエラー内容を確認する
- ハードウェアのメーカーを確認する
外付けのハードウェアをすべて取り外す
まずは、外付けのハードウェアをすべて取り外してください。外付けのハードウェアが何らかの影響で干渉し、WindowsUpdateが正常に行われていない可能性があります。
空き容量に更新プログラムを実行可能な容量があるか確認する
WindowsUpdateなどの更新プログラムを実行するためには、実行可能な容量が必要になります。もし容量がいっぱいな状態でWindowsUpdateを実行してしまうとプログラムをインストールできず、失敗する可能性があります。
更新プログラムが適用されるか確認する
適切なPCの環境でWindowsUpdateを実行しなければ、適切に更新プログラムが適用されず、WindowsUpdateが失敗する可能性があります。更新プログラムが適用されるかどうか確かめる手順は以下の通りです。
- タスクバーの「スタート」を選択
- スタートメニューが表示されたら、「設定」を選択
- 「Windows Update」画面が表示されタラ、「Windows Update」を選択
- 「更新プログラムのチェック」を選択
- 検出された更新プログラム名が表示され、自動的にインストールが開始
ただし、PCや内臓のHDD/SSDなどに何らかの異常が発生してWindowsUpdateに失敗している場合は、通電するだけで状態悪化に繋がる可能性があります。重要なデータを保存しているという方は、なるべく通電せずに専門家に相談することをおすすめします。
ハードウェアのメーカーを確認する
PC購入時から内蔵されていたハードウェアから、交換して別のハードウェアを利用している場合には、新しいハードウェアがWindows Updateに失敗する原因になっている可能性があります。ハードウェアのメーカーがサードパーティー製のものであれば、問題なくアップデートできますが、その他のハードウェアメーカーを利用している場合はWindows Updateに失敗する原因になっている可能性があります。
再度Windows Updateを実行する
Windows Updateに失敗するときはもう一度Windows Updateを実行することで、正常に更新される可能性があります。
しかし、何度も失敗してWindows Updateを繰り返し実行することで、PC自体に負荷がかかり、異常が発生する可能性があります。一度試してもアップデートされない場合には試すのをやめ、データ復旧業者に相談してデータを取り出すようにしましょう。
Windows Updateを失敗するときの不具合と表示されるエラーコード
Windows Updateを失敗するときは、以下のような不具合が発生する、エラーコードが表示されることがあります。その場合、不具合やエラーコードに合わせて適切に対処することが必要です。
Windows Updateを失敗するときの不具合
Windows Updateを失敗するときの不具合は以下のようなものがあります。
- ネットワークにつながらない
- アップデ-ト完了までの時間が遅い・終わらない・失敗する
- 再起動を繰り返す
- PCが起動しない・起動時間が遅い
- 画面が点滅・フリーズする
- ソフトウェアや周辺機器が使用できない・認識されない
- エラーコードが表示される など
上記のような不具合が発生した場合には、PCに何らかの異常が発生している可能性が高いです。原因を正確に特定したうえで対処しなければ異常がさらに悪化し、最悪の場合に保存していたデータもすべて取り出せなくなってしまう可能性があります。自力で解決できない場合や不安な方は、無料で原因の診断を受け付けているデータ復旧業者に相談するようにしましょう。
Windows Updateを失敗するときに表示されるエラーコード
Windows Updateを失敗するときに表示されるエラーコードは以下のようなものがあります。
| エラーコード | 意味 |
|---|---|
| 0x80070002 | 「新しい更新プログラムを検索できません。」 |
| 0x80070005 | 「アクセスが拒否されました。」 |
| 0xc0000225 | 「起動デバイスが検知されません。」 |
| 0xc0000034 | 「ファイルに必要な情報がありません。」 |
| 0x0000007b | 「存在しないデバイスを指定しました。」 |
| 0x80243001 | 「認識されないデータ形式のバージョンのため、ダウンロードとインストールの結果をレジストリから読み取ることができませんでした。」 |
| 0x80243002 | 「無効なデータ形式のため、ダウンロードとインストールの結果をレジストリから読み取ることができませんでした。」 |
| 0x80243003 | 「ダウンロードとインストールの結果は使用できません。操作の開始に失敗した可能性があります。」 |
| 0x80243004 | 「タスクバーの通知領域にアイコンを作成しようとするときにエラーが発生しました。」 |
| 0xC004F061 | 「ソフトウェア ライセンス サービスで、指定されたプロダクト キーはアップグレードにのみ使用できることが判明しました。クリーン インストールには使用できません」 |
| 0xC004C008 | 複数回同じOSをダウンロードすることで表示されるエラーコード |
| 80240020 | インストールの初期段階が終了できなかったときのエラーコード |
| 0x80243FFE | 「Windows Update クライアント UI からエクスポートされた機能のサポートされていないバージョンです。」 |
エラーの意味をよく理解できないまま対処してしまうと、機器の状態が悪化して起動できなくなったり、保存データが消失したりすることがあります。そのため、Windows Updateを失敗する際にエラーコードが確認された場合は、すぐにデータ専門復旧業者に相談しましょう。
Windows Updateを失敗する原因
Windows Updateを失敗する原因は以下のとおりです。
- 管理者権限のないアカウントでログインしている
- インターネット接続が不安定
- ストレージ容量の不足
- セキュリティソフトの影響
- Windowsのバージョンが古い
- ドライバの互換性がない
- システムファイルの破損
- ストレージの破損
管理者権限のないアカウントでログインしている
Windows Updateを実行するには管理者権限が必要です。管理者権限のないアカウントでログインしている場合、アップデートを開始できません。なぜなら、アップデートには「システムファイルの変更」や「新しいソフトウェアのインストール」が含まれるためです。解決策として、管理者アカウントに切り替えるか、現在のアカウントに管理者権限を付与する必要があります。
インターネット接続が不安定
安定したインターネット接続は、Windows Updateに不可欠です。不安定な接続だと、更新ファイルが正しくダウンロードされないか、もしくはプロセスが途中で中断される可能性があります。Wi-Fi接続が不安定な場合は、有線ケーブルを使用することで改善されることがあります。
ストレージ容量の不足
更新には十分な空き容量が必要です。容量が不足していると、新しいシステムファイルやアプリケーションのインストールが行えません。ディスククリーンアップツールを使用して不要なファイルを削除し、空き容量を確保しましょう。
セキュリティソフトの影響
セキュリティソフトがWindows Updateのファイルを誤ってマルウェアと判断し、更新プロセスをブロックすることがあります。この場合、更新中だけセキュリティソフトを一時的に無効にするか、信頼できる更新ファイルを許可リストに追加することが必要です。
Windowsのバージョンが古い
サポートが終了したWindowsのバージョンでは、新しい更新が提供されないため、更新プロセスが失敗することがあります。例えば、Windows 7やWindows 8はサポートが終了しており、最新の機能をインストールするためには、Windows 10やWindows 11へのアップグレードが必要です。
ドライバの互換性がない
古いドライバや互換性のないドライバは、アップデート中に問題を引き起こす可能性があります。そのため、デバイスマネージャーを使用してドライバーを最新のものに更新することをおすすめします。
システムファイルの破損
システムファイルが破損すると、Windows Updateが妨げられることがあります。システムファイルを破損させる原因には、以下のようなものが挙げられます。
- 誤操作
- フォーマット
- 不適切なシャットダウン
- マルウェア感染
システムファイルの破損によって論理障害が発生すると、保存データが消失するリスクが高まります。論理障害とは、ソフトウェアに関連する問題が原因でデータにアクセスできなくなる状態のことです。再起動やセーフモードで一度起動し、もし回復できなければ重度の論理障害が発生している可能性があります。その場合、すぐにデータ専門復旧業者に相談しましょう。
データ復旧業者の選び方は以下の記事でも解説していますので是非参考にしてください。
ストレージの破損
データを保管するストレージが破損し、物理障害が発生している可能性があります。物理障害とは、HDDなどの記憶媒体が物理的に破損し、データが読み書きできなくなる状態のことです。これは、「衝撃」「水没」「経年劣化」などが原因で発生します。物理障害が発生しているときの症状は以下のとおりです。
- 異音・異臭がする
- HDDがコンピュータに認識されない
- データの読み書きができない
- データが消失する
物理障害が発生している機器からデータ復旧するには、専門的な設備や高度な知識・技術が必要です。また、不安定な状態の機器を操作するのはリスクが高く、不適切な操作によりデータを完全に失う可能性もあります。そのため、物理障害が発生している場合は、ただちに機器の使用を中止し、データ専門復旧業者に相談しましょう。
Windows Updateを失敗するときの対処法
Windows Updateを失敗するときの対処法は以下のとおりです。
- Windowsを再起動する
- インターネット接続を確認する
- 不要なファイルを削除する
- セキュリティソフトを無効にする
- トラブルシューティングを実行する
- 手動で更新プログラムをインストールする
- セーフモードで起動する
- 専門業者に相談する
Windowsを再起動する
まずはWindowsを再起動しましょう。これはWindows Updateが途中で止まったり、エラーが表示されたりした場合に有効です。再起動するには、「スタート」メニューから「再起動」を選択してください。
インターネット接続を確認する
Windows Updateには、安定したインターネット接続が必要です。Wi-Fi接続の信号強度をチェックしたり、ルーターを再起動したりすることで接続を改善できる場合があります。
不要なファイルを削除する
システムファイル、一時ファイル、インターネットキャッシュなど、不要なファイルは全て削除しましょう。これにより、システムのパフォーマンスが向上し、更新プログラムのインストールに必要な空き容量を確保できます。
セキュリティソフトを無効にする
Windows Updateを行う際に、セキュリティソフトが原因で更新プロセスが妨げられることがあります。この問題を解決するためには、更新中のみセキュリティソフトを一時的に無効にすることをおすすめします。ただし、この操作を行う際には、インターネットからの不正なアクセスやマルウェアのリスクが高まるため、更新が完了したら直ちにセキュリティソフトを再有効化することが重要です。
トラブルシューティングツールを実行する
Windowsには、アップデートに関する問題を診断し、自動的に修正するためのトラブルシューティングツールが組み込まれています。このツールを使用する手順は以下のとおりです。
- 「Windows キー + I」 を押して、設定アプリを開く
- 「更新とセキュリティ」をクリックし、左側のメニューから「トラブルシューティング」を選択する
- 「Windows Update 」までスクロールし「トラブルシューターを実行」 をクリックする
手動で更新プログラムをインストールする
自動更新機能が失敗した場合、Microsoftの公式ウェブサイトから直接更新プログラムをダウンロードして手動でインストールすることができます。手動で更新プログラムをインストールする方法は以下のとおりです。
- Webブラウザを開き、Microsoftの公式サイトから更新プログラムをインストールする
- 検索バーに、必要な更新プログラムのキーワードを入力してクリックする
- 検索結果から適切なバージョンの更新プログラムを探し、選択する
- ダウンロードボタンをクリックし、更新プログラムをダウンロードする
- ファイルを開き、指示に従ってインストールを開始する
セーフモードで起動する
Windows Updateに失敗する場合は、セーフモードで起動しアップデートを行いましょう。セーフモードでは、必要最低限のドライバーとプログラムのみを使用してシステムが起動します。これにより、アップデートの妨げになる余分なプロセスやアプリケーションが実行されず、問題が解消する可能性があります。
セーフモードで起動してアップデートを行う方法は以下のとおりです。
- 「スタート」メニューをクリックし、「再起動」を選択する
- コンピュータが再起動したらすぐに、F8キーを繰り返し押す
- 「詳細ブートオプション」が表示されたら「セーフモード」を選択し、Enterキーを押す
- Windowsのアカウントにログインするとセーフモードで起動できる
- 「スタート」メニューをクリックし、「設定」アイコンをクリックする
- 「更新とセキュリティ」を選択し、「Windows Update」をクリックする
- 「更新プログラムのチェック」をクリックすると、自動で更新プログラムの検索が開始する
- 検索結果が表示されたら、「更新プログラムのインストール」をクリックしてインストールを行う
- インストール完了後にパソコンが再起動し、更新プロセスは完了する
専門業者に相談する
Windows Updateに失敗する場合は、システムの機器本体に重度の障害が発生している可能性があります。この場合、自力でデータ復旧を行うことは極めて困難です。なぜなら、重度の障害が発生している機器からデータ復旧するには、高度な技術や経験、専用のツールが必要であり、個人で行うには難易度が高いからです。原因の特定や操作を誤ると、損傷をさらに悪化させ、データが二度と復旧できなくなることもあります。
そのため、データを確実に復旧したい場合は無理に個人で対処せず、データ専門復旧業者に相談しましょう。専門業者であれば、詳細に診断を行い、適切な環境で復旧作業を行うことができるので、より安全にデータを復旧することができます。
復旧業者を選ぶポイントや料金設定の仕組みなどはこちらの記事でも詳しく解説しています。ぜひ参考にしてみてください。
おすすめのデータ復旧業者
PCのデータ復旧をする上で、データ復旧率が一番高い方法はデータ復旧業者に依頼することです。日本国内には100社以上のデータ復旧業者が存在するといわれ、復旧業者によって復旧技術のレベルや対応規模、実績も大きく異なるため、下記のポイントでより確実にデータ「復旧率の高い」専門業者を選定しました。
(2024年最新版)おすすめデータ復旧業者ランキングはこちら
技術力が高いデータ復旧業者の選定ポイント
- 復旧率が90%以上あり技術がたしかなこと
- 夜間や休日も窓口が営業しており復旧スピードが速いこと
- 後から診断料や部品代などの追加費用が請求されず明朗会計であること
- 復旧成功の口コミや利用者の実例が多数あること
- 自社内に復旧設備を整え、熟練の技術者が多数いること
上記のポイントから厳選したおすすめランキング1位の業者は、デジタルデータリカバリーです。
✔14年連続データ復旧国内売り上げNo.1のデータ復旧サービス最大手
✔復旧率最高値は95.2%と高い技術力
✔依頼の8割を48時間以内に復旧するスピード対応
✔国際標準規格ISO27001/ISMS認証を取得した万全なセキュリティ体制
✔警視庁からの表彰、東京都からの技術革新による表彰など豊富な実績
デジタルデータリカバリーは、国内で最も規模が大きいデータ復旧業者の1つです。20年以上データ復旧に携わり、累計の相談件数41万件以上、他社では復旧できなかった機器の相談件数も7,000件以上ある実績面で信頼のおける業者です。依頼前に無料で相談・診断・見積まで行ってくれるので、データ復旧業者を探している場合はこちらのデジタルデータリカバリーに相談すると良いでしょう。
デジタルデータリカバリーの評判やサービス内容は以下の記事で紹介しています。
まとめ
今回は、Windows Updateを失敗する原因とその対処法について解説しました。Windows Updateを失敗する原因はさまざまですが、機器に重度の障害が発生している場合は特に注意が必要です。データ復旧難易度が高く、操作を誤ったり原因を正しく特定できなかったりすると、データが損傷する可能性があります。データ復旧率は時間が経つほど低下してしまうため、なるべく早く対応しましょう。
容を確認する
WindowsUpdateに関するよくある質問
ここでは、WindowsUpdateに関するよくある質問を紹介します。
- WindowsUpdateの更新プログラムのインストールが完了しない時の対処法は?
- WindowsUpdateを途中でやめたいときは?
- WindowsUpdateしない状態で使用し続けるリスクは?
WindowsUpdateの更新プログラムのインストールが完了しない時の対処法は?
Windows Updateの更新プログラムのインストールが完了しない時の対処法として、一度電源を落とし、1日程度様子を見ることをおすすめします。後日試してみても更新プログラムのインストールが完了しない場合には、すぐに専門業者に相談しましょう。
ただし、パソコンを強制終了させることで、PCに何らかの障害が発生していると状態悪化に繋がる可能性があります。不安な方や、重要なデータを保存している方は、電源を落とした状態ですぐに専門業者に相談するようにしてください。
WindowsUpdateを途中でやめたいときは?
Window Updateを途中で終了したい場合には、以下の手順で停止させることができます。
- 「設定」から「ホーム」を表示
- 「Windows Update」を選択
- 「その他のオプション」の「更新の一時停止」を選択
- 「1週間一時停止する」を選択
しかし、画面がフリーズしている状態では、WindowsUpdateを途中でやめることが難しいため、電源を落として再起動してください。再起動して問題なくアップデートできる可能性があります。
WindowsUpdateしない状態で使用し続けるリスクは?
WindowsUpdateは、不正アクセスやサイバー攻撃といったセキュリティリスクからPCを守るための更新プログラムです。 更新プログラムをアップデートせずに放置すると、セキュリティの脆弱性への対策がされず、外部からサイバー攻撃を受ける可能性画高くなります。基本的には、Windows Updateを更新し、最新の状態を保つことが推奨されます。
もしWindows Updateに失敗する場合は、情報漏洩すぐに専門業者に相談することをおすすめします。




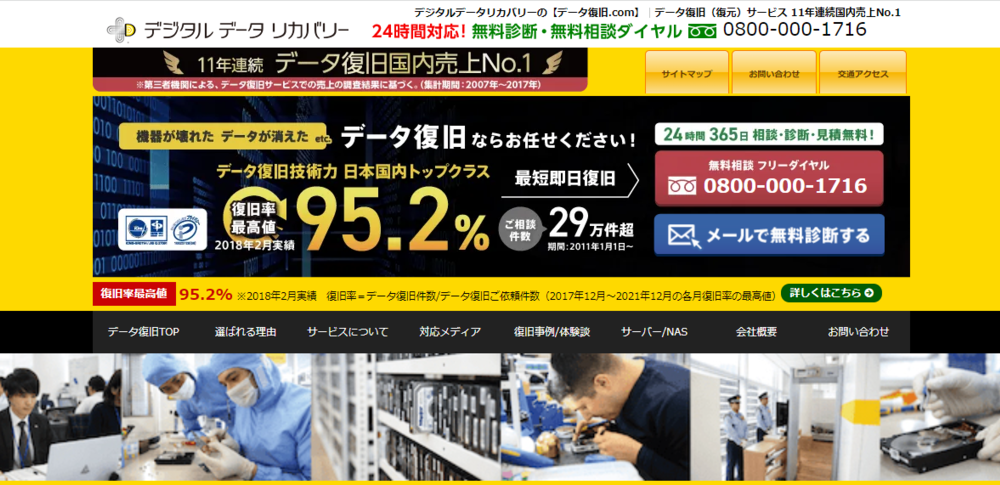
![中小企業の情報瀬キィリティ相談窓口[30分無料]](/wp-content/uploads/2023/07/bnr_footer04.png)



