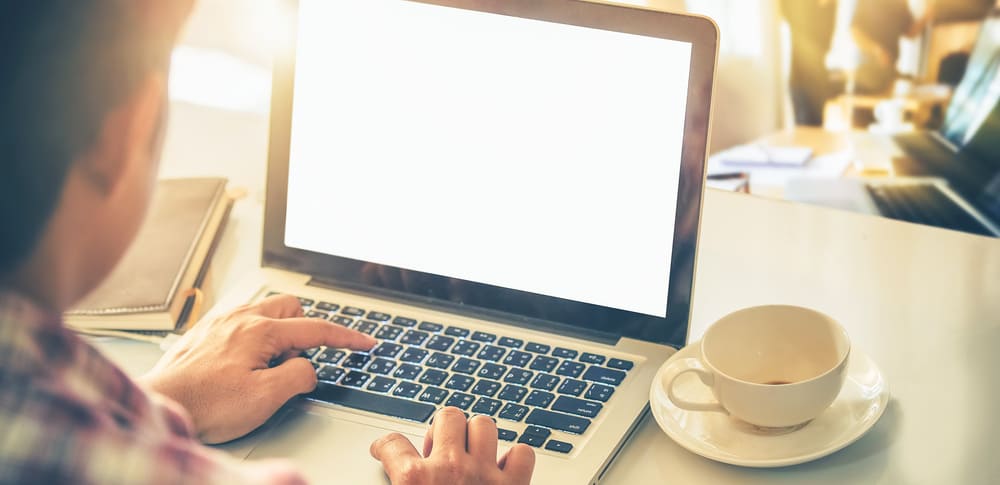
Macに外付けSSDを接続しても認識できないときがあります。
MacはWindowsとは異なる専用のフォーマット形式が採用されているため、Windowsで使えることができたSSDでもMacに互換性がなく使うことができない場合があります。
認識しない原因がMac側にあるのか外付けSSD側にあるのかによって対処法が異なるので、原因から確認していきましょう。
今回はMacがSSDを認識しない原因と症状とデータが消えても良い方向けの対処法とMacで認識しないSSDのデータを復旧させる方法を紹介します。
目次
Macで外付けSSDが認識しないときの主な症状
Macで外付けSSDが認識しないときの主な症状は次の通りです。
- Finderやデスクトップに外付けSSDが表示されない
- ディスクユーティリティでSSDが「未フォーマット」または「未割り当て」として表示される
- 「ディスクを初期化しますか?」とメッセージが表示されるが、初期化に失敗する
- SSDが一時的に認識されても、すぐに接続が切れる
- 書き込みや読み込みを試みるとフリーズやエラーが発生する
- 別のMacやデバイスに接続しても認識されない
同じ症状でも、原因はさまざまです。正常に起動させるためには適切な対処法を実行する必要があります。状況を見誤り、適切でない対処法を実行してしまうと状況が悪化し、最悪2度と解決できなくなる可能性があります。
Macで外付けSSDが認識しないときの原因は、見た目や使用感から判断できるようなもの(起動ランプ・異音など)だけではないことが多いです。
正常に起動させたい方は知見を持った専門の業者に診断してもらうことをおすすめします。
機器の診断は業者によって有料で行っているところもありますが、今回紹介する業者は技術力も申し分なく正確な診断を無料で提供しています。
【必見】対処が難しい物理障害とは
Macで外付けSSDが認識しないときの原因として、まず懸念すべきなのが、「物理障害」です。物理障害が生じる原因は以下の通りです。
- 落下などの衝撃(部品破損)
- 水をこぼした(水没)
- 電源のつけっぱなしや高負荷な処理による過熱(熱暴走)
- 経年劣化によるSSDの寿命
物理障害が発生すると、ソフトウェアツールや再起動などを試しても効果がなく、むしろ損傷が拡大することもあります。
物理障害からの復旧には専門的な知識と特殊な設備が必要なため、原則自力での対応は不可能です。パソコンを起動させるためには、専門家に対処してもらう必要があります。
物理障害の復旧を依頼する際は、技術力が高く設備が充実した会社を選びましょう。
Macで外付けSSDが認識しない原因
MacでSSDが認識しない原因は以下の4つです。
周辺機器に欠陥がある
MacPCに接続した外付けSSDのケーブルや、MacのUSBポート(USB機器の接続口)など周辺機器の破損や接続の甘さなどが原因で、外付けSSDが認識されていないというケースがあります。一度機器を再接続してみましょう。
またMacPCと外付けSSDを接続するケーブルは、経年劣化などにより断線や劣化が発生している場合もあるため、古いケーブルを使用している場合は新しいケーブルなどと交換して再接続を試してみましょう。
もしもMacPCのUSBポートに原因がある場合はMacPCの別のUSBポートなどに接続し直して認識できるか確認しましょう。
フォーマット形式に問題がある
フォーマット形式は対応するOSによって異なるため、MacとWindowsではフォーマット形式が違います。
例えば、Windowsのパソコンで使用していた外付けSSDをMacに接続する際は、フォーマット形式が異なるため最初にフォーマットしなければ外付けSSDを認識することができません。
中には、Macのフォーマット形式に対応していない製品もあるため、使用したい外付けSSDがMac対応のものかどうか確認してみましょう。
論理障害
論理障害とは、外付けSSD自体は壊れていないものの、保存データやシステムデータが破損し、データ障害が発生している状態です。Macで外付けSSDが認識しない場合、原因は外付けSSDだけでなく、MacPC側にある場合もあります。
論理障害が発生すると、以下のような症状が起こります。
- ファイルを開くことができない
- 保存していたファイルの名前がいつの間にか変わっていた
- 頻繁にフリーズする
- フォーマットを要求される
- OSが起動しない
論理障害が発生する原因の例は以下の通りです。
- Macや外付けSSDの使用中に強制終了を行った
- データ転送中の停電
- セキュリティアプリの干渉
- 誤操作によるデータ削除・フォーマット
- MacOSのシステムエラー
論理障害はMacPCのエラー修復ツールやデータ復旧ソフトなどで解決できる場合がありますが、エラー修復や機器の操作によってデータの上書きが進行すると既存のデータが上書きされてしまう場合があります。もしもデータ復旧ツールや再起動を試しても外付けSSDが認識されない場合は、専門家であるデータ復旧業者まで相談しましょう。ツールより専門的なアプローチによって論理障害が解決できる場合があります。
物理障害
物理障害とは、外付けSSDに物理的な問題が発生している状態です。
物理障害に陥っていると、以下のような症状が起こります。
- SSDが起動できない
- 頻繁にフリーズする
- エラーメッセージが表示される
SSDやMacを落としてしまったり、水没してしまったり、落雷によりショートしてしまったりすると物理障害につながることがあります。
物理障害に陥っていると判断した場合は自分で復旧しようとせずにデータ復旧業者に相談することをおすすめします。
外付けSSDの症状を見分けることは困難
個人ではいかなる方法でも解決できない物理障害ですが、外付けSSDの症状から論理障害か物理障害かを判別することも非常に困難です。なぜなら外付けSSDの物理障害と論理障害の症状は全く同じだからです。
したがってMacPCで認識できない外付けSSDの症状を切り分けて適切に処置するには、診断のためにSSDの開封が必要になることがあります。この作業を個人で行うと外付けSSDの部品が破損・紛失し、破損箇所を見つけられず、何もわからないといったことになりかねません。
外付けSSDを診断・復旧するには高い技術力と専門知識が必要です。Macで外付けSSDが認識しない場合は、復旧経験の豊富なエンジニアが在籍するデータ復旧業者まで相談しましょう。
Macで外付けSSDが認識しない時によくある症状
症状によって対処法が異なるため症状を確認するようにしましょう。
MacがSSDを認識しない時によく起こる症状は以下の通りです。
- 電源を入れてもSSDが起動しない
- SSDをMacに接続しても認識しない
- SSDのランプが点灯していない
- MacPCの「ディスクユーティリティ」で認識されていない
- エラーメッセージが表示されている
- 暗号化解除の画面が表示された
- フォルダやファイルを開くことができない
以上の症状が発生した場合、外付けSSDに深刻な論理障害や物理障害が発生している可能性があります。症状が複数当てはまる場合、MacPCのエラーチェック機能などを使うとかえって状態を悪化させてしまうため、SSDに対応しているデータ復旧業者まで相談しましょう。
Macが外付けSSDを認識しない時、最初に確認すること
まず確認したい点はケーブルやUSBがしっかり挿入されているか、Macの設定が正しいか、再起動してみてもSSDを認識することができないか、です。
上記を確認して異変がなく、保存しているデータを復旧させたい方はデータ復旧業者に相談することをおすすめします。
ケーブルやUSBポートを確認・交換
電源を入れてもSSDが動かない時はケーブルやUSBポートを再接続するか交換するのがおすすめです。
ケーブルやUSBが経年劣化などにより欠陥があると、接触不良を起こし上手くSSDを認識することができなくなっていることがあります。
まずはケーブルやUSBがしっかりと挿入されているか確認してください。USBポートなどにほこりがつまる、ケーブルの接続場所を誤っていると、外付けSSDが認識されない可能性があるので、チェックしてみましょう。
またSSDのランプが点灯していなかったり、「ディスクユーティリティ」で認識されていなかったりするという症状がある場合は、外付けSSDの電源供給に問題があるケースがあります。
ACアダプターやUSBケーブルを交換することで解決できる可能性があるため、他の部品を使用しても状況が変わらないかどうか確認してみましょう。
Macの環境設定を確認
Macの環境設定が正しくないとSSDを認識しなくなっているケースがあります。
以下の手順でMacの設定を確認することができます。
- 画面上にある「Finder」をクリック
- 「環境設定…」をクリック
- 「外部ディスク」にチェックを入れる
「外部ディスク」にチェックが入っていないと、SSDを認識していない場合があります。
再起動して確認
Macが論理障害や一時的なバグを起こし、外付けSSDを認識できない場合があります。
下記の方法でMacを再起動してこの問題が解決されるか確認しましょう。
- アップルメニューをクリック
- 「再起動」をクリック
Macを再起動しても外付けSSDが認識されない場合、再起動を繰り返してしまうと機器に負荷がかかり保存データが消失する恐れがあります。この場合データ不要でMacの起動を優先する場合は修理業者、外付けSSDやMacの保存データが必要な場合はデータ復旧業者に相談すると、認識不良を解決できる場合があります。
外付けSSDは認識されるがデータが開かない時の対処法
外付けSSDは認識されるがデータファイルなどが開かない時の対処法は以下の通りです。
デバイスドライバを更新する
デバイスドライバとは、外付けSSDなどをはじめとする外付けドライブを正常に認識・動作させるために必要なシステムです。
Macにインストールされているデバイスドライバが最新でない場合、外付けSSDのタイプによっては正常に認識できないことがあるので、アップデートが来ている場合は更新してから再度接続してみましょう。
暗号を解除する
暗号化解除の画面が表示された場合は暗号化を解除してみましょう。
暗号化されたSSDを読み込むときは以下のように作業しましょう。
- パスワードを入力
- 「ロック解除」をクリック
外付けSSDをMacに接続しても認識されない時の対処法
周辺機器の再接続などを行っても外付けSSDがMacで認識されない場合、以下の対処法解決できることがあります。
- セキュリティアプリを停止して確認
- ディスクユーティリティで外付けSSDをマウントする
- First Aidでエラーを修復する
- ターミナルコマンドを使用する
- データ不要ならフォーマットする
- 初期化する
- データ復旧業者に相談する
セキュリティアプリを停止して確認
SSDのランプが点灯していなかったり、「ディスクユーティリティ」で認識されていなかったりすると、ウイルス対策アプリやセキュリティアプリによってSSDが認識されていないことがあります。
一度セキュリティアプリを停止してみましょう。
ディスクユーティリティで外付けSSDをマウントする
MacPCで外付けSSD が表示されない場合は、「ディスクユーティリティ」で 外付けSSD をマウントすると解決できることができます。
Macの「ディスクユーティリティ」で外付けSSDをマウントする方法は以下の通りです。
- MacPCのメニューバーから「システム環境設定」をクリックする
- 「ディスクユーティリティ」を選択して開く
- 画面左側に外付けディスクが表示されていることを確認する
- 該当する外付けディスクに対し「マウント」を選択することでFinderのデバイス下に表示される
First Aidでエラーを修復する
「First Aid」とはMacのエラー修復機能です。ディスクの障害やフォーマット・ディレクトリ構造のエラーがある場合、検出・修復できるので外付けSSDが認識されない場合も有効です。
First Aidでエラー修復を行う方法は以下の通りです。
- 「ディスクユーティリティ」を開く
- 画面左に表示される認識できない外付けSSDをクリックする
- 画面上部にある「First Aid」をクリックすると自動的にスキャンとエラー修復が行われる
ターミナルコマンドを使用する
ターミナルコマンドとは「ターミナル」と呼ばれる、特定の命令文を打ち込むことでMacPCに直接指示できるアプリです。「プログラムの実行」「サーバーの起動」「システム環境設定ではできない高度な設定」を実行することが可能です。
Macで外付けSSDが認識されない場合、以下のターミナルコマンドを入力することで、認識不良を解決できる場合があります。
- MacPCの画面右上の虫眼鏡絵アイコンをクリックする
- 検索欄に「ターミナル」と入力する
- 「ターミナル」が表示されたらクリックして起動する
- ターミナルに「diskutil list 」と入力し、リターンを押すとSSDの識別子が表示されるのでメモします。
- diskutil verifyVolume SSD_ID>と入力してリターンキーを押す
- エラーが判明した場合はdiskutil repairVolume SSD_IDと入力してリターンキーを押すと自動的にエラー修復が始まる
もしもFirst Aidやターミナルコマンドを試しても外付けSSDが認識されない場合、繰り返しエラー修復を行うと機器に負担がかかり、最悪の場合データが消失する可能性があります。重要なデータが外付けSSDに保存されている場合、データ復旧業者まで相談しましょう
データ不要ならフォーマットする
初めて接続する場合は外付けSSDをフォーマットする必要があります。
フォーマットの手順は以下の通りです。
- フォーマットされていないSSDを接続する
- 「初期化…」をクリック
- 左側の「外部」の下に表示されているフォーマットしたいSSDをクリック
- 「消去」をクリック
- ディスクの名前を入力
- 該当するフォーマットを選択
- 該当する方式を選択
- 「消去」をクリック
SSDをフォーマットすると保存していたデータは消えてしまいます。
データを失いたくない方はあらかじめバックアップを取っておくかデータ復旧業者に相談するようにしましょう。
初期化する
Macを初期化すると保存していたデータが消えるため、大切なデータがある方はあらかじめバックアップを取っておくか初期化しないようにしてください。
初期化するには電源ケーブルで接続されていないと作業をすることができないため注意してください。
- アップルメニューをクリック
- 「システム終了」をクリック
- 「command」と同時に「R」を押して電源ボタンを押す
- 画面から「ディスクユーティリティー」をクリック
- 「Macintosh HD」をクリック
- 「消去」を選択
- 「完了」をクリック
- 「mac OSを再インストール」をクリック
- 「続ける」をクリック
- 「続ける」をクリック
- 同意する方は「同意する」をクリック
- ディスクの選択が出る場合は「Macintosh HD」の方をクリック
初期化すると、Mac購入時の新品の状態に戻るのでデータを復旧することはできませんので注意しましょう。
データ復旧業者に相談する
上記の対処法を使用しても復旧しない場合や物理障害であると判断した場合、そして原因を判断することができない場合はデータ復旧業者に相談することをおすすめします。
技術力の高いデータ復旧業者であれば、復旧が困難な物理障害と論理障害が併発している外付けSSDからデータを復旧することが可能な場合があります。
またMacは、Windowsのパソコンに比べてデータ復旧の難易度が高く、エンジニアの技術力が高くなければ、データを救出することができません。データ復旧に失敗するたびにデータの上書きが発生して復旧の難易度は上がるため、データ復旧を依頼する場合は、技術力が高く、外付けSSDやMacの復旧実績が豊富なところに依頼するようにしましょう。
おすすめのデータ復旧業者
技術力が高い業者の選定といっても、判断の基準が分からない方も多いと思います。そこで今回は100社以上あるデータ復旧業者の価格、内容(対応製品)、期間や特長から比較した、おすすめのデータ復旧業者を紹介します。メーカーのデータ復旧サービスや他社の業者で復旧不可であった場合でも、諦めずに相談することで大切なデータを取り戻せる可能性があります。
デジタルデータリカバリー
公式サイトデジタルデータリカバリー
デジタルデータリカバリーは14年連続国内売上No.1の国内最大級のデータ復旧業者です。復旧率に関しても95.2%と業界最高水準を誇り、365日24時間電話受付も行っているため、突然の故障にも対応することが可能です。
技術力の他に復旧スピードも非常に速くスピーディーな対応も大きな魅力です。診断~見積りも無料で行えるため、データを取り出せるか不安な方は、まずは最大手のデジタルデータリカバリーへの問合せをおすすめします。
| 価格 | 500GB未満:5,000円〜 500GB以上:10,000円〜 1TB以上:20,000円〜 2TB以上:30,000円〜 |
|---|---|
| 内容(対応製品) | ハードディスク(パソコン)、RAID機器(NAS/サーバー)、外付けHDD、USBメモリ、ビデオカメラ、SSD、SDカード・MSDカードなど |
| 期間 | 365日24時間電話受付 最短当日(持ち込みの場合) 約80%が48時間以内に復旧完了 |
| 特長 | データ復旧専門業者で14年連続データ復旧国内売上No.1 95.2%の非常に高いデータ復旧率 累積18万件以上の相談実績 診断・見積り無料(デジタルデータリカバリーへの配送料も無料) |
まとめ
今回はMacがSSDを認識しない原因と症状と対処法を紹介しました。
外付けSSDが故障している場合、安易に症状から判断するのは大変危険です。もし重要なデータを保存している場合は、先にデータ復旧しなければデータの上書きやSSDの破損が進み、必要なデータが全て消えてしまう可能性があります。
不安な方や確実にデータを取り戻したい方は、データ復旧業者への相談も検討してください。







![中小企業の情報瀬キィリティ相談窓口[30分無料]](/wp-content/uploads/2023/07/bnr_footer04.png)



