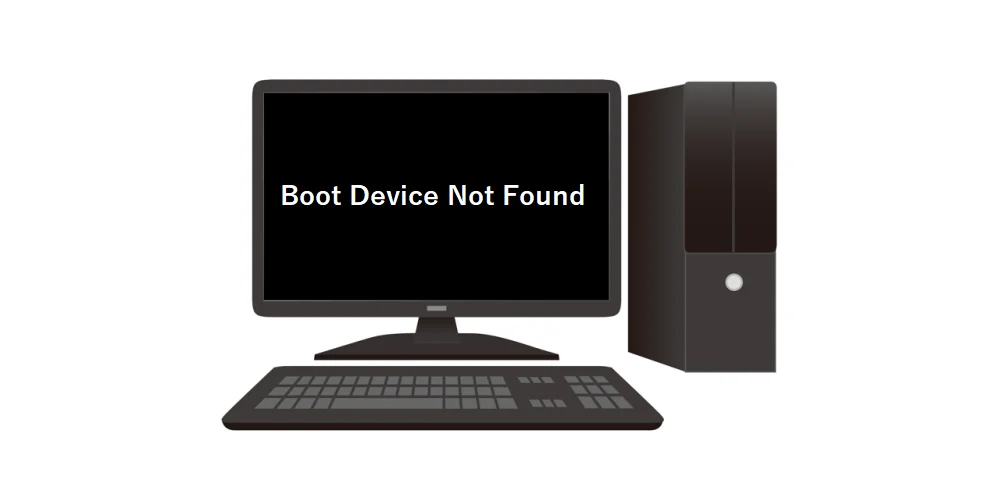
Windowsの起動時に突然現れる「Boot Device Not Found」という白い文字のエラーメッセージに、どう対応すればいいのか戸惑う方も多いでしょう。通常、PCが起動する際には、ストレージ(HDDやSSD)内に保存されているシステムファイルを読み込んで動作します。
しかし、この「Boot Device Not Found」のエラーは、システムファイルを読み込むべきストレージが見つからない状態を意味します。これにより、PCが起動できなくなるのです。
この記事では、まずこのエラーメッセージが何を意味するのか、その原因について詳しく説明します。そして、最も心配されるデータの安全な救出方法を提案し、最後にデータ復旧の専門業者に相談・依頼する際に注意すべきポイントを解説します。
目次
「Boot Device Not Found」とは
「Boot Device Not Found」というエラーメッセージは、日本語に訳すと「起動デバイスが見つかりません」という意味です。通常、Windowsが起動する際に必要なシステムファイルが保存されているストレージ(HDDやSSD)をPCが認識できない状態で表示されます。
このエラーは、PCのメーカーやモデルによっても表示が異なる場合がありますが、基本的には以下のようなエラーメッセージもよく見られます。
- No Boot Device Found – Please restart system
- operating system not found
- DISK BOOT FAILURE
- NTLDR is missing
- No boot device is available
- Insert system disk in drive. Press any key when ready
これらのエラーメッセージはいずれも、システムを起動するためのデバイスが見つからない、あるいは正しく認識されていないことを示しています。PCが通常通り起動しない場合、ユーザーがデバイスの接続を確認するか、システム設定を見直す必要があります。
また、ストレージ自体が物理的に故障している可能性もありますので、早期の対策が必要です。
「Boot Device Not Found」の原因
「Boot Device Not Found」と表示される原因は、主に以下の3つに分類されます。
- 起動できないディスクまたはデバイス
- 起動できるデバイスが壊れている
- ブートセクタ(起動に必要な領域)が壊れている
起動できないディスクまたはデバイス
PCが起動できないディスクまたはデバイスに接続されている場合、エラーが発生します。たとえば、USBメモリや外部ハードディスクが誤って接続されている場合、PCはそれらを誤って起動デバイスとして認識しようとし、エラーが発生することがあります。
このケースは、下記2つのシチュエーションが想定されます。
- 起動できないディスクまたはデバイスに接続している
- 複数のデバイスに接続している
不要なデバイスを取り外すことで問題を解決できます。
起動できるデバイスが壊れている
「Boot Device Not Found」と表示される最も一般的な原因は、ストレージ(HDDやSSD)の故障です。ストレージの故障は大きく分けて、論理障害と物理障害の2種類に分類されます。故障は大きく分けて、物理障害・論理障害の2種類に分類されます。
論理障害は、データやフォルダ構成の破損によって引き起こされ、物理障害はストレージそのものの物理的な破損によるものです。異音の発生やシステムのフリーズなど、これらの症状が見られる場合には、専門業者に相談することをお勧めします。HDD障害の分類やデータ復旧方法については下記の記事で詳しく解説しています。
ブートセクタ(起動システム)が壊れている
ブートセクタは、PCが起動する際に必要なデータが保存されている領域です。このセクタが破損すると、システムは正常に起動できなくなります。経年劣化や論理的な破損が原因で、ブートセクタが読み込めなくなることが一般的です。
壊れていたり、誤削除してしまった場合、PCは正常に起動できません。ブートセクタが破損する原因としては、経年劣化による読み込み不良や、システムファイルの論理的な破損が主として考えられます。
「Boot Device Not Found」と表示される際の対処法
「Boot Device Not Found」と表示される際の対処法は4つあります。
PCまわりの確認
USBメモリ、外付けHDD、プリンターなど外部接続機器を接続している場合、取り外しましょう。BIOSは通常、内蔵ストレージ上のOSから起動しますが、何らかの理由により別の外部記憶装置が「最優先で起動すべきデバイス」だと誤認されてしまうと、本来、優先して起動されるべき内蔵ストレージが正しく認識できなくなります。
BIOS設定変更
スタートアップ修復
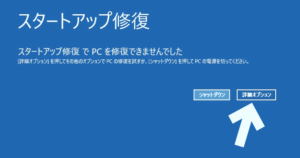
HDDにはPC起動時、最初に読み込まれるブートセクタがあります。ここには、起動に必要な情報を記録されており、もし破損すると、HDDの本体やデータに異常がなくても起動できなくなります。この場合、Windows内蔵ツールの「スタートアップ修復」を用い、ブートセクタを修復することで、起動できることがあります。
スタートアップ修復は、Windowsが正常に起動しない時、自動的に起動します。しかし、HDDの障害が疑われる状況下で修復を行うと状態が悪化し、最悪の場合、物理的なクラッシュを引き起こし、HDDそのものの復旧すら難しくなってしまいます。
大事なデータがある場合には、この作業は行わずに、専門業者に相談することをおすすめします。
専門業者に相談
これまでの対処法を試しても問題が解決しない場合、最後に考えられるのは経年劣化などによる内蔵HDD/SSDの物理的な障害です。
物理的な障害には「部品交換」「ファームウェア修復」などの専門的な作業を行う必要があるため、個人での修復およびデータ復旧は不可能です。自己流の対応は避け、専門の業者に相談・依頼しましょう。
そもそも「Boot Device Not Found」のエラーメッセージだけでは、原因がHDDなのかPC なのか判別が難しのですが、専門業者であれば、技術者が原因を突き止め、それに合った適切な処置を行います。業者の選び方については以下に詳しく解説します。
業者を選ぶ際の際の注意点
業者に復旧を依頼する際は、データの要不要にあわせて、適切な業者を以下の通りに選びましょう。
- データは不要で、機器自体の修理が必要な場合は、メーカーや修理業者に相談する。
- データ復旧・復元が必要な場合は、技術力の高いデータ復旧業者に相談する。
機器内部のデータが必要な場合
パソコン内部に保存されているデータが必要な方は以下の項目から、大切なデータを守るための対処を行いましょう。
データ復旧業者へ相談する
パソコンに保存されているデータが必要な場合、専門のデータ復旧業者へ相談することをおすすめします。
ただし一般的な修理業者と異なり、データ復旧業者には「具体的にどのような技術があるのか」についてイメージが湧かないという方も多いことでしょう。
データ復旧業者は国内に100社以上もあり、それぞれ技術力に大きい差があるため、業者を選定するにあたっては注意が必要です。
また業者によって対応できる障害の範囲も異なりますので、データ復旧業者を選ぶ際は「専門設備」や「対応実績」などを事前に確認し、障害機器にあった適切な業者を選ぶようにしましょう。
データ復旧業者の選定方法については、以下の記事で詳しく紹介しています。
機器内部のデータが不要な場合
パソコンの起動を優先したい方、あるいはバックアップを取ってある方は、メーカーや修理業者に依頼しましょう。
破損しているパーツを修理・交換すると、パソコンを正常に起動させることができます(ただし、内蔵HDD/SSDは交換時に初期化されるため、データはすべて失われてしまいます)。あらかじめパソコンの保証期間や費用面を調べてから、最適な修理業者を選びましょう。
おすすめ専門業者
技術力が高い業者の選定といっても、素人には判断が難しいです。
そこで、データ復旧サービス各社の価格、内容(対応製品)、期間や特長から比較した、おすすめのサービスを紹介します。
(2023年最新版)おすすめデータ復旧業者ランキングはこちら
デジタルデータリカバリー

公式HPデジタルデータリカバリー
デジタルデータリカバリーは、データ復旧国内売り上げNo.1のデータ復旧専門業者です。復旧率最高値は95.2%と非常に高い技術力を有しています。依頼の8割を48時間以内に復旧と復旧のスピードも優れています。また、官公庁や大手企業を含む累積46万件以上の相談実績があります。
相談から見積もりの提示まで無料で行っているため、データ復旧を検討している際はまずは最大手であるデジタルデータリカバリーに相談すると良いでしょう。
| 復旧費用 | 相談から見積もりまで無料 500GB未満:5,000円〜 500GB以上:10,000円〜 1TB以上:20,000円〜 2TB以上:30,000円〜 |
|---|---|
| 対応製品 | RAID機器(NAS/サーバー)、パソコン(ノート/デスクトップ)、外付けHDD、SSD、USBメモリ、ビデオカメラ、SDカード・レコーダー等記憶媒体全般 |
| 復旧期間 | 最短当日に復旧完了(本社へ持ち込む場合) 約80%が48時間以内に復旧完了 |
| 特長 | 14年連続データ復旧国内売上No.1 復旧率最高値95.2%の非常に高い技術力 官公庁や大手企業を含む累積46万件以上の相談実績 相談・診断・見積り無料(デジタルデータリカバリーへの配送料も無料) |
デジタルデータリカバリーのさらに詳しい説明は公式サイトへ
まとめ
今回は、「Boot Device Not Found」のエラー、その原因・対処法について解説しました。もしハードディスクが故障していた場合、自分でむやみやたらに操作せず、速やかに専門業者に修理やデータの復旧を依頼することをおすすめします。
繰り返しになりますが「Boot Device Not Found」と表示された場合、内蔵HDD/SSDに深刻な障害が起きている可能性があり、自己判断での修復作業が却って障害の悪化を招くことがあります(このようなケースだと、専門業者でも復旧・修復に対応できなくなってしまう恐れがあります)。
パソコンに重要なデータが保存されている場合は「データ復旧業者」を、パソコンの起動を優先させたい場合は「メーカー・修理専門業者」を選択しましょう。





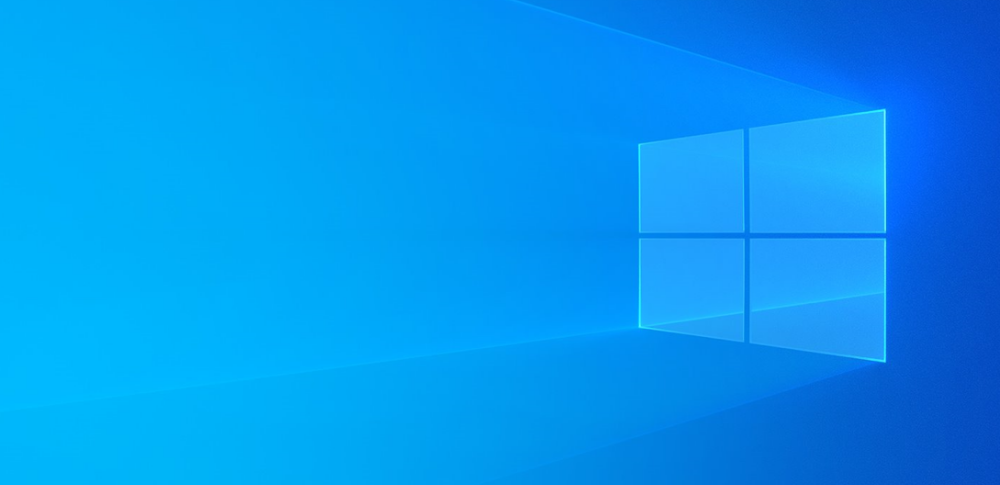
![中小企業の情報瀬キィリティ相談窓口[30分無料]](/wp-content/uploads/2023/07/bnr_footer04.png)



