
この記事では、ゴミ箱に移動したデータや削除してしまったデータの復元方法を紹介します。
- 「誤ってデータを消してしまった」
- 「ゴミ箱のデータを消してしまった」
- 「消したはずのデータがゴミ箱に見当たらない」
このような状況でも、データを復元することは可能です。
ただし、個人での復元作業は上書きなどのリスクも伴います。個人で対処に不安がある方や、より高確率にデータを復元したい方はデータ復旧の専門業者へ相談しましょう。
ゴミ箱からデータの復元は可能?
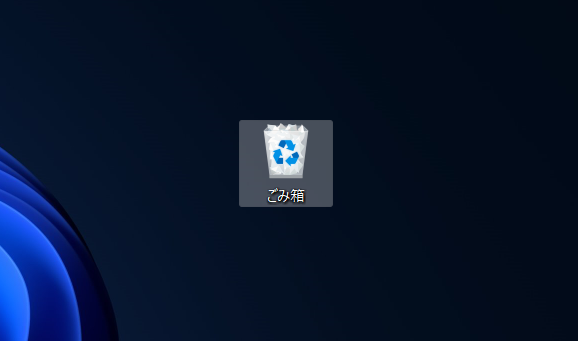
削除したデータはまず、PC内の「ゴミ箱」に移動します。
ゴミ箱に入れたデータは簡単に復元することができ、ゴミ箱からデータを消去した場合もすぐに完全消滅してしまうわけではありません。
ゴミ箱に入ったデータは一定期間はPC内にデータは存在しています。ただし、継続してPC画面の操作を行ったり、時間が経過しすぎたりしていると、復元することはきわめて難しくなってしまうため注意しましょう。
ゴミ箱に送ったデータを復元したい場合
誤ってデータをゴミ箱に入れてしまった場合、簡単にゴミ箱からデータを復元することができます。
ゴミ箱内のデータ復元方法
- デスクトップのごみ箱を開く。

- 復元したいデータを右クリックし、「元に戻す」を選択。

上記のケースに当てはまる場合、自力での復元はデータの上書きを進めてしまい、逆効果になることが多いです。
安全にデータを復元するには、データ復旧業者の利用をおすすめします。
ゴミ箱からデータを完全に削除した場合も、削除したデータはすぐに消失するわけではなく、目に見えない状態で「上書き可能な領域」としてPC内に存在しています。
高い技術力を持ったデータ復旧業者では、特殊なツールを使いデータ管理情報の復元・再構築を行うことができるため、データ復元が可能となります。
「システムの復元」はなるべく使わない
「システムの復元」とは自動作成される復元ポイントと呼ばれる時点までパソコンの設定を戻す機能を指します。エラーが発生する前の状態に設定を戻すことでエラーなどが解消される場合があります。
しかし、「システムの復元」によって以前の時点に戻れるのはOSやドライバなど一部に限られています。削除したWordやExcelのデータが元通りん¥となることはありません。
データ復元ソフトを繰り返し使わない
誤ってゴミ箱のデータを削除してしまった場合、データ復元ソフトを使用して元のデータを取り戻すことは可能です。ただし、フォーマットの繰り返しや、パソコンの外付けHDD/SSDに発生した物理的な破損が原因で発生したデータ障害は解決できません。
復元ソフトを使用しても必ず失敗し、データの上書きが都度進行します。パソコンなどから異音がするなど、故障が明らかな場合や、データ復旧ソフトやエラー修復機能を使用してもデータが元通りに戻らない場合はデータ復旧業者までご相談ください。
ゴミ箱から削除したデータを復元する方法
ゴミ箱から削除したデータを復元する方法は次の通りです。
復元ポイントを使って復元する
復元ポイントとは、過去のシステムファイルの状態を保存したもののことです。復元ポイントを使用すれば、復元ポイント作成時の状態に戻すことが可能です。
ただし、復元ポイント作成以降に保存したデータはすべて削除されるため注意してください。
復元ポイントを使って復元する(Windows10/11)
- 「スタート」から検索を開きます
- 検索で「復元ポイント」を打ち込み、「復元ポイントの作成」をクリックします
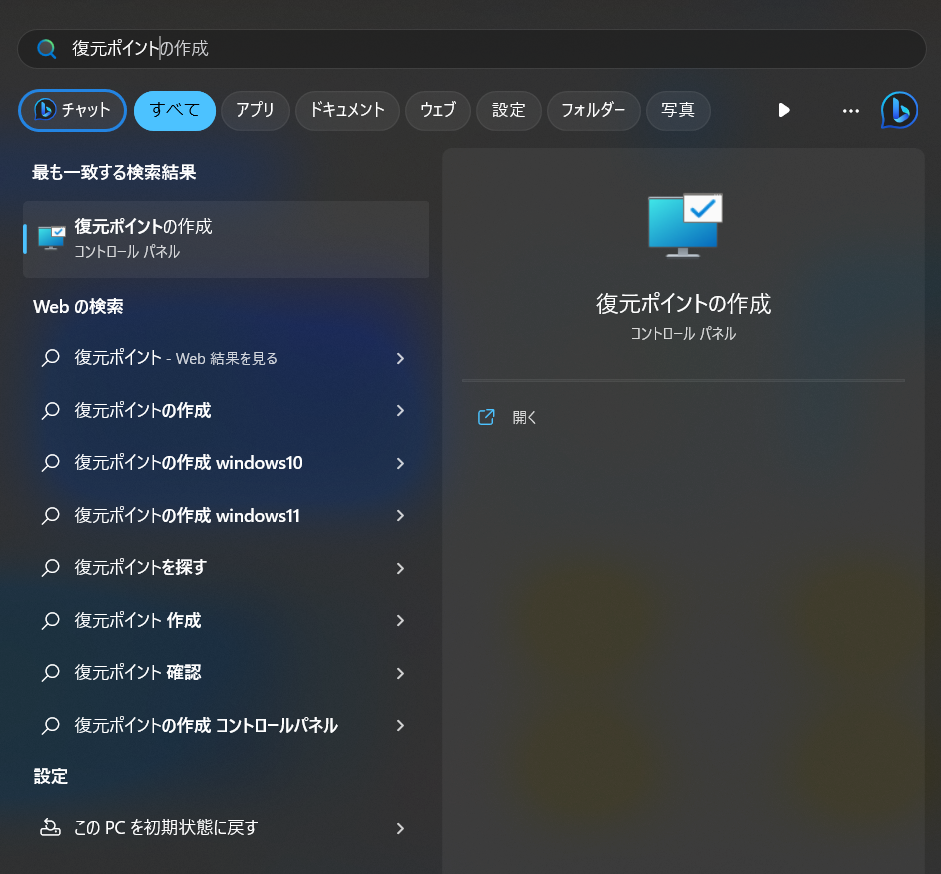
- システムのプロパティ画面の「システムの保護」を選択し「システムの復元」をクリックします
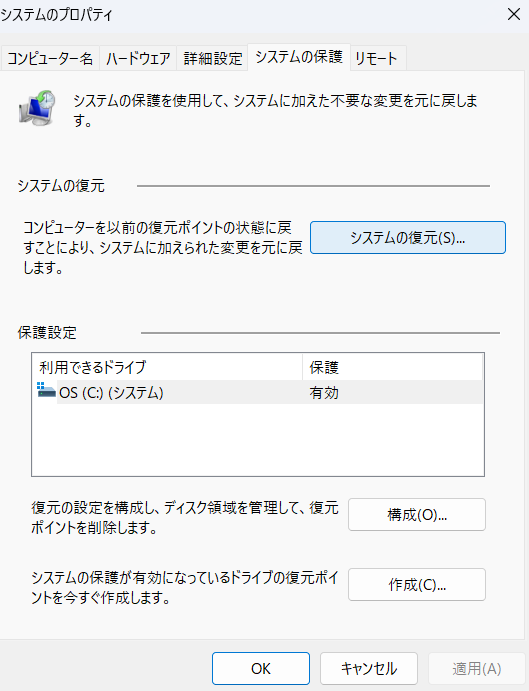
- 注意事項を確認し「次へ」をクリックします
- 復元させたいデータが含まれる復元ポイントを一覧から選択し「次へ」をクリックします
- 時刻や説明を確認した上で「完了」をクリックします
- 注意事項が表示されるので、一読後「はい」クリックします
- 復元が開始されます
復元ポイントを利用した復元手順(Windows7)
- 「スタート」→「コントロールパネル」の順にクリックします
- 「システムとセキュリティ」をクリックします
- 「コンピューターシステムを以前の状態に復元」をクリックし、「システムの復元を開く」へ進みます
- 「システムファイルと設定の復元」と表示されたら「次へ」ボタンをクリックします
- 復元させたいデータが含まれる復元ポイントを一覧から選択し「次へ」をクリックします
- 時刻や説明を確認した上で「完了」をクリックします
- 注意事項が表示されるので、一読後「はい」クリックします
- 復元が開始されます
ファイル履歴を使って復元する
Windows 10以上の場合、ファイル履歴からデータ復元できます。ファイル履歴は、自動的にファイルをバックアップしてくれる機能で、一定時間ごとに行われます。そのため、「ファイルのバックアップを自動的に実行する」を「オン」にしている場合、データを復元することが可能です。
ファイル履歴を行う手順を説明します。
ファイル履歴を利用した復元手順(Windows10/11)
- 「スタート」から、「Windowsシステムツール」を選択し、その中にある「コントロールパネル」をクリック
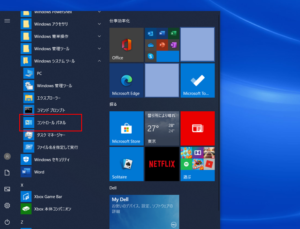
- 「ファイル履歴」をクリック。

- 「ドライブの選択」をクリック。
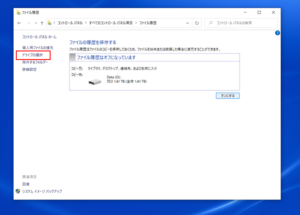
- 利用できるドライブを選択し、「オンにする」をクリック。
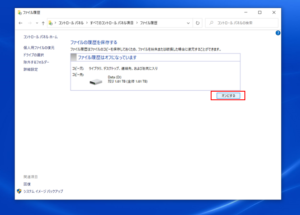
- 「コントロールパネルホーム」から「個人用ファイルの復元」をクリックし、復元したいファイル、またはフォルダを選択して「復元」→「ファイルを置き換える」をクリックする。
以前のバージョンから復元する
データを削除した日付やファイル名がわからない場合でも、以前のバージョンを使用して復元することができます。
ただし、以前のバージョンから復元はファイル履歴や復元ポイントを有効にしている場合に可能な復元方法です。データの削除・変更前に、復元ポイントの作成やファイル履歴でバックアップをしていない場合は復元できません。
以前のバージョンを使用する手順(Windows7/10/11)
- エクスプローラーでファイルがあった場所を開く
- フォルダを右クリックし、「以前のバージョンの復元」を選択
- 利用可能な以前のバージョンから復元したい時点を選択
シャドウコピー機能を使って復元する
シャドウコピーとは、Windowsに搭載された自動バックアップ機能です。ただし、シャドウコピー機能を使ってデータを復元するには以下2点が必須条件となります。
- 「事前に復元ポイントが作成されている」
- 「ゴミ箱から削除したデータがどの場所に保存されていたかという正確な位置情報がある」
また、別のストレージにバックアップを取る場合と違って、専用の領域が上限に達すると古いデータから順に自動的に削除されるため注意が必要です。
すでにデータが自動削除されている場合には、データ復旧業者に相談をおすすめします。
Time Machineでファイルすべてを復元する【Mac】
Macの場合、ゴミ箱から削除したデータの復元方法として「Time Machine」を利用する手段があります。ここではTime Machineによる復元方法を紹介します。
手順1:「アプリケーション」フォルダの「ユーティリティ」から移行アシスタントを開く
手順2:選択肢から「Mac、Time Machine バックアップ、または起動ディスクから」を選択し、「続ける」をクリック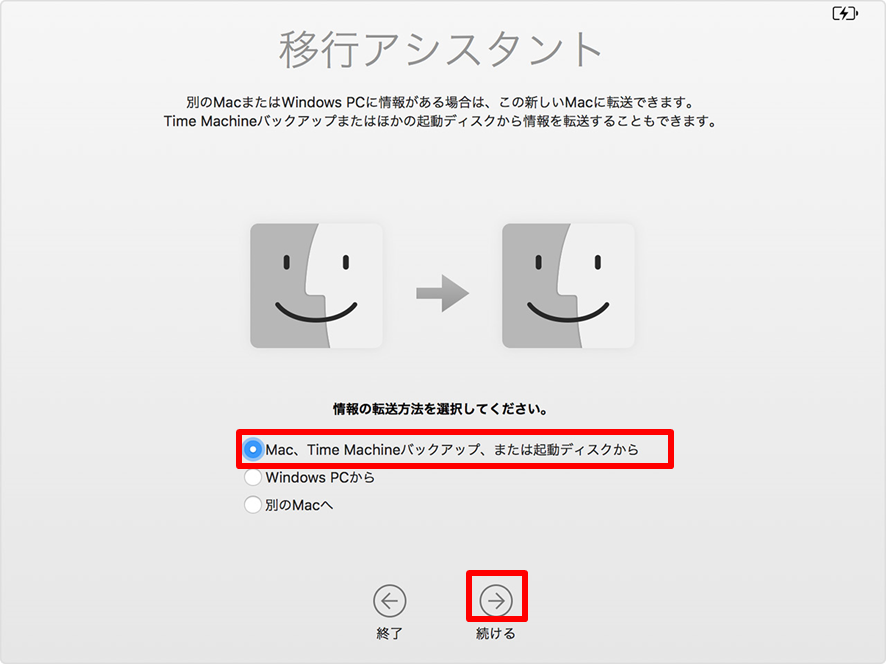
手順3:Time Machine バックアップを選択し「続ける」をクリック
手順4:リストからバックアップを選択して「続ける」をクリック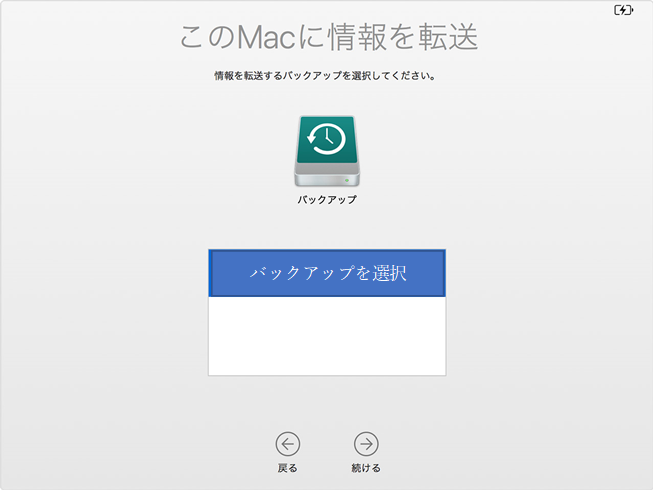
手順5:転送する情報を選択し、「続ける」をクリックする
TimeMachineでシステム全体を復元する【Mac】
手順1:Mac の電源を入れた直後に「command + R」キーを押し、「macOS 復元」モードを起動
手順2:macOS ユーティリティのウインドウで「Time Machine バックアップから復元」を選択
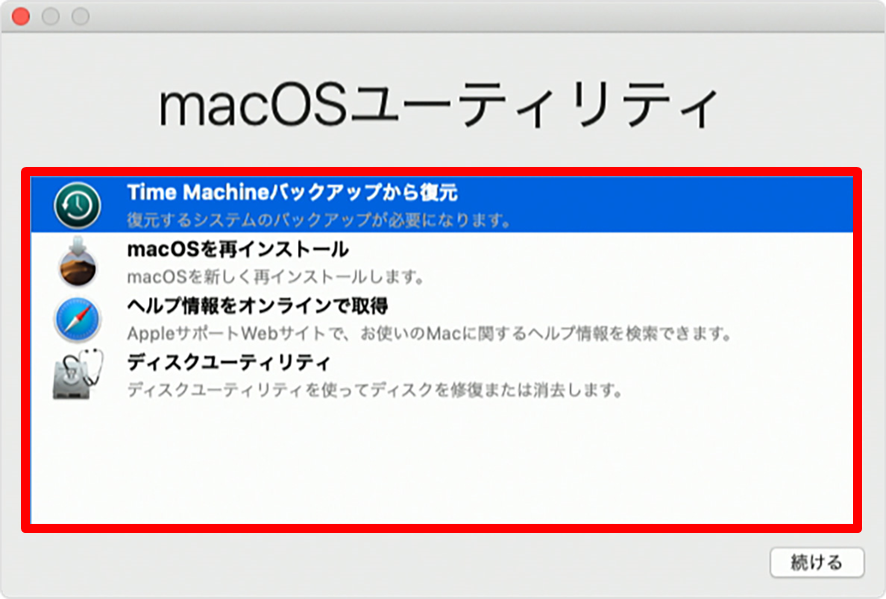
手順3:選択画面から「Time Machine バックアップディスク」をクリック(ディスクが暗号化されている場合、ディスクのロック解除が必要)
手順4:バックアップを選択後、「続ける」をクリック
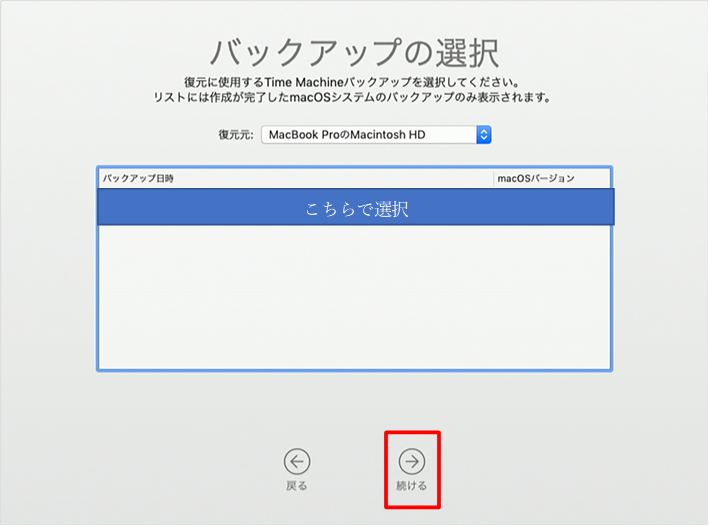
手順5:復元先のディスクを選択し「復元」または「続ける」をクリック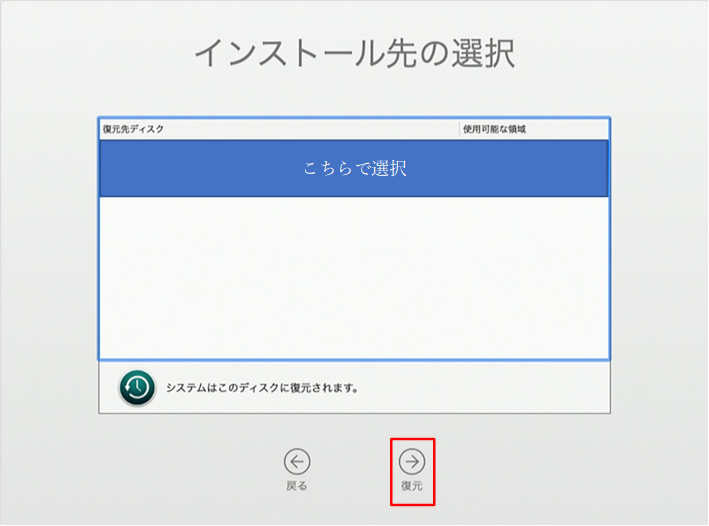
データ復元ソフトで復元する方法
上記で説明した方法で解決できなかった場合でも、データ復元ソフトを使うことでデータを復元できる場合があります。データ復元ソフトには様々な種類・メーカーがあり特徴も異なる為、ご自身にあった復元ソフトを選ぶことが重要といえます。
ただし、データ復元ソフトは操作を誤ったり、そもそもソフトで対応できない状態のストレージに使用することで、取り出し可能だったデータも消失させてしまう恐れがある為、むやみに使用しないことが賢明です。
無料のデータ復元ソフト
気軽にデータ復元を試せるのがフリーソフトです。フリーソフトの場合、備わっている機能が少ないものも多く、データ復元率が低くなってしまう傾向にあります。
データのスキャンのみが無料で、データを復元するには別途料金が請求されるソフトもある為、使用する際は口コミや公式サイトを確認してください。
| Recuva | フリー | PC・HDD・SDカード・USBメモリ | Windowsのみ 世界的に有名な復旧ソフト |
| DataRecovery | フリー | PC・HDD・SDカード・USBメモリ | Windowsのみ |
| USBメモリ復旧 | フリー | USBメモリ | USBメモリに特化 |
| DiskDigger | フリー | ハードディスク、メモリーカード、USB メモリー、CD/DVD、フロッピーディスク | フォーマット後データも対応 |
| MiniTool Photo Recovery Free | フリー | パソコン、デジカメ、SDカードなど | スキャン前の対象フォーマットの指定が可能 |
| Glary Undelete | フリー | HDD、USBメモリ | Windowsのみ |
| Pandora Recovery | フリー | PC、HDD、SSD | ゴミ箱から削除後データ対応 |
| Kickass Undelete | フリー | HDD、SSD、SDカード | インストール不要 |
有料のデータ復元ソフト
有料のデータ復元ソフトは、フリーソフトと比べると多くの機能が搭載されています。フリーソフトと比べ、復旧率は高くなりますが、操作方法が難しいものが多いため誤操作による上書きなど、復旧できたはずのデータを失ってしまうリスクもあります。
| fonepaw | お試し無料 | iPhone、iPad、iPod touch、Android、PC | 無料お試しができる データ移行やバックアップにも使える |
| Wondershare Recoverit | ¥5,980 | PC・HDD・SSD・SDカード・USBメモリ | 復元が難しい大容量データ(動画など)の復元にも対応 |
| ファイナルデータ | ¥7,110 | PC・HDD・SSD・SDカード・USBメモリ・破損したパーティション、文字化けしたofficeファイル | 90年代から使われている老舗ソフトのため、対応データの種類も非常に多い |
比較的安価に手に入るデータ復元ソフトですが、どのような削除データでも100%完璧にデータを復元できるというわけではありません。たとえば、動画ファイルの復元は困難とされており、ファイルが断片化し、一部のデータしか復元できないということもあります。
また、データ復元ソフトの使用には一定以上のリテラシーが必要となり、知識不足のまま操作を誤るとデータの上書きが発生し、最悪の場合、二度とデータを取り出せなくなってしまいます。重要なデータで、確実にデータを取り戻したい場合は、ソフトを使用せず、データ復旧の専門業者に相談してみましょう。
データ復元ソフトについては下記の記事を参考にしてください。
高確率でデータを復元するならデータ復旧サービスがおすすめ
これまでに紹介した復旧方法でもデータが復旧できない、または削除したデータの重要度が高い場合は、データ復旧の専門業者に相談するのが最も安全で確実です。
「データ復元ソフトで復元できなかった」など個人で対処が難しい場合でも、専門業者であれば復元できる可能性があります。
「どうすればいいか分からない」「個人での作業に不安がある」と感じる場合には、復旧率が高く技術力のあるデータ復旧の専門家への無料相談を検討してみましょう。データ復旧専門業者の中には、無料で相談や見積もりを行っているところもあります。
高復旧率&安心して任せられるデータ復旧業者を選ぶポイント
ただし、国内には100社以上のデータ復旧専門業者が存在するため、適切な業者を選ぶのは難しいかもしれません。
せっかくお金も時間もかけたのに、復旧成功確率の低い業者に依頼して作業に失敗されると最悪、データを永遠に失うことになります。
そのような事態を避けるためにも、ここなら間違いないという業者を見極めることが重要です。今回は下記に当てはまる業者を厳選しました。
- 復旧率が90%以上あり技術がたしかなこと
- 夜間や休日も窓口が営業しており復旧スピードが早いこと
- 後から診断料や部品代などの追加費用が請求されず明朗会計であること
- 復旧成功の口コミや利用者の実例が多数あること
- 自社内に復旧設備を整え、熟練の技術者が多数いること
上記のポイントから厳選したおすすめランキング1位の業者は、デジタルデータリカバリーです。
デジタルデータリカバリー

公式HPデジタルデータリカバリー
デジタルデータリカバリーは、データ復旧国内売り上げNo.1のデータ復旧専門業者です。復旧率最高値は95.2%と非常に高い技術力を有しています。依頼の8割を48時間以内に復旧と復旧のスピードも優れています。また、官公庁や大手企業を含む累積46万件以上の相談実績があります。
相談から見積もりの提示まで無料で行っているため、データ復旧を検討している際はまずは最大手であるデジタルデータリカバリーに相談すると良いでしょう。
| 復旧費用 | 相談から見積もりまで無料 500GB未満:5,000円〜 500GB以上:10,000円〜 1TB以上:20,000円〜 2TB以上:30,000円〜 |
|---|---|
| 対応製品 | RAID機器(NAS/サーバー)、パソコン(ノート/デスクトップ)、外付けHDD、SSD、USBメモリ、ビデオカメラ、SDカード・レコーダー等記憶媒体全般 |
| 復旧期間 | 最短当日に復旧完了(本社へ持ち込む場合) 約80%が48時間以内に復旧完了 |
| 特長 | 14年連続データ復旧国内売上No.1 復旧率最高値95.2%の非常に高い技術力 官公庁や大手企業を含む累積46万件以上の相談実績 相談・診断・見積り無料(デジタルデータリカバリーへの配送料も無料) |
デジタルデータリカバリーのさらに詳しい説明は公式サイトへ
まとめ
誤ってデータを削除してしまっても、記事内で紹介した復元方法を試すことでデータを取り戻せる可能性があります。データが消えてしまった際には、データの重要度に応じた復元方法を検討しましょう。
もし削除後しばらく時間がたっているという場合は、ツールを使うと上書きされる可能性があるため、データ復旧の専門業者までご相談されることをおすすめします。





![中小企業の情報瀬キィリティ相談窓口[30分無料]](/wp-content/uploads/2023/07/bnr_footer04.png)



