
「Non-system disk or disk error」エラーは、Windowsの起動時に表示されるエラーメッセージです。
これは、パソコンが起動に必要なオペレーティングシステムを見つけることができないことを意味します。
このエラーが発生する原因はいくつか考えられます。
- BIOSの起動順序が間違っている
- ブートファイルが壊れている
- ハードディスクが故障している
- ケーブルの接続が緩んでいる
この記事では、「Non-system disk or disk error」とエラーが発生する原因から自力でできる対処方法、データを確実に復元する方法について解説しています。
目次
「Non-system disk or disk error」とは
「Non-system disk or disk error」というメッセージは、コンピュータ起動時にシステム(起動可能な)ディスクを見つけられないか、ディスクに何らかのエラーがあるときに表示されるエラーメッセージです。
このエラーが表示された場合は、まず、このエラーメッセージが表示された原因を特定する必要がありますが、不用意な操作を行うと、
なお、データ復旧業者に依頼する際の注意点としては、他社で復旧できなかった機器の相談実績が豊富で信頼できる業者を選ぶことが大切です。
技術力の低い業者に依頼し、復旧に失敗してしまうリスクを避けるためにも、復旧率が高いことで評判の業者を選ぶことが基準となります。
「本当に技術力が高いデータ復旧業者を見極める8つのポイント」については下記で詳しく紹介しています。
「Non-system disk or disk error」が表示される原因
「Non-system disk or disk error」と、表示される原因として、以下のことが考えられます。
- ブートファイルが壊れている
- BIOSの起動順序が間違っている
- 必要なドライバがインストールされていない
- HDD、SSDの接続不良や障害
ブートファイルが壊れている
ブートファイル(マスターブートレコードやブートセクター)は、OS を起動するために必要なファイルです。これらのファイルが破損していると、OS を起動できなくなり、「Non-system disk or disk error」エラーが表示されます。
BIOSの起動順序が間違っている
BIOSの設定に問題がある場合、コンピューターが起動ドライブを正しく認識できなくなります。
よくあるトラブルとして、起動順位が間違っているケースです。
BIOS の設定で、起動順序が間違っていると、OS をインストールしたドライブから起動できなくなり、「Non-system disk or disk error」エラーが表示されます。
BIOSの設定から起動順位を確認し、必要に応じて変更を行いましょう。
必要なドライバがインストールされていない
OS を起動するために必要なドライバがインストールされていない場合、「Non-system disk or disk error」エラーが表示されることがあります。
このとき正常に起動するには、必要なドライバをインストールする必要があります。
HDD、SSDの接続不良や障害
HDD や SSD が接続不良または故障していると、OS を起動できなくなり、「Non-system disk or disk error」エラーが表示されます。
HDDやSSDのケーブルが緩んでいないか、確認してください。接続が正常だった場合、ドライバに「論理障害」か「物理障害」が発生していることが考えられます。
論理障害
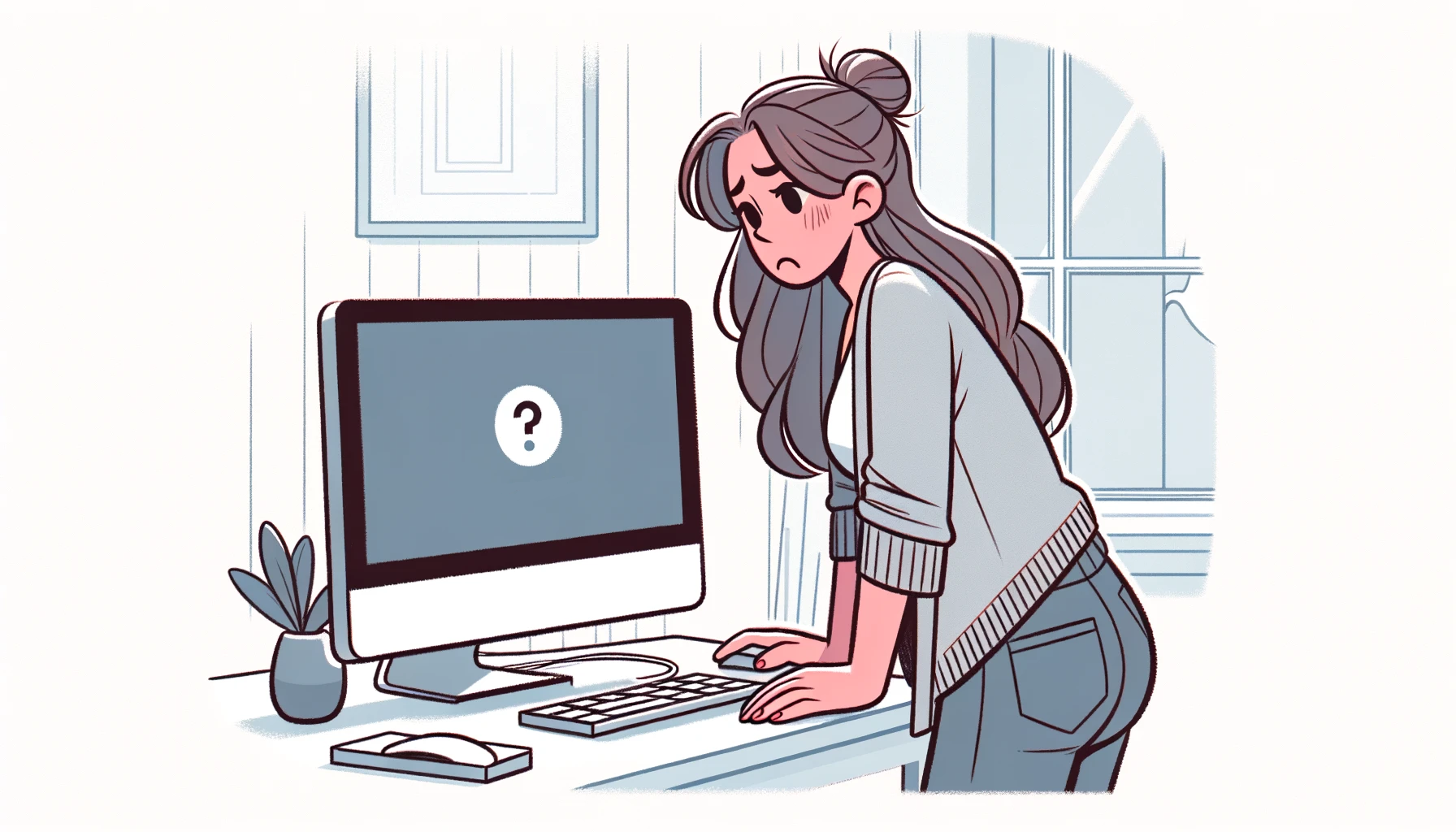
「論理障害」はドライバ本体は故障していないものの、誤操作による初期化やフォーマットなどが原因で、データが破損している状態を指します。
論理障害で発生する症状
- エラーメッセージが表示される
- パソコンの動作が重い
- 頻繁にフリーズする
- ファイルやフォルダが開けない、コピーできない
軽度の論理障害であれば、個人で修復できる可能性がありますが、症状から判別することが難しいため、重度論理障害になっているケースがほとんどです。
不適切な対処を行うと、データを取り出せなくなるなど、状態が悪化するリスクがあるため、むやみに個人で修復しないようにしましょう。
物理障害

落下や水没、経年劣化などが原因で、ドライバ本体が物理的に故障している状態を「物理障害」と言います。
物理障害で発生する症状
- 異音や異臭がする
- ドライバを認識しない
- エラーメッセージが表示される
特に「ドライバを認識しない」「エラーメッセージが表示される」症状は論理障害でも見られるため、素人判断での診断が難しいというのが現状です。
専門的な知識や経験がなければ、正確な問題の特定は困難です。さらに、ドライバは非常に精密な構造を持っており、その修復にはクリーンルームなどの専門設備が必要となります。したがって、このような状況では、専門家に相談することが最善の選択です。
このとき、復旧実績が豊富な業者であれば、重度物理障害にも対応できる可能性があるため、重要なデータがある場合は、技術力の高い業者に相談することをおすすめします。
ご自身の機器の復旧率を少しでも向上させるには、以下の点に注意しましょう。
- 他社復旧できなかった機器の相談実績が多い業者を選ぶ: 多くの困難なケースを解決してきた経験豊富な業者であれば、復旧の可能性も高くなります。
- 信頼できる業者を選ぶ: 悪質な業者も存在するため、事前にしっかりと業者を調査し、信頼できる業者を選びましょう。
- 復旧率の高い業者を選ぶ: データ復旧率は業者の技術力と設備によって大きく異なります。複数の業者の復旧率を比較し、最も高い業者を選びましょう。
高復旧率&安心して任せられるデータ復旧業者を選ぶポイント
せっかくお金も時間もかけたのに、復旧成功確率の低い業者に依頼して作業に失敗されると、最悪の場合、大切なデータを永遠に失うことになります。
そのような事態を避けるためにも、ここなら間違いないという業者を見極めることが重要です。今回は下記に当てはまっていて、技術力や復旧率が高評価な業者を厳選しました。
- 復旧率が90%以上あり技術がたしかなこと
- 夜間や休日も窓口が営業しており復旧スピードが早いこと
- 後から診断料や部品代などの追加費用が請求されず明朗会計であること
- 復旧成功の口コミや利用者の実例が多数あること
- 自社内に復旧設備を整え、熟練の技術者が多数いること
上記のポイントから厳選したおすすめランキング1位の業者は、デジタルデータリカバリーです。
デジタルデータリカバリー

公式HPデジタルデータリカバリー
✔14年連続データ復旧国内売り上げNo.1のデータ復旧サービス最大手
✔復旧率最高値は95.2%と高い技術力
✔依頼の8割を48時間以内に復旧するスピード対応
✔国際標準規格ISO27001/ISMS認証を取得した万全なセキュリティ体制
✔警視庁からの表彰、東京都からの技術革新による表彰など豊富な実績
こちらのデジタルデータリカバリーは、国内で最も規模が大きいデータ復旧業者の1つです。20年以上データ復旧に携わり、累計の相談件数46万件以上、他社では復旧できなかった機器の相談件数も7,000件以上ある実績面で信頼のおける業者です。依頼前に無料で相談・診断・見積まで行ってくれるので、データ復旧業者を探している場合はこちらのデジタルデータリカバリーに相談すると良いでしょう。
「Non-system disk or disk error」と表示された場合の対処法
「Non-system disk or disk error」と表示された場合、次の対処法を実行することで、問題が解決できる場合があります。
- HDD、SSDの接続状態を確認する
- BIOS/UEFIの起動順序を変更する
- セーフモードで起動する
- ブート構成ファイルを修復する
- アクティブパーティションに変更する
- データ復旧業者に依頼する
HDD、SSDの接続状態を確認する
「non system disk or disk error」のエラーが表示される原因として、HDDやSSDの接触不良が考えられます。
パソコンのケースを取り外し、ドライバのケーブルが緩んでいないか確認したら、電源コードを抜いて再起動を行います。
パソコンを開封し、場合によっては新しいケーブルに交換するため、操作に不安を感じる場合は実行しないようにしましょう。
BIOSS/UEFIの起動順序を変更する
BIOSの設定が間違っていることが原因の可能性があるため、起動順位を確認し、必要であれば変更を行いましょう。
CD、DVD、USBなどのメディアを接続している場合は、それらを取り外してコンピュータの再起動を行います。
システムに正常に入ることができたら、BIOSで起動順序をリセットします。
BIOS起動順位の変更方法は次の通りです。
- パソコンを再起動し、「F2」もしくは「Delete」キーを連打し、BIOS画面を起動
- 「Boot」を選択
- Hard Driveを一番上にする
- 「F10」キーを押す
BIOSの起動方法は、メーカーや機種によって異なるため、お使いの機器で調べてみてください。
セーフモードで起動する
「Non-system disk or disk error」メッセージが表示される原因が、BIOS/UEFIの設定やリムーバブルメディアの問題であれば、それらを修正することでセーフモードでの起動を試みることが可能になるかもしれません。
セーフモードは以下の手順で試みることができます。
- コンピュータを再起動します。
- コンピュータが起動し始めたら、F8キーを繰り返し押します(Windows 7の場合)。Windows 8以降では、シフトキーを押しながら「再起動」を選ぶ必要があります。
- 「高度なブートオプション」メニューが表示されたら、キーボードの上下キーを使用して「セーフモード」または「セーフモード with Networking」を選択します。
- 選択を確定するためにEnterキーを押します。
通常、このエラーメッセージは、セーフモードで起動しようとしても表示される前段階の問題です。つまり、BIOSが起動ディスクを読み込む前に発生しているため、セーフモードにアクセスする前にこの問題を解決する必要があります。
しかし、もしハードドライブが故障しているなどのハードウェアの問題が原因であれば、ハードウェアの修理や交換が必要になるでしょう。
ただ、修理交換するとデータは消失するため、データが必要な場合はデータ復旧業者に依頼するか、事前にバックアップを取っていた場合は、バックアップから復元しましょう。
ブート構成ファイルを修復する
Windowsの回復環境から、ブート構成ファイルの修復を行うことで、問題が解決できる可能性があります。
回復環境「システム回復オプション」は、スタートアップ修復など、重大なエラーを自動的に検知、修復する機能です。
「Non System Disk or Disk Error」が発生し、Windowsの起動に複数回失敗すると、回復環境が起動します。
ブート構成ファイルの修復手順は次の通りです。
- 「トラブルシューティング」を選択
- 「詳細オプション」を選択
- 「コマンドプロンプト」を選択
- 画面末尾に「bootrec /FixMbr」と入力し「Enter」キーを押す
- 画面末尾に「bootrec /fixboot」と入力し「Enter」キーを押す
- 画面末尾に「bootrec /RebuildBcd」と入力し「Enter」キーを押す
修復することで、エラーを解消できる可能性がありますが、データを消失するリスクを伴う作業になります。
バックアップを取っていない場合や、重要なデータを保存している場合は、実行しないようにしましょう。
アクティブパーティションに変更する
システムパーティションが、非アクティブになっていることが原因で「Non system disk or disk error」と表示されている可能性があります。
この場合、アクティブパーティションに変更することで、エラーを解決できる場合があります。
アクティブパーティションに変更する手順は次の通りです。
- ISOファイルをダウンロードしてDVDに焼く、またはUSBドライブに書き込むなどを行い、Windowsのインストールメディアを用意する
- コンピューターをインストールメディアから起動する(BIOSまたはUEFI設定で、CD/DVDドライブまたはUSBドライブを起動デバイスとして設定する必要があります。)
- 言語、時間、通貨、キーボードのレイアウトなどを選択して「次へ」をクリック
- 「コンピューター修復オプション」を選択
- 「トラブルシューティング」を選択し、「コマンドプロンプト」をクリック
- コマンドプロンプトで「diskpart」と入力
- 次に、以下のコマンドを入力して、ディスクとパーティションを一覧表示する(<disk_number>には、システムパーティションがあるディスクの番号を入力します。)
- list disk
select disk <disk_number>
list partition - システムパーティションを選択する。システムパーティションがどのパーティションであるかを判断するために、以下のコマンドを入力(「System」フラグが「Yes」になっているパーティションがシステムパーティションです。)
- detail partition
- 以下のコマンドを入力し、システムパーティションをアクティブに変更する(<partition_number>には、システムパーティションの番号を入力)
- select partition <partition_number>
active - コマンドプロンプトを終了し、コンピューターを再起動
この手順でエラーが解決しない場合、自力で解決できない問題が発生しています。
また、この方法は工程が多いだけでなく、機器への負担も大きいため、操作に失敗すると状態が悪化したり、データを完全消失する恐れがあります。
パソコンの操作に慣れていない場合は、無理に実行せず、専門業者に相談するようにしましょう。
データ復旧業者に依頼する
エラーの修正が困難である場合や、個人によるデータ復旧作業が難しい場合は、専門的な知識を有するデータ復旧サービス提供者への相談を検討すべきです。
個人による修復は、軽微な論理障害に限定される場合が多く、重大な障害の解消には高度な専門技術が必要となります。この点において、専門技術と豊富な経験を持つデータ復旧業者であれば、これらの重大な障害にも対応することが可能です。
ただ、業者の技術力は千差万別で、データ復旧に一度失敗すると、データが完全に失われるリスクがあることを念頭に置いておく必要があります。そのため、あらかじめ技術力や実績が豊富なデータ復旧専門のプロに依頼されることを強くおすすめします。
おすすめのデータ復旧業者
データ復旧業者は全国100社以上あると言われており、復旧率や対応範囲は業者によって大きく違います。確実にデータ復旧するには、実績が豊富で復旧率の高い業者に依頼するのが一番です。
そこで、全国の業者から復旧率・実績・復旧スピード・価格や特長を比較して厳選したおすすめサービスをご紹介します。編集部おすすめのデータ復旧業者は、こちらのデジタルデータリカバリーです。
デジタルデータリカバリー

公式HPデジタルデータリカバリー
デジタルデータリカバリーは、14年連続データ復旧国内売り上げNo.1(※1)のデータ復旧専門業者です。復旧率最高値は95.2%(※2)と非常に高い技術力を有しています。依頼の8割を48時間以内に復旧と復旧のスピードも優れています。また、官公庁や大手企業を含む累積46万件以上の相談実績があります。
この業者は、相談から見積もりの提示まで無料で行っているため、データ復旧を検討している際は、自力で復旧作業に取り掛かる前に、まずは最大手であるデジタルデータリカバリーに相談すると良いでしょう。
| 対応製品 | ■記憶媒体全般 ハードディスク、外付けHDD、NAS/サーバー(RAID構成対応)、パソコン(ノートPC/デスクトップPC)、SSD、レコーダー、USBメモリ、SDカード、ビデオカメラ、スマホ(iPhone/Android)、ドライブレコーダー等 |
|---|---|
| 復旧期間 | 最短当日に復旧完了(本社へ持ち込む場合) 約80%が48時間以内に復旧完了 |
| 設備 | 復旧ラボの見学OK クリーンルームクラス100あり 交換用HDD7,000台以上 |
| 特長 | ✔データ復旧専門業者 14年連続データ復旧国内売上No.1(※1) ✔復旧率最高値95.2%(※2)の非常に高い技術力 ✔官公庁や大手企業を含む累積46万件以上の相談実績 ✔相談・診断・見積り無料(デジタルデータリカバリーへの配送料も無料) ✔365日年中無休で復旧対応 |
| 所在地 | 本社:東京都六本木 持込み拠点:横浜、名古屋、大阪、福岡 |
デジタルデータリカバリーのさらに詳しい説明は公式サイトへ
※1:第三者機関による、データ復旧サービスでの売上の調査結果に基づく(算出期間:2007年~2020年)
※2:2018年2月実績 復旧率=データ復旧件数/データ復旧ご依頼件数 (2017年12月~2021年12月の各月復旧率の最高値)
まとめ
今回は「Non-system disk or disk error」のエラー、その原因・対処法について解説しました。もしハードディスクが故障していた場合、自分でむやみやたらに操作せず、速やかに専門業者に修理やデータの復旧を依頼することをおすすめします。
繰り返しになりますが「Non-system disk or disk error」と表示された場合、内蔵HDD/SSDに深刻な障害が起きている可能性があり、自己判断での修復作業が却って障害の悪化を招くことがあります(このようなケースだと、専門業者でも復旧・修復に対応できなくなってしまう恐れがあります)。
パソコンに重要なデータが保存されている場合は「データ復旧業者」を、パソコンの起動を優先させたい場合は「メーカー・修理専門業者」を選択しましょう。パソコンとデータを守るためには、業者への早めの相談が何より大切になってきます。まずは機器に起きている障害を正確に見極めましょう。




![中小企業の情報瀬キィリティ相談窓口[30分無料]](/wp-content/uploads/2023/07/bnr_footer04.png)



