
※この記事は2025年1月に更新されています。
「大切なデータを誤って削除してしまった!」そんなトラブルはよくあります。画面上で消えたデータも、パソコン内に残っていれば復元できる可能性がありますが、方法を誤ると取り返しがつかなくなることも。
この記事では、Windows10での適切なデータ復元方法や注意点、失敗しないデータ復旧業者の選び方を詳しく解説します。
「個人での作業に不安を感じる…」「どうしていいか分からない…」という場合には、気軽に専門家への無料相談を検討しましょう。データ復旧専門業者の中には、相談から見積もりまで無料で行っている業者も存在します。
目次
削除した・置き換えたデータは復元できる?
結論としては「データ復元は多くの場合可能ですが、時間の経過や新しいデータの書き込みによって復元が困難になる」です。
削除後もデータはディスクに残っており、上書き前であれば復元ソフトで取り戻せますが、時間の経過や新しいデータの書き込みで復元が困難になることがあります。
このようなリスクを避けるためにも、自力対応は控え、信頼できるデータ復旧の専門業者に早急に依頼することをおすすめします。
思い当たる原因がないのにデータが消えた場合は業者に相談

突然データが消えた場合、HDDやSDカードなどの機器に障害が発生している可能性があります。
自力での対応は、かえってデータの状態を悪化させる恐れがあるため注意が必要です。
思い当たる原因がない場合は、データ復旧の専門業者に相談し、無料診断サービスを利用して解決を図りましょう。
特に技術力が高い業者は、豊富な復旧実績を持ち、幅広い機器や症状に対応できるエンジニアが多数在籍しているほか、大手法人や官公庁との取引実績がある業者ほどセキュリティ対策がしっかりしています。
なおかつ土日祝日や夜間対応が可能で、初期費用や特急料金が発生しない業者が選びやすいでしょう。
上記のポイントから厳選したおすすめランキング1位の業者は、デジタルデータリカバリーです。
デジタルデータリカバリー

公式HPデジタルデータリカバリー
✔14年連続データ復旧国内売り上げNo.1のデータ復旧サービス最大手
✔復旧率最高値は95.2%と高い技術力
✔依頼の8割を48時間以内に復旧するスピード対応
✔国際標準規格ISO27001/ISMS認証を取得した万全なセキュリティ体制
✔警視庁からの表彰、東京都からの技術革新による表彰など豊富な実績
こちらのデジタルデータリカバリーは、国内で最も規模が大きいデータ復旧業者の1つです。20年以上データ復旧に携わり、累計の相談件数36万件以上、他社では復旧できなかった機器の相談件数だけでも7,000件以上ある実績面で信頼のおける業者です。依頼前に無料で相談・診断・見積まで行ってくれるので、データ復旧業者を探している場合はこちらのデジタルデータリカバリーに相談すると良いでしょう。
誤削除したデータを復元する方法とは?
誤って削除したデータを復元する方法は次の通りです。
ただしファイルを上書き保存した場合、復元が難しくなる可能性があるため、新しいデータの書き込みを避けることが重要です。上書き後は、すぐにコンピュータの使用を控え、重要なファイルは定期的にバックアップを取るようにしましょう。復元が困難な場合は、データ復旧業者への相談も検討してください。
①ごみ箱からの復元
最も簡単な復元方法は、ごみ箱を確認することです。
- デスクトップ上のごみ箱アイコンをダブルクリックして開く
- 目的のファイルが見つかったら、右クリックして「元に戻す」を選択する
この方法は、ファイルを誤って削除してからあまり時間が経っていない場合に有効です。
②ファイル履歴から復元する
Windows 10/11では、ファイル履歴機能を「オン」にしている場合、ファイルの履歴からファイルを復元することが可能です。
ファイル履歴とは、Windowsの機能の一つで、指定したフォルダ内のファイルやフォルダのバックアップを定期的に自動で作成し、過去のバージョンを保存する仕組みです。
この機能を有効にしておくと、誤ってファイルを削除したり、内容を変更してしまった場合でも、過去の任意の時点にさかのぼってファイルを復元することができます。ファイル履歴は通常、外付けハードドライブやネットワークドライブに保存され、ユーザーが簡単に失われたデータを取り戻せるようになっています。
- 「スタート」から、「Windowsシステムツール」を選択し、その中にある「コントロールパネル」をクリック。
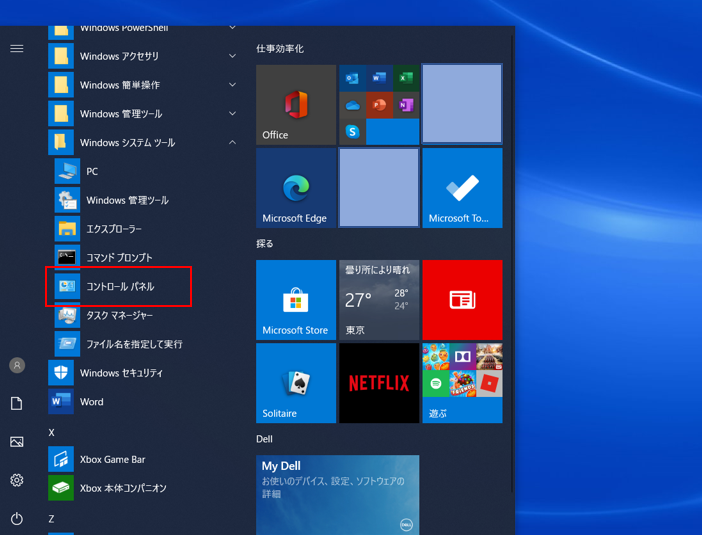
- 「ファイル履歴」をクリック。
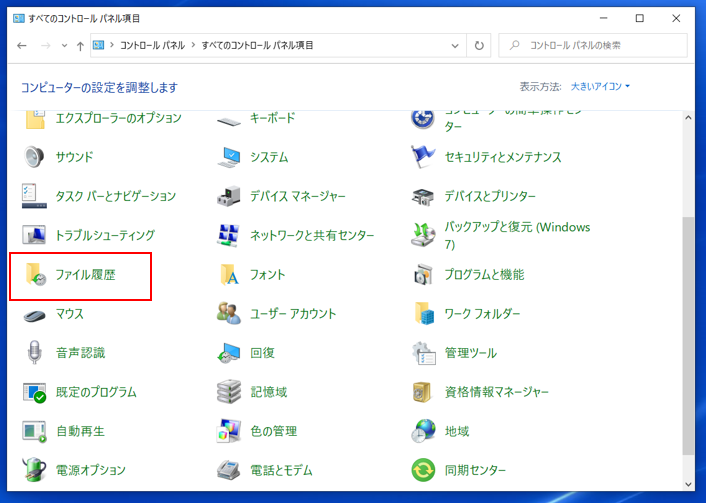
- 「ドライブの選択」をクリック。
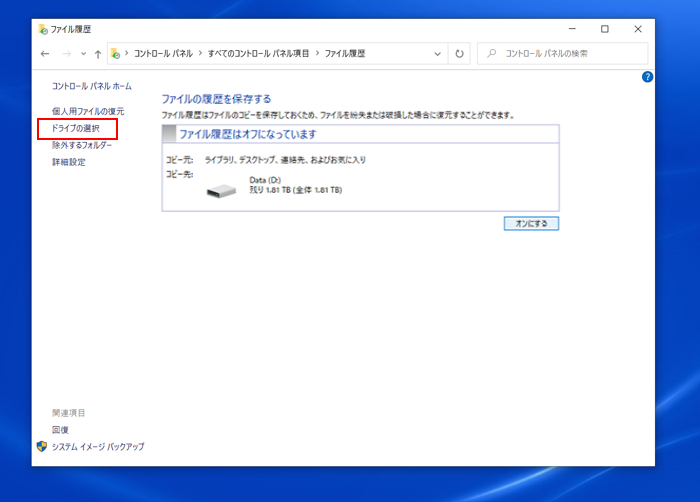
- 利用できるドライブを選択し、
- 「コントロールパネルホーム」か
- 「オンにする」をクリック。
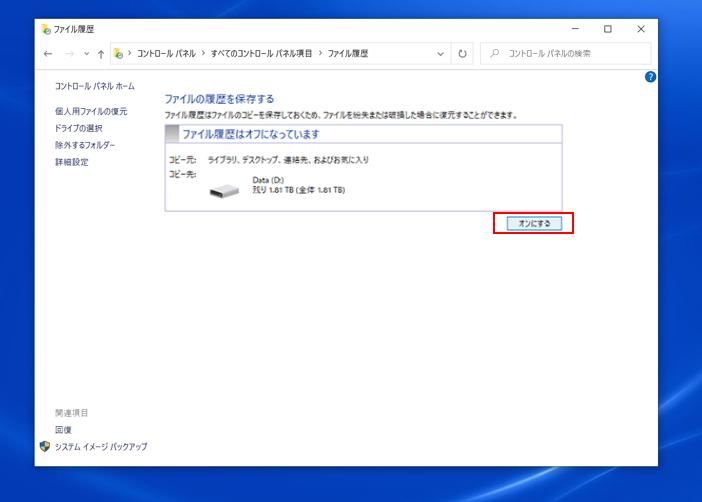
- 「コントロールパネルホーム」から「個人用ファイルの復元」をクリックし、復元したいファイル、またはフォルダーを右クリックして「復元」を選択。
- 「ファイルを置き換える」をクリックするとファイルが復元されます。
③以前のバージョンを使用する
削除された日付やファイル名が分からない場合でも「以前のバージョン」を使用すればデータを復元することができる方法があります。
「以前のバージョン」とは、Windowsが自動的に作成するファイルやフォルダのバックアップコピーのことです。この機能により、過去に保存された状態のファイルやフォルダに戻すことができます。削除された日付やファイル名が分からない場合でも、「以前のバージョン」機能を使えば、ファイルやフォルダを過去の特定の時点の状態に戻せるため、誤って削除されたデータを復元することが可能です(この機能は、システムの復元ポイントやファイル履歴に基づいて動作するため、手軽にデータを取り戻す手段として利用されています)。
- 消えたファイルが格納されていたフォルダを右クリックして「以前のバージョンの復元」を選択。
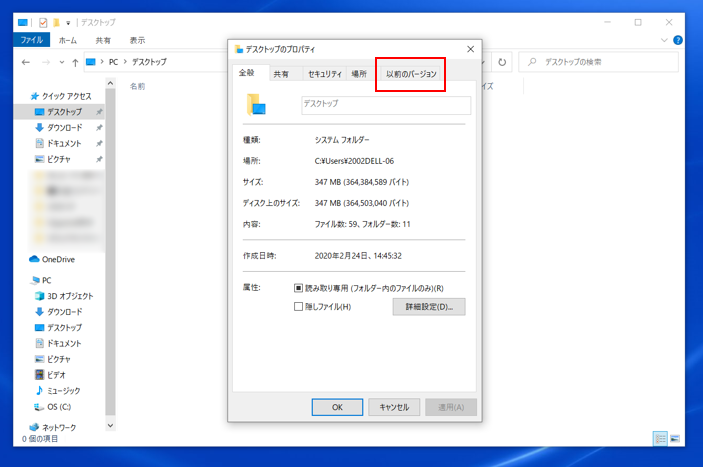
- 復元したい時間を選び、「復元」というボタンを押すと完了。
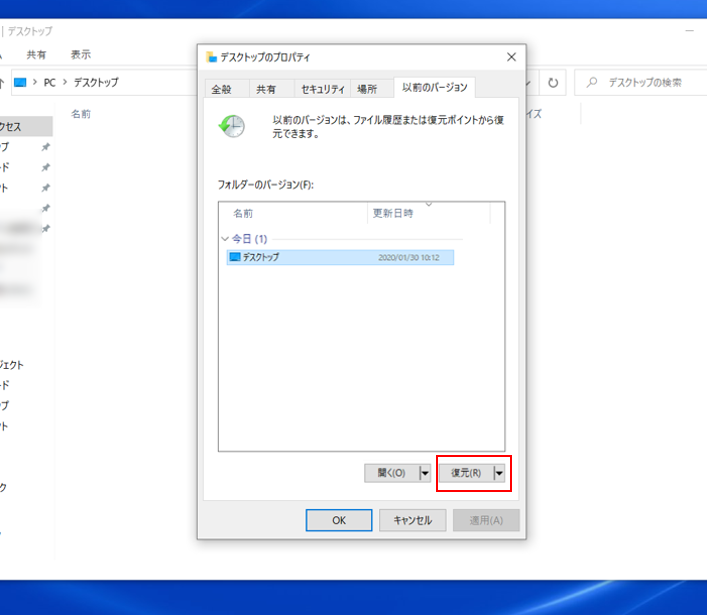
- 正しく復元されたことを確認し、作業は完了となります。
④バックアップファイルから復元する
うっかり消してしまったファイルでも、別のフォルダやクラウドなどにバックアップが残っているケースがあります。
たとえば、以下のようなケースがあります。
- クラウドストレージ: OneDrive、Google Drive、Dropboxなどのクラウドサービスに自動的にバックアップされている場合があります。これにより、誤って削除したファイルもクラウドから復元できます。
- 別のフォルダ: 自動バックアップ設定や手動でファイルをコピーしていた場合、PC内の別のフォルダに同じファイルが残っていることがあります。
- 外付けハードドライブ: 外付けドライブやNASに定期的にバックアップを取っている場合、その中に削除したファイルが保存されている可能性があります。
これらの場所を確認することで、削除したファイルを復元できるかもしれません。
OneDriveを利用する
OneDriveを使用している場合、クラウド上で保存されたファイルの過去のバージョンにアクセスできます。
この機能は、ファイルが誤って置き換えられた場合でも、過去の状態を取り戻すのに役立ちます。なぜなら、OneDriveは自動的にファイルの変更履歴を保持するためです。
- OneDriveのウェブサイトにアクセスし、対象ファイルを見つけます。
- ファイルを右クリックし、「バージョン履歴」を選択します。
- 必要なバージョンを選んで「復元」をクリックします。
- 選択したバージョンがクラウド上のファイルとして復元されます。
⑤データ復元ソフトを利用する

データ復元ソフトは、Windows10のデータを復元できる場合がありますが、100%完璧に復元できるわけではありません。
特に物理障害が発生している場合、ソフトを使用すると状態が悪化する恐れがあります。データ復旧業者は、機器の状態を確認して適切な対応を行うため、復元率が高いです。
たとえば、動画データは一部が上書きされると再生できなくなり、画像データは低画質のものしか復元できないことがあります。復元ソフトを使用する前に、以下の点を理解しておくことが重要です:
- データ復元ソフトでスキャンしてもデータが出なければ、復元がさらに困難になる。
- 削除から時間が経ったデータは復元が難しい。
- 無料ソフトでも、復元には追加料金がかかることが多い。
重要なデータを消してしまった場合は、まずデータ復旧業者に相談するのがおすすめです。
⑥データ復旧業者に相談する
- これまでの復旧方法では対応できない
- 重要度が高いデータを削除してしまった
- 復元ソフトでデータが復元できなかった
この場合、データ復旧の専門業者に相談するのが最も安全かつ確実な方法です。
データ復旧業者では、復元ソフトでは復元できないデータも取り戻せることがあり、復旧率は最も高くなります。
ただし、データ復元ソフトで何度もスキャンを繰り返してしまうと、元あったデータの痕跡がどんどん消え、プロの業者でもデータ救出が非常に難しくなります。費用も増えるため、結果としてデータは取り戻せず無駄な出費が増えてしまう…なんてことになりかねません。
無料で診断から費用の見積もりまで対応してくれる業者もたくさんいるので、データ復元ソフトを試す前に業者で無料診断を受けておくと、データの復旧率が下がらないままで無駄な出費も抑えられておすすめです。
Microsoft Office製品で元のファイルを置き換えてしまった場合の対処法
Microsoft Office製品を使用している場合、アプリケーション内で自動保存機能を利用して、ファイルの以前の状態に戻すことができます。
Microsoft Office製品で自動保存機能を利用してファイルの以前の状態に戻せるのは、Officeが定期的にファイルのバックアップを自動的に保存しているからです。
自動保存機能は、作業中のドキュメントを一定間隔で保存し、過去のバージョンを保持することで、誤ってファイルを変更したり削除したりした場合でも、以前の状態に戻すことができるように設計されています。これにより、データの喪失リスクを最小限に抑えることができます。
- 対象のMicrosoft Officeアプリケーション(例:Word、Excel)を開きます。
- [ファイル] → [情報]をクリックし、「バージョン履歴」を選択します。
- 表示されるリストから、復元したいバージョンを選んで「復元」をクリックします。
- 選択したバージョンが現在のドキュメントとして復元されます。
おすすめのデータ復旧専門業者
消えてしまったデータを正確に取り出すには、復旧率が高く技術力のある業者に依頼する必要があります。
しかし、国内にデータ復旧の専門業者は100社以上存在するため、業者の選定をするのは難しいと思います。そこで今回は削除してしまったデータの復旧に対応しているおすすめのデータ復旧専門業者を紹介します。
(2025年最新版)おすすめデータ復旧・復元業者ランキングはこちら
デジタルデータリカバリー

公式HPデジタルデータリカバリー
デジタルデータリカバリーは、データ復旧国内売り上げNo.1のデータ復旧専門業者です。復旧率最高値は95.2%と非常に高い技術力を有しています。依頼の8割を48時間以内に復旧と復旧のスピードも優れています。また、官公庁や大手企業を含む累積36万件以上の相談実績があります。
相談から見積もりの提示まで無料で行っているため、データ復旧を検討している際はまずは最大手であるデジタルデータリカバリーに相談すると良いでしょう。
| 復旧費用 | 相談から見積もりまで無料 500GB未満:5,000円〜 500GB以上:10,000円〜 1TB以上:20,000円〜 2TB以上:30,000円〜 |
|---|---|
| 対応製品 | RAID機器(NAS/サーバー)、パソコン(ノート/デスクトップ)、外付けHDD、SSD、USBメモリ、ビデオカメラ、SDカード・レコーダー等記憶媒体全般 |
| 復旧期間 | 最短当日に復旧完了(本社へ持ち込む場合) 約80%が48時間以内に復旧完了 |
| 特長 | 14年連続データ復旧国内売上No.1 復旧率最高値95.2%の非常に高い技術力 官公庁や大手企業を含む累積36万件以上の相談実績 相談・診断・見積り無料(デジタルデータリカバリーへの配送料も無料) |
デジタルデータリカバリーのさらに詳しい説明は公式サイトへ
データを復元したい時の注意点
データを確実に復元させるためには以下の3点に注意しましょう。
必要以上の操作を加えない
データを削除しても、上書きされるまではパソコン上に残っています。そのため、新しいデータを書き込まなければ復元可能です。ただし、システムが自動的に情報を保存するため、不要な操作は上書きを誘発し、復元を困難にします。特に、上書きやフォーマット、再起動を避けることが重要です。フォーマットを行うと、ファイルシステムが初期化され、データ復元が非常に難しくなるため注意が必要です。
【最新】フォーマットしたデータの復元方法と「フォーマットする必要があります」の対処法>
個人での対処はリスクを伴う
個人で対処すると、データが取り出せなくなるリスクがあります。上書きや復元ソフトの使用で復旧が困難になることも。こうした場合は、電源を切り、専門業者に相談することをおすすめします。専門業者なら、非売品のツールや経験豊富なエンジニアが対応し、個人作業よりも高品質な復元が可能です。無料相談や見積もりができる業者もあるので、まずは専門家に相談しましょう。
時間が経っている場合は自力復元が難しいこともある
削除直後なら復元可能なこともありますが、時間が経ち操作を続けると上書きされる可能性が高まります。Windowsでは、削除後30日でゴミ箱からもデータが消去されます。また、USBメモリやSDカードは削除後すぐに上書きが進行するため、迅速な対応が復元成功のカギとなります。
まとめ
今回は、Windows 10で誤ってデータを削除してしまった際のデータ復元方法について紹介しました。
誤ってデータを削除してしまった場合でも、この記事で紹介した復元方法を試すことでデータを取り戻せる可能性があります。データが消えてしまった際には、まずは紹介した注意点を守りながら、データの重要度に応じた適切な復元方法を検討しましょう。



![中小企業の情報瀬キィリティ相談窓口[30分無料]](/wp-content/uploads/2023/07/bnr_footer04.png)



