
- 「PCでUSBメモリが認識できない」
- 「USBメモリを差し込んだが反応しない」
- 「フォーマットしてくださいと表示される」
このような場合、USBメモリに何らかの不具合が生じており、保存されているデータにアクセスできなくなってしまいます。
USBメモリが「認識しない・読み込まない・反応しない」時はまず認識できるか試しますが、保存しているデータが重要な場合はデータ障害が悪化する可能性があるため注意が必要です。
本記事では、USBメモリが認識しない時の原因と対処法を紹介します。
当サイトのデータ復旧関連のカテゴリにおけるランキング根拠やコンテンツ作成は、公式サイトに掲載されている情報、データ復旧事業の運営者による監修結果や経済産業省の政策概要、および関連資料などを参考にしています。
目次
USBメモリがパソコンで認識されないときの主な症状
USBメモリがパソコンで認識されないときの主な症状は次の通りです。
- USBメモリを差し込んでもパソコンが反応しない
- 「フォーマットしますか?」と表示される
- ディスクの管理で「未割り当て」や「RAW」と表示される
- エクスプローラーでドライブが表示されるがアクセスできない
- デバイスマネージャーで「不明なデバイス」と表示される
- 別のパソコンやデバイスでも認識されない
同じ症状でも、原因はさまざまです。パソコンを起動させるためには適切な対処法を実行する必要があります。状況を見誤り、適切でない対処法を実行してしまうと状況が悪化し、最悪2度と解決できなくなる可能性があります。
USBメモリがパソコンで認識されない原因は、見た目や使用感から判断できるようなもの(起動ランプ・異音など)だけではないことが多いです。
正常に起動させたい方は知見を持った専門の業者に診断してもらうことをおすすめします。
機器の診断は業者によって有料で行っているところもありますが、今回紹介する業者は技術力も申し分なく正確な診断を無料で提供しています。
【必見】対処が難しい物理障害とは

USBメモリがパソコンで認識されない原因として、まず懸念すべきなのが、「物理障害」です。物理障害が生じる原因は以下の通りです。
- 落下などの衝撃(部品破損)
- 水をこぼした(水没)
- 電源のつけっぱなしや高負荷な処理による過熱(熱暴走)
- 経年劣化によるUSBの寿命(~5年程度)
物理障害が発生すると、ソフトウェアツールや再起動などを試しても効果がなく、むしろ損傷が拡大することもあります。
物理障害からの復旧には専門的な知識と特殊な設備が必要なため、原則自力での対応は不可能です。パソコンを起動させるためには、専門家に対処してもらう必要があります。
物理障害の復旧を依頼する際は、技術力が高く設備が充実した会社を選びましょう。
USBメモリがPCで認識しない・読み込まない原因とは?

USBメモリがPCなどに、認識しない・読み込まない・反応しない場合、以下の原因が考えられます。
- USBメモリの接続不良
- 電力不足・熱暴走
- BIOSの設定
- デバイスマネージャーの不具合
- セキュリティソフトによるブロック
- USBメモリのデータ障害
USBメモリの接続不良
USBメモリが認識しない原因として接続不良が挙げられます。もし、USBハブを使っているなら、つなげ方が間違っているかもしれません。USBメモリがしっかり刺さっていても認識されないときは、USBハブやUSBメモリ本体に問題があるかもしれません。
電力不足・熱暴走
多くのUSBメモリは電力不足が原因で認識できない場合があります。また、USBメモリやパソコンが充電中でないにも関わらず熱くなっている場合は注意が必要です。長時間の使用や部品の劣化、故障が原因である可能性があります。接続機器の電源を一度切り、機器の温度が下がるまで待つことをおすすめします。
BIOSの設定
BIOSの設定が適切でない場合、USBメモリが認識されない可能性があります。BIOSの設定がUSBデバイスと互換性がない場合に見られます。各メーカーのウェブサイトからBIOSの設定を適切に行うことで上記の問題が解決する可能性があります。
デバイスマネージャーの不具合
デバイスマネージャーは、パソコンに接続されているハードウェアの認識状況を確認できるソフトウェアです。ここに不具合があると、USB機器が認識されないことがありますが、デバイスマネージャーを再起動する、あるいはさインストールすることで、不具合が解消される可能性があります。まずはデバイスマネージャーの調整を行いましょう。
セキュリティソフトによるブロック
セキュリティソフトがUSBメモリを危険なデバイスとしてブロックしている場合、アクセスできません。セキュリティソフトの設定を確認し、必要に応じてUSBメモリのアクセスを許可しましょう。
USBメモリのデータ障害
USBメモリのデータ障害とは、USBメモリ内のデータが損傷したり、アクセスできなくなったりする状態を指します。USBメモリの論理障害と物理障害をまとめると次のとおりです。
| USBメモリの障害の種類 | 故障の種類 | 対処法 |
| 論理障害 |
|
|
| 物理障害 |
|
|
USBメモリが認識しない・読み込まないときの対処法
Windows10でUSBメモリが認識されない・読み込まれない・反応しないという場合の対処法を紹介します。
- 対処法⓵:デバイスマネージャーでUSBメモリを認識しているか確認する
- 対処法⓶:チェックディスク(chkdsk)でパラメーターを修復する
- 対処法③:使用機器のBIOS設定を見直す
- 対処法⓸:ドライバーの再インストールを行う
- 対処法⓹:高速スタートアップ機能を無効化する
- 対処法⓺:USBメモリをフォーマット(初期化)する
- 対処法⓻:データ復元ソフトを使用する
- 対処法⑧:データ復旧業者に相談する
USBメモリの復旧方法は以下の記事で紹介していますので是非参考にしてください。
対処法⓵:デバイスマネージャーでUSBメモリを認識しているか確認する
Windows10では、デバイスマネージャーからUSBメモリが認識できているか確認することができます。
- USBメモリをパソコンに接続する
- Windowsマークをクリックし、表示されたメニュ―の中からデバイスマネージャーを開く
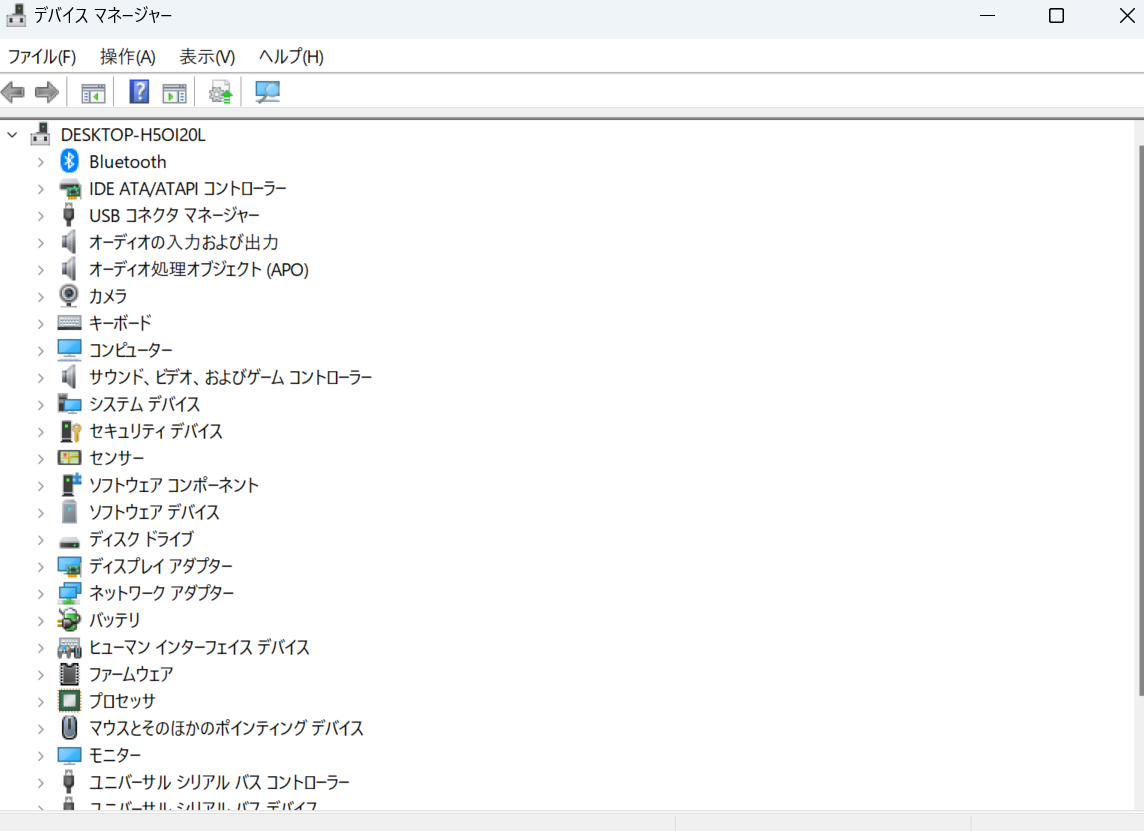
- ディスクドライブやユニバーサルシリアルバスコントローラを開く
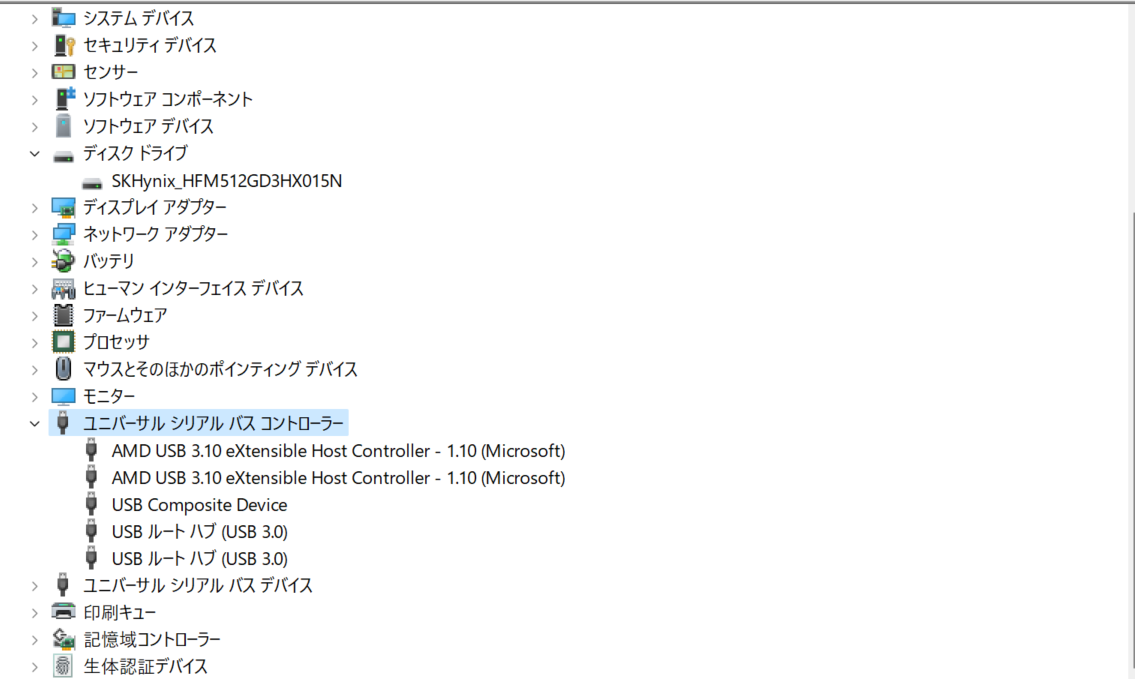
- USBメモリが表示されるか確認する
もしUSBメモリのファイルシステムが「RAW」と表記されている場合、ファイルシステムが未フォーマットになり、USBメモリが故障していると考えられます。むやみに操作せず、専門業者まで対応を依頼しましょう。
対処法⓶:チェックディスク(chkdsk)でパラメーターを修復する
「パラメーターが間違っています」というメッセージが表示された場合は、チェックディスクでパラメーターを修復することで解決できる場合があります。
- USBメモリをPCに接続する
- スタートメニューに「コマンドプロンプト」と入力し、コマンドプロンプトを起動する
- 「chkdsk ○:/f/r」と入力し、実行する(※○にはドライブ名が入る)

対処法⓷:使用機器のBIOS設定を見直す
USBメモリが認識されない場合、PCなどの使用機器のBIOSの設定を見直すことで解決する場合があります。
しかし、誤った設定にしてしまうと、PCが起動しないなど別の問題が発生してしまうので、BIOSの設定を行う際はかなり慎重に行ってください。BIOSの起動方法はメーカーや機器によって異なるため、HPなどで確認をしましょう。下記のような起動方法例があります。
- PCの電源を入れた直後にデリートキーやF2キー、F1キーを押す
- PCの起動時にF1を連打する
BIOSが起動すると以下のような画面が表示されるので、USB機器の有効化・無効化を設定する項目を開きます。
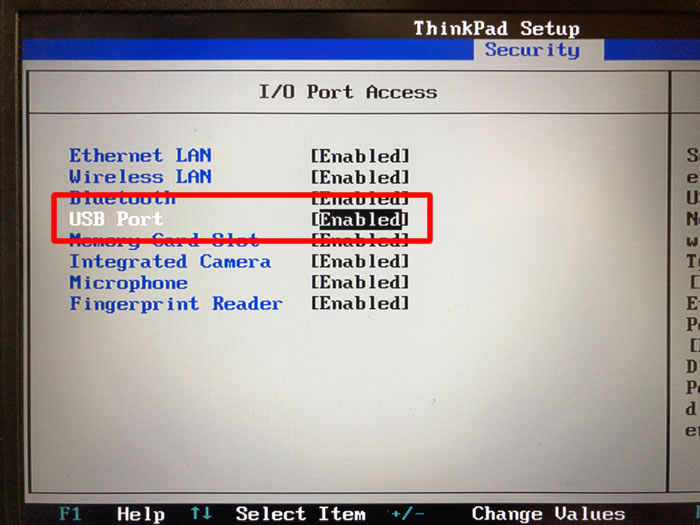
メーカーや機器によって異なりますが、上記のようなBIOS画面の場合「USB Port」という項目を「Enabled」にすることでUSB機器が有効化されます。「Disabled」になっている場合はUSBメモリの使用ができない状態になっています。セキュリティ対策の一環として、企業側で設定されている場合があります。
対処法⓸:ドライバの再インストールを行う
USBメモリが認識されない場合、使用機器のドライバーを再インストールすることで解決する場合があります。Windows10でドライバーの再インストールする方法は次の通りです。
- Windowsマークを右クリックして「デバイスマネージャー」を開く
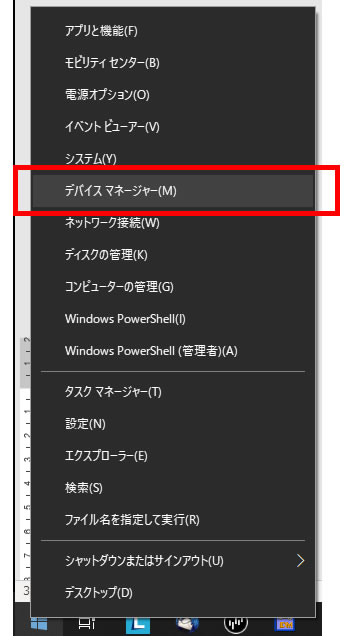
- デバイスの一覧から「ユニバーサル シリアル バス コントローラー」を選択する

- 右クリックし「デバイスのアンインストール」または「ドライバーソフトウェアの更新」をクリック
- 「どのような方法でドライバーソフトウェアを検索しますか?」と表示されるので、「ドライバーソフトウェアの最新版を自動検索します」を選択
- ドライバーが自動的に再インストールされる
PCの知識なしでは難しい操作もあるので、不安な方は自力での作業はなるべくせず、データ復旧業者に依頼することをおすすめします。
対処法⓹:高速スタートアップ機能を無効化する
高速スタートアップ機能とは早くパソコンを起動するために、シャットダウン時にメモリやCPUなどの状態を保存する機能です。高速スタートアップ機能を無効化する手順は以下の通りです。
- 「スタート」ボタンをクリックし、表示されるメニューから「すべてのアプリ」をクリックします。
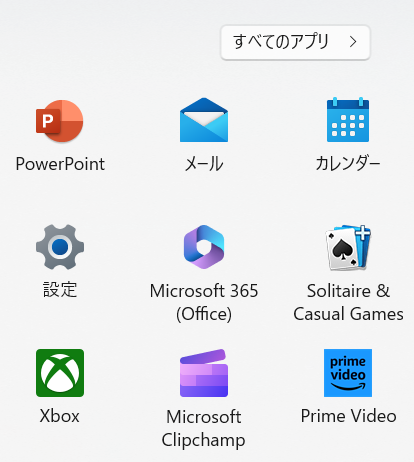
- 「Windowsツール」から「コントロールパネル」をクリックします。
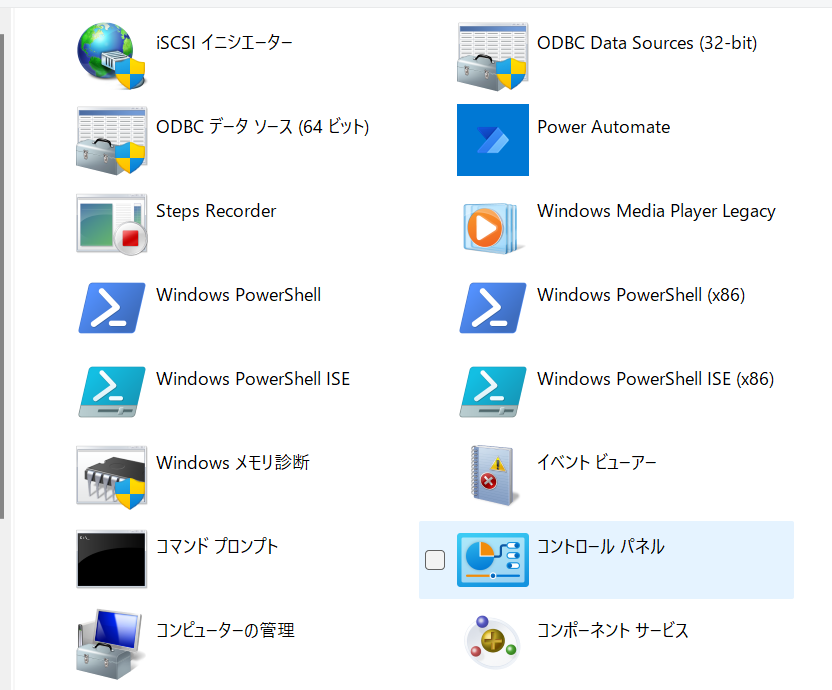
- 「ハードウェアとサウンド」をクリックします。
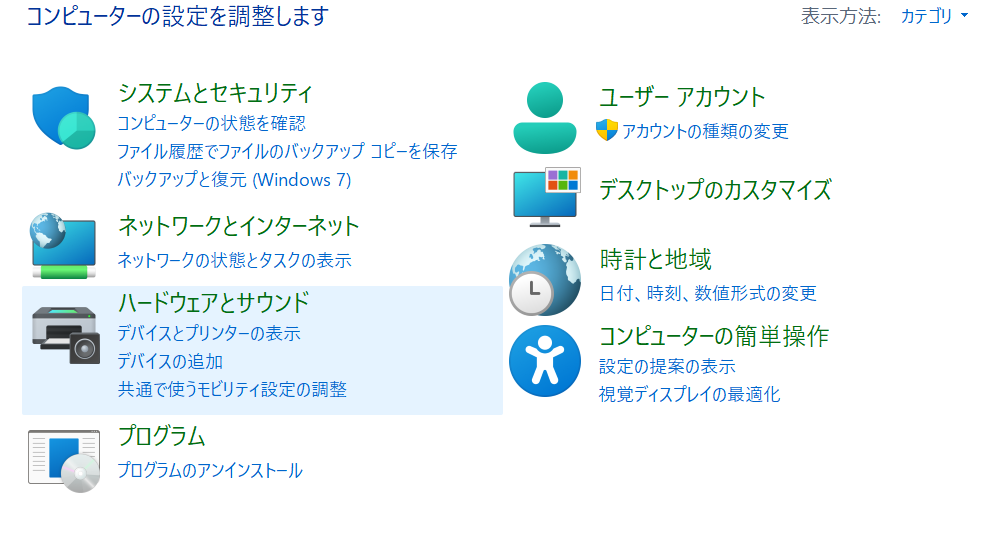
- 「電源ボタンの動作の変更」をクリックします。
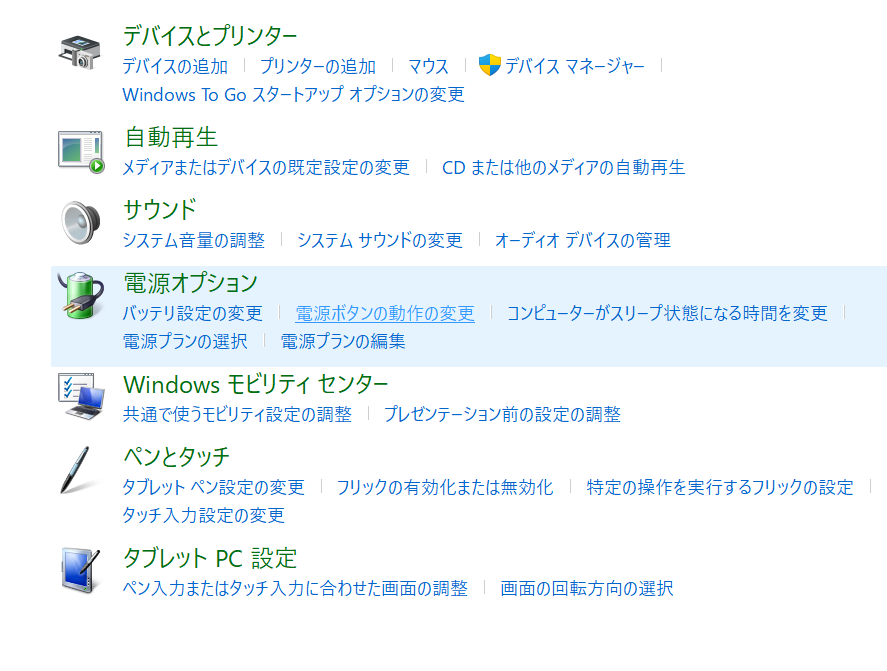
- 「現在利用可能ではない設定を変更します」をクリックします。
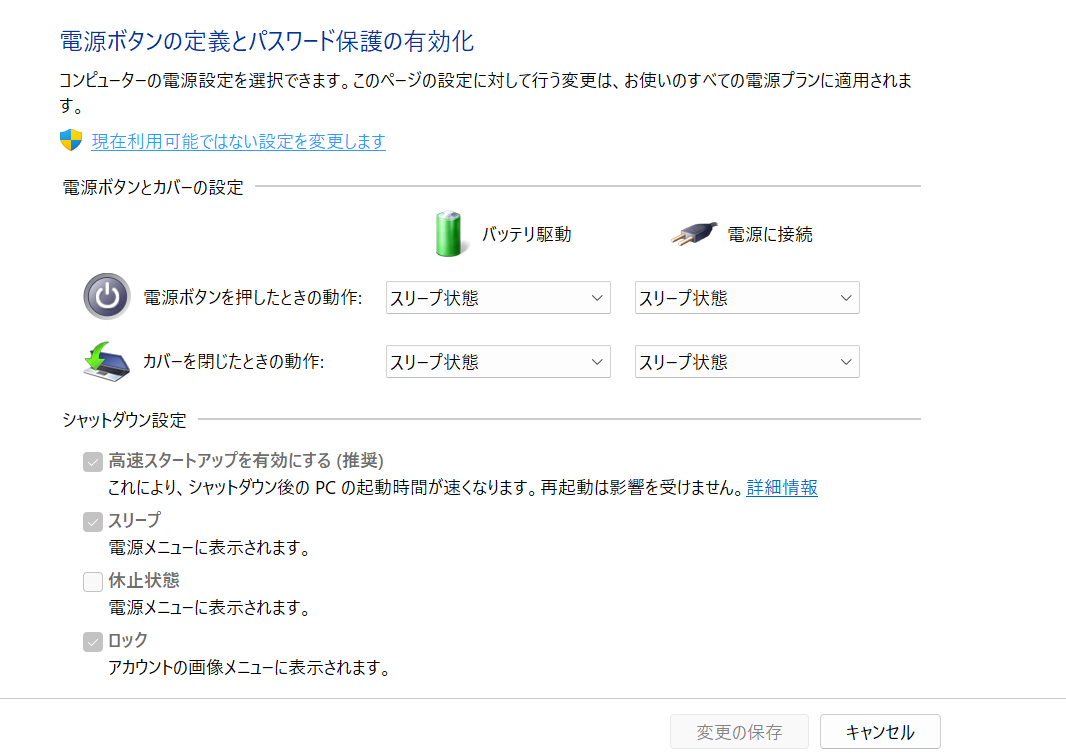
- 「シャットダウン設定」にある、「高速スタートアップを有効にする(推奨)」をクリックし、チェックを外します。
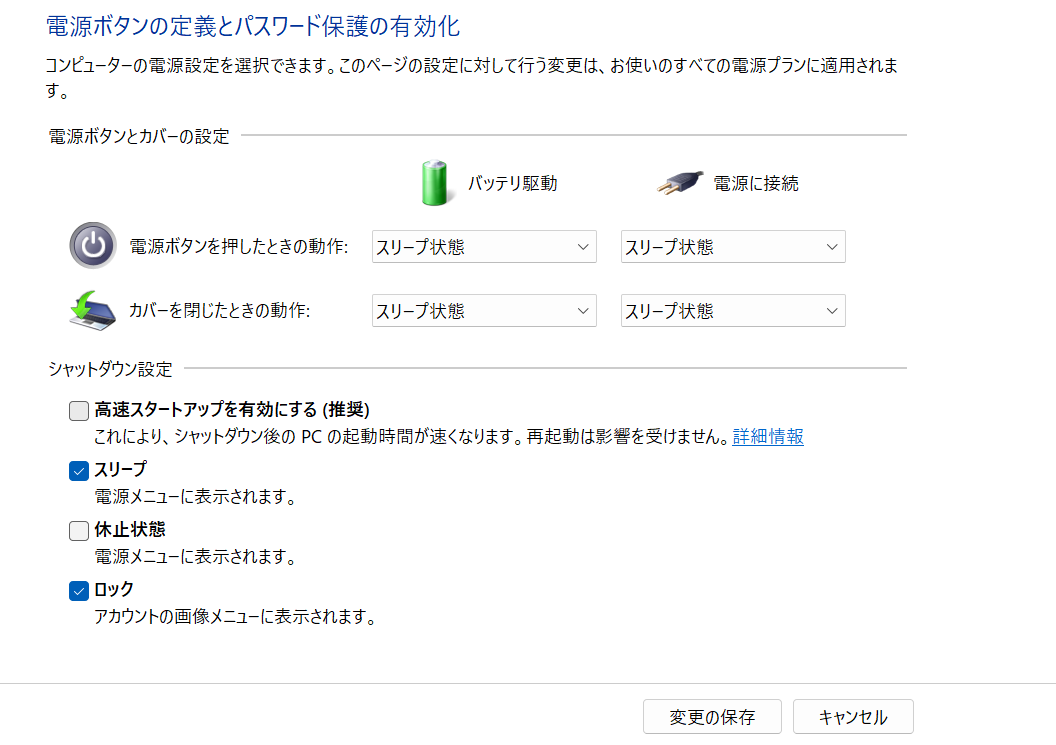
- 「変更の保存」をクリックすると高速スタートアップ機能が無効になります。
対処法⓺:USBメモリをフォーマット(初期化)する
フォーマット(初期化)すると、データは消えますがUSB本体は認識して使えるようになることがあります。以下の場合はフォーマット(初期化)を試してもよいでしょう。
- 中のデータが消えても問題ない
- 新品のUSBを認識させたい
ただし、一度フォーマット(初期化)するとUSBメモリ内のデータが全て消えてしまうため、削除したくないデータは事前に取り出しておく必要があります。
対処法⓻:データ復元ソフトを使用する
USBメモリに保存されているデータが必要な場合、データ復元ソフトを使用することでデータを取り出せる場合があります。
パソコンでデータ復元ソフトを使用する方法は以下の通りです。
- 公式サイトからデータ復元ソフトをダウンロードする
- データ復元ソフトをパソコンにインストールする
- データ復元ソフトを開き、ソフトの指示に従って復元したいデータを選択する
- ソフトに応じて「復元」「recover」などのボタンをクリックしてデータを復元する
しかし、ソフトが対応している障害は軽度の論理障害のみです。ソフトに対応していない障害であるにも関わらず、ソフトの使用を行うと、最悪の場合二度とデータを取り出すことが出来なくなってしまいます。また、ソフトの使用にはある程度のリテラシーが必要であり、誤った操作による上書きなどが原因で、その後のデータ復旧の難易度が上がってしまう可能性もあります。
対処法⑧:データ復旧専門業者
機器自体の修理よりも、保存されているデータの復旧を目的としている方は、データ復旧専門業者に相談をしましょう。専門知識やノウハウが蓄積されている復旧業者であれば、自動修復や復旧ソフトでは対応できない障害機器からのデータ復旧も可能です。
業者を選ぶ際は「専門設備」や「対応実績」などを事前に確認し、障害機器にあった適切な業者を選ぶようにしましょう。中には診断~見積もりまで無料で行っている業者もあるため、まずは無料相談を受け付けている技術力の高いデータ復旧業者へ相談することをおすすめします。
データ復旧専門業者には相談から見積もりまで無料で行っている業者も存在するため、必要なデータが1つでもある場合は、一度相談してみましょう。データ復旧業者の料金形態は以下の記事で紹介しています。
おすすめのデータ復旧業者
データ復旧業者は全国100社以上あると言われており、復旧率や対応範囲は業者によって大きく違います。確実にデータ復旧するには、実績が豊富で復旧率の高い業者に依頼するのが一番です。
そこで、全国の業者から復旧率・実績・復旧スピード・価格や特長を比較して厳選したおすすめサービスをご紹介します。編集部おすすめのデータ復旧業者は、こちらのデジタルデータリカバリーです。
デジタルデータリカバリー

公式HPデジタルデータリカバリー
デジタルデータリカバリーは、14年連続データ復旧国内売り上げNo.1(※1)のデータ復旧専門業者です。復旧率最高値は95.2%(※2)と非常に高い技術力を有しています。依頼の8割を48時間以内に復旧と復旧のスピードも優れています。また、官公庁や大手企業を含む累積46万件以上の相談実績があります。
この業者は、相談から見積もりの提示まで無料で行っているため、データ復旧を検討している際は、自力で復旧作業に取り掛かる前に、まずは最大手であるデジタルデータリカバリーに相談すると良いでしょう。
| 対応製品 | ■記憶媒体全般 ハードディスク、外付けHDD、NAS/サーバー(RAID構成対応)、パソコン(ノートPC/デスクトップPC)、SSD、レコーダー、USBメモリ、SDカード、ビデオカメラ、スマホ(iPhone/Android)、ドライブレコーダー等 |
|---|---|
| 復旧期間 | 最短当日に復旧完了(本社へ持ち込む場合) 約80%が48時間以内に復旧完了 |
| 設備 | 復旧ラボの見学OK クリーンルームクラス100あり 交換用HDD7,000台以上 |
| 特長 | ✔データ復旧専門業者 14年連続データ復旧国内売上No.1(※1) ✔復旧率最高値95.2%(※2)の非常に高い技術力 ✔官公庁や大手企業を含む累積46万件以上の相談実績 ✔相談・診断・見積り無料(デジタルデータリカバリーへの配送料も無料) ✔365日年中無休で復旧対応 |
| 所在地 | 本社:東京都六本木 持込み拠点:横浜、名古屋、大阪、福岡 |
デジタルデータリカバリーのさらに詳しい説明は公式サイトへ
※1:第三者機関による、データ復旧サービスでの売上の調査結果に基づく(算出期間:2007年~2020年)
※2:2018年2月実績 復旧率=データ復旧件数/データ復旧ご依頼件数 (2017年12月~2021年12月の各月復旧率の最高値)
まとめ
USBメモリが認識しない、読み込まない原因と対処法、そして注意点について解説してきました。USBメモリやプリンター、外付けハードディスクなどUSB機器には様々なものがあり、不具合が発生した時の原因も様々です。通常、パソコンには複数のUSBポートが備わっているため、1つのUSBポートに接続したUSB機器が認識しない場合は、別のUSBポートに接続して様子を見るなど、試行錯誤することで不具合の発生箇所の特定も可能です。
しかしUSBメモリ自体が故障している場合は、自力で修復することは困難でしょう。そのような場合は、無理やり自分で解決しようするのではなく、USBメモリのデータ復旧を専門としている業者へ依頼することをおすすめします。







![中小企業の情報瀬キィリティ相談窓口[30分無料]](/wp-content/uploads/2023/07/bnr_footer04.png)



